Product Management
The Product Management menu is responsible for configuring certain aspects of the products that are currently deployed. Please note that some pages under this menu are related to the products deployed in the current environment, and therefore, certain content may not be found in the system.
Orchestration Management
On the Orchestration Management page, you can configure specific functions of the Automation Commander and get an overview of all processes, queues, and triggers within the organization.
Screen Recording Settings
In the Screen Recording Settings page, you can enable or disable the screen recording feature and set the automatic cleanup policies for the recording files.
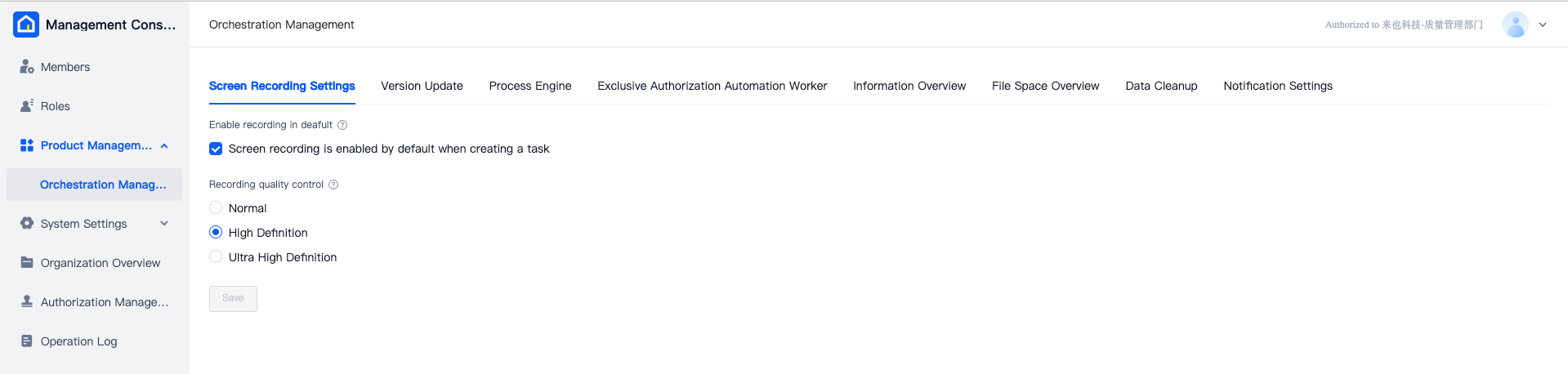
Default Screen Recording Toggle
When "Enable Screen Recording in default" is checked, screen recording will be enabled by default for new tasks. If it is unchecked, screen recording will be disabled by default. Note that regardless of this setting, users can still enable or disable screen recording for individual tasks during task creation.
Screen Recording Quality Control
In this section, you can set the quality of the recording with options of "Standard," "High Definition," and "Ultra High Definition," with "Standard" being the default. The recording quality will affect the size of the recording files and consequently the disk space usage. Please set the quality reasonably while ensuring acceptable viewing quality. This setting is only effective for Automation Worker Control Panel clients version 6.3.0 and above. For clients of earlier versions (before 6.3.0), the default recording quality is "Ultra High Definition" and is not adjustable.
Version Update
The Version Update feature is used to upgrade the system clients. You can upload client installation packages, and when the uploaded version is higher than the current client version on the device, an upgrade button will appear. After clicking "Upgrade," the Automation Worker on the device will stop receiving tasks until the upgrade is complete.
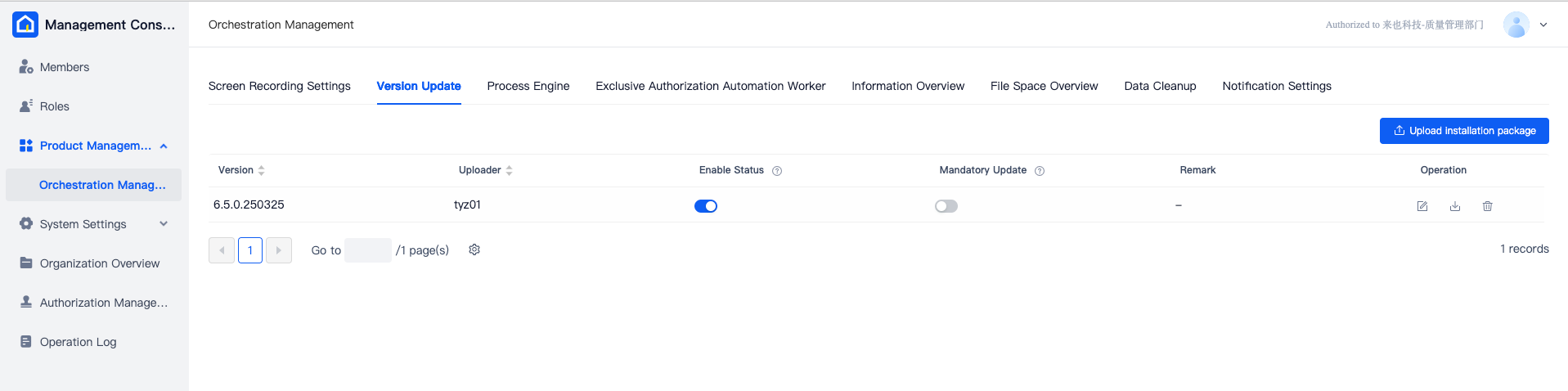
Only versions with "Enabled Status" set to active can trigger the upgrade feature. When "Force Update" is enabled, any Automation Worker or Automation Creator with a version lower than the specified version will be automatically upgraded to the latest version upon connecting to Automation Commander. If "Force Update" is disabled, these devices will receive an update prompt, allowing users to choose whether to update.
Note: The version update feature currently does not support clients in non-Windows and Windows Server environments (e.g., Kylin, UnionTech).
Process Engine
The Process Engine is used to manage the engine that the Automation Worker uses to run tasks. By default, Automation Workers have one engine version to execute tasks. If you need to use a different engine version, you must first upload the engine package in Automation Commander and then select the corresponding engine version when creating the task.
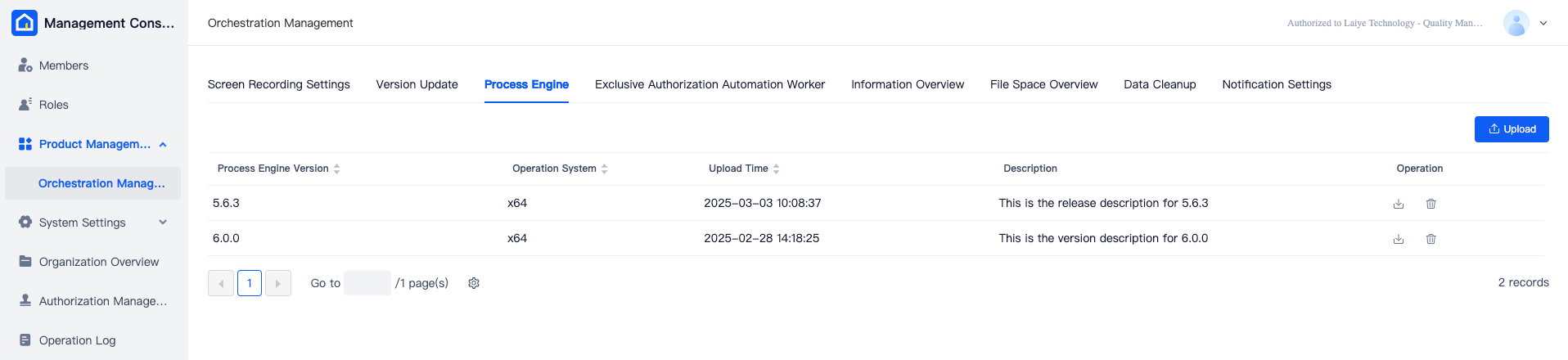
Exclusive Authorization for Automation Workers
For Unattended Workers with Floating License types, the default is to use a floating license, which only occupies an authorization during task execution to maximize overall authorization utilization. However, if all authorizations are occupied, urgent tasks may not be able to execute in time due to the lack of available authorizations. To prevent this, you can use the "Exclusive Authorization for Automation Workers" feature to designate certain workers to permanently occupy an authorization, ensuring these workers always have the authorization to execute tasks.

You can only select Unattended Workers with the "Task Receiving" feature turned off to add as exclusive authorized workers. Before adding, please go to Automation Commander to disable the "Task Receiving" feature for the corresponding worker.
To remove an existing worker from the exclusive authorization list, click the "Remove" button for the corresponding worker and confirm. The worker must not have any ongoing tasks and the "Task Receiving" status must be turned off.
After adding workers, please go to Automation Commander to enable the "Task Receiving" feature for the worker.
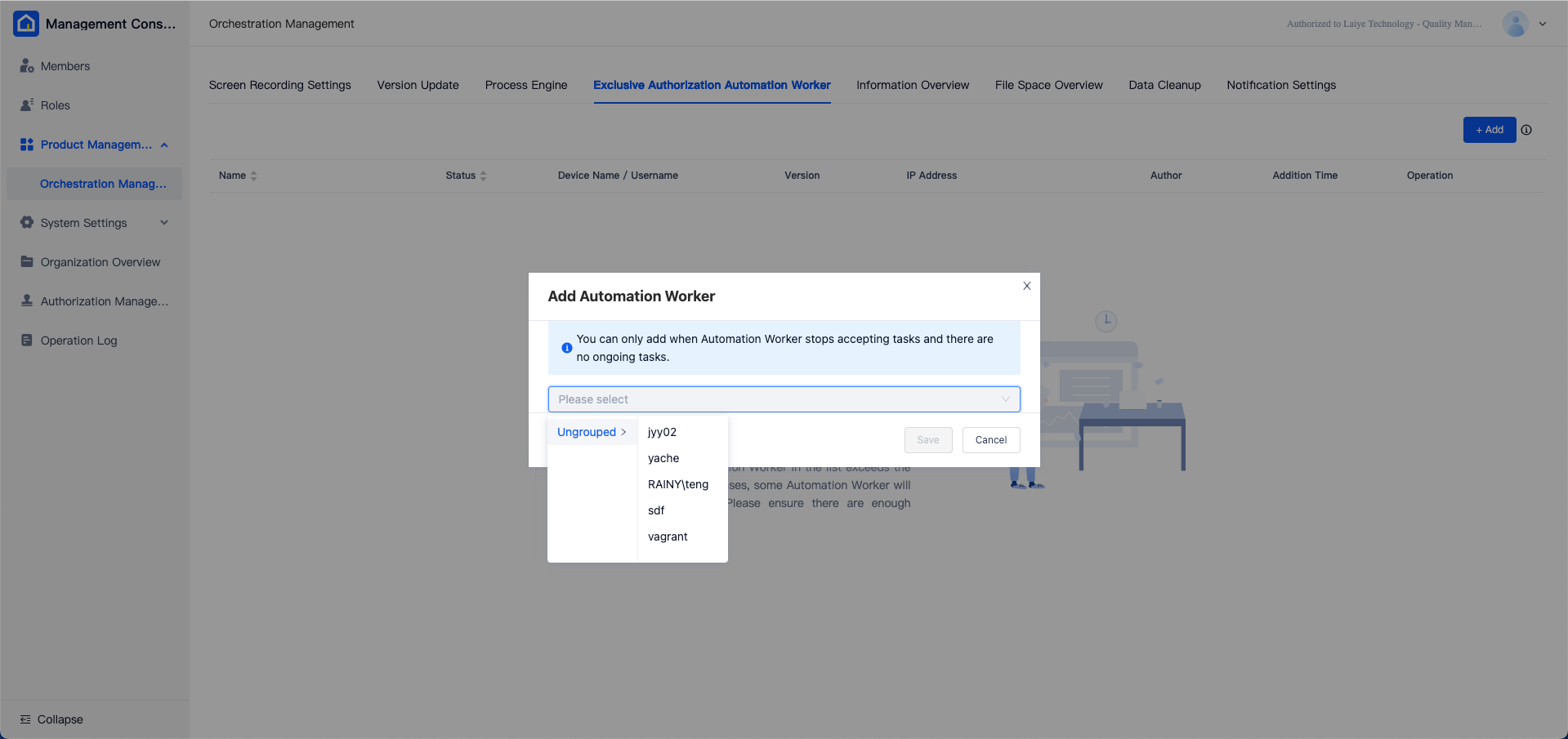
Information Overview
The Information Overview provides a system-wide view of "processes, queues, and triggers," enabling administrators to understand the platform's overall data status. Note that data cannot be edited on this page, nor can the functions of processes, queues, and triggers be used.
File Space Overview
The File Space Overview page provides statistics and displays the space occupied by file data types within the organization, helping administrators understand data volume and plan for data cleanup.
💡 The File Space Overview is a new feature in version 6.5.

The File Space Overview page consists of two sections: File Space Usage Overview and File Space Usage Details.
File Space Usage Overview displays the total occupied space of all files within the organization, including:
- Maximum Space Limit: The maximum file space allowed for the organization, configurable via Multi-tenant Management Backend Settings. If no limit is set, this will display "Unknown."
- Used Space Size: The total file space already occupied within the organization.
- Usage Percentage: The percentage of used file space relative to the total space limit.
File Space Usage Details show the space occupied by various file data types within the organization. The following table explains the data types:
| Data Type | Related Menu | File Resource Description and Cleanup Recommendations |
|---|---|---|
| Screen Recording | Automation Commander - Tasks | If tasks have screen recording enabled, recording files are saved in the Automation Commander platform. Screen recordings typically occupy the most disk space. The system provides automatic cleanup policies for recordings. If recordings lead to rapid disk usage, consider adjusting the cleanup policy cycle or recording quality. |
| Task Screenshots | Automation Commander - Tasks | Screenshots generated using the "Upload Screenshot" command in tasks are uploaded to Automation Commander. |
| Process Versions | Automation Commander - Processes | Each process version corresponds to a process package file (.bot format) and a description file (.html format). |
| Files | Data Assets - Files | If the platform uses the file feature extensively, uploaded files may occupy significant space. |
| Credential Usage Record Screenshots | Data Assets - Credentials | If the organization uses credentials extensively, credential usage record screenshots may occupy significant resources. |
| Automation Creator & Product Update Installation Packages | Management Console - Orchestration Management - Version Update | Update packages are typically 1–2GB. It is recommended to delete unused installation packages promptly. |
| Automation Worker Engine Package | Management Console - Orchestration Management - Process Engine | Engine packages are essential resources for process execution. Unless confirmed as unused, it is not recommended to delete them. |
Each data type's usage percentage is calculated as: (Space Used by the Data Type / Total Space Used by All Data Types) × 100%.
Historical Data Cleanup
On the Historical Data Cleanup page, you can configure automatic cleanup policies for certain data within the organization.
important
Periodic data cleanup helps ensure the platform's long-term stability. Please set rules based on business needs and data asset management practices.
When configuring cleanup policies, consider business requirements and data asset management practices.
The Historical Data Cleanup page contains two configuration sections: Global Rules and Detailed Rules.
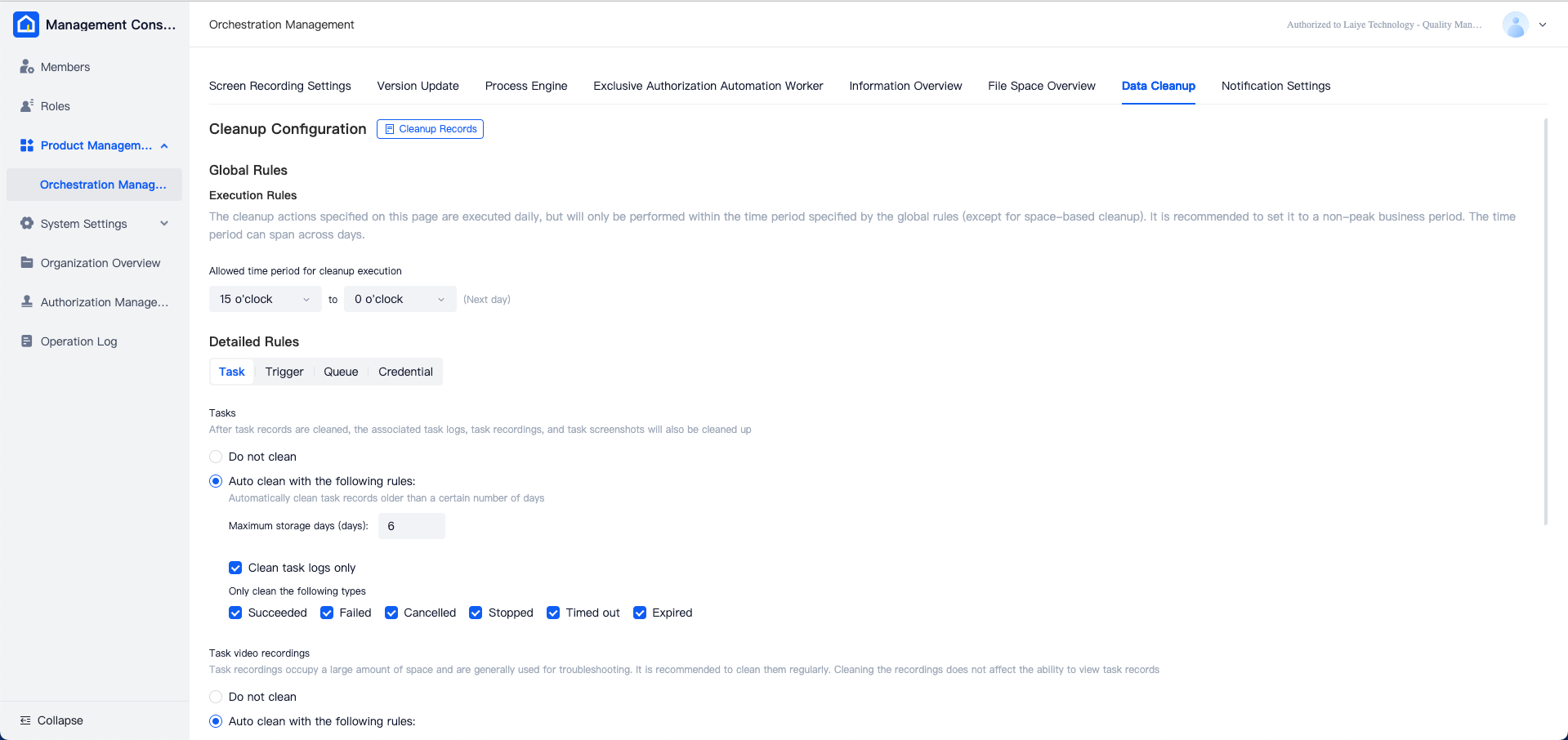
Global Rules
Under Global Rules, you can configure the time period during which cleanup actions can be executed. The default period is from 00:00 to 06:00. It is recommended to set this during idle business hours.
The time period consists of a start time and an end time, which you can select from dropdown options. If the end time is later than the start time, e.g., 00:00 to 06:00, cleanup actions will occur daily during this period according to detailed rules. If the end time is earlier than the start time, e.g., 22:00 to 06:00, the cleanup action will span two days, such as 22:00 on the current day to 06:00 the next day.
Detailed Rules
Under Detailed Rules, you can configure specific cleanup strategies for each data type.
For all data types, you can choose "Automatic Cleanup" or "Do Not Automatically Clean Up." If "Do Not Automatically Clean Up" is selected, the system will not clean up this type of data. If "Automatic Cleanup" is selected, the system will clean up data based on the defined strategy.
Notification Settings
Under Notification Settings, you can configure certain notification events in Automation Commander. Currently, only the "Automation Worker Abnormal Offline Notification" event is supported.
When an Unattended Worker goes offline abnormally (normal offline indicates user-initiated actions such as authorization exit, service stoppage, or computer shutdown), the system will notify recipients to ensure business continuity.
You can click the edit button in the recipient menu to select one or more members/departments from the member list as recipients.
Currently, two notification delivery channels are supported: in-platform messages and email. When selecting email as the delivery channel, ensure that the email server is configured in Message Notification Settings, and the recipient has a configured personal email.