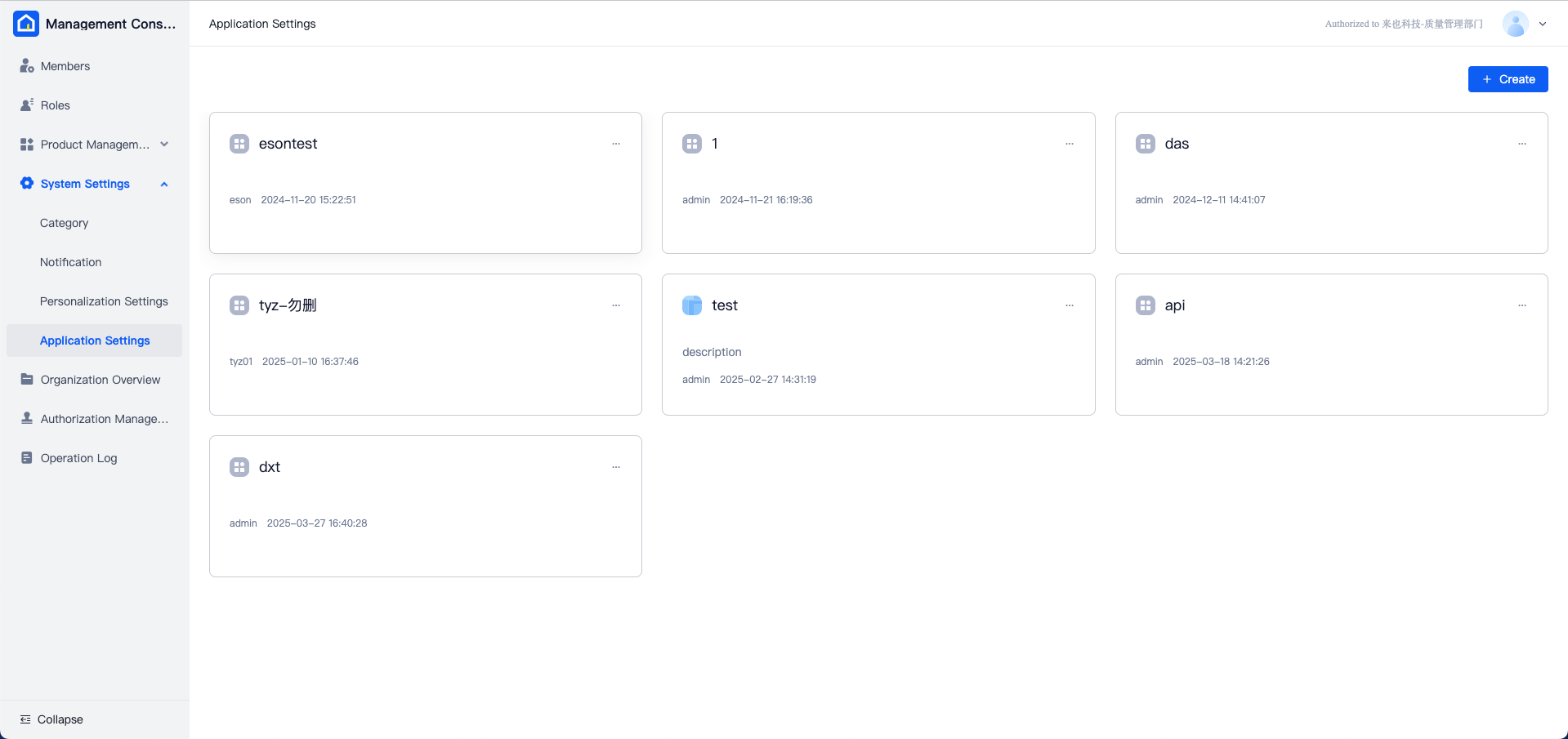System Settings
Category Settings
The Category settings aim to categorize processes within the platform in a logical manner based on their business attributes.
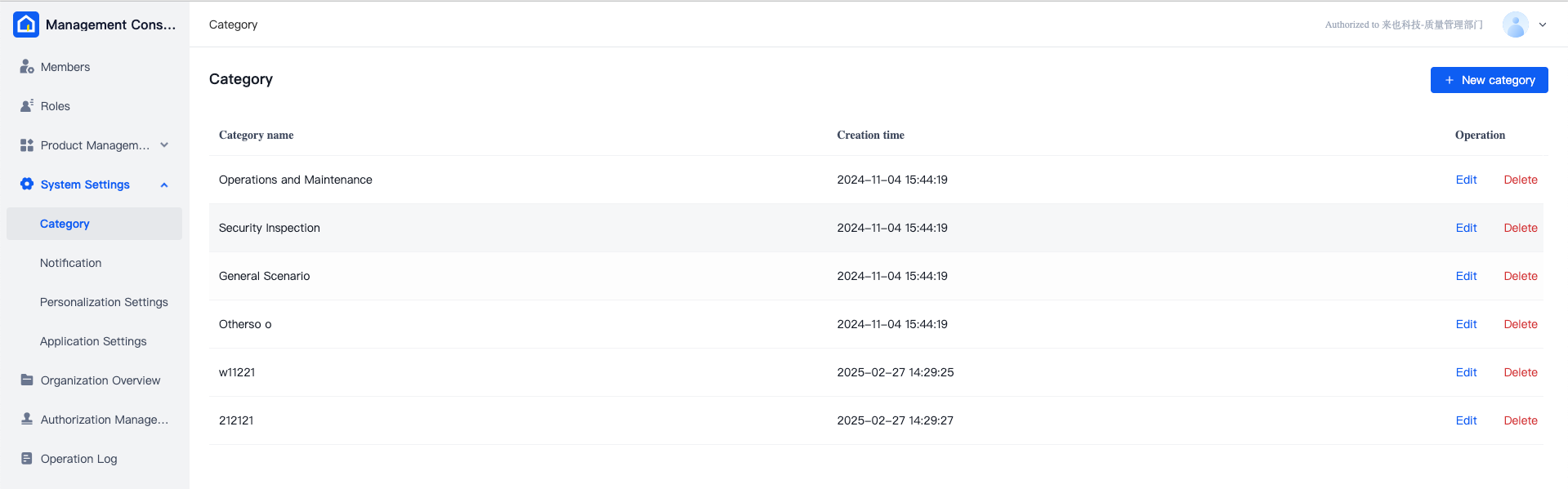
Users can create a new category by clicking the "Create category" button in the top right corner, which will prompt a window for category creation. After entering the category name, click "Save" to finalize the creation. For continuely creating multiple category, select the "Save and Continue Adding" button.
To rename a category, click the "Edit" button, make the necessary changes in the edit category window that appears, and then save the changes.
If a category needs to be deleted, click the "Delete" button and confirm the action. The category and any associated process content will be removed simultaneously.
Notification
The notification module is responsible for setting up the notification feature for messages and emails. Email notifications can only be received by organization members if the email push functionality is correctly configured within this module. To activate this feature, details such as the SMTP server address, port, username, password, and sender's address must be provided.

After entering the necessary information, you can test the email settings by clicking on "Test Email Settings." A pop-up window will allow you to input an email address for receiving the test email, followed by clicking the "Send" button. If the test email is received successfully, the email settings are correct.
Personalization Settings
On the Personalization Settings page, you can personalize configurations for your organization. Current options include displaying custom prompt messages after login, showing the last login information, and automatically disabling members who have been inactive for a prolonged period.
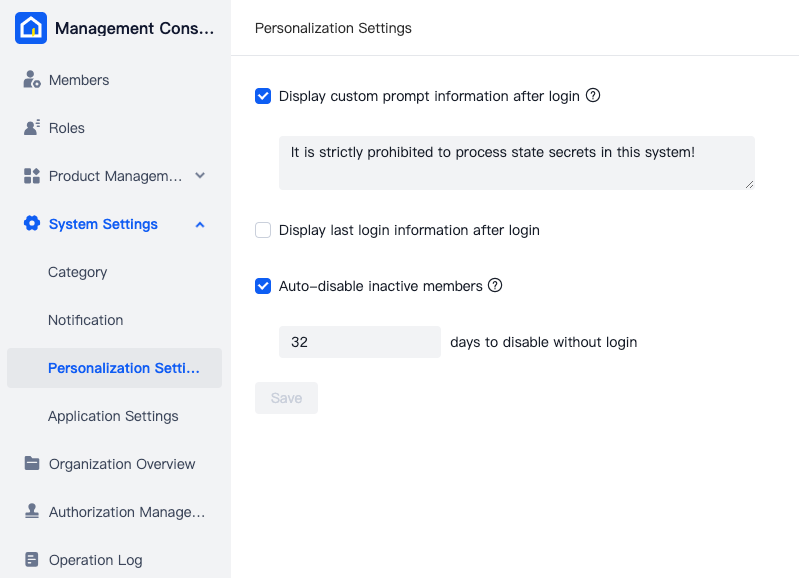
If you choose to display custom prompt messages after login, you can enter the message in the text box provided, with a maximum of 500 characters. Once enabled, this message will appear when users log into Automation Commander, Automation Creator (Floating License mode), and Attended Worker (Floating License mode). Below is an example where the prompt message is set to "Note: The organization you logged into is for testing purposes; all data may be cleared":
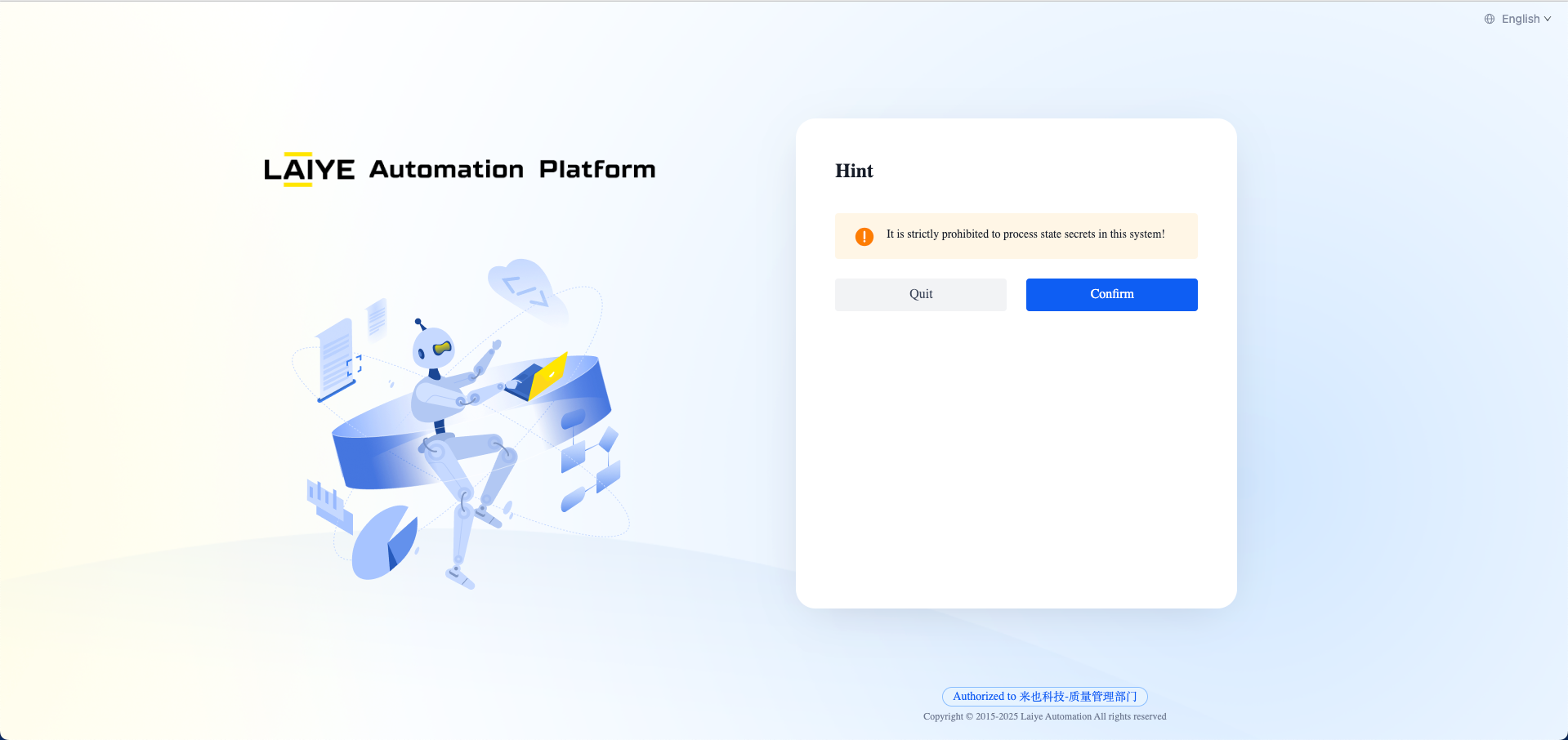
Selecting "Show Last Login Information After Login" will display the user's last login date and time upon subsequent logins, but not on the first login.
Enabling "Automatically Disable Members Who Have Not Logged in for an Extended Period" requires setting a maximum number of days of inactivity, which defaults to 90 days and can range from 1 to 365 days. Members exceeding this threshold will be automatically disabled and will need administrative assistance to regain access.
Application Settings
Since version 6.3.0, the Application Management menu has moved from Management Console - Orchestration Management to Management Console - System Settings and is now referred to as Application Settings. The "Event Push URL" is a new addition.
Application settings are used to configure applications that interact with the OpenAPI interfaces of Automation Commander, Shared Center, and others. This feature allows for integration with third-party platforms or applications, enabling the monitoring of key system data changes or the reception of custom process results. This functionality is only necessary when integration is required. As OpenAPI interface usage involves programming languages and system integration knowledge, refer to the Integration Guide for the Laiye Intelligent Automation Platform 6.x versions for further instructions on operations and development guidelines.