Build the First Agent
Create a new agent
You will see the agent management page after logging into the platform, where you can add, delete and edit agents. Click "CREATE" to create your first agent.
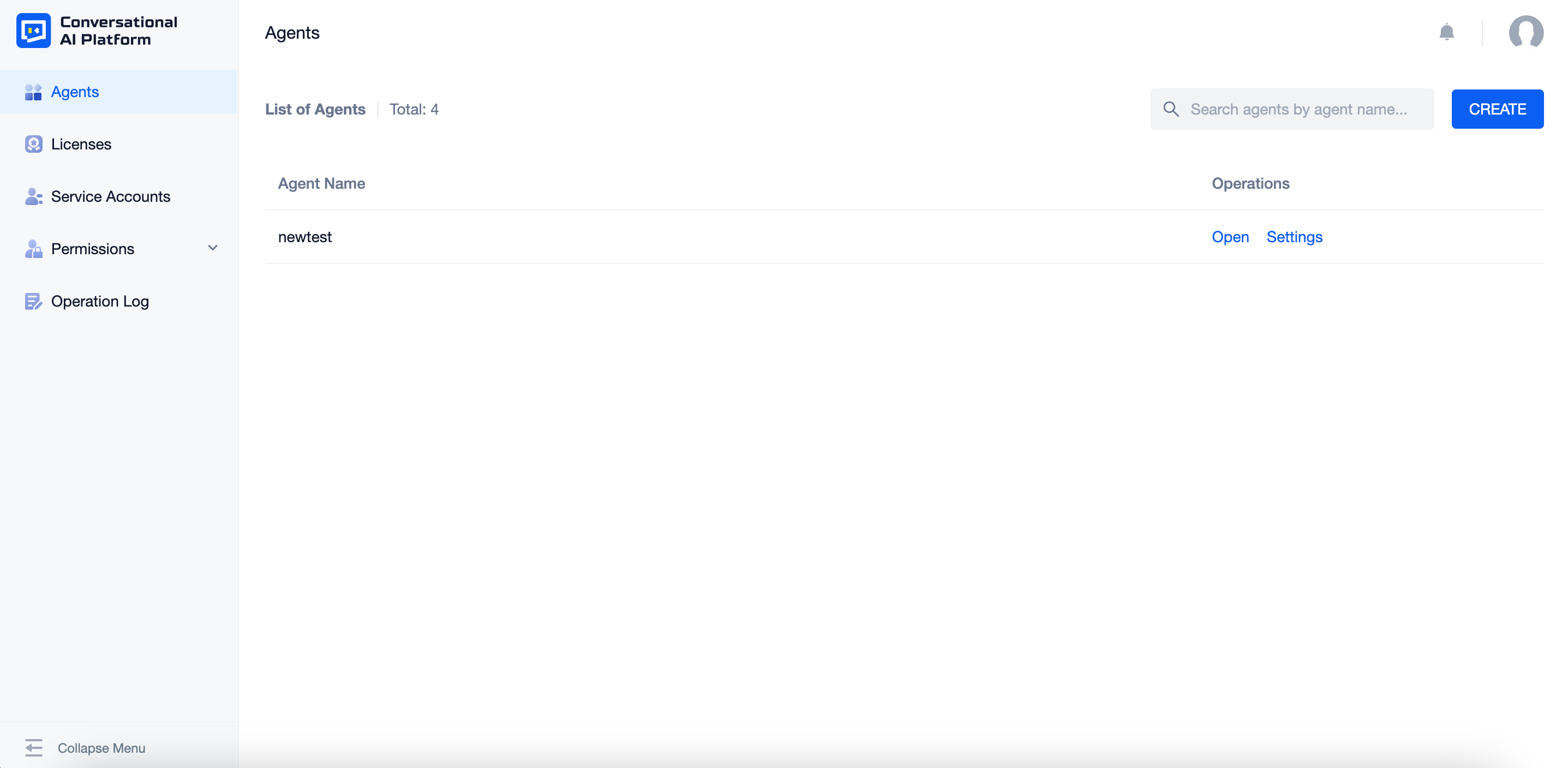
If you cannot see the agent management page, refer to License for more information.
Please note the modle language is selected here when you creating an agent.
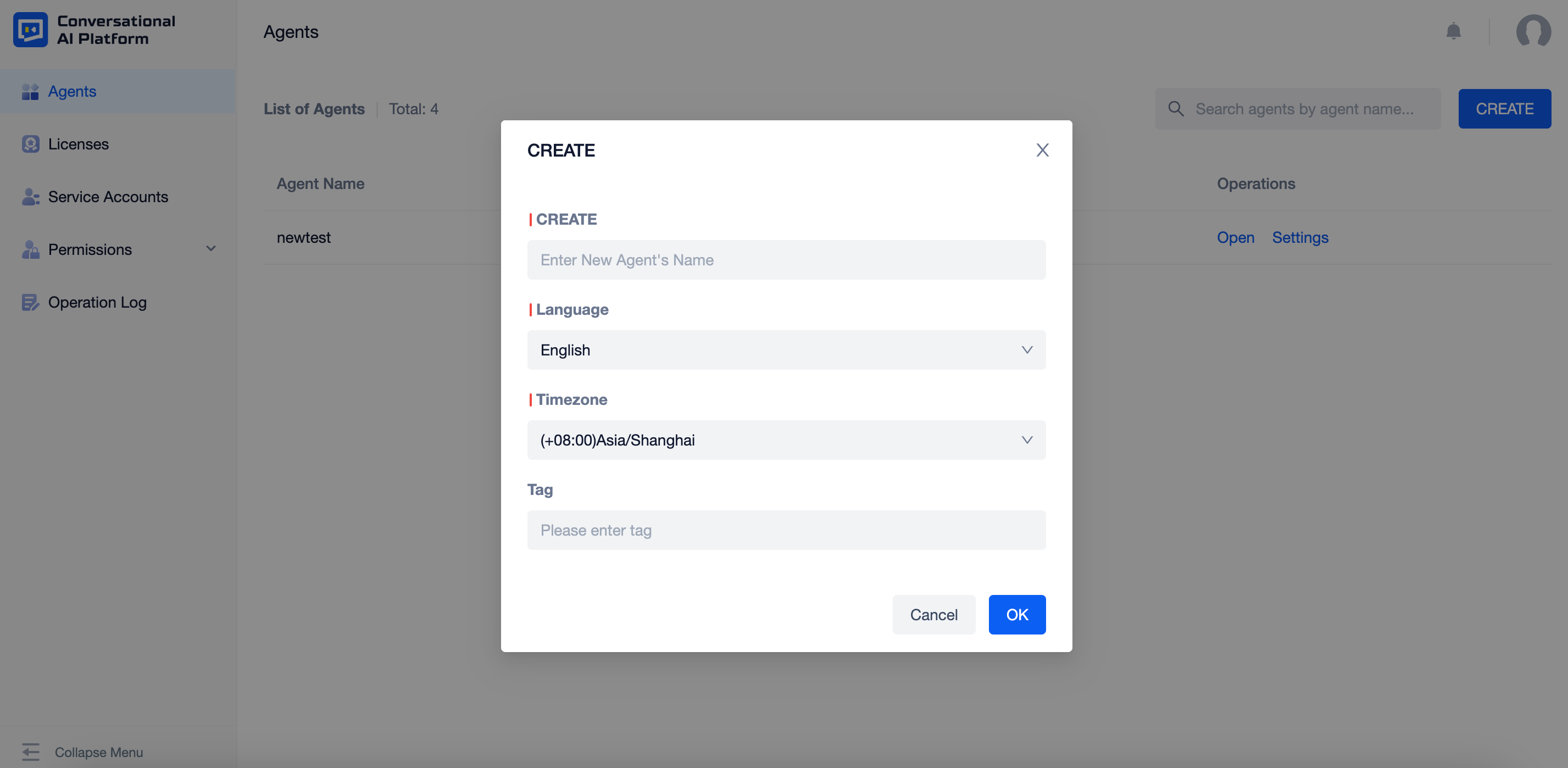
Click "Open" to start configuring the newly created agent.
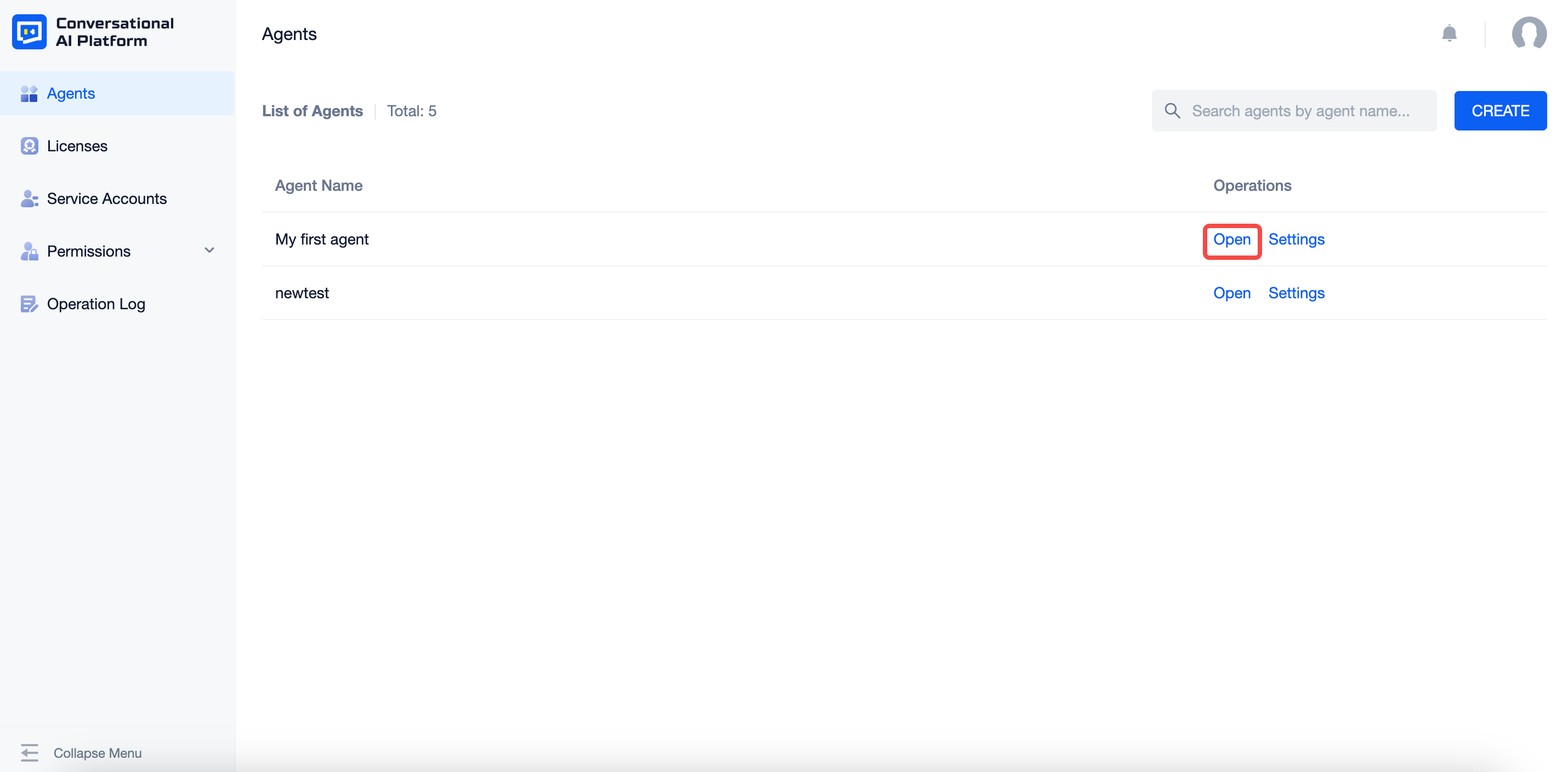
Create a new FAQ
Example scenario: answer the user's question on how to ask for legal assistance.
Open "Agent-Skills" and click "+CREATE" to create skills.
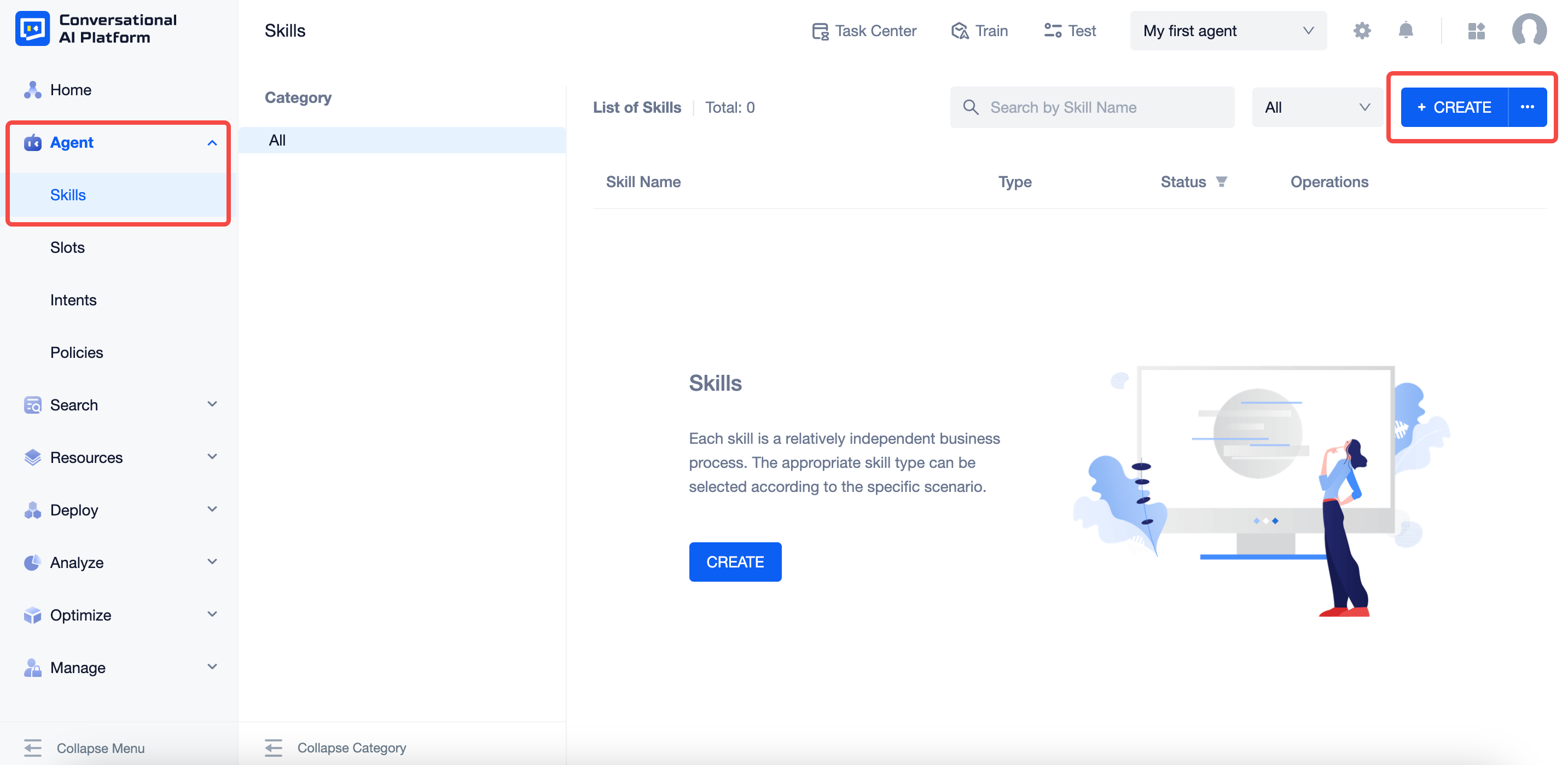
The default skill type is "FAQ" and the default skill category is "All". To trigger this skill, you need to create a new intent to ask for legal assistance.
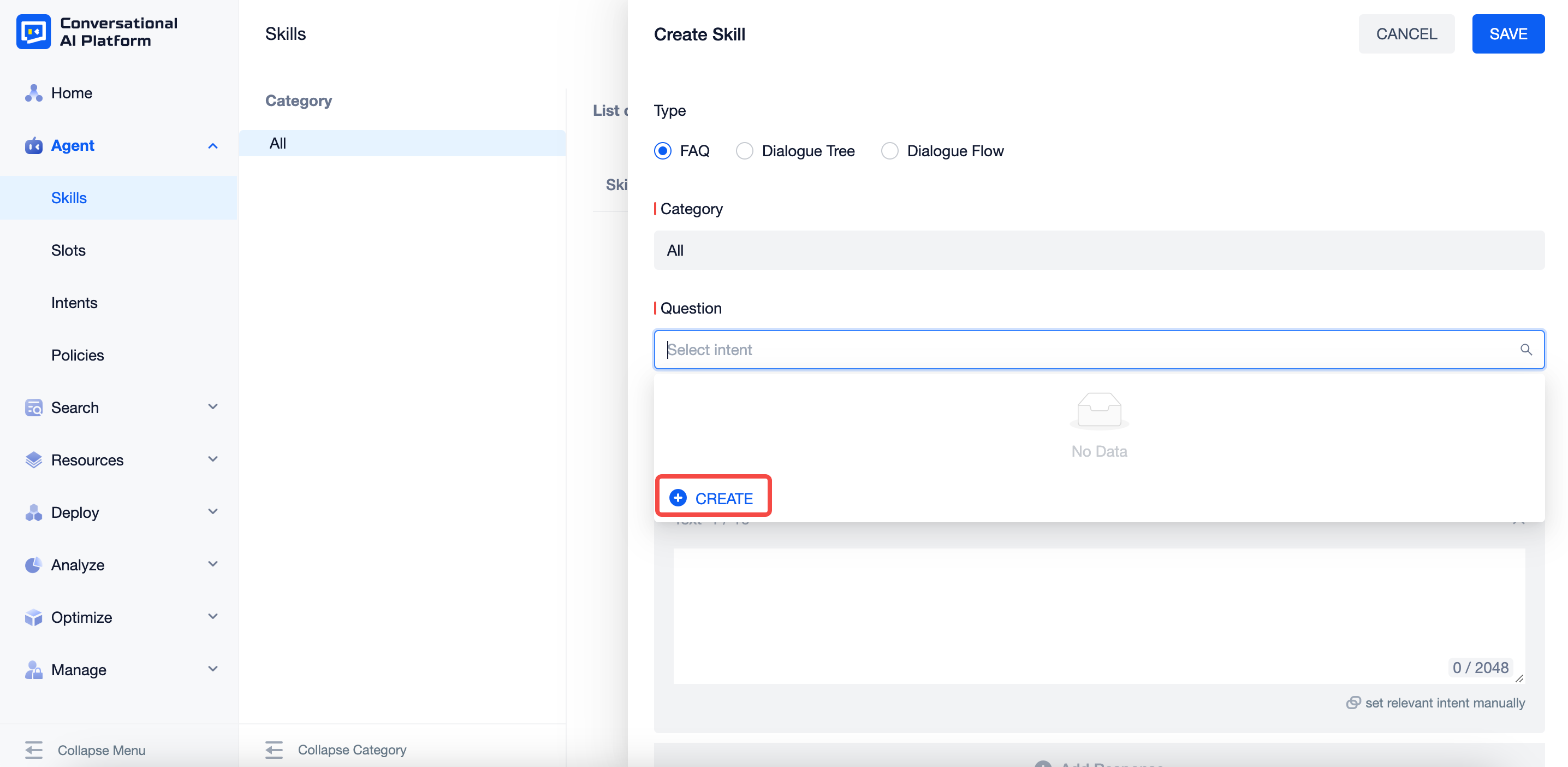
Fill in the following information——
Intent Name: Asking for Legal Assistance
Utterances: How can I ask for legal assistance? (It is recommended to enter more than 10 utterances with the same meaning, preferably 20 or more.)
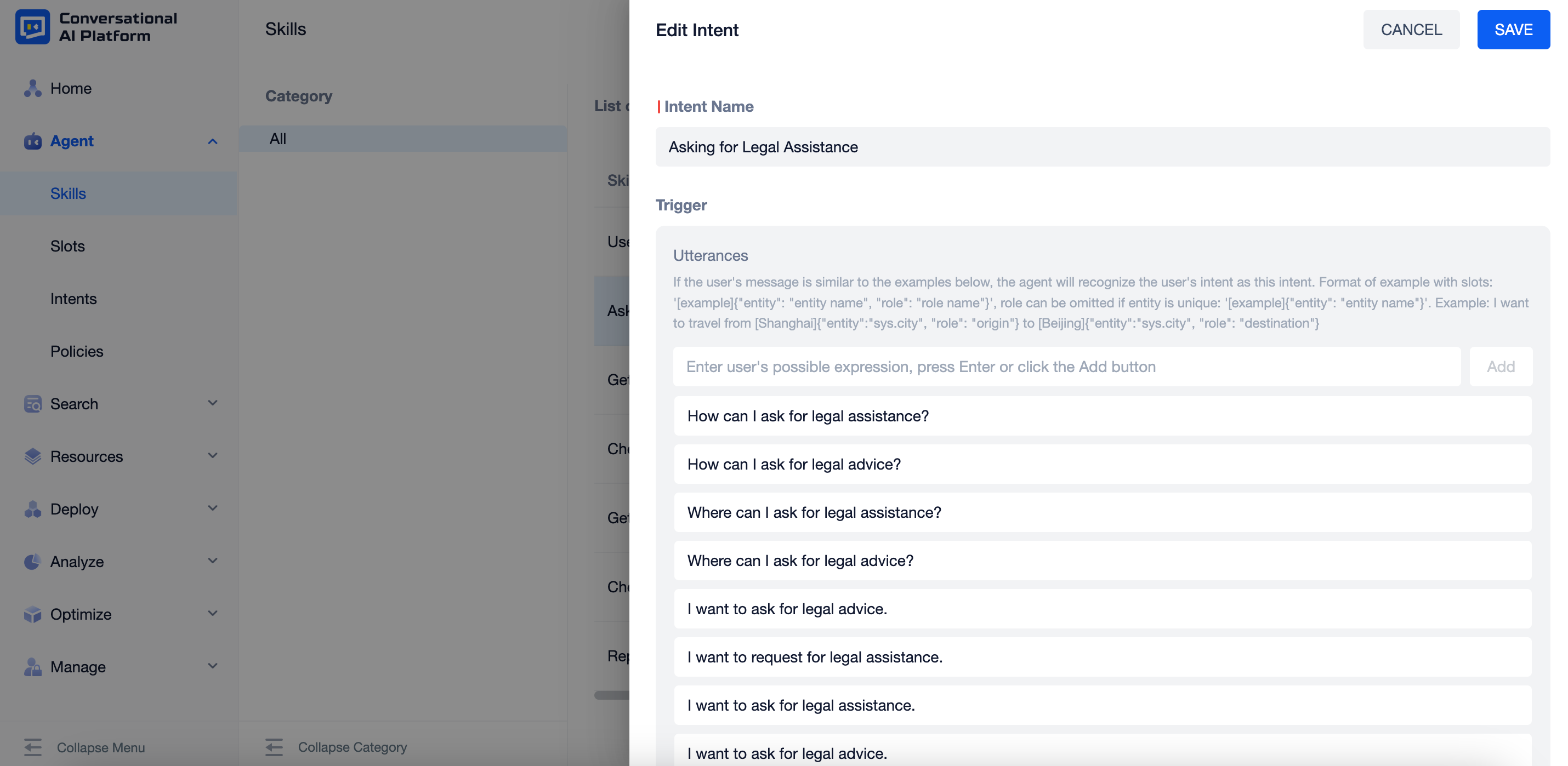
Click "SAVE" and go back to add responses to the skill.
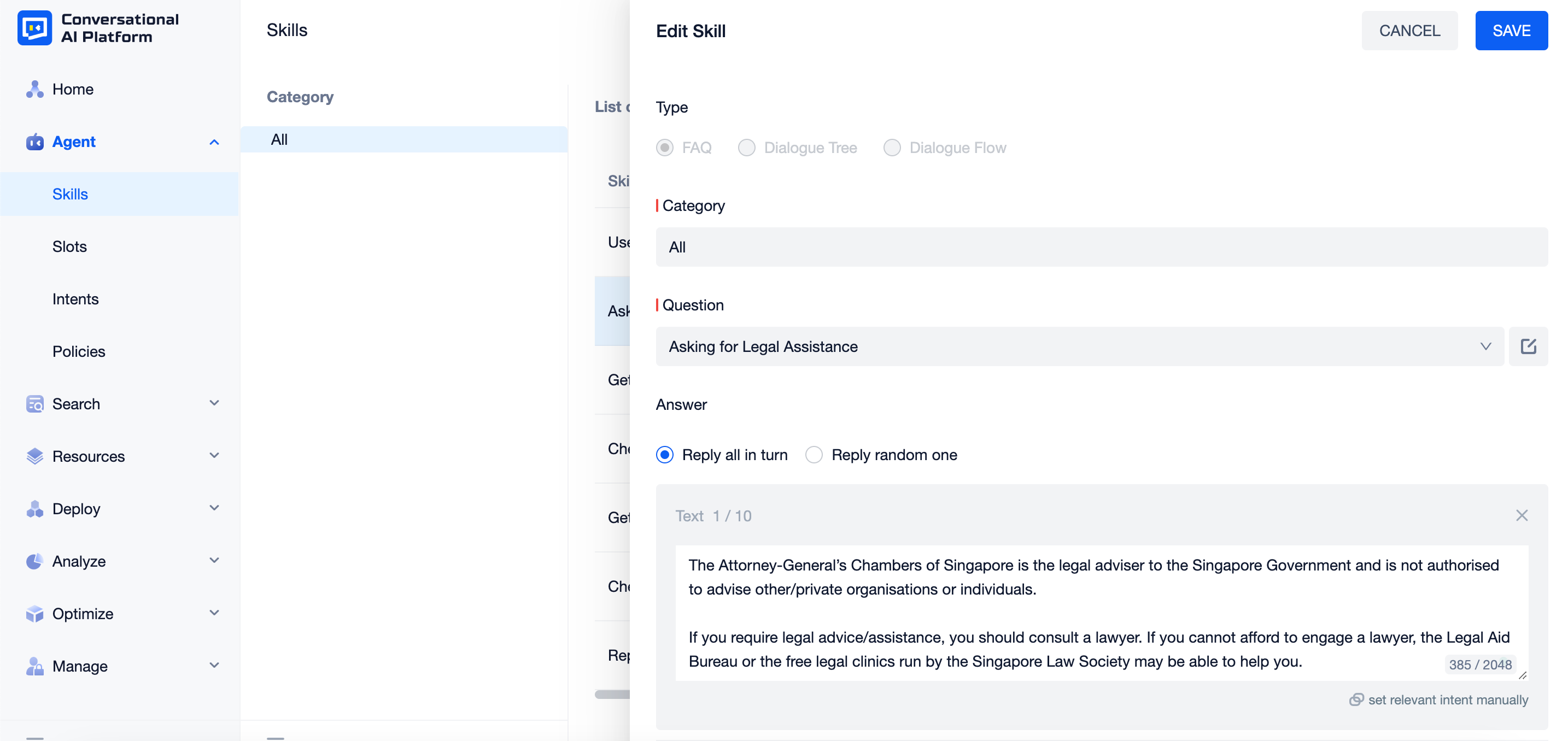
Click "SAVE" and set the skill status as "ON". You can then click "Train" to train the agent and click "Test" to see how this skill works.

Try to ask "I want to use SSO Feedback Form to ask for legal advice.", you can see that the agent has sent the corresponding response. You can also click "detail" to view the details of the response.
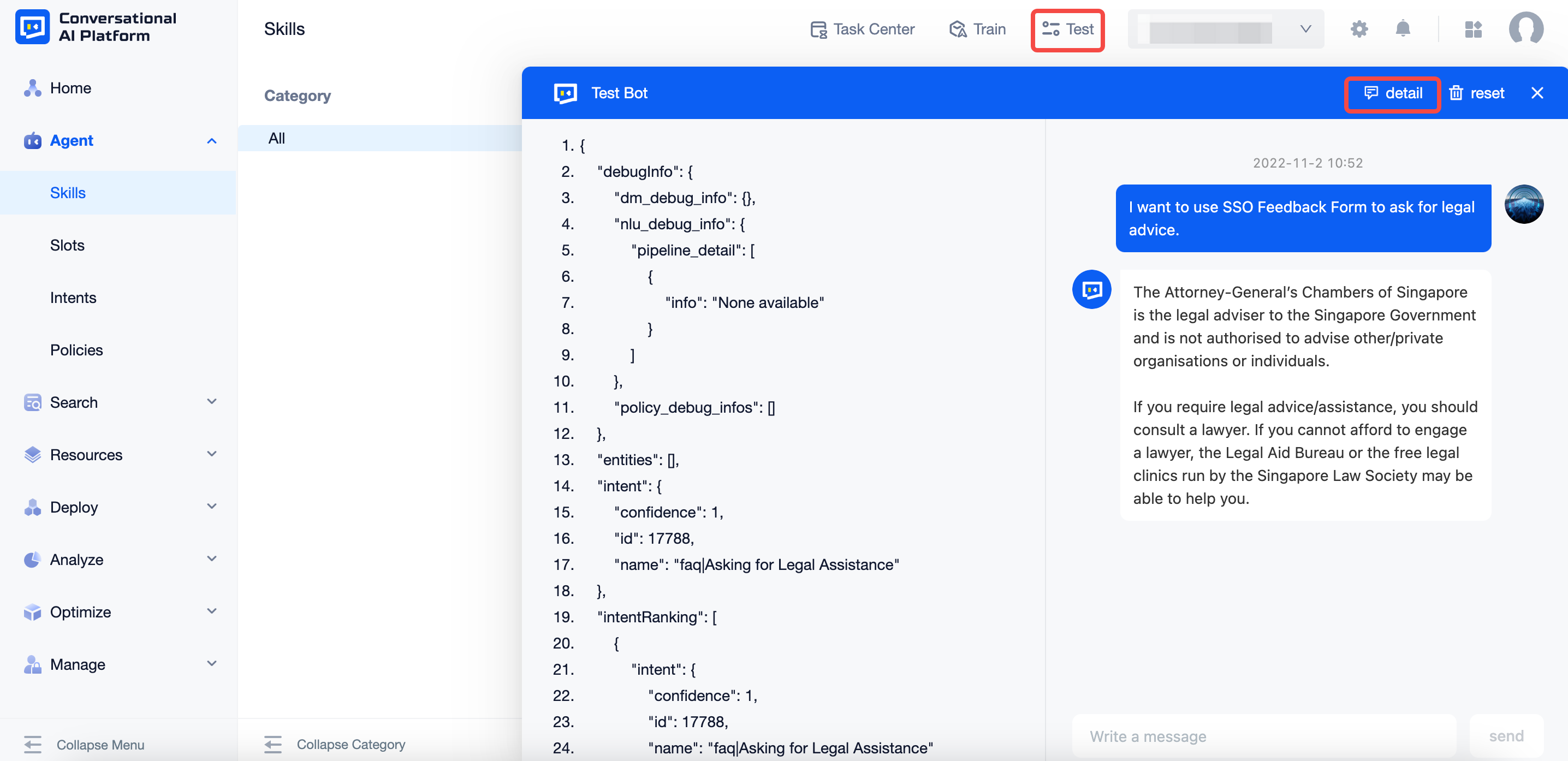
As you can see, the user's question does not have to be exactly the same as the utterances you set. The agent can tell the user's intent by itself.
It is called a "recall" if the agent successfully sends a set response to a user's question. And if the response is correct, in other words, can answer the user's question, it is called an "accurate recall".
Create a new dialogue flow
Example scenario: answer the user's question on how to get coupons.
User: How can I get the coupon?
Agent:Please choose the type you want: Home Appliances, Digital Accessories, or Cleaning & Washing.
User: Digital Accessories
Customer Service: Here is the link to the digital accessories coupon.
To build such a dialogue, you will need a dialogue flow skills. You can freely drag and drop blocks on the canvas to build a skill that can response to a more complex scenario.
1. Create a new dialogue flow skill
Click "+CREATE", select the skill type as "Dialogue Flow". Set the skill name and status "ON", then click "Enter" to build the flow.
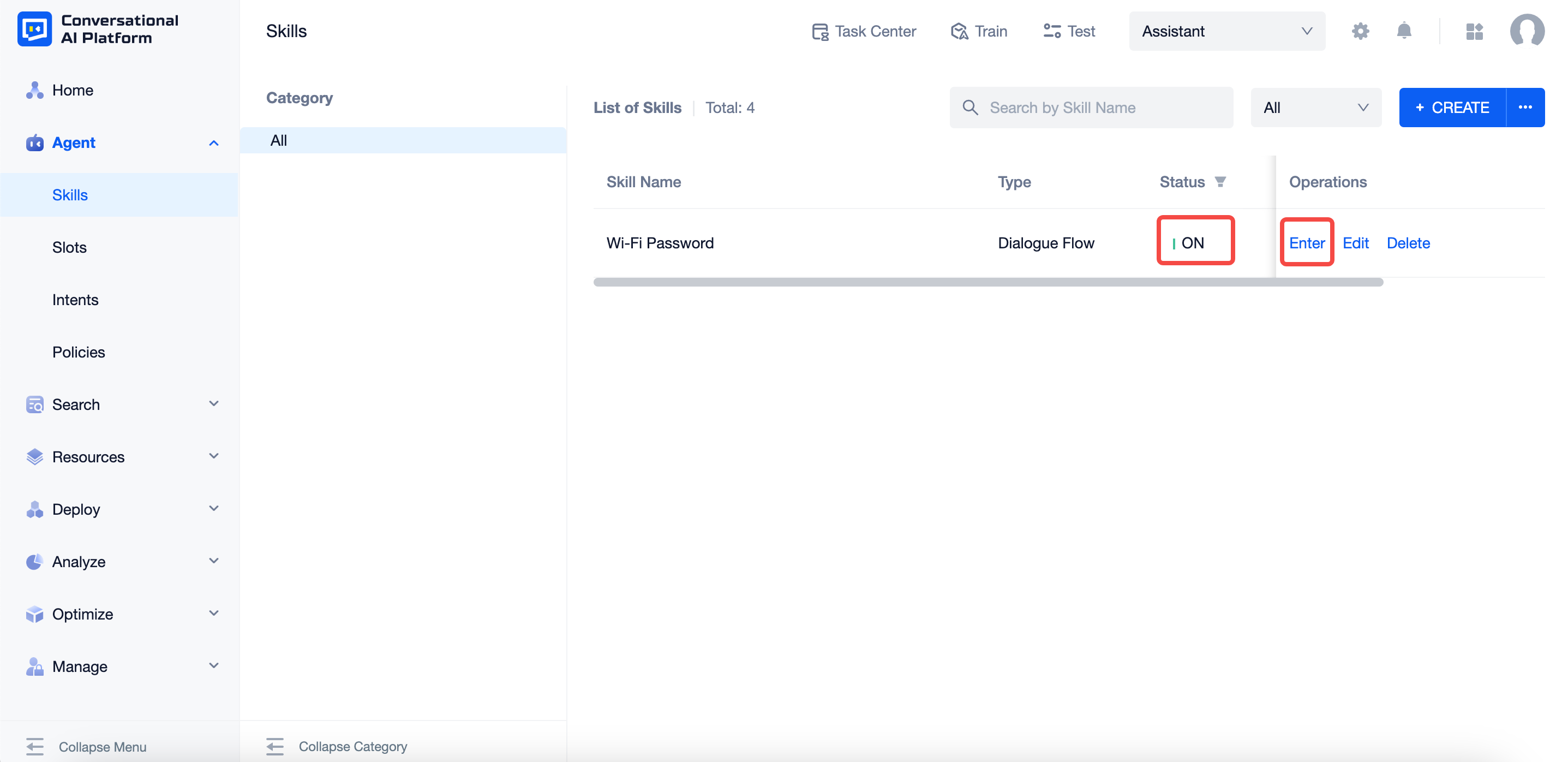
2. Edit the skill
In the skill editing canvas, you can see several kinds of blocks listed on the left side.
Click the edit icon of "Start" block, create a "Ask for coupon" intent.
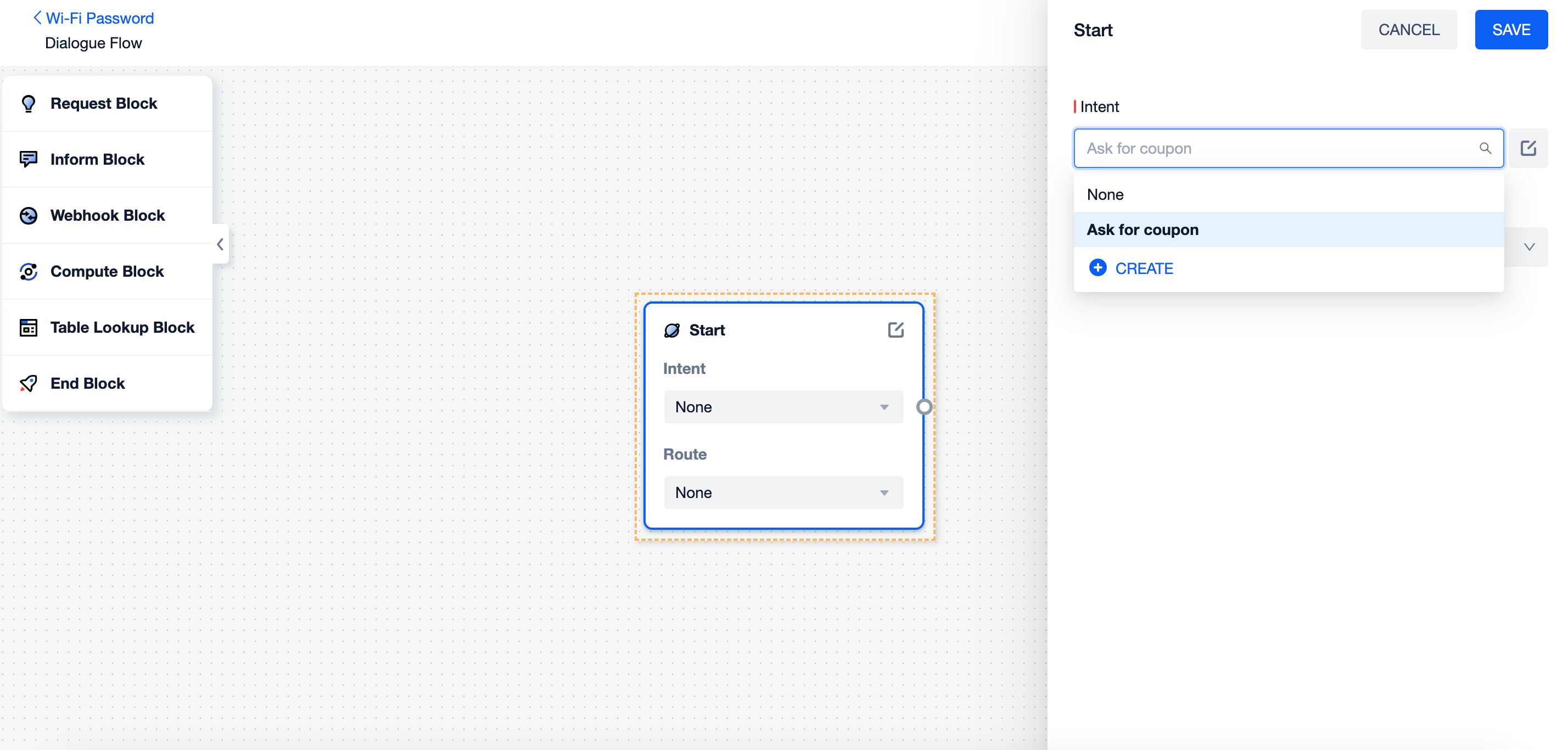
Intent name: Ask for coupon
Utterances: How can I get the coupon? (It is recommended to enter more than 10 utterances with the same meaning, preferably 20 or more.)
Include keywords: coupon
You can add blocks by clicking the one you want from the left side. Here we are going to add a Request Block and set the response as "Please choose the type you want: Home Appliances, Digital Accessories, or Cleaning & Washing.".
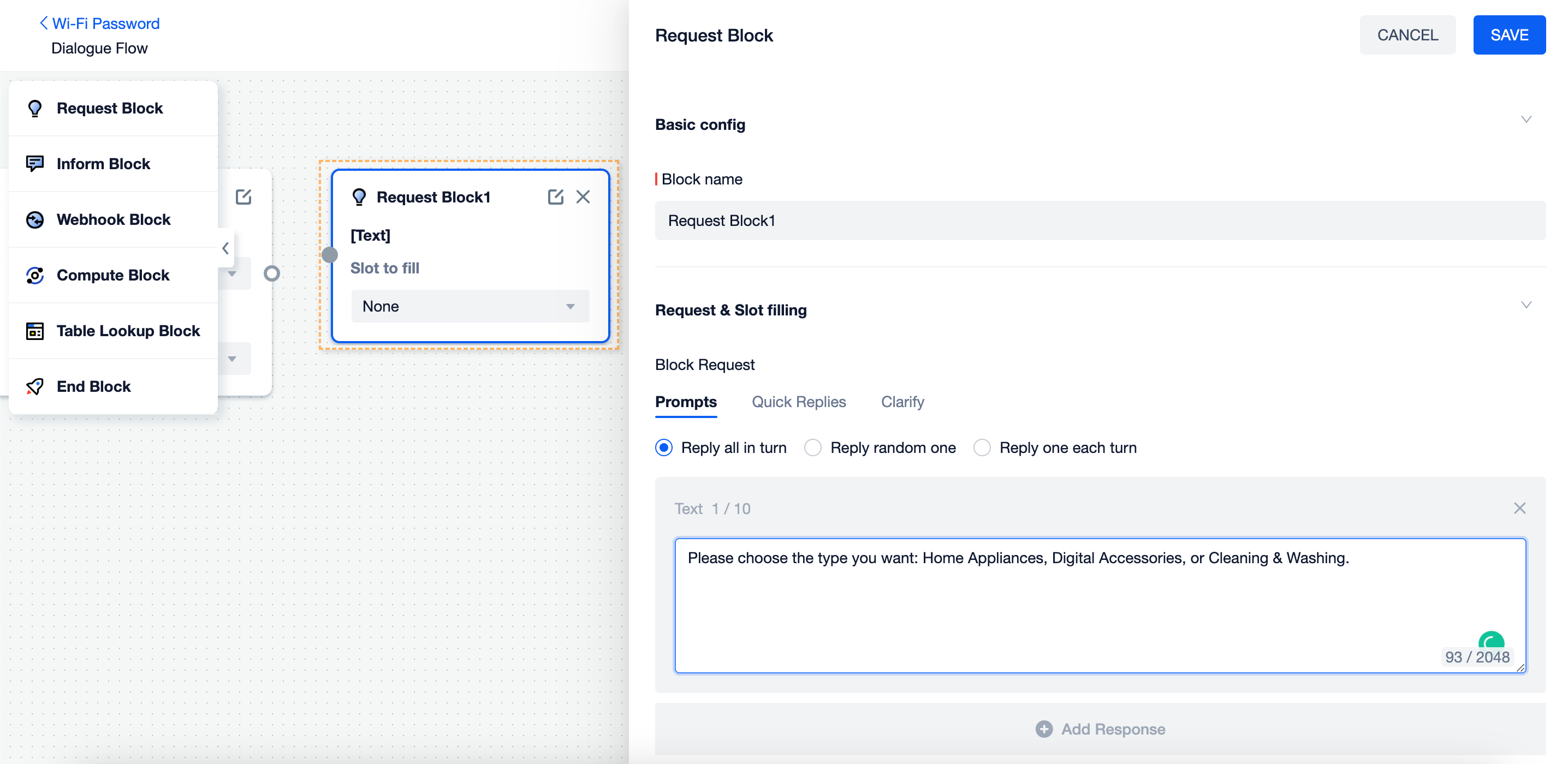
The information we need to collect in this block is the coupon type, so we need to create a new slot called "coupon type".
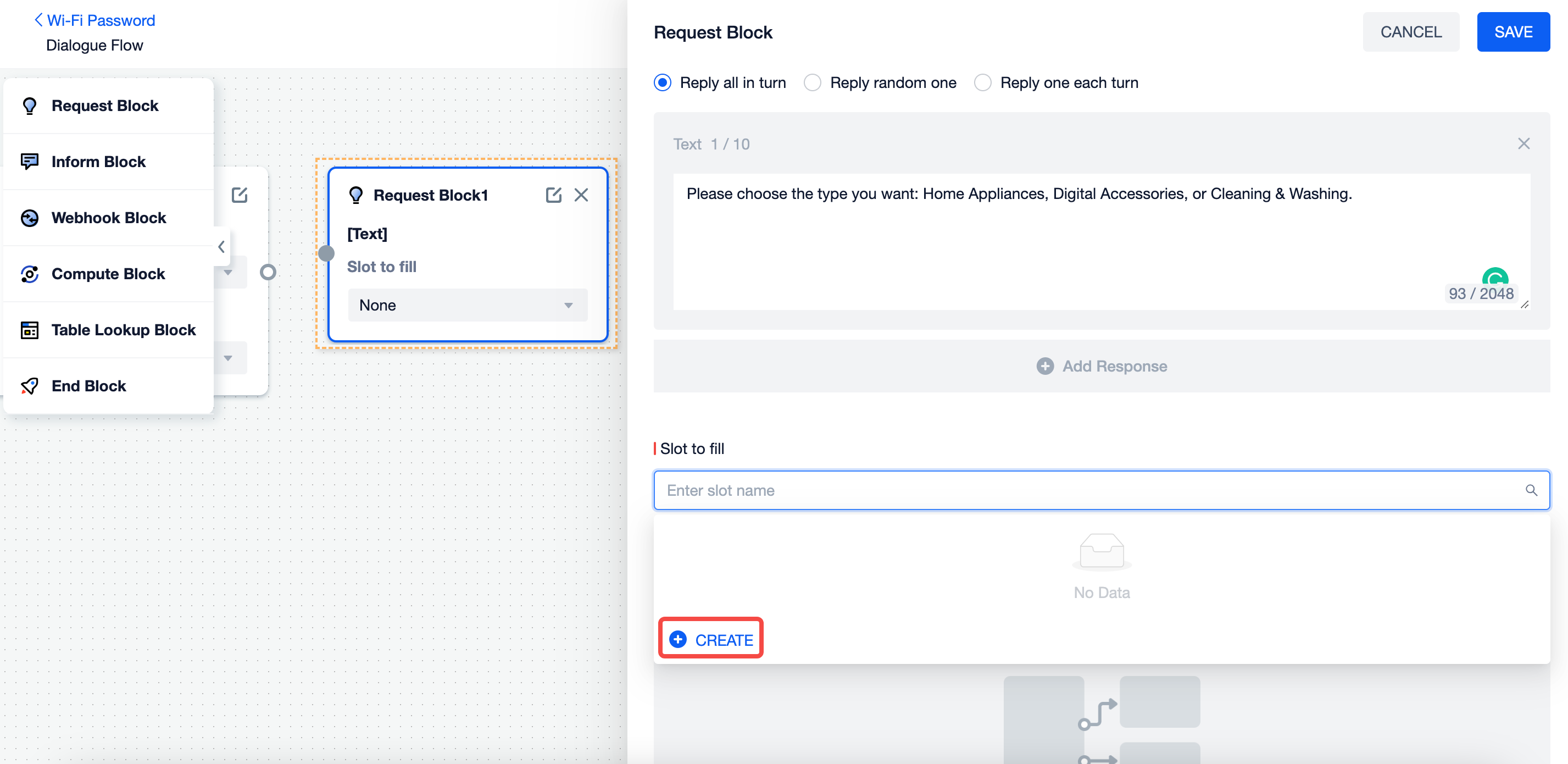
Set the slot filling rule as "Fill with Entity", create a new entity called "product category" and set the entity value as "Home Appliances,Digital Accessories,Cleaning & Washing".
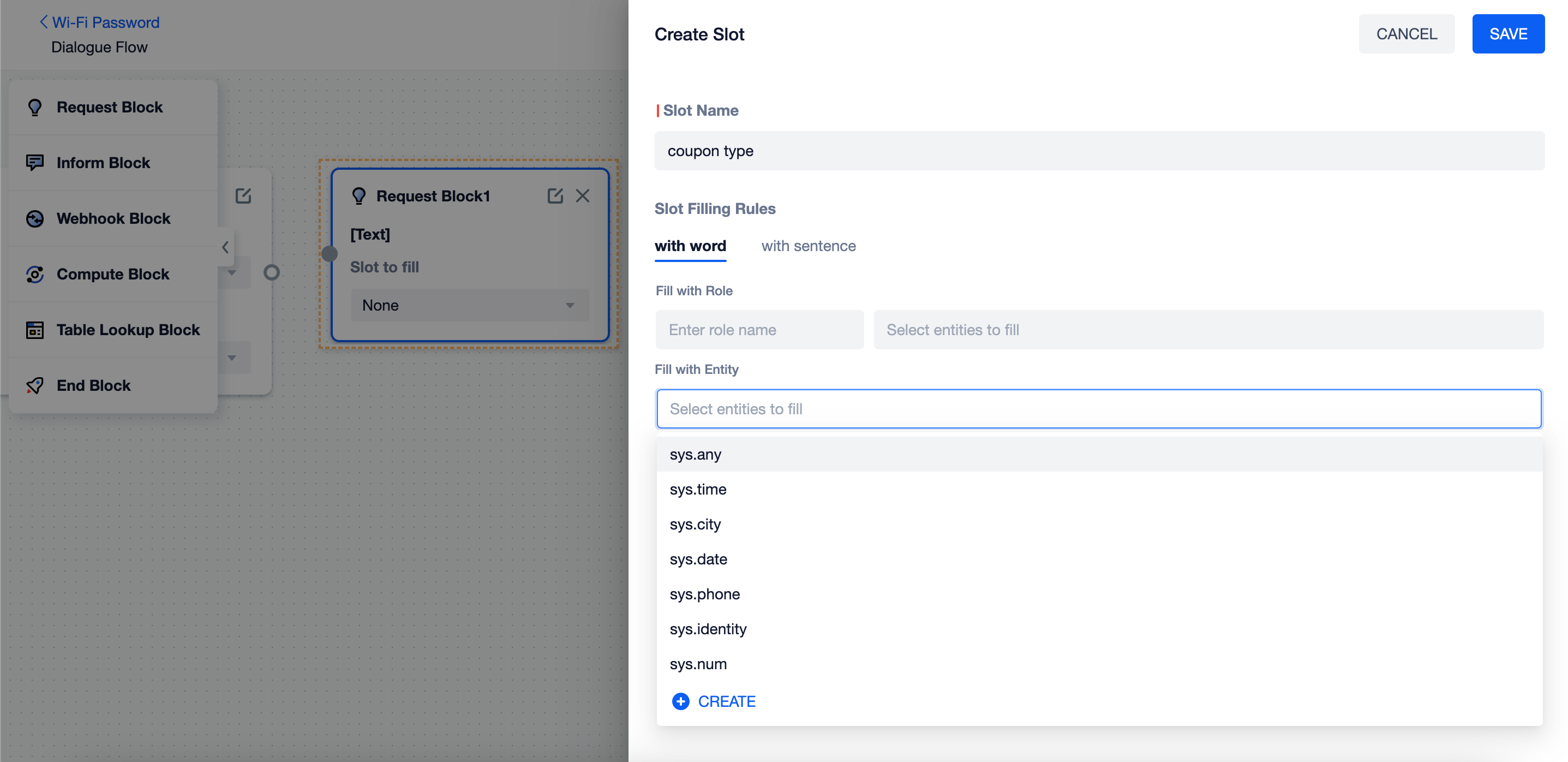
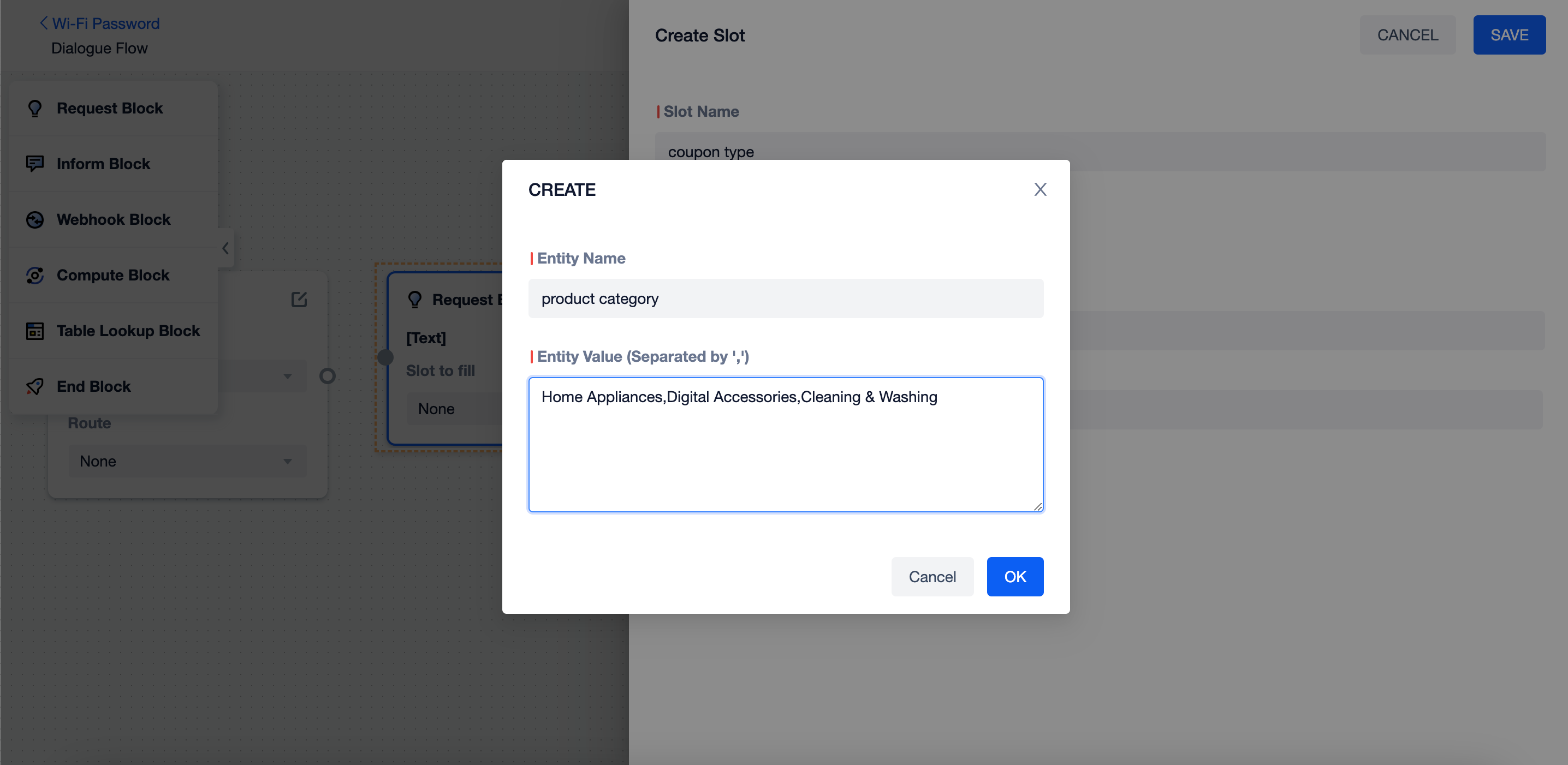
Save the entity, slot, and request block. Thus, when the user's response to the message "Please choose the type you want: Home Appliances, Digital Accessories, or Cleaning & Washing." contains "Home Appliances, Digital Accessories, Cleaning & Washing", the key information can be extracted and fill the slot "coupon type".
Drag the line from the right side of "Start" to the left side of "Request Block 1", which means the agent will jump to the "Request Block 1" when started the dialogue flow.
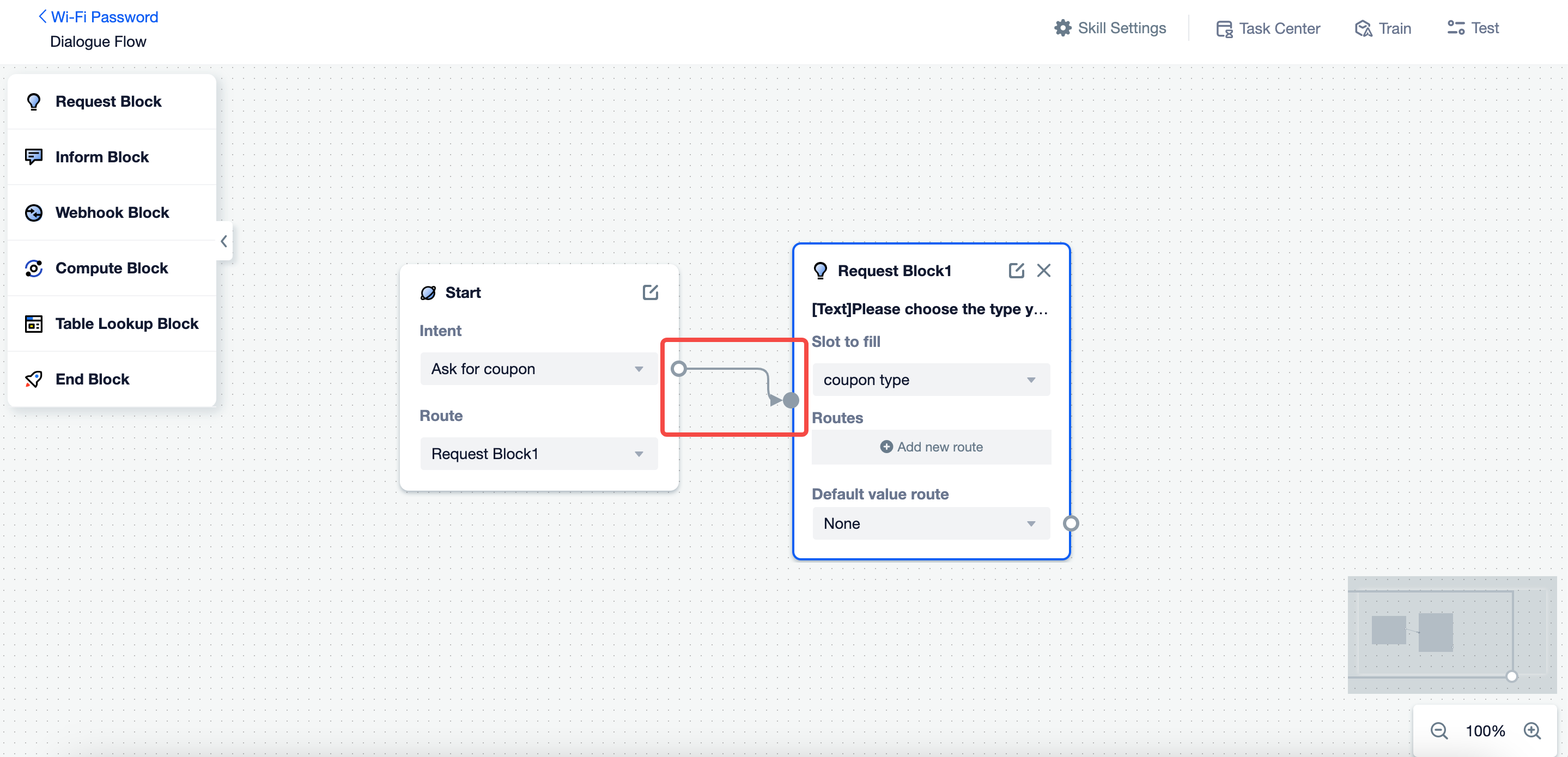
After getting the information about product category, we are going to use an "Inform Block", setting the response as "Here is the link to the digital accessories coupon." and connect it with the request block.
3. Train & Test
When finish building the flow, you can click the "Train" and "Test" to see how the skill works.
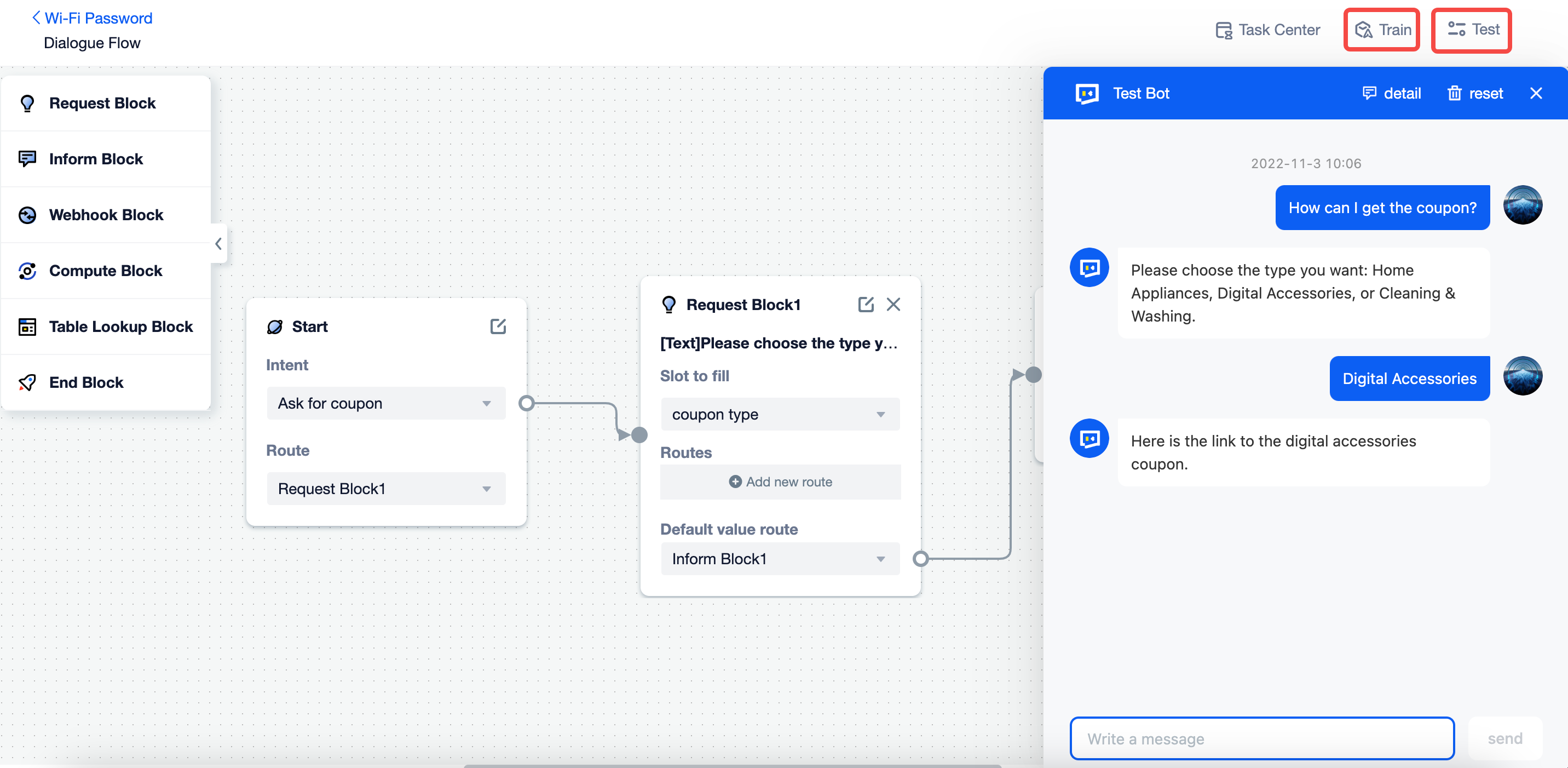
Rapid optimization
You can optimize the conversation effect on the "Optimize - On-line Learning - Label" page. Here you can see queries need to be labelled, intent recognized according to the query and intents suggested to be labelled.

For each query, all you need to do is to find the correct intent and click "Lable". Besides, you can tick "Add those Wrong & Miss recall intent to intent trigger automatically" to further optimize the configuration of the corresponding intent trigger.
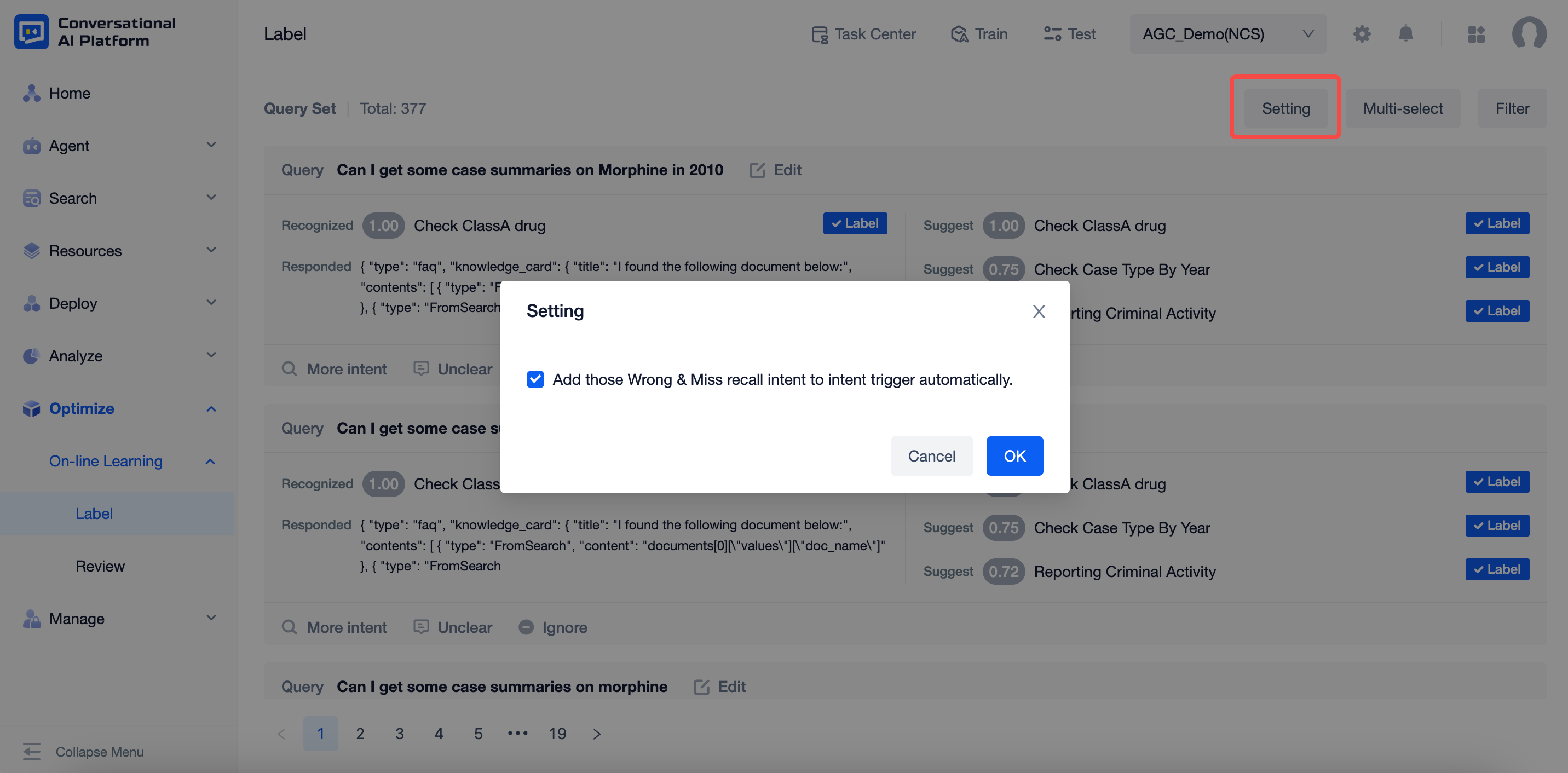
If you want to double-check the trigger later, you can go to the "Optimize - On-line Learning - Review" page and select the queries you want to add as an intent trigger.
