FAQ
This chapter will introduce: what is FAQ and how to build FAQ skills on the platform.
What is FAQ?
FAQ is used in single-round questioning scenarios. A FAQ consists of a user question and an agent answer. The agent recognizes the user’s question and gives the corresponding answer.
For example, the user asks: "What should I do when my baby has a fever".
The question may be asked in other ways, such as "Baby has a fever", "My baby has a fever and it won't go away", "My baby has a fever, how can I cool it down" and so on.
The answer to this question may be: "If your baby's temperature does not exceed 38 degrees, we recommend that you apply a cold towel to your baby's forehead to cool him/her down physically. Otherwise, we recommend that you visit a hospital."
The questions and answer given above constitute a FAQ.
Similarly, consultation on government policies, corporate regulations and shop activities are all FAQ scenarios.
When creating a FAQ skill, you need to set the following two resources:
- Question: question set here works as the intent to trigger the skill.
- Answer: the response given by the agent after triggering the intent. There can be multiple responses.
How to create FAQs?
- Click the "+CREATE" button on the Skill page, set the Type as FAQ to create a new FAQ.
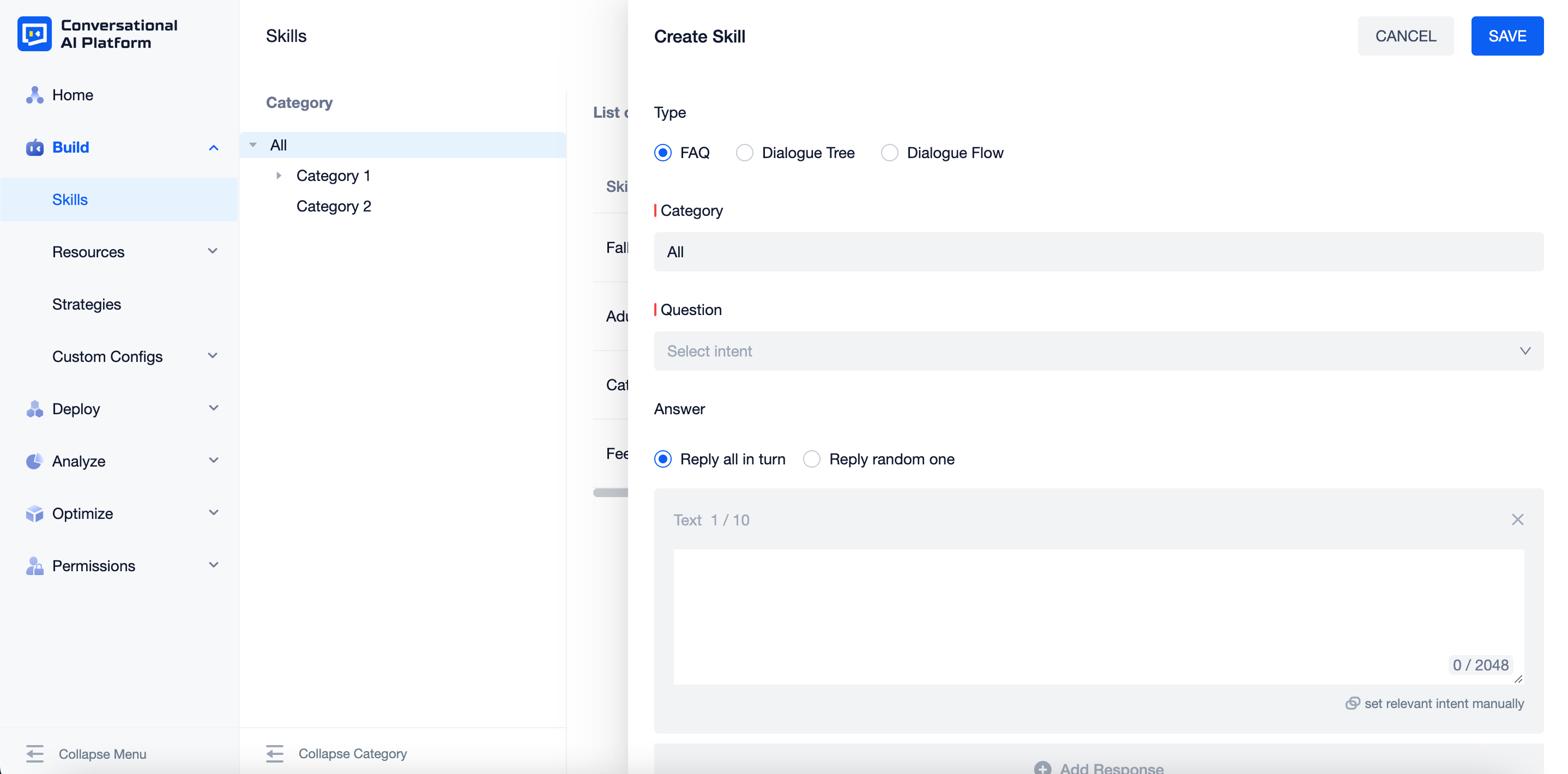
- You need to select an intent as the user question. If there is no suitable one, you can click CREATE to create a new intent.
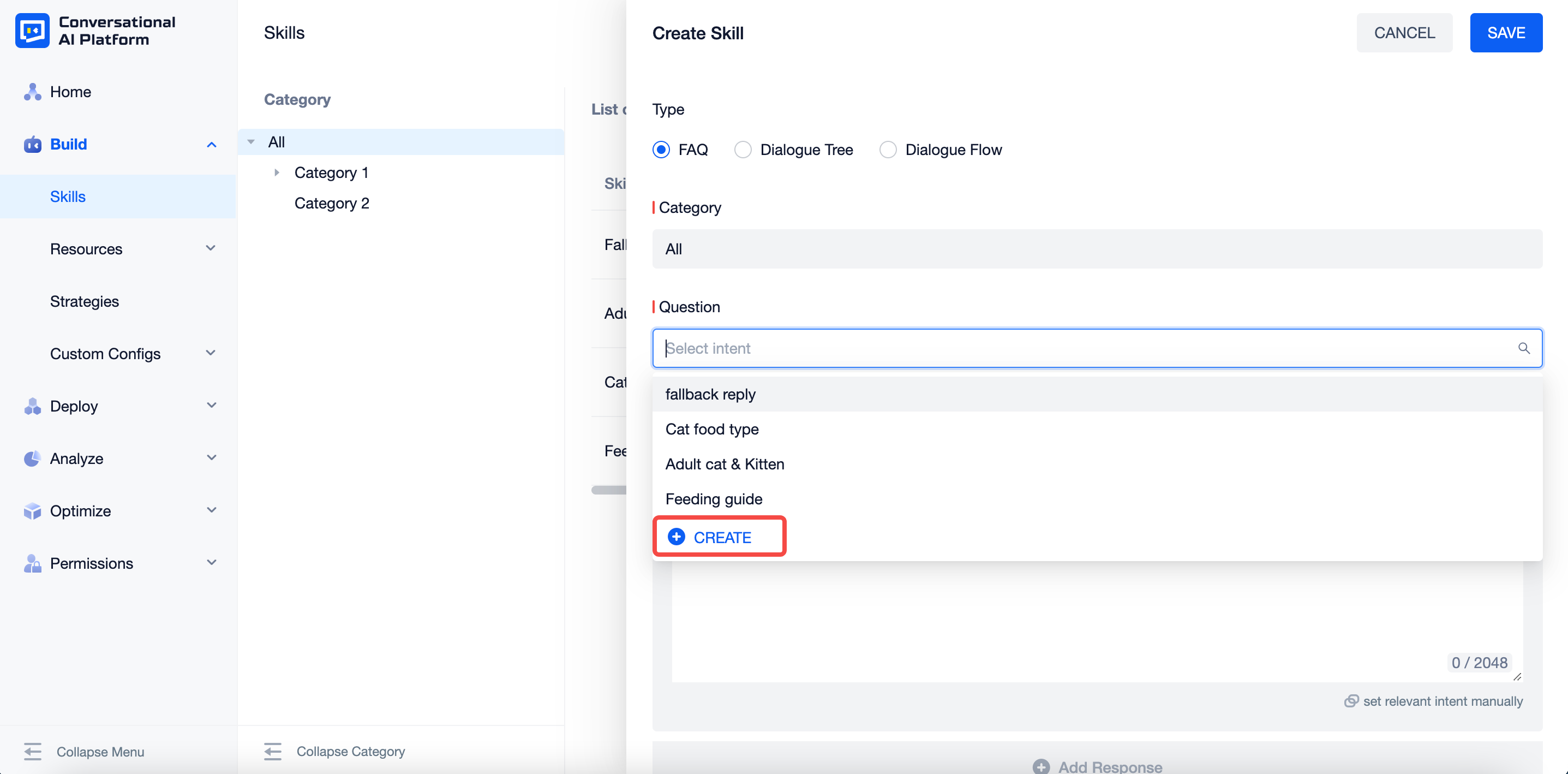 Edit the details of the intention in the drawer that pops up and click "Save".
Edit the details of the intention in the drawer that pops up and click "Save".
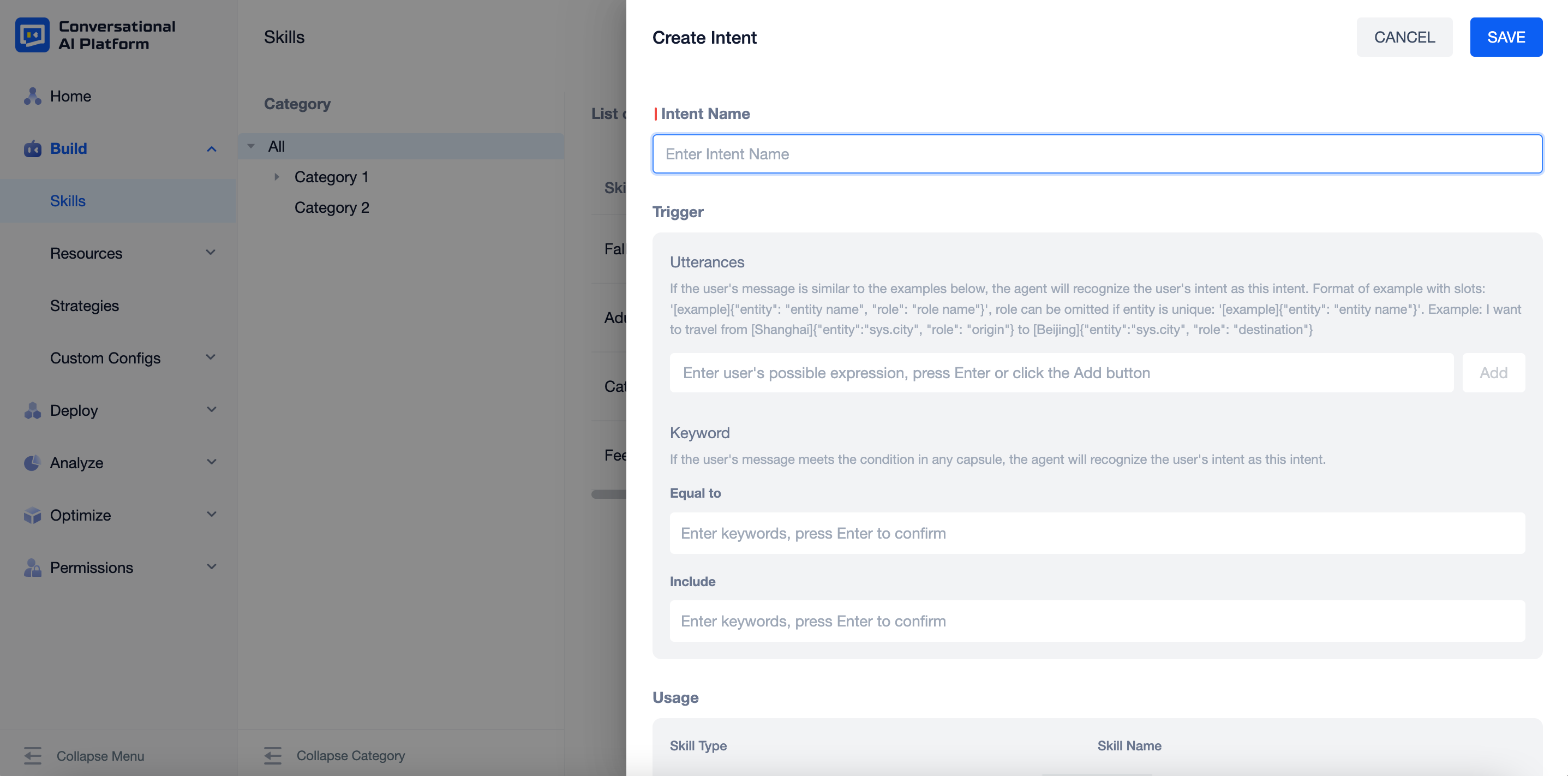 The platform currently offers two ways to trigger knowledge FAQ intent: triggered by keywords, triggered based on semantic similarity.
The platform currently offers two ways to trigger knowledge FAQ intent: triggered by keywords, triggered based on semantic similarity.
- Keyword: The agent will conduct the character matching of keywords appearing in the user's message. If they match, the user will trigger the FAQ.
- Utterance: The platform will conduct a semantic match between the user's utterance and that of the FAQ. If the similarity score exceeds threshold, the user will trigger the FAQ.
For more details on how to use intents, see the intents page.
- After selecting the intent, you can click edit icon to make modification.
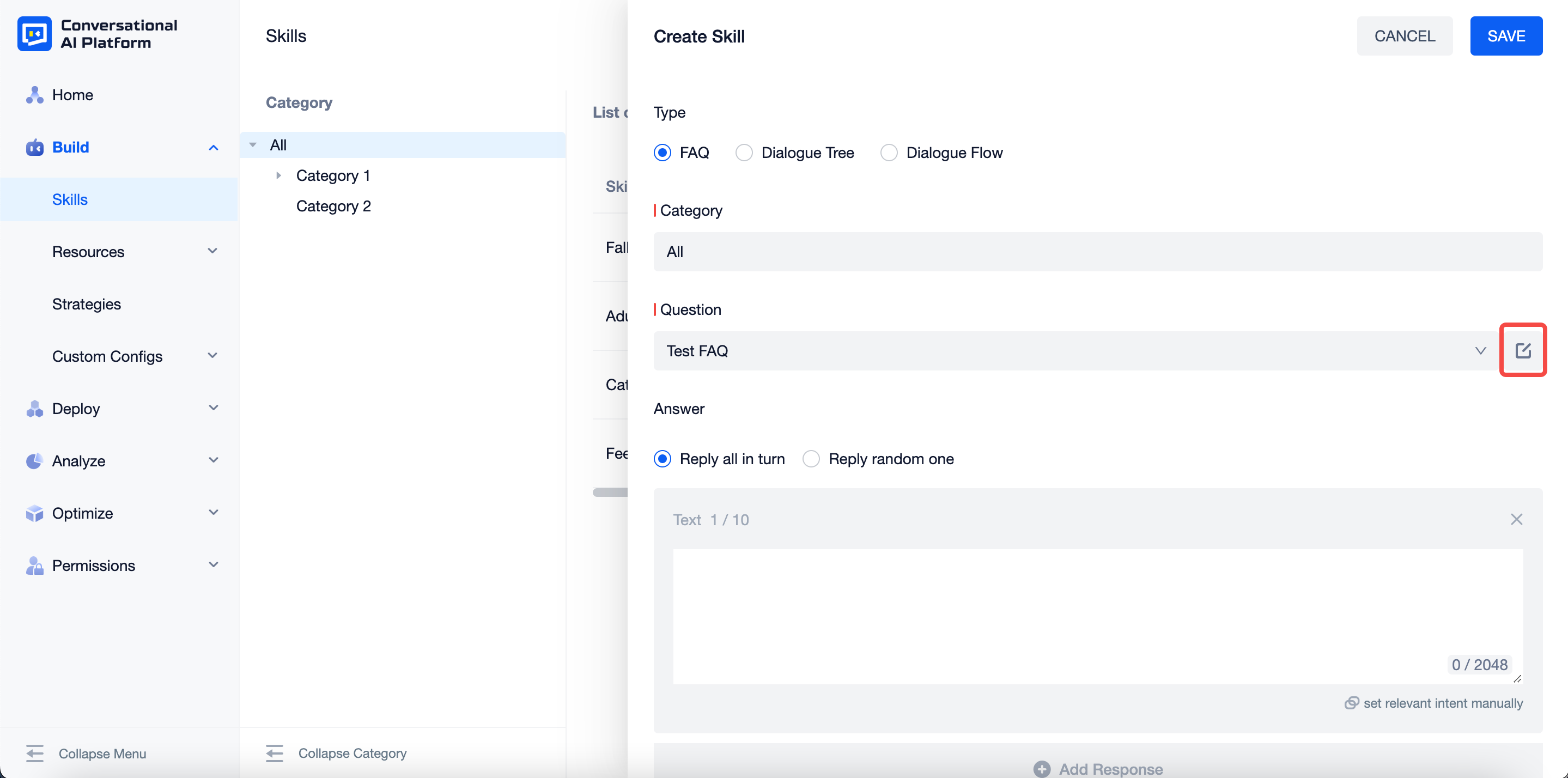
- The next step is to set responses. You can add up to 10 responses for each FAQ.

Currenly, we support 8 types of responses: Text, Image, File, Audio, Video, Rich Text, Map, Gallery.
| Response Type | Descriptions | Additional Info |
|---|---|---|
| Text | 2048 characters | - |
| Image | 2MB, support .png .jpeg .gif format | - |
| File | 1GB, multiple formats | - |
| Audio | 2MB, support .mp3 .wav format | - |
| Video | 1GB, support .mp4 format | - |
| Rich text | support common rich text formats | For richer graphic formats, you can edit with other professional editors and paste them on the platform |
| Map | support Google Map message | Select the target location in Google Map, click 'Share - Embed a map', copy the HTML and paste it to the platform |
| Gallery | For more details, see Gallery. | For more details, see Gallery. |
Rich Text
It is generally recommended to edit rich texts with a professional editor. The image below shows formats supported by the platform and their front-end effects.
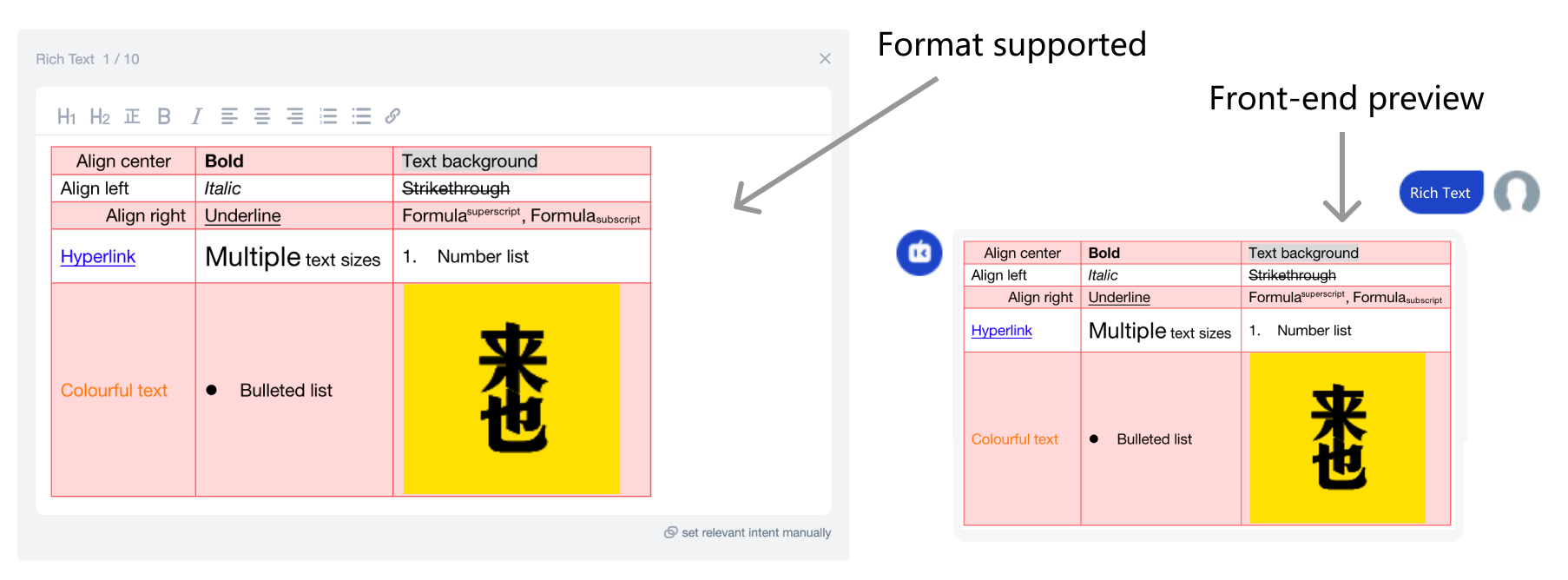
Map
The image below shows how to configure a map response and the front-end effect.

important
Whether the agent can send the response you added depends on whether the user's channel supports the type and format.
For example, some channels do not support uploading files over 10MB, or sending more than 3 responses at a time, or a text response can not be longer than 1k characters. In such cases, you need to make adjustments to make the response successfully be sent by the agent.
- You can set the strategy used to sent responses in FAQs.
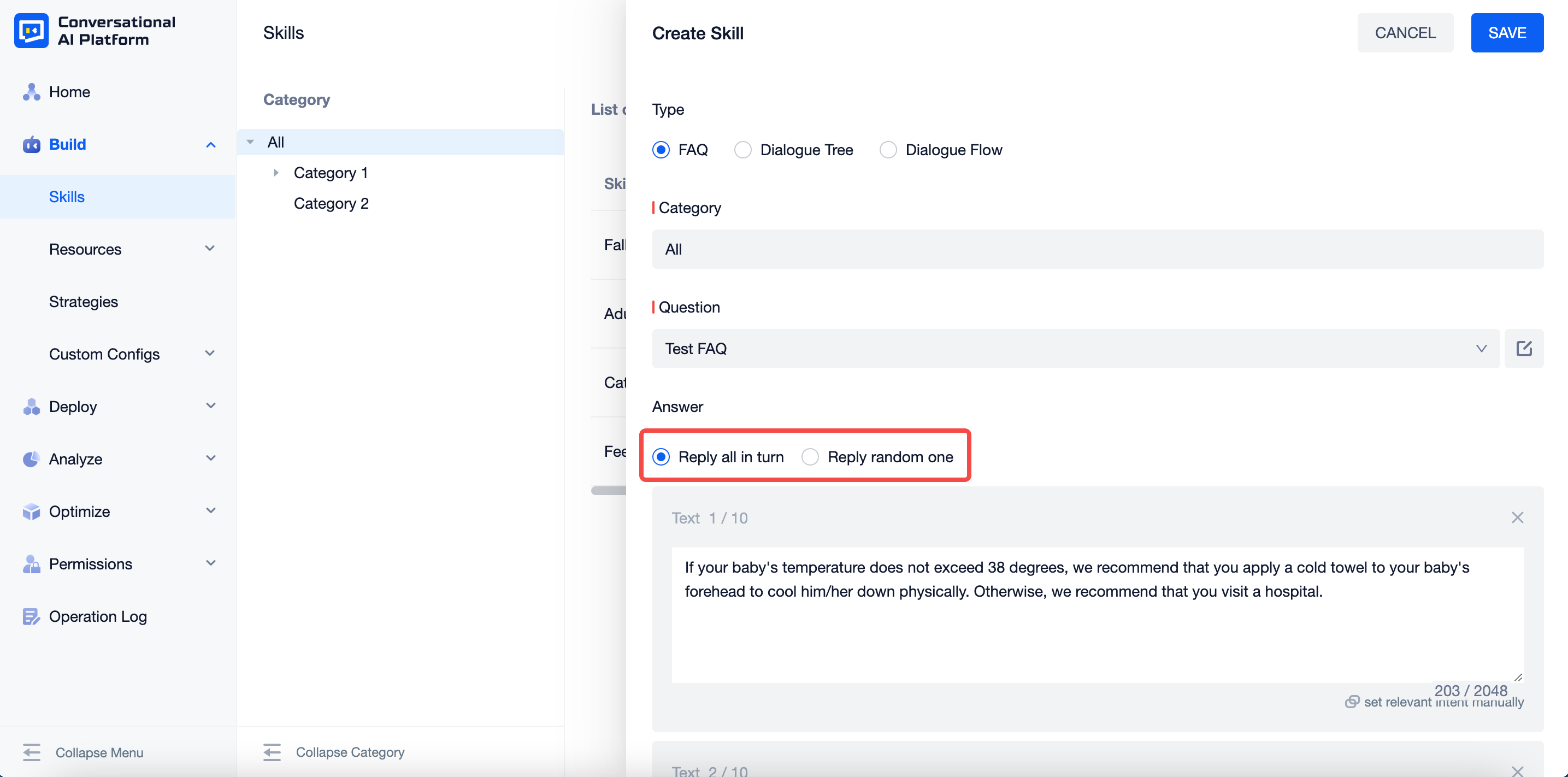
- Reply all in turn
- The agent will send responses to the user in order of the list if more than one response is added.
- Sometimes, sending one response may not be able to address the user's question, therefore it is necessary to add multiple responses. In such cases, it is recommended to set the strategy as "Reply all in turn".
- Reply random one
- The agent will randomly send a response to the user if more than one response is added.
- For some FAQs (e.g. greeting messages), you may not want the agent to send the same response every time it is triggered. Set the strategy as "Reply random one" may be more suitable in these cases.
Change the order of reponses
When there are multiple responses, you can change the order by dragging the response box.

Click "set relevant intent manually" under the response, search the name of the intent you want to associate with and click it.
The relevant intent will be sent to the user together with the response. The user can ask further questions by clicking it.
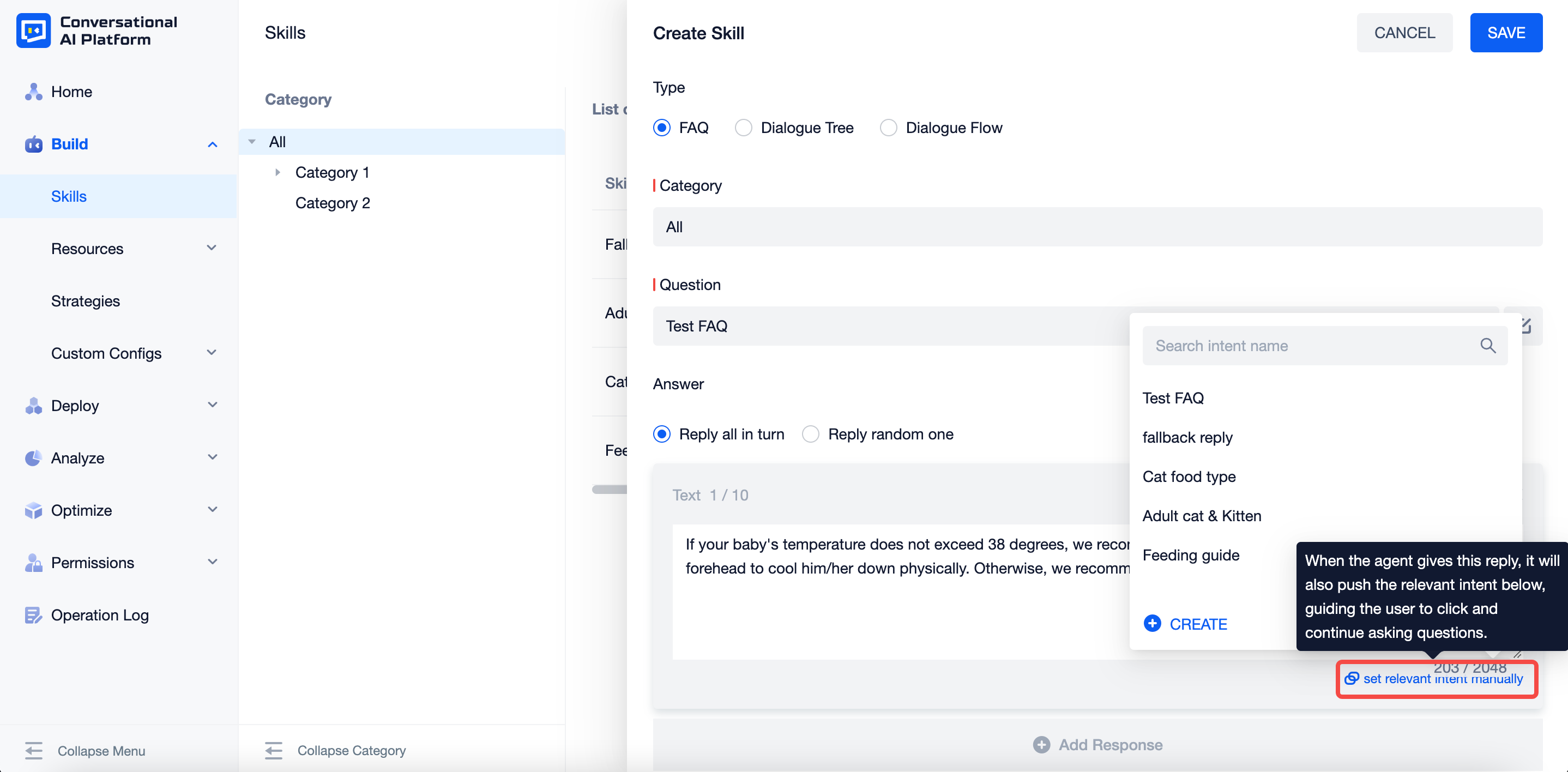
- Click "Save", the newly created FAQ will be displayed in the skill list. By default, all newly created skills are in the "OFF" state, you need to set it "ON" manually.

- Click "Train" on the top bar. When the training is successfully done, you can test the agent in sketch environment by clicking "Test".
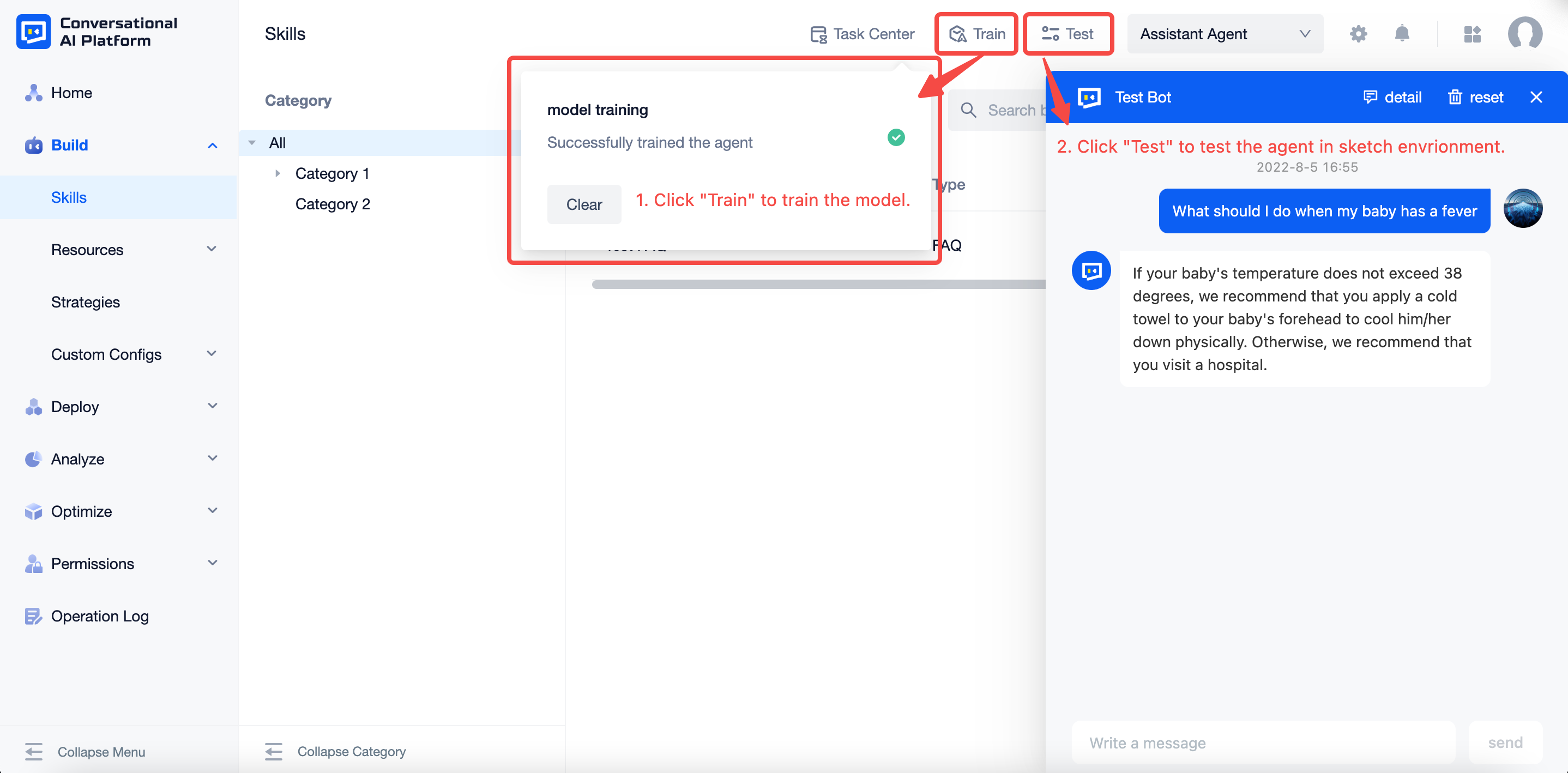
FAQ View
The platform provides a FAQ view for trainers to switch between. When you select the FAQ view, only the skills of the FAQ type are displayed in the skills list, you can see both the user's questions and the answers to them.

FAQ optimization
Structure optimization
Intent optimization
Rich corpus
Avoid corpus redundancy
Answer optimization