Settings
Settings are used to manage various aspects of the current Unattended Automation Worker, including general configurations, extension installation, file storage, information about the application, and authorization details.
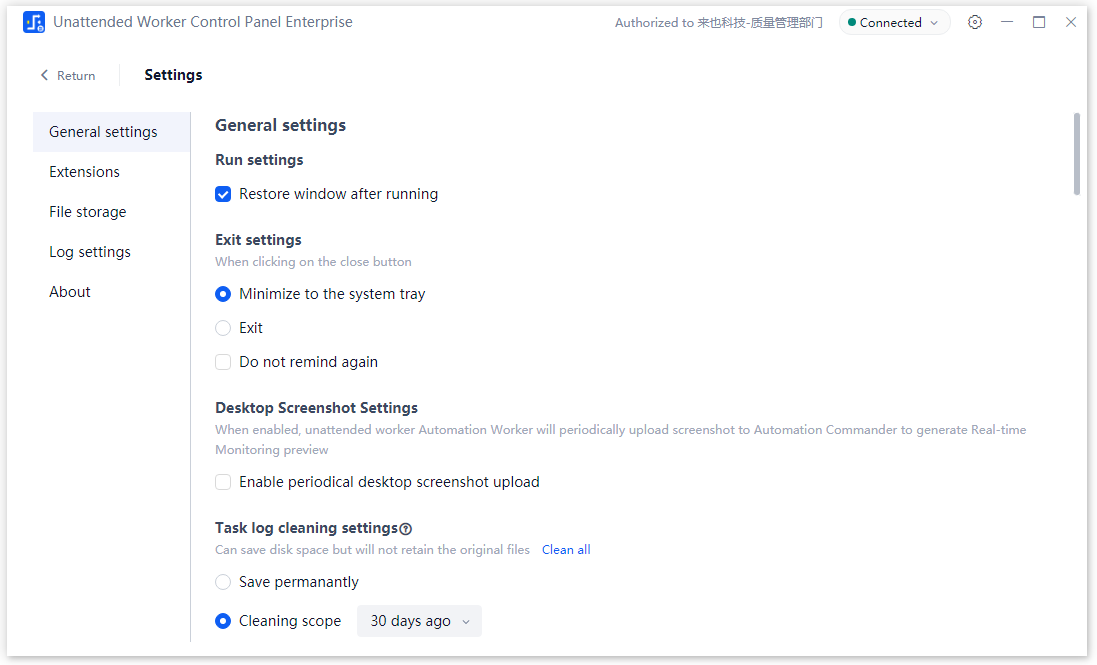
General
- Run Settings
Configure whether the window is restored after the task finishes running.
- Exit Settings
Used to set whether the Unattended Automation Worker program exits directly or minimizes to the system taskbar notification area when closed. If "Do not prompt again" is checked, no prompt will be displayed upon closure; otherwise, a confirmation prompt will appear every time the program is closed.
- Desktop Screenshot Settings
Configure the Unattended Worker to periodically upload desktop screenshots to Automation Commander, which can generate preview images after uploading.
- Language Switching
Supports "Simplified Chinese" and "English."
- Task Record Cleanup Settings
Supports automatic cleanup settings (e.g., items older than 30 days), with a default of [Keep Forever], and also provides [One-Click Cleanup All].
Extension Installation
Currently, Automation Worker supports the installation of Automation Extension Mgr, Chrome Extension, Firefox Extension, Java Extension, Citrix Extension, Microsoft Remote Desktop Extension, New Microsoft Edge Extension, 360 Secure Browser Extension, 360 Enterprise Secure Browser Extension, 360 Extreme Browser Extension, Clone Extensions, and User Guide documentation.
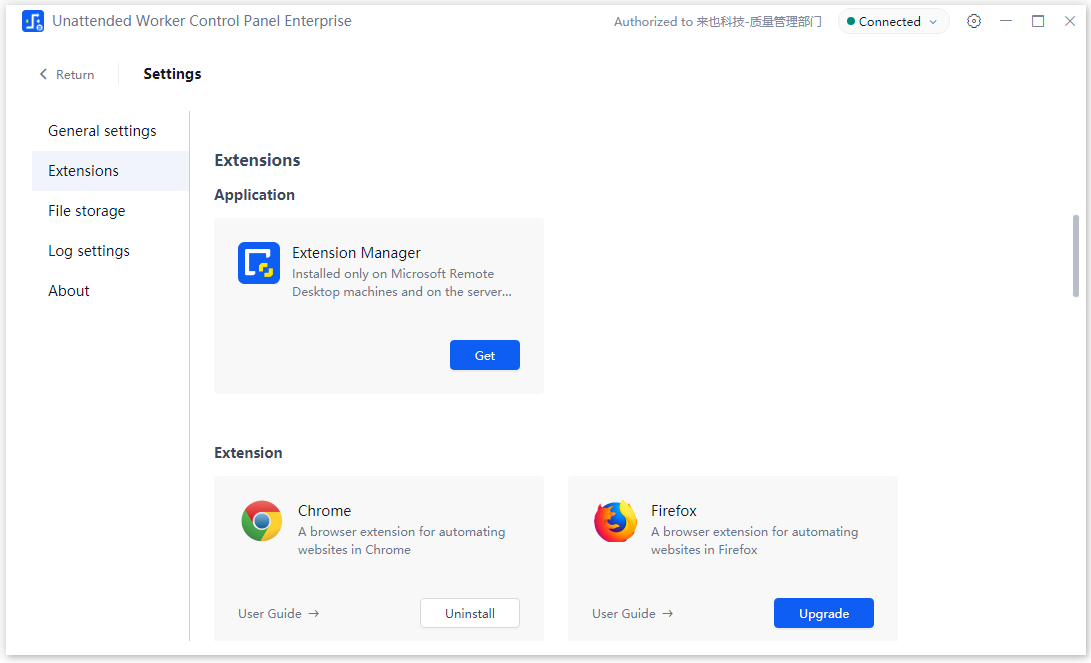
Automation Extension Mgr is used to centrally manage the installation and uninstallation of extensions on local devices.
Extensions facilitate communication between automation services and applications such as Google Chrome, Firefox, Java Applications, Citrix desktops, Microsoft Windows remote desktop, New Microsoft Edge browser, 360 Secure Browser, 360 Extreme Browser, 360 Enterprise Secure Browser, and Clone runtime services, supporting automated operations.
Extensions support installation, uninstallation, and other operations. Refer to the corresponding "User Guide" for details. Clicking the guide button will open the directory containing the relevant documentation. The guide includes installation steps, activation methods, tool usage, and troubleshooting for common issues encountered during use.
Chrome Extension
- Chrome Extension is a browser plugin for automating operations in Chrome.
- If not installed, the extension will display "Install." Click the "Install" button to install Chrome Extension. Once installed successfully, the button will automatically change to "Uninstall," allowing you to uninstall the extension.
- When a new version is released, you can click the "Upgrade" button in Extensions to update.
- Refer to the "User Guide→" button for more details about Chrome Extension.
Firefox Extension
- Designed for automating operations in Firefox.
- If not installed, the extension will display "Install." Click the "Install" button to install Firefox Extension. Once installed successfully, the button will automatically change to "Uninstall," allowing you to uninstall the extension.
- When a new version is released, you can click the "Upgrade" button in Extensions to update.
- Refer to the "User Guide→" button for more details about Firefox Extension.
Java Extension
- A plugin for automating Java-based applications.
- If not installed, the extension will display "Install." Click the "Install" button to install Java Extension. Once installed successfully, the button will automatically change to "Uninstall," allowing you to uninstall the extension.
- When a new version is released, you can click the "Upgrade" button in Extensions to update.
- Refer to the "User Guide→" button for more details about Java Extension.
Notes:
- Ensure that the system environment has JRE (Java Runtime Environment) installed. If not, download and install JRE from https://www.java.com.
- Ensure that the permissions for installing Java Extension are greater than or equal to the permissions used during JRE installation. For example, if the current Windows login user is "User" and JRE was installed under this account, then Java Extension must be installed under the same or a higher permission account, such as "Administrator."
Citrix Extension
- Applicable to versions 6.0.0 and above, used for automating Citrix applications and desktops.
- Citrix Extensions consist of a client-side and server-side component. The client and server communicate via a virtual channel protocol to automate operations.
- Only the client-side component is included here. If not installed, the extension will display "Install." Click the "Install" button to install the client-side component. Once installed successfully, the button will automatically change to "Uninstall," allowing you to uninstall the extension.
- The server-side component is installed on the target remote desktop via Automation Extension Mgr.
- When a new version is released, update the Automation Worker and Automation Extension Mgr, and click the "Upgrade" button in Extensions.
- Refer to the "User Guide→" button for more details about Citrix Extension.
Microsoft Remote Desktop Extension
- Applicable to Automation Worker 6.0.0 and above, used for automating Microsoft Windows remote desktops.
- The extension consists of client-side and server-side components, communicating via virtual channel protocol.
- Only the client-side component is included here. If not installed, the extension will display "Install." Click the "Install" button to install the client-side component. Once installed successfully, the button will automatically change to "Uninstall," allowing you to uninstall the extension.
- The server-side component is installed on the target remote desktop via Automation Extension Mgr.
- When a new version is released, update the Automation Worker and Automation Extension Mgr, and click the "Upgrade" button in Extensions.
- Refer to the "User Guide→" button for more details about the Microsoft Remote Desktop Extension.
New Microsoft Edge Extension
- A browser plugin for automating operations in New Microsoft Edge.
- If not installed, the extension will display "Install." Click the "Install" button to install the extension. Once installed successfully, the button will automatically change to "Uninstall," allowing you to uninstall the extension.
- When a new version is released, you can click the "Upgrade" button in Extensions to update.
- Refer to the "User Guide→" button for more details about New Microsoft Edge Extension.
360 Secure Browser Extension
- A browser plugin for automating operations in 360 Secure Browser.
- If not installed, the extension will display "Install." Click the "Install" button to install the extension. Once installed successfully, the button will automatically change to "Uninstall," allowing you to uninstall the extension.
- When a new version is released, you can click the "Upgrade" button in Extensions to update.
- Refer to the "User Guide→" button for more details about 360 Secure Browser Extension.
360 Enterprise Secure Browser Extension
- A browser plugin for automating operations in 360 Enterprise Secure Browser.
- If not installed, the extension will display "Install." Click the "Install" button to install the extension. Once installed successfully, the button will automatically change to "Uninstall," allowing you to uninstall the extension.
- When a new version is released, you can click the "Upgrade" button in Extensions to update.
- Refer to the "User Guide→" button for more details about 360 Enterprise Secure Browser Extension.
360 Extreme Browser Extension
- A browser plugin for automating operations in 360 Extreme Browser.
- If not installed, the extension will display "Install." Click the "Install" button to install the extension. Once installed successfully, the button will automatically change to "Uninstall," allowing you to uninstall the extension.
- When a new version is released, you can click the "Upgrade" button in Extensions to update.
- Refer to the "User Guide→" button for more details about 360 Extreme Browser Extension.
Clone Extension
- A plugin for automating Clone runtime services.
- If not installed, the extension will display "Install." Click the "Install" button to install the extension. Once installed successfully, the button will automatically change to "Uninstall," allowing you to uninstall the extension.
- When a new version is released, you can click the "Upgrade" button in Extensions to update.
- Refer to the "User Guide→" button for more details about Clone Extension.
File Storage
File storage includes viewing, changing, and opening folders for process storage directories, log storage directories, and screen recording directories.
You can change storage locations using "Change Directory" and view file contents using "Open Folder."
Log Settings
Supports two configuration options: [Log Level Settings] and [Log Export].
By default, the log level is set to [Info Log]. If you need to observe more system logs to assist with debugging processes, you can switch to [Debug Log]. Logs can be exported by date into compressed files to help developers provide optimal input when consulting after-sales support.
About
Provides information about the Automation Worker version, official hotline, website, user agreement, and copyright details.
If an updated version is available on Automation Commander, a "Version Upgrade" button and prompt will appear. You may update as needed; otherwise, the message "Current version is up-to-date" will be displayed.
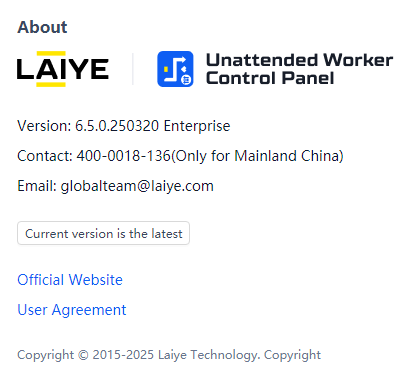
Automation Worker (Unattended) Supports Recording Quality (Standard/HD/Super HD)
When creating tasks in Automation Commander, if recording is enabled, the recording quality will be governed by unified settings (Commander-side), supporting three standards: Standard, HD, and Super HD. Specific quality parameters are as follows:
| Desktop Change per Minute | Quality | Scale | Frame Rate | Bit Rate | Windows Desktop Resolution |
|---|---|---|---|---|---|
| Comprehensive change < 1.7M | Standard | 1 | 4 | 300000 | 1920*1080 |
| Comprehensive change < 2M | HD | 1 | 5 | 400000 | 1920*1080 |
| Comprehensive change < 2.5M | Super HD | 1 | 6 | 500000 | 1920*1080 |
By default, the recording quality is set to "Standard," which minimizes server disk space usage while maintaining sufficient clarity. Historical versions (< 6.2.2 and >= 6.0.0) recorded at a slightly higher quality than the current "Super HD," occupying more disk space.
Internal Mechanisms Explanation
Process Package Cache Strategy
For the same process, the system caches the two most recent versions by default. Cache cleaning occurs automatically at user login to the Automation Worker Control Panel and at midnight daily to control local disk space usage.
Local Screen Recording File Cleanup
Screen recordings that have been successfully uploaded to the server are automatically deleted. However, residual files from failed uploads due to poor network conditions or deleted server task data are retained for 30 days by default. These files are automatically cleaned (physically deleted) at user login to the Automation Worker Control Panel and at midnight daily to prevent excessive disk space usage.
Default VNC Component Starting Port
The default starting port for the VNC component has been changed from 5900 to 15900 to meet the security requirements of financial clients.