Unattended Worker
When the license type is "Unattended-Floating License," it is referred to as an Unattended Worker.
Unattended Workers are centrally managed and configured by Automation Commander, with the following key features:
- When creating tasks or schedules in Automation Commander, users can specify an Unattended Worker or assign one automatically based on group settings.
- Task priority and allocation rules are determined by the information configured by the user in Automation Commander when creating tasks or triggers, as well as by task scheduling rules.
- Screen recording and viewing: Whether screen recording is enabled during Unattended Worker process execution and how to view the recordings are configurable by the Automation Commander user.
- Logs and execution details: Viewable through "Automation Commander > Tasks."
- Real-time desktop activity of Unattended Workers: Accessible via "Automation Commander > Automation Worker > Unattended."
Activation and Exit
After installing the Automation Worker client program, double-click the desktop shortcut "Unattended Worker Control Panel Enterprise" to open the activation window.
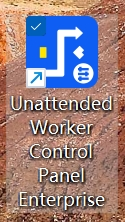
Activate Now
Unattended Workers are tightly integrated with Automation Commander and are managed locally via the "Unattended Worker Control Panel."

Prerequisites:
- First, obtain the Automation Commander address, typically in the format: http://[Deployment IP Address].
- Next, retrieve the device "Key" or "Common Key" from Automation Commander:
- Navigate to "Automation Commander > Device," add the device successfully, and copy the device key.
- Then, go to "Automation Commander > Automation Worker > Unattended," create a new Unattended Worker, bind it to the device, and associate it with the device's Windows system user account and password.
- Alternatively, directly copy the "Common Key."
As shown below, after clicking "Activate Now," you will successfully enter the main window:
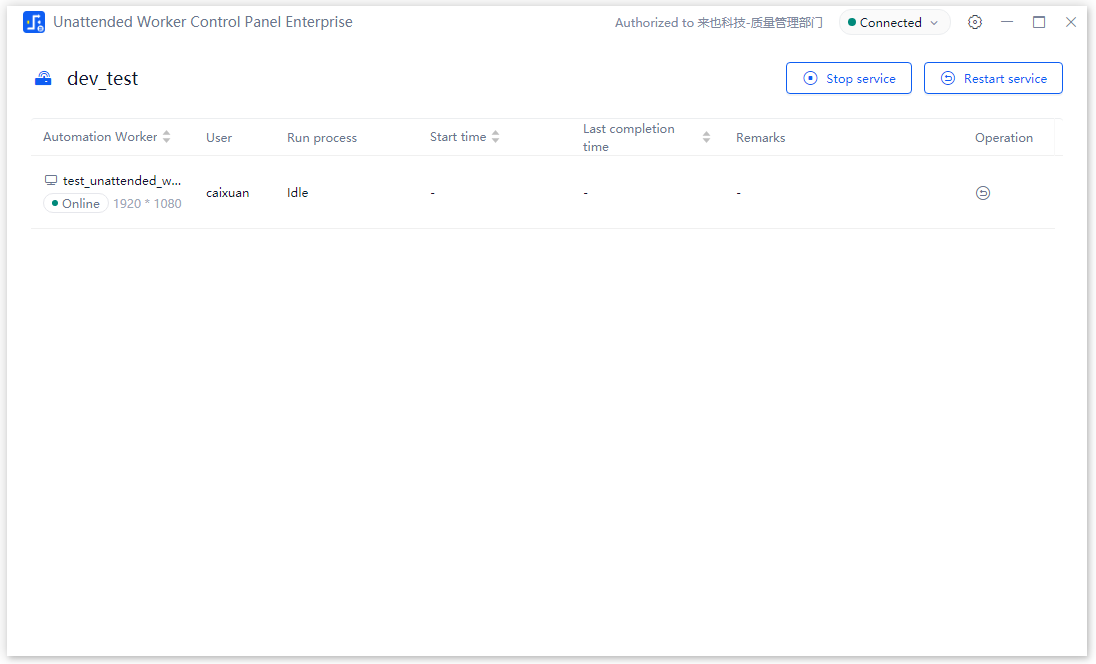
Once activated, the Unattended Worker will automatically report its information to Automation Commander, including the current version number, machine code, last connection time, IP address, and more.
Network Proxy
💡 Network Proxy is a new feature introduced in version 6.2.0.
Unattended Workers allow login through a network proxy.
Click the "Network Settings" button in the upper-right corner of the login window.
Select "Use Proxy Server" to start editing proxy settings. Choose the correct proxy type (HTTP or TCP), enter the appropriate proxy address and port, then click "Test Connection." Once the test is successful, immediately restart the client to complete the network proxy configuration.
You can also set a whitelist for granular control over access. By default, the whitelist is set to , meaning the proxy applies to all network requests. For selective applicability, enter domain names or IP addresses (separate multiple entries with semicolons) and use wildcard rules, such as `, laiye.com, 192.168.*`.
Note: After configuration, all clients under the current device will use the same proxy settings, including Automation Creator, Attended Worker, and Unattended Worker. There is no need to configure them separately. If any clients are already online during setup, close them before proceeding.
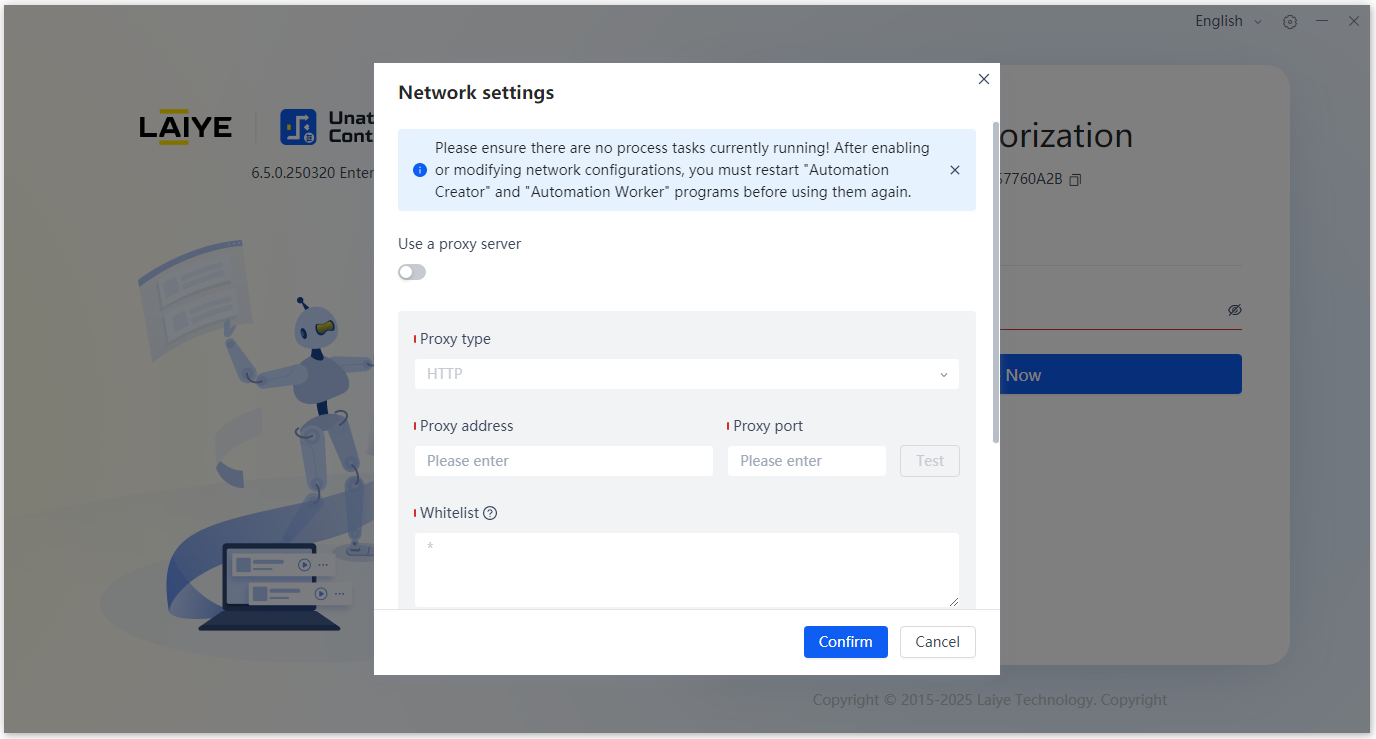
Built-in Local Resilience Mechanism
- Phase 1: If (available storage for process package files >= 500MB) AND (available storage for recording files >= 500MB), the Automation Worker (Unattended) is allowed to proactively fetch new tasks; otherwise, task retrieval stops until local disk space conditions are met.
- Phase 2: After fetching a new task, the Automation Worker (Unattended) typically downloads and unpacks the process version file (.bot) (if not already present locally). If, after downloading the .bot file, (available storage for recording files >= 500MB), the file is unpacked; otherwise, the current task is forcibly terminated. In Automation Commander (Commander), the task status will be "Stopped," with a description stating "System forcibly stopped the task." In the Automation Worker Control Panel, the message "Insufficient available storage space for process package or recording" will be displayed.
- Phase 3: After unpacking the .bot file, if screen recording is enabled, (available storage for recording files >= 500MB) must be satisfied for the Local Process engine to execute the current task; otherwise, the task is forcibly terminated. In Automation Commander (Commander), the task status will be "Stopped," with a description stating "System forcibly stopped the task." In the Automation Worker Control Panel, the message "Insufficient available storage space for process package or recording" will be displayed.
Exit
Click the "Connected" tag in the upper-right corner of the main window, then click the "Deactivate License" button in the activation information panel to complete the exit process.
After clicking the "Deactivate License" button, a confirmation prompt will appear. Deactivating the license will stop all local Unattended Worker operations, and any running tasks will be terminated.
Note: After exiting, the page will return to the activation screen, retaining only the Automation Commander address while clearing the key fields.