High density deployment
When the authorization type is "unattended - Floating License", we call it "unattended Laiye Automation Worker".
The unattended Laiye Automation Worker is uniformly managed and configured by the Laiye RPA Commander, mainly in the following aspects:
When users create a new Task or plan on the Laiye RPA Commander, they can automatically assign the unattended Laiye Automation Worker or assign groups to the unattended Laiye Automation Worker.
Task priority and allocation rules: determined by the information configured by the Laiye RPA Commander user when creating a Task or Trigger plan and Task scheduling rules.
Whether to record and view the screen: whether to record and view the screen when the unattended Laiye Automation Worker is running the Process are configured by the Laiye RPA Commander.
Operation records and operation details: view through "Laiye RPA Commander > Task".
Unattended Laiye Automation Worker Real-time Monitoring: you can view the real-time desktop dynamics of the unattended Laiye Automation Worker on the client through "Laiye RPA Commander > Laiye Automation Worker > Real-time Monitoring".
High density deployment
High density deployment refers to deploying multiple unattended Laiye Automation Worker on a Windows Server Device, running Process concurrently, making full use of the hardware resources of the Device, thereby reducing the hardware cost. On ordinary Device (non Windows Server Device), only one unattended Laiye Automation Worker can be deployed.
Each unattended Laiye Automation Worker is bound with a Windows user account.
If only one or two unattended Laiye Automation Worker are deployed on a Windows Server Device, you can directly start from the "create windows user account" step without installing a remote desktop session host. When more than two unattended Laiye Automation Worker are deployed, they need to rely on Microsoft's Remote Desktop Session host service. The specific steps are as follows.
Install Remote Desktop Session host and licensing
- Log in to the windows server, use the keyboard shortcut "Win + R", enter "servermanager" in the running window, and then click the "OK" button to open the server manager.


- In the open server manager interface, click "add roles and functions", or click the "management" menu and select "add roles and functions" to open the add roles and functions wizard interface.

- Click the "next" button to open the select installation type interface. Select role-based or function-based installation for physical computer and remote desktop service installation for virtual machine.
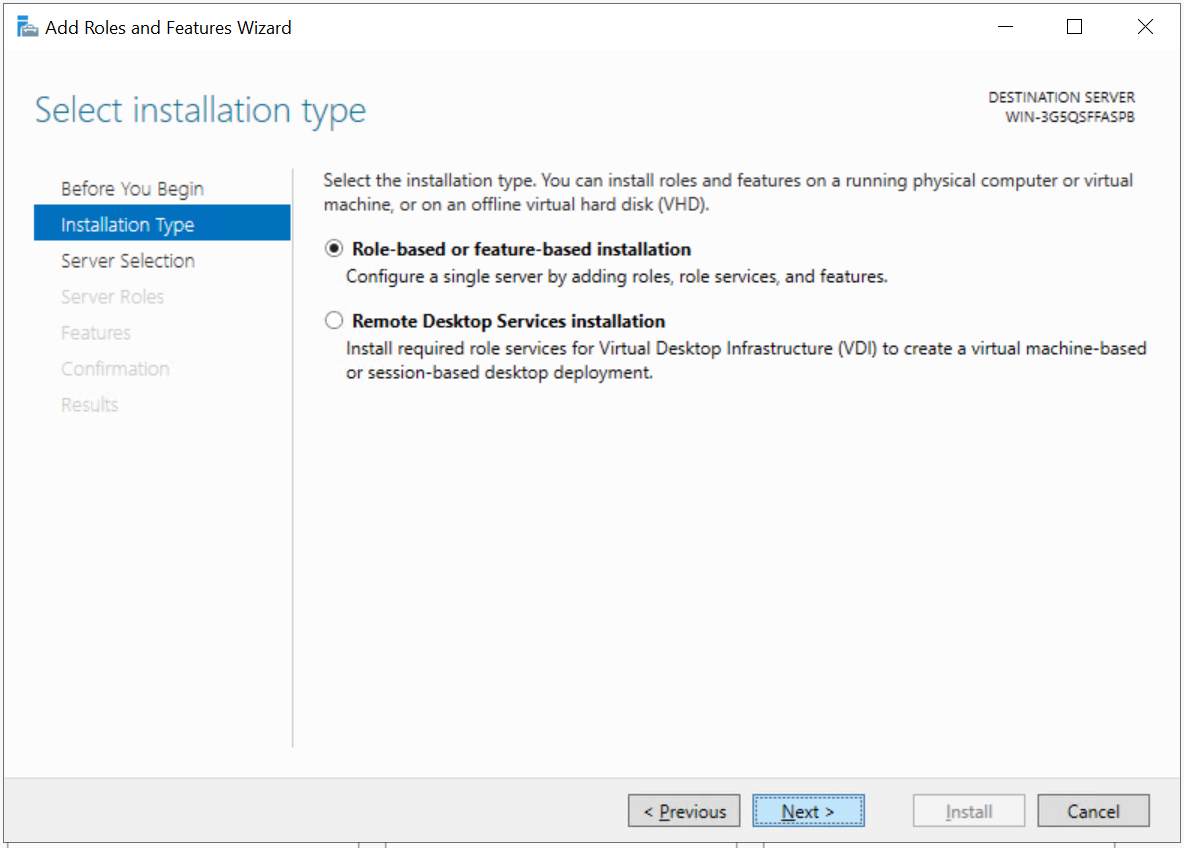
- Click the "next" button to open the interface of selecting target server. Select the physical computer, select the server from the server pool, and select the virtual hard disk for the virtual machine.

- Click the "next" button to open the interface of selecting server role, and check "remote desktop service" in the role list.

- Click the "next" button to open the function selection interface. Without selection, directly click the "next" button to open the remote desktop service interface. Click the "next" button again to open the role selection service interface.

- In the role service list in the role service selection interface, check "Remote Desktop Session host", click "add function" in the pop-up dialog box, and then check "remote desktop authorization", and click "add function" in the pop-up dialog box.



- After checking the role service, click the "next" button to open the interface to confirm the installation of the selected content.

- After confirmation, click the "Install" button to start installing the Remote Desktop Session host and authorization.

- After installation, click the "close" button, and then restart the server.
Activate Remote Desktop Session host server
Remote Desktop Session host is a Microsoft paid service. After installation, it can be used for 120 days for free. Therefore, we need to connect to the public network activation server and install a license (to be purchased from Microsoft) so that we can normally use the high-density unattended Laiye Automation Worker function.

- Open the server manager and click Tools > Remote Desktop Services > remote desktop license manager to open the RD license manager interface.


- Right click the server, and then click activate server to open the Server Activation Wizard interface.


- Click the "next page" button to open the connection method selection interface. You can select automatic connection (recommended), web browser and telephone. It is recommended to select automatic connection (recommended).

- Click the "next page" button to open the company information interface.

- Enter the last name, first name and company information, select the country (region), and then click the "next page" button to open the company information (optional) interface.

- In the company information (optional) interface, you can choose to enter relevant information, and then click the "next page" button to complete the Server Activation Wizard configuration.

Install Remote Desktop Session host server license
- If "start license installation wizard immediately" is checked after activating the Remote Desktop Session host server, the license installation wizard interface can be opened directly; If it is not checked, you can first open the RD licensing manager interface, right-click the server, and then click Install license to open the license installation wizard interface.


- Click the "next page" button to open the license plan interface, select the license plan purchased from Microsoft, and then click the "next page" button to open the license code interface.
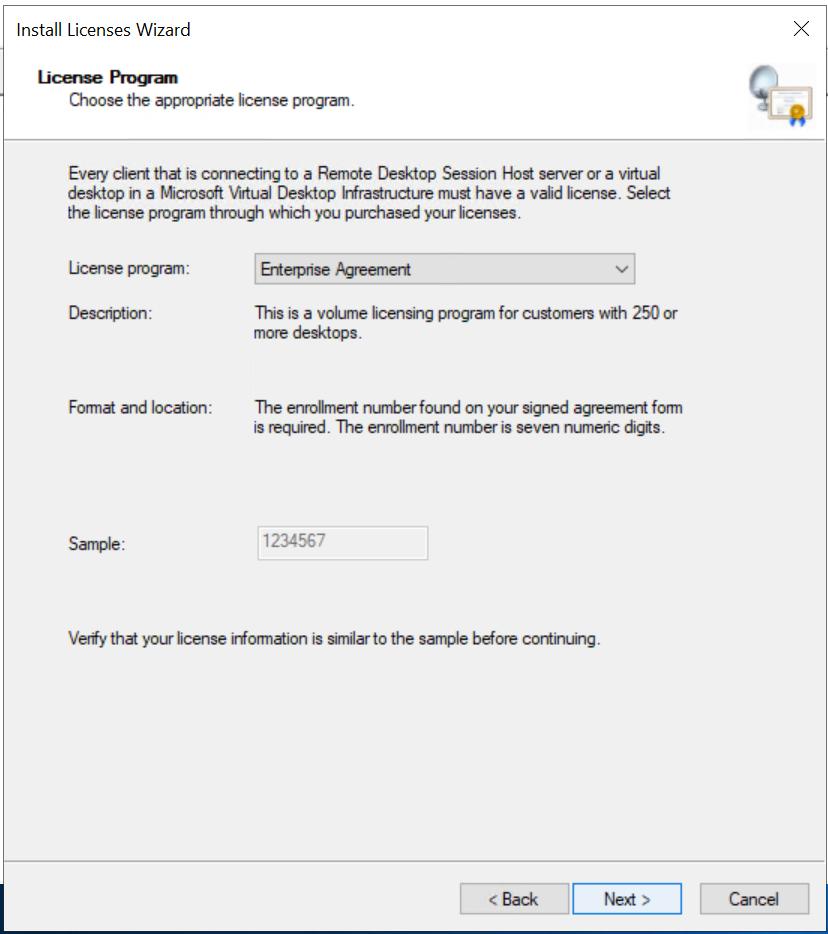
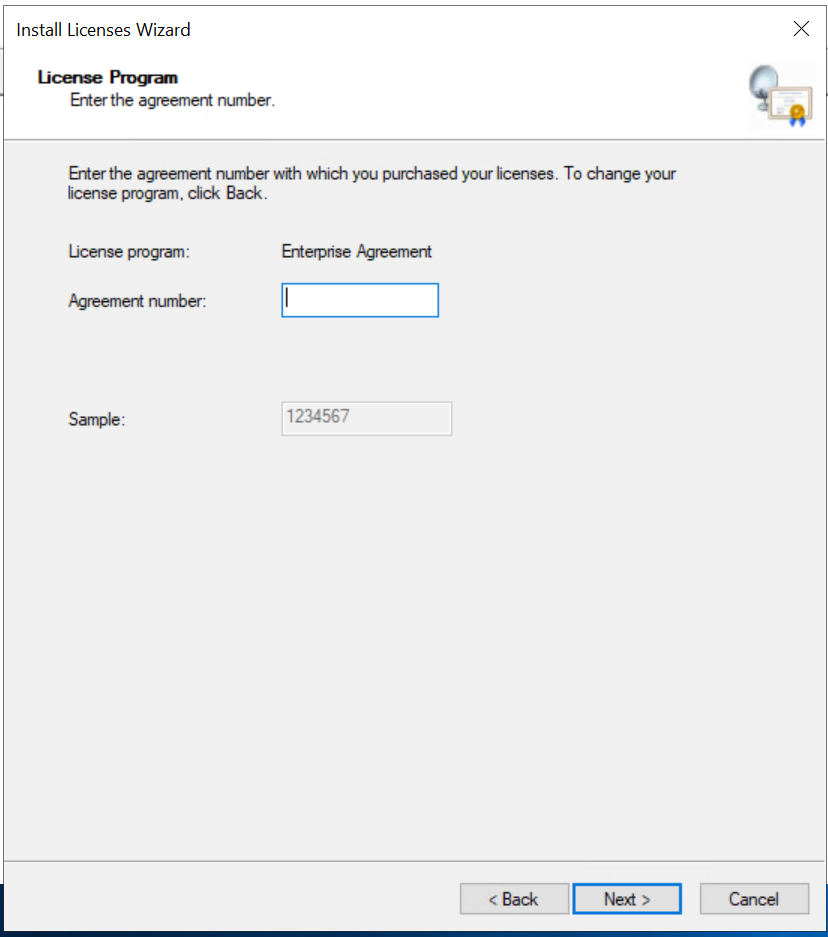
- Enter the license code, click the "next page" button, select the product version and license type, enter the number of licenses, and then click the "next page" button to complete the license installation.
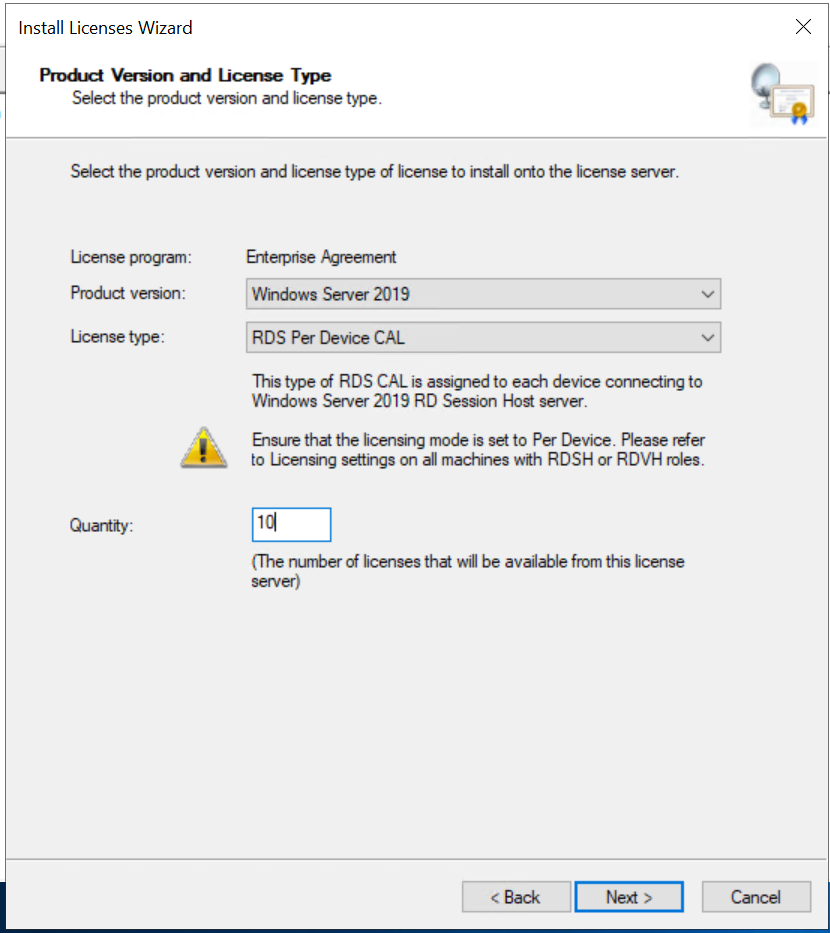
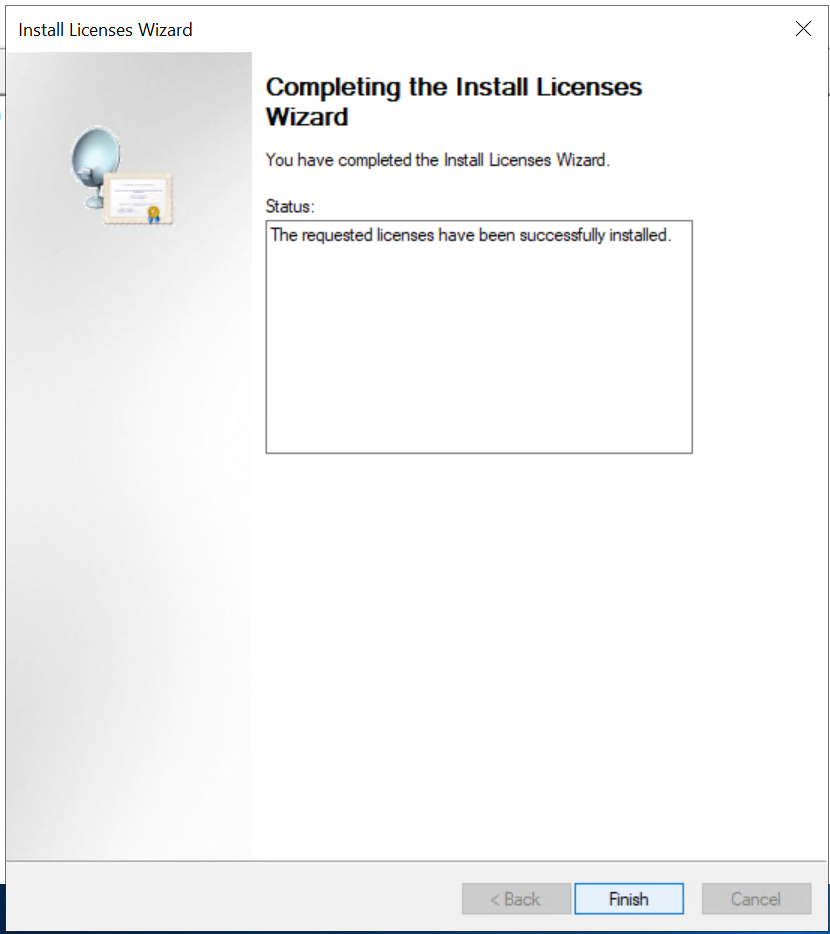
Enable remote desktop session host licensing
- Use the keyboard shortcut "Win + R" and enter "gpedit. MSc" in the run window to open the local group policy editor.

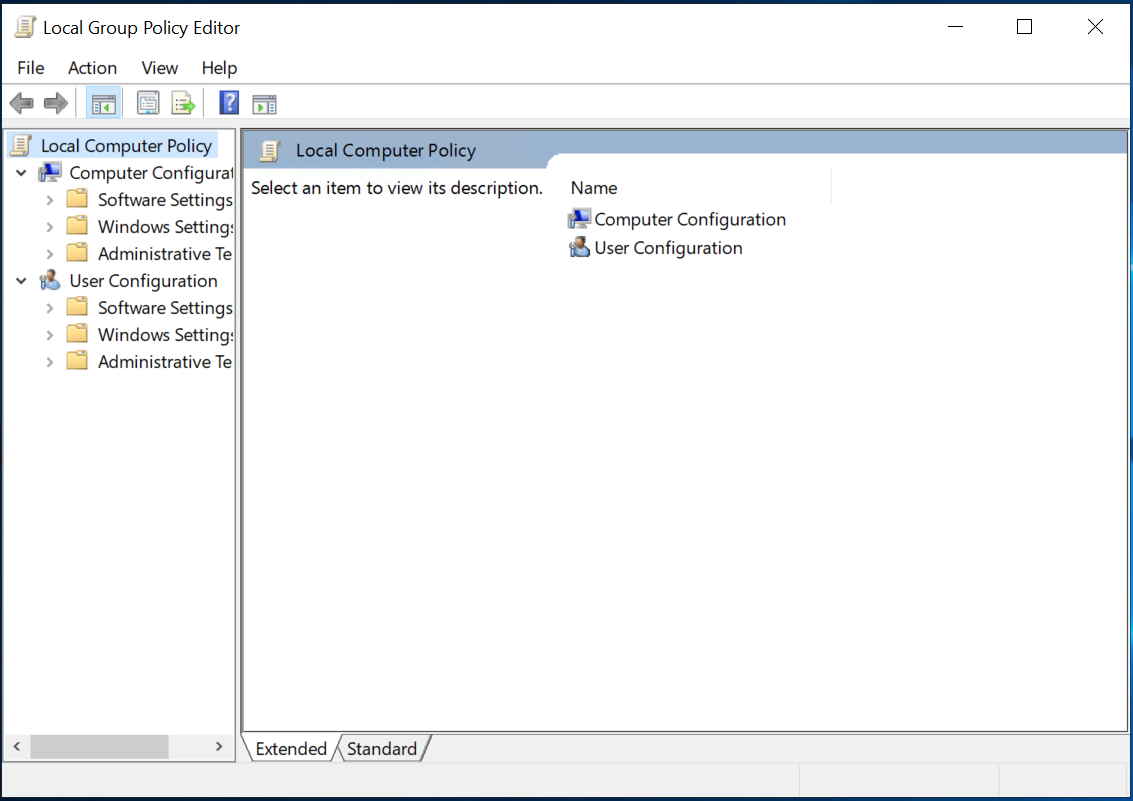
- Click "computer configuration > management template > windows components > Remote Desktop Services > Remote Desktop Session host > authorization" to open the authorization management interface.

- Double click "set remote desktop licensing mode", open the interface of setting remote desktop licensing mode, set "enabled", select the method of purchasing license in the licensing mode, and then click "apply" and "OK" to complete the setting of remote desktop licensing mode.

- Double click "use the specified remote desktop license server", open the interface of using the specified remote desktop license server, set "enabled", enter the name of the license server (enter: hostname command at the command prompt to view the name of the server), and then click "apply" and "OK" to complete the setting of using the specified remote desktop license server.

- Open the server manager, click "Tools > Remote Desktop Services > remote desktop licensing diagnostic program", open the remote desktop licensing diagnostic program, and you can view that the server has successfully completed license licensing.


Create a Windows user account
- You need to log in to the windows server server with a Windows user account with administrator privileges, then open the "control panel" to enter the user account management interface, click "manage other accounts" to open the management account interface.


- In the management account interface, click "add user account" to open the add user account interface. Enter the user information, and then click the "next" button to complete the addition of Windows user account.

Change account type
- After adding a Windows user account, you need to change the account type. In the user account interface, click manage other accounts, and then select the user account just added to open the change account interface.


- In the change account interface, click change account type to open the account type change interface, select the "Administrator" option, and then click the "change account type button" to complete the account type change.

Add Device
Log in to the Laiye RPA Commander, click the "Device" menu to open the Device page, then click the "new" button to open the new Device page, fill in the Device name, specify the number of Laiye Automation Worker online at the same time, and complete the addition of Device.
After the Device is successfully added, view and copy the key of the Device in the operation column of the Device list.
Create an unattended Laiye Automation Worker
After the Laiye RPA Commander adds Device, click the "Laiye Automation Worker > unattended" menu to open the unattended Laiye Automation Worker page, and click the "New > Laiye Automation Worker" button to open the new Laiye Automation Worker page.
On the new Laiye Automation Worker page, enter the name of the Laiye Automation Worker, select the Device to be bound, then enter the windows user account and password of the Device to be bound, then select the desktop type of the Laiye Automation Worker, and click "OK" to complete the creation of the unattended Laiye Automation Worker.
The desktop types of Laiye Automation Worker include local desktop and remote desktop.
Local desktop: the real user desktop on the Device. It supports calling USB key and other hardware on the Device. A maximum of 1 local desktop is supported on the same Device.
Remote desktop: desktop started through virtual service. Hardware call is not supported.
Activate Device
Open the Laiye RPA Worker Hub, input the address of the Laiye RPA Commander and the key of the Device, and click the "activate now" button to complete the activation of the Device. So far, the deployment of high-density unattended Laiye Automation Worker has been completed.
Note: in addition to the Device Key activation mode, the unattended Laiye Automation Worker also supports Common Key activation.
To activate the Common Key, you need to copy the Common Key on "Laiye RPA Commander > Device > Common Key", and then click "activate now". The Laiye RPA Commander will receive the activation application. After agreeing to the application, the Device will complete the activation, and the Device will be automatically added to the Laiye RPA Commander.
matters needing attention
Since the high-density unattended Laiye Automation Worker can run Process concurrently, it has extremely high requirements on the local software environment, and may cause abnormal high-density operation due to local software environment problems. It is recommended to deploy privately under the guidance of our technical team.
If the high-density unattended Laiye Automation Worker needs to use WPS for Process automation, WPS software needs to be installed in each Windows user account.
If the high-density unattended Laiye Automation Worker needs to use a browser for Process automation, the browser software needs to be installed in each Windows user account, and the browser Extension needs to be installed in each Windows user account.
The Built in browser does not support running in the high-density unattended Laiye Automation Worker mode.
The high-density unattended Laiye Automation Worker has three operation modes, and the operation requirements are as follows:
Local desktop operation (do not automatically unlock the local desktop): Windows users need to log in to the local desktop before they can work normally.
Local desktop operation (automatic unlocking of local desktop): when an unattended Laiye Automation Worker is created on the Laiye RPA Commander, it is required to bind the windows user account and fill in the user password to automatically unlock the local desktop for work.
Remote desktop operation: when creating an unattended Laiye Automation Worker on the Laiye RPA Commander, bind the windows user account and fill in the user password to remotely log in to the desktop for work.
- If the "enable quick start" option is checked in the windows shutdown setting, the high-density unattended Laiye Automation Worker may not start normally after the Device is turned off and then turned on. It is recommended not to check this option, or manually start the high-density unattended Laiye Automation Worker after the device is turned on.
