Recording
Recording means that users operate continuously through the recording tool. Laiye RPA creator records one or more specified operations like recording, and then automatically generates corresponding commands and source code to add to the editor. Each operation has a corresponding command. You can choose to record or drag the command directly according to your personal preferences and habits.
Start recording
Click "record" on the toolbar, and the main interface window of RPA Creator will automatically shrink and hide to display the "recording tool" window.
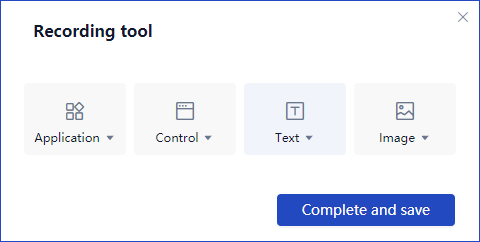
You need to select the operation provided by the recording tool, and RPA Creator will record your specified operation; when you complete one or more operations and click "end and save", the corresponding command and source code will be automatically generated and added to the editor.
Recordable type
Application
The application includes two submenu items such as "open application and close window". You can also directly drag the relevant commands of "software automation" in the command bar.
- Open app When you click "Application > open application", the "recording tool" window will be hidden, and the mouse and page will change to the "select window" state of "find target". When you move the mouse, you can select different application windows as the specified application of "open application". When you need to use "Application > open application", it is recommended to open the application first for selection.
- close window When you click "apply > close window", you can record a command to close the specified window. Opening an application is to finally obtain the installation location of the specified application; closing a window is to close a window in an application. For example, a browser is an Applications with more than one property, and closing the window closes the specified property page.
Control
Control includes daily mouse operations such as "click, double-click, right-click, hover, enter text, obtain text, select drop-down box, select check box", which is used to complete the specified operation on the selected target area. Note: a control is an object with which users can interact, input or operate data. For example: check boxes, combo boxes, edit boxes, list boxes, option buttons, ordinary buttons, scroll bar controls, and static controls (static controls are generally used to display static text, icons, bitmaps, etc., which can not be used to accept user input and are rarely used to display output).
- Click, double-click, right-click, hover When you click "click" or double-click and right-click, you will enter the search target mode. After selection, click "end save" to generate the corresponding command. When you click "control > hover" to select the target and save it, the generated command is "mouse > move to target" in the command bar.
- Enter text\ When you click "control > enter text", enter the capture mode and select a text input box.
After selection, the dialog box is as follows. You can enter text here. If it is a password input box, check "password type"; if you need to clear the original text), check "clear the original text".
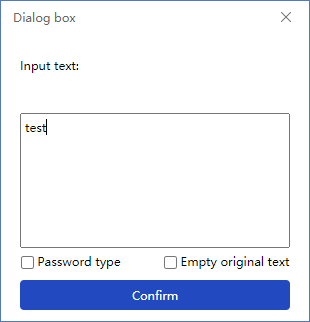
- Get text When you click "control > get text", you can select the text information of the specified area.
- Select the drop-down box When you click "control > select drop-down box", you can select a drop-down box or only select the drop-down icon area.
- Select the option box When you click "control > select option box", you can select radio button or multi-choice button. After selection, the dialog box is as follows. Please select "uncheck" or "select", and then click "OK".
Text
Text includes click, double-click, right-click, hover, find text and other operations for text. Tips: different from the control, the operation scope of "record > text" is only text, which is to perform relevant operations on the text information selected in the capture mode.
The operation items of "record > text" correspond to some commands of "interface operation > text" in the command bar. You can choose according to your preferences and habits.
- Click, double-click, right-click, hover Take "click" as an example. When you click "text > click", enter the capture mode and select the target text area. After selection, confirm the selection results.
After saving, you can see that a "click text" command is generated in the visualization window.
- Find Text When you click "text > find text", you can select a word, a sentence, a paragraph or the text of an area. After the selection is completed, the dialog box is as follows. After confirmation, click "OK". "Find text" can be edited through the attribute bar later. After saving, you can see that a command of "find text position" is generated in the visualization window. You can add an "output debugging information", for example, run these two commands to output the location information of the text; you can also add a "click target" command of "mouse keyboard > mouse" to paste the code of the obtained location information into the "target" attribute in the attribute bar.
Image
Images include click, double-click, right-click, hover, and find images.
The operations in "record > Image" correspond to some commands in "interface operation > Image" in the command bar. You can choose according to your preferences and habits.
Click, double-click, right-click, hover Take "click" as an example. When you click "Image > click", select the target image. After saving, the following command is generated to search the image within the specified range and click it.
Find image When you click "Image > find image", select the target image. After saving, generate the following command to find the image within the specified range and return the location information.
End save
When you have finished recording and need to save, please click the "End and save" button to finish saving and return to the main interface of Process editing of RPA Creator.
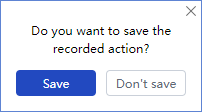
When you click the "X" close button in the upper right corner, to avoid misoperation, creator will confirm "save the recorded action" through the dialog box , click "save" if you want to save, or click "don't save" if you don't want to save.