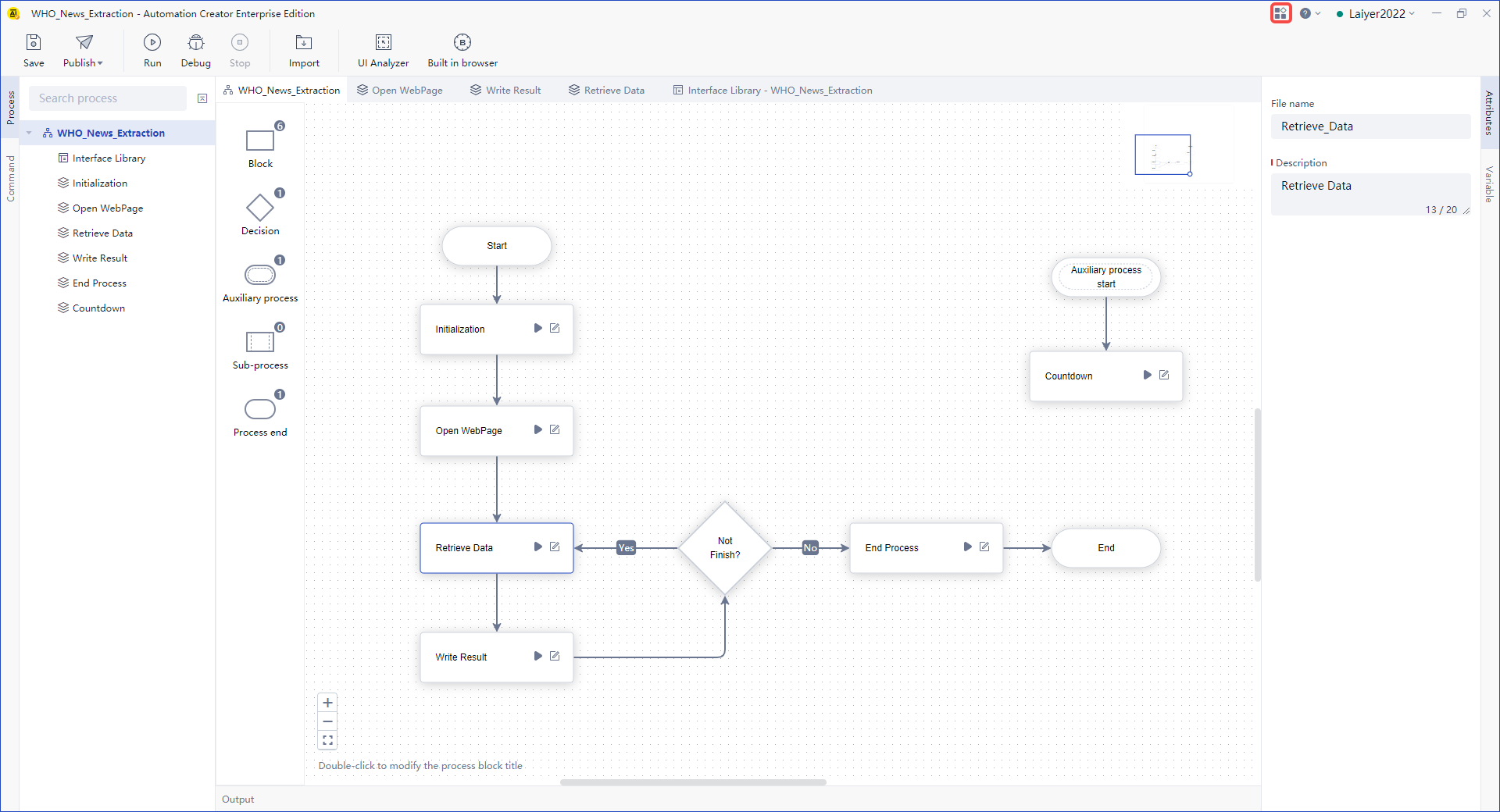Multi property layout
Default layout
When creating a new Process, the Process editing window displays the default layout. The first property is the main Process diagram and cannot be closed, as shown in the following figure:
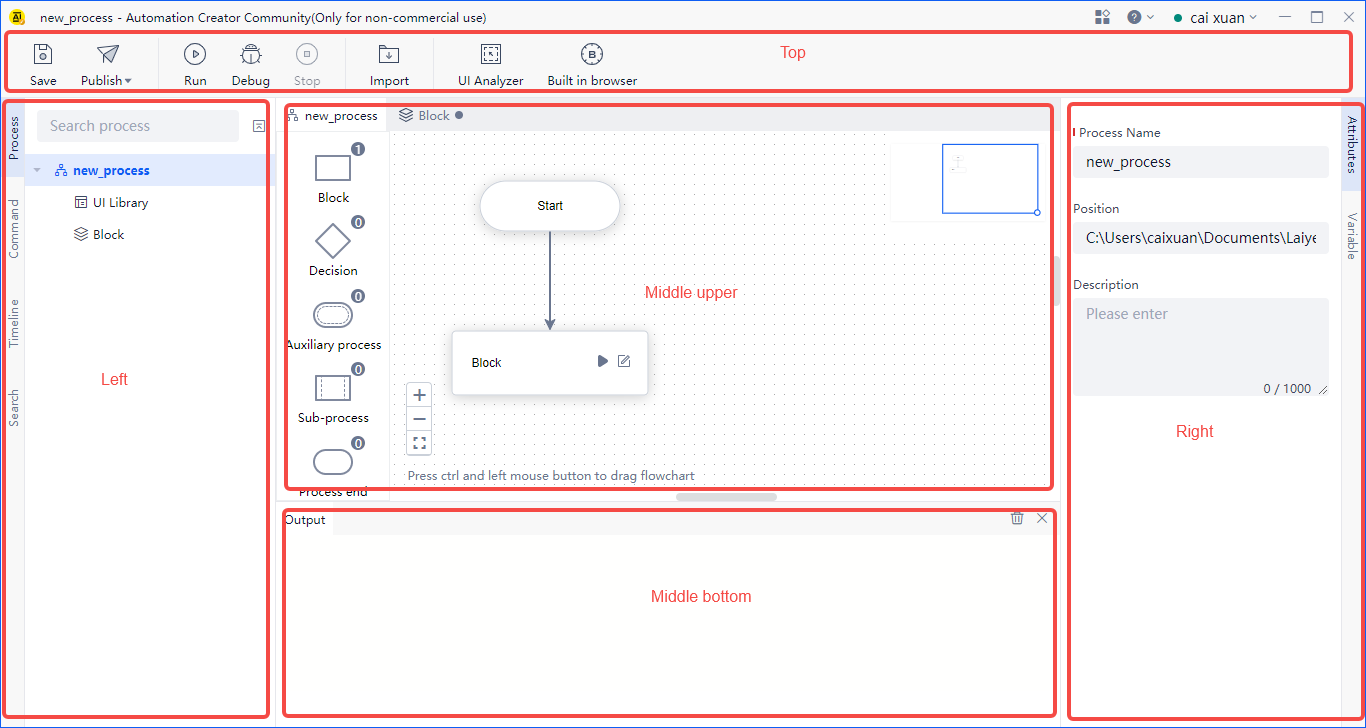
The default layout consists of the toolbar in the top area, the Process panel, command panel, search panel and timeline panel in the left area, the multi property panel composed of the Process diagram and Process block in the upper part of the middle area (multiple Process blocks can be opened at the same time), the attribute panel and variable panel in the right area, and the output panel and debugging panel at the bottom of the middle area.
The debug panel is displayed only when the breakpoint debugging state is entered.
Toolbar
The toolbar panel in the top area is composed of tool icons, which are displayed or hidden according to the switching between the Process icon tab in the middle and the Process block property.
click to learn more about toolbars.
Process panel and command panel
The left area contains the Process property panel and the command property panel, which are displayed in response to the switching of the active property in the middle area:
When the Process icon tab is activated, the left area correspondingly activates and expands the Process property panel. At the same time, you can switch to the command property panel, but at this time, the command property panel is in the state of no available commands.
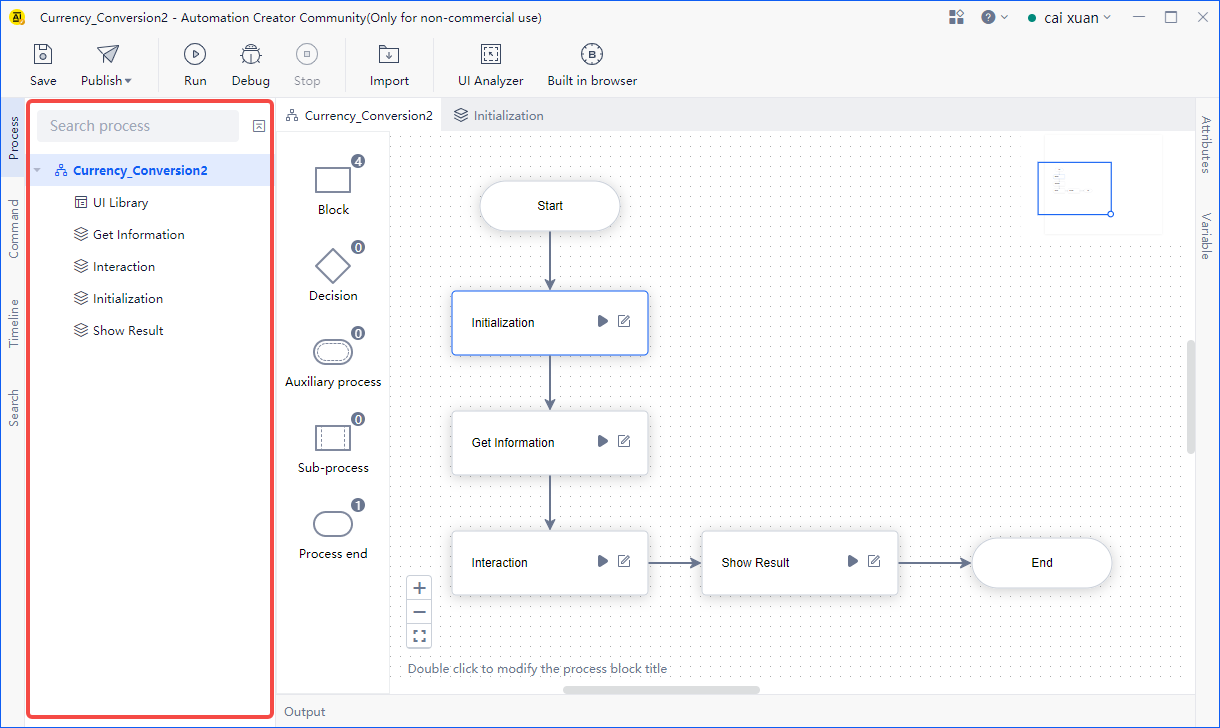
- Click the tree node in the Process list to directly locate the Process block component in the Process diagram.
- Double click the tree node in the Process list to create a Process block property in the multi property panel in the middle area (if it is not opened).
When the Process block property is activated, the left area corresponds to the activation of the expansion command property panel. At the same time, you can switch to the Process property panel, and double-click in the Process list to open the new Process block tab.
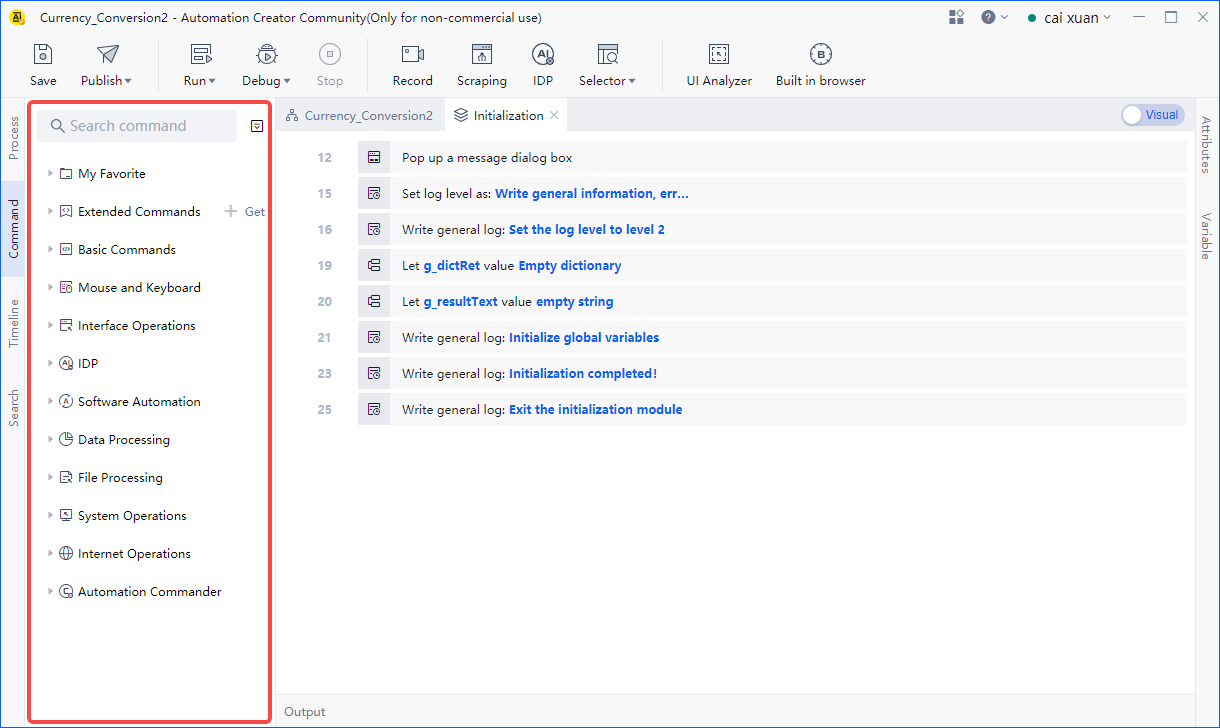
Search panel
- The search panel is a newly added function in version 6.1.0, which supports the rapid matching of target content in all Process blocks (including sub Process) in the Process, and is displayed in a list.
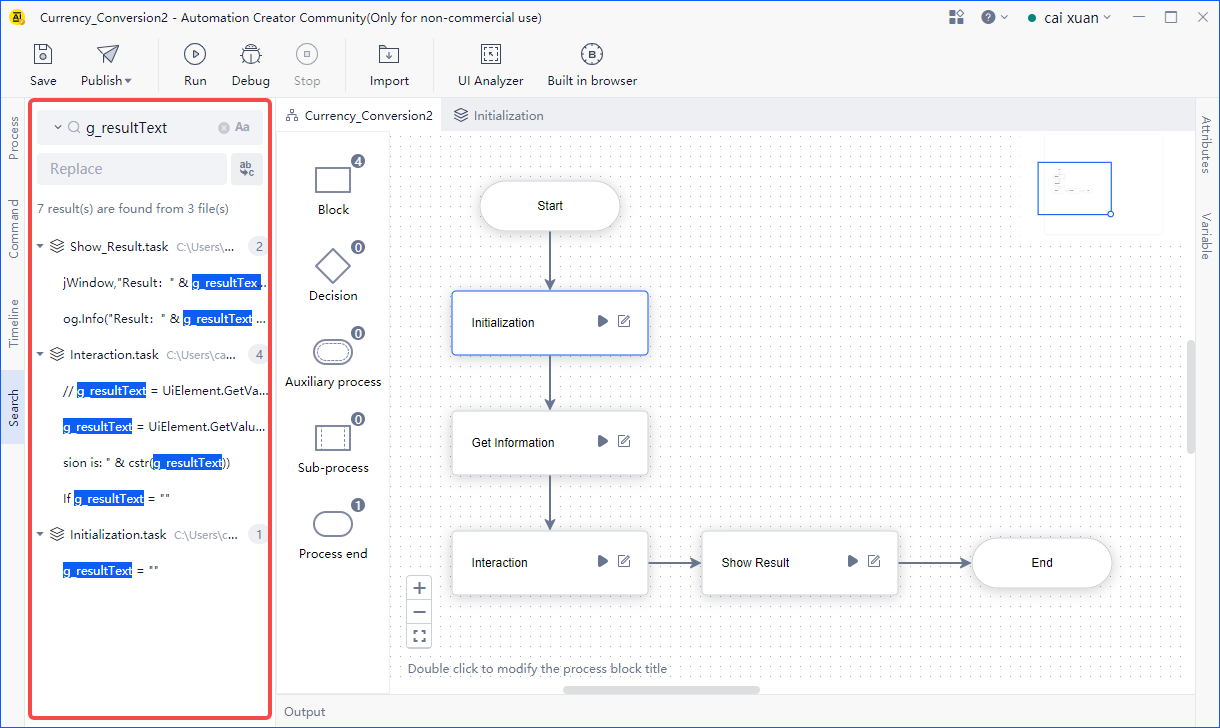
- It supports one click replacement of references such as Process diagram variables, subroutine references, module references with the same name in all Process blocks in the Process.
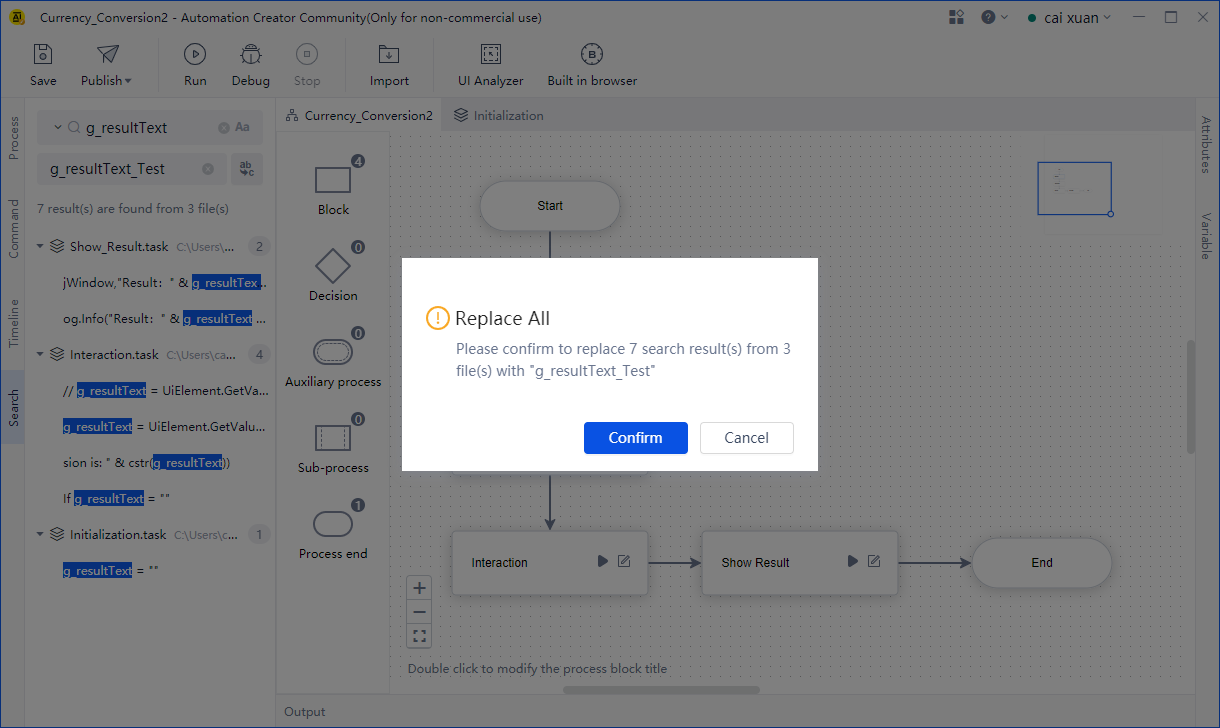
Timeline panel
The reconstructed timeline function based on Process (or Library) submission can record the overall differences and manage multiple versions of the Process as a whole.
It supports manual saving of time points, and can submit customized instructions, that is, it records a time point version of the current Process or Library.
In the long-term editing state, a point in time version will be automatically saved every 5 minutes.
When you want to go back to a certain time point, click the back icon.
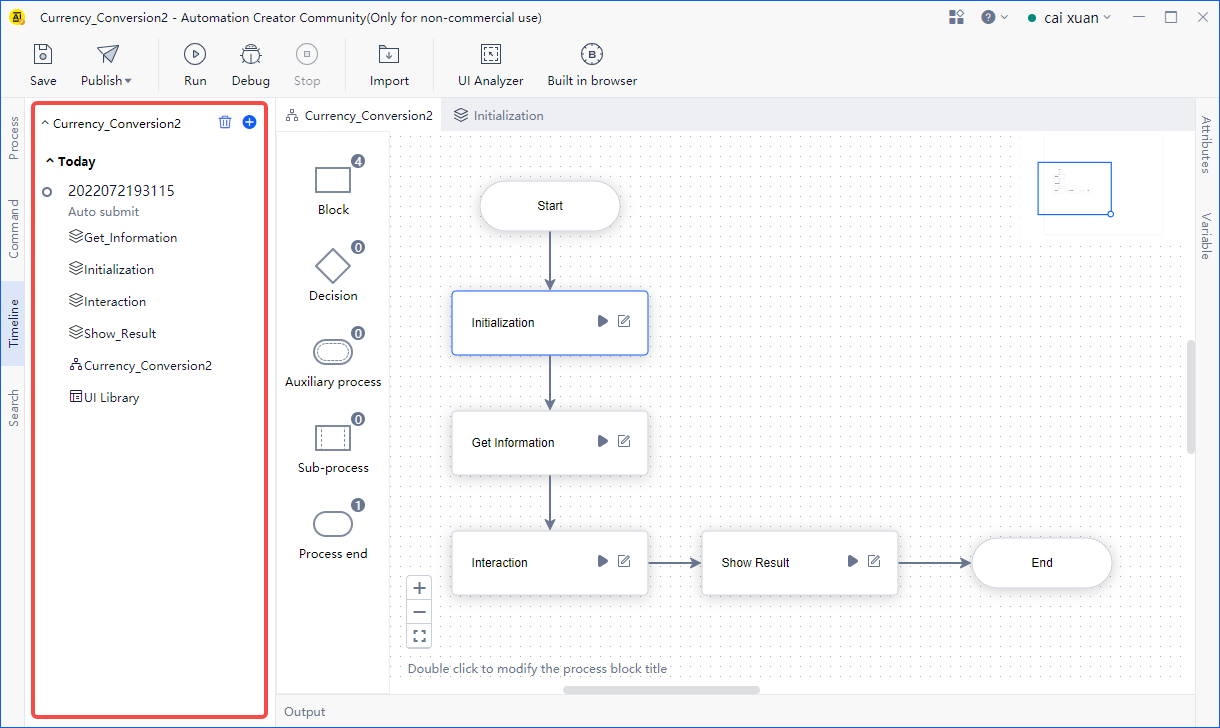
Multi property panel
The upper part of the middle area is a multi property panel, including Process chart tab And Process block tab , You can quickly enter to edit other Process blocks by switching tabs.
Attribute panel and Variables panel
The right area contains the attribute property panel and the variable property panel. By default, the attribute property panel is activated, and the two property pages can be switched at will.
The attribute property panel is composed of output, mandatory attribute and optional attribute. Generally, there are two editing modes when inputting mandatory or optional attribute:
Normal Mode: input or select content directly, WYSIWYG.
Expert Mode: you can enter variables, expressions, etc.
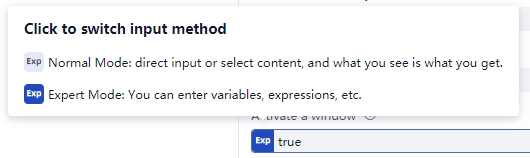
The variable property panel consists of the current Process block variable module, the current subprogram variable module, the Process diagram variable module, the Process input module and the Process output module
Note: when the command selected by the mouse in the assembly area is in the subroutine, the variable property panel displays the current subroutine variable module.
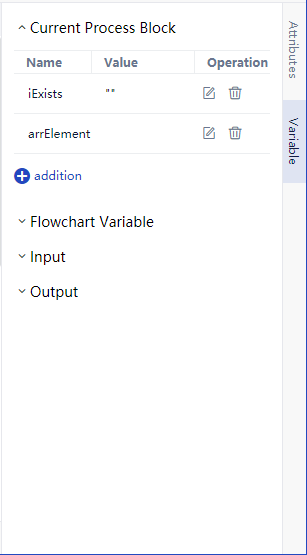
Output panel and commissioning panel
The bottom of the middle area contains the output panel and the debugging panel, in which the output panel is resident and stowed by default. The debugging panel is displayed after using the breakpoint debugging function of the toolbar, and closes when the debugging function is turned off
Adjust layout
Record layout
When editing a Process, multiple property pages opened, or the upper and lower positions of property pages in the left and right areas have been adjusted, or a windowed layout display has been made in the middle area, will be recorded, and the layout state will be restored to the last closed one when opening it next time.
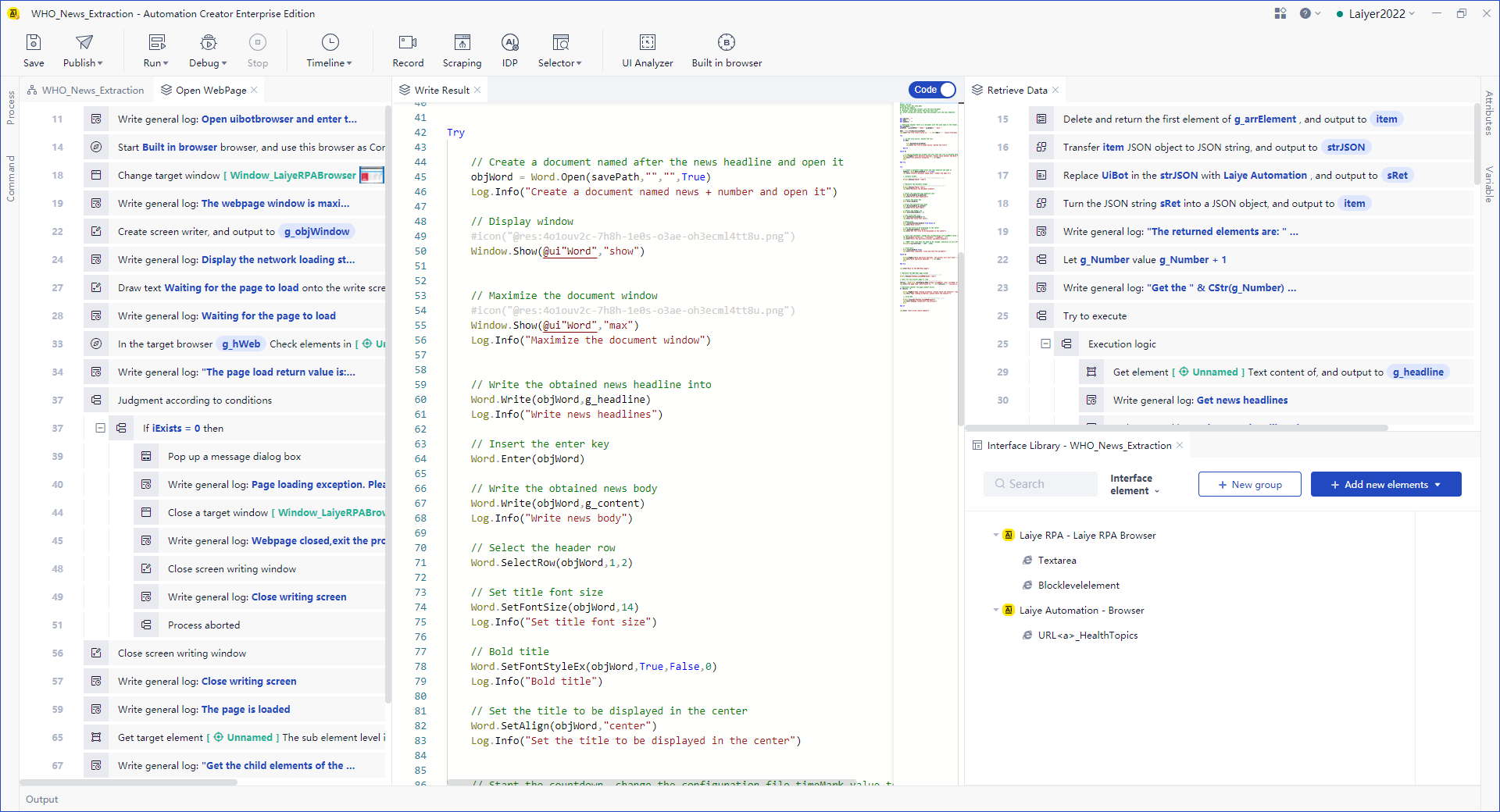
Move
You can adjust the layout by dragging the property header, but there are several constraints:
- Panel in the left area: two panels can be dragged into a separate panel display at the same time, which can be dragged into the right area to dock, but not into the middle panel area and the bottom panel area.
- Panel in the middle area: the Process icon tab and the Process block property tab can be split and dragged out into a separate property panel, but cannot be dragged into other panel areas.
- Panel in the right area: two panels can be dragged into a separate panel display at the same time, and can be dragged into the left area to dock, not into the middle panel area and the bottom panel area.
- Bottom panel of the middle area: not draggable.
Close out
In the left and right areas, when the mouse clicks the tab head, the corresponding panel will be folded or expanded. Move the mouse to the panel outline line, and a stretchable icon "←→" will be displayed. Clicking the outline line can stretch the width of the panel in the left area to the right, or reduce the width to the left (there is a minimum width). The panel in the right area also has this rule.
In the bottom panel of the middle area, when the mouse is moved to the upper outer frame line of the panel, a stretchable icon "↑↓" will be displayed. Clicking the outer frame line can stretch the height of the panel upward, or reduce the height (there is a minimum height).
Restore default layout
When the layout is messy and unsatisfactory, you can click the restore icon in the property area on the right side of the top of the Process editing window to restore to the default layout.