Find target
In the command list of laiye RPA Creator, it can be simply divided into two types: target command and no target command. For example, all commands belonging to the "interface element" and "text" modules are commands with targets, and an interface element must be specified; all commands belonging to the "string" and "array" modules are commands without targets, and there is no need to specify an interface element.
The "selector" tool in the toolbar supports quick selection of four types of targets:
- Element Ctrl + 1
- Image Ctrl + 2
- Window Ctrl + 3
- Area Ctrl + 4
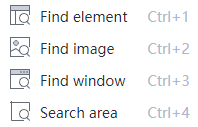
Quick target selection can be operated not only by clicking the drop-down option, but also by using shortcut keys.
Currently, in community version 6, it is supported to save the target feature attribute of quickly selected elements and window types to the UI Library.
Element
In laiye RPA, interface elements can be used as targets of targeted commands. When you click "Selector > Find element" in the toolbar or use the shortcut key "Ctrl + 1" under the page of the Process editing window, you will enter the interface element grabbing mode:

Click the element of the selected interface directly to complete the selection, and the target editing window in UI library will pop up:
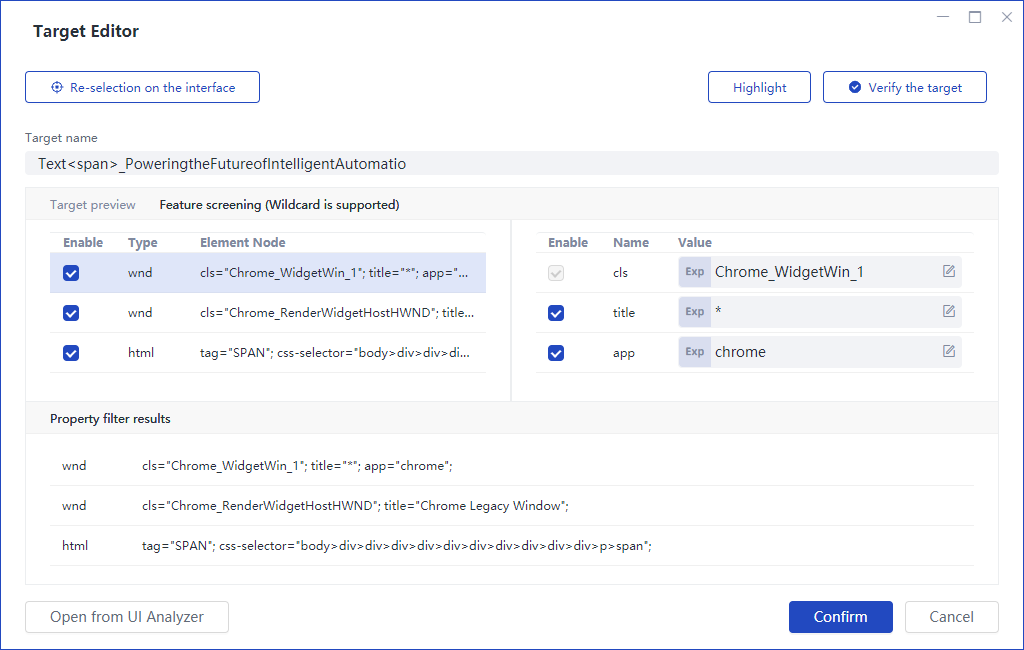
You can confirm the naming and filtering characteristics of the target name, and then click "confirm". Finally, this interface element has been saved to the UI library.
Image
When you click "Selector > Find image" on the toolbar or use the shortcut key "Ctrl + 2" under the page of Process editing window, you will enter the image grabbing mode. You need to press and hold the left mouse button to select the picture box, as shown below:

After the box selection, the preview window will pop up. You can click the "Copy" button to paste the picture address into the corresponding command attribute.
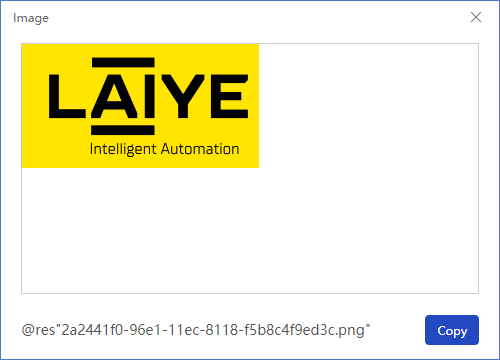
@Res "xxxxx" is the Process resource directory, which can be referenced in the Process.
Window
When you click "Selector > Find window" on the toolbar or use the shortcut key "Ctrl + 3" under the page of Process editing window, you can enter the window grabbing mode. The grabbing process is similar to grabbing interface elements.
Region
When you click "Selector > Find area" on the toolbar, you can enter the clipboard grabbing mode. You also need to press and hold the left mouse button to select the area. After the selection, the preview area result window will pop up. You can click "Copy to grabber" to paste the area result into the corresponding command properties.
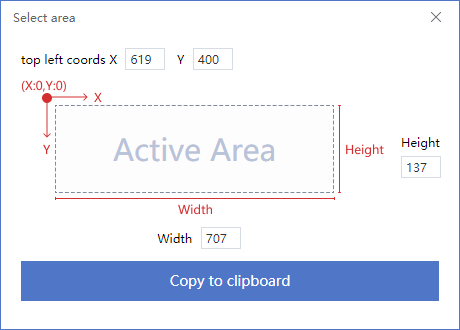
- Top left Icon Take the upper left corner of the display screen as the coordinate starting point (coordinate: x = 0, y = 0), and take the transverse x axis and longitudinal Y axis. The "X" value and "Y" value filled here refer to the "upper left corner coordinate of the effective area", that is, the distance relative to the coordinate starting point, in pixels.
- Effective area The values of "width" and "height" in the effective area come from the width and height of the selected area. You can adjust the values of "X", "Y", "width" and "height" in the upper left coordinate, then click "copy to clipboard" and close the window.