Command center
You can view and manage installed commands, custom plug-ins, and the Library by getting commands from the Extension command bar into the command center.
Installed commands
The commands under the installed command menu show the installed custom library commands and custom plug-in commands, in which the installed custom plug-in commands will display the installation and debugging version. For the installed Extension command, you can also click "uninstall" under the installed menu to complete the one click uninstall.

Custom plug-ins
Users of laiye RPA creator can add custom commands written in Python language, Java language, c# language and C / C + + language to create personalized programming tools, improve development efficiency, and share them with other developers to jointly build an efficient, open and shared RPA development ecosystem.
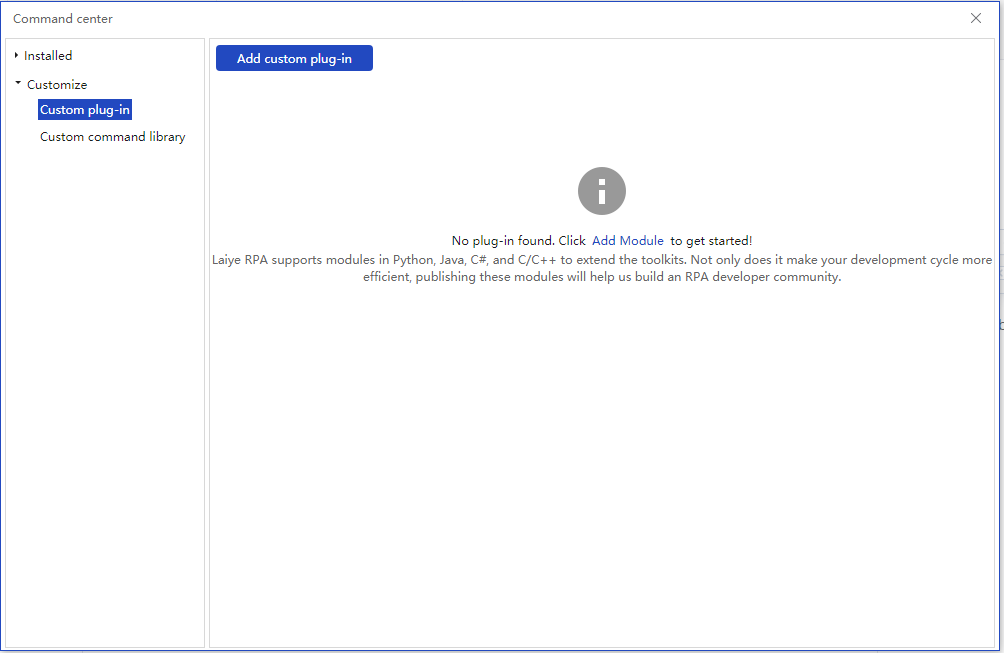
Add custom plug-ins
When you click "add custom plug-in", as shown in the figure below, please follow the prompts.
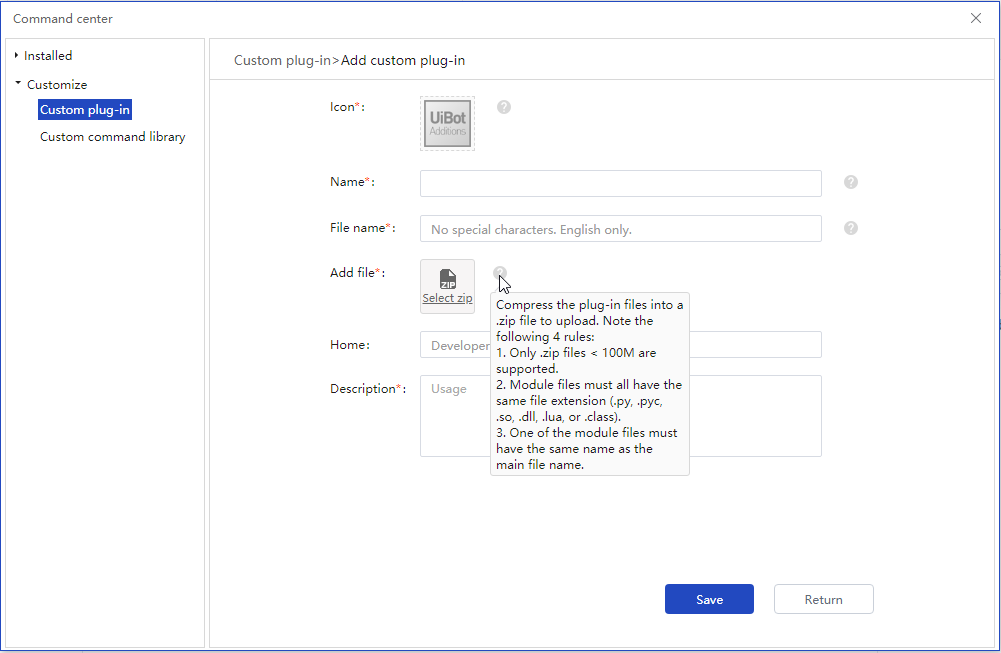
go toDeveloper GuideFor more details.
Custom Library
Custom Library, which is used to import the user-defined development Library for reuse when editing the Process.
Create a new library through "new" on the homepage of laiye RPA creator. One or more subroutines written in botscript language are encapsulated through "Publishing Library" and published into. Zip files for import.
New Library
Create a new one through the homepage of Laiye RPA Creator, and select "Library" as the new type.
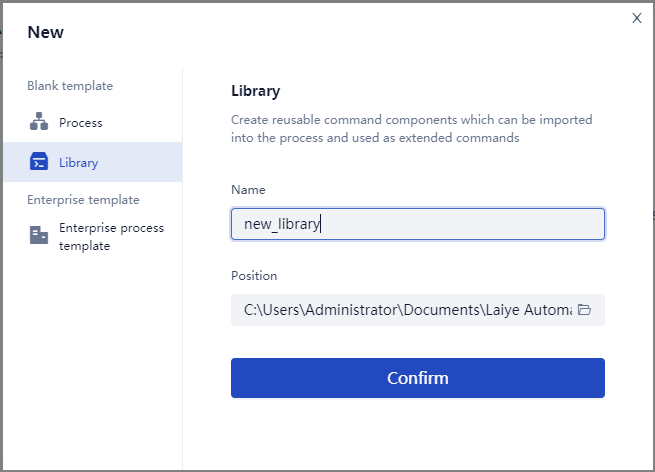
Edit Library
In the visual view, start from a subroutine in the same way as the Process block, and support the addition of multiple subroutines.
Method 1: Search "subroutine" in the command bar, double-click or drag to the visual view;
Method 2: in the visual view, select a subroutine command to copy and paste;
Method 3: copy and paste subroutines of multiple functions through the source code view.
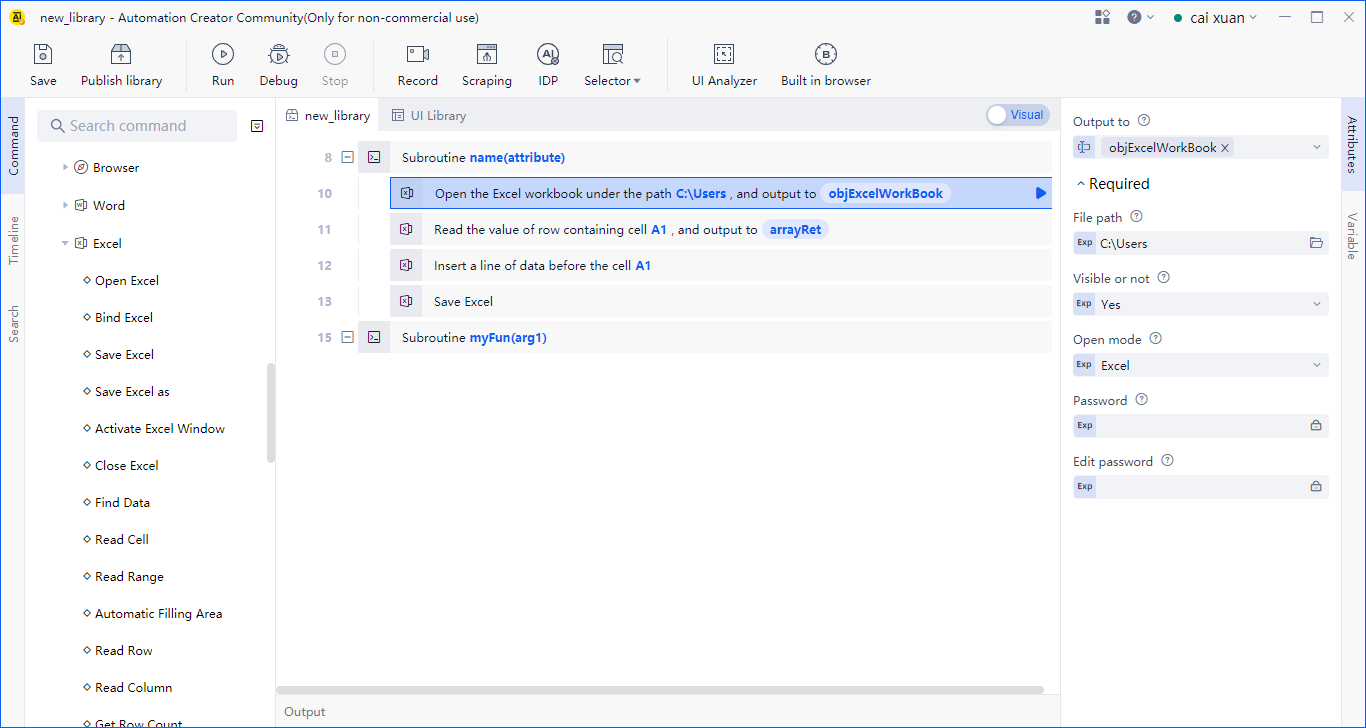
Each subroutine is equivalent to a command. You can copy the common components to be written into the subroutine, or you can edit the automatic Process script and its attribute on demand just as you normally write the Process script in the Process block.
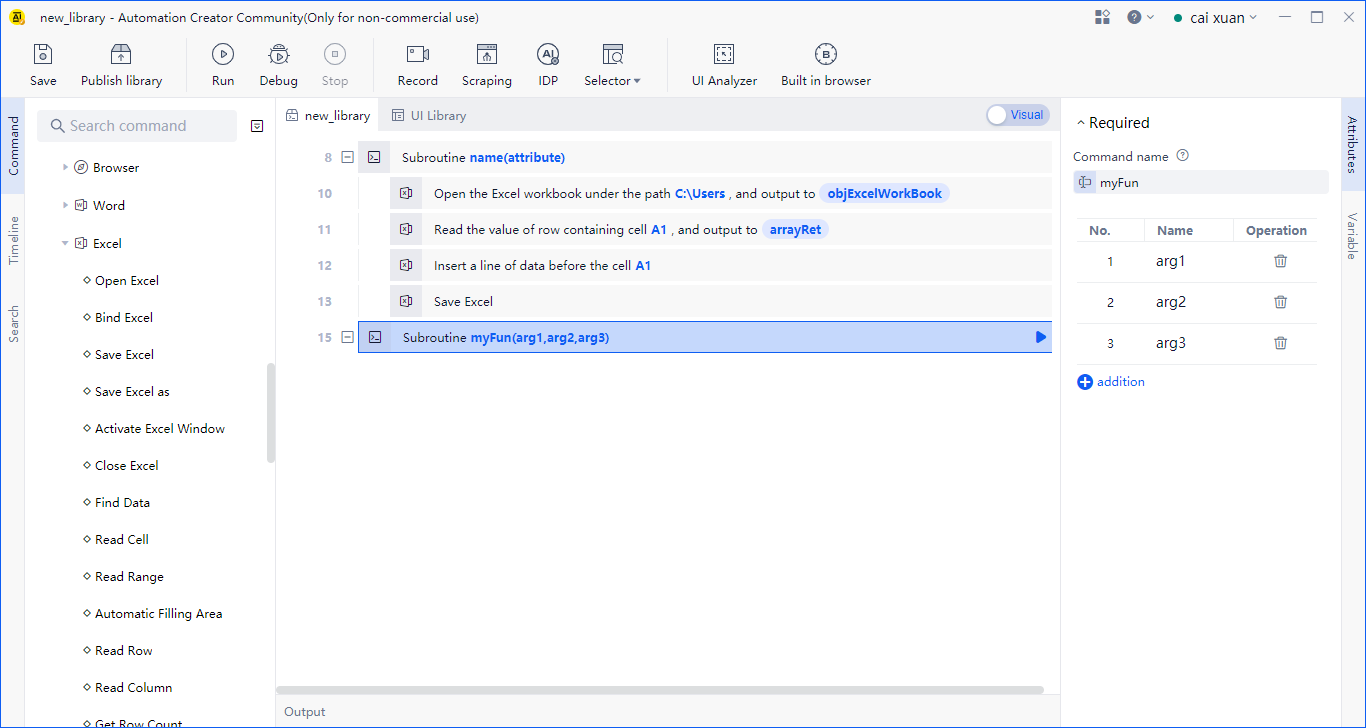
A blank source view of the Library is shown in the following figure.
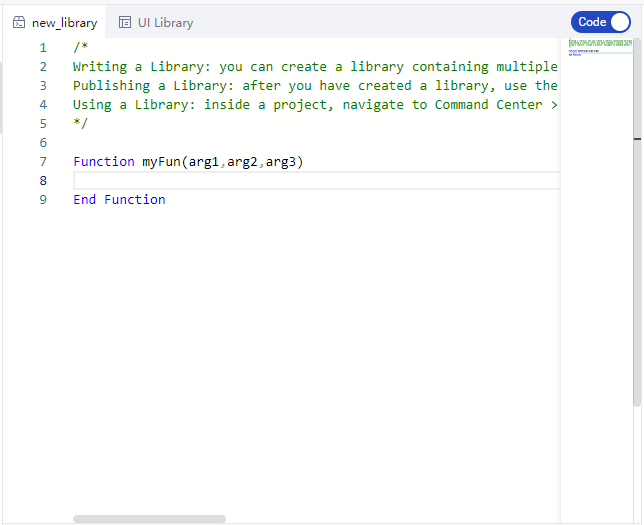
- Publishing Library When the zip package of the Library is published to the local, the command configuration information and other relevant information should be filled in.
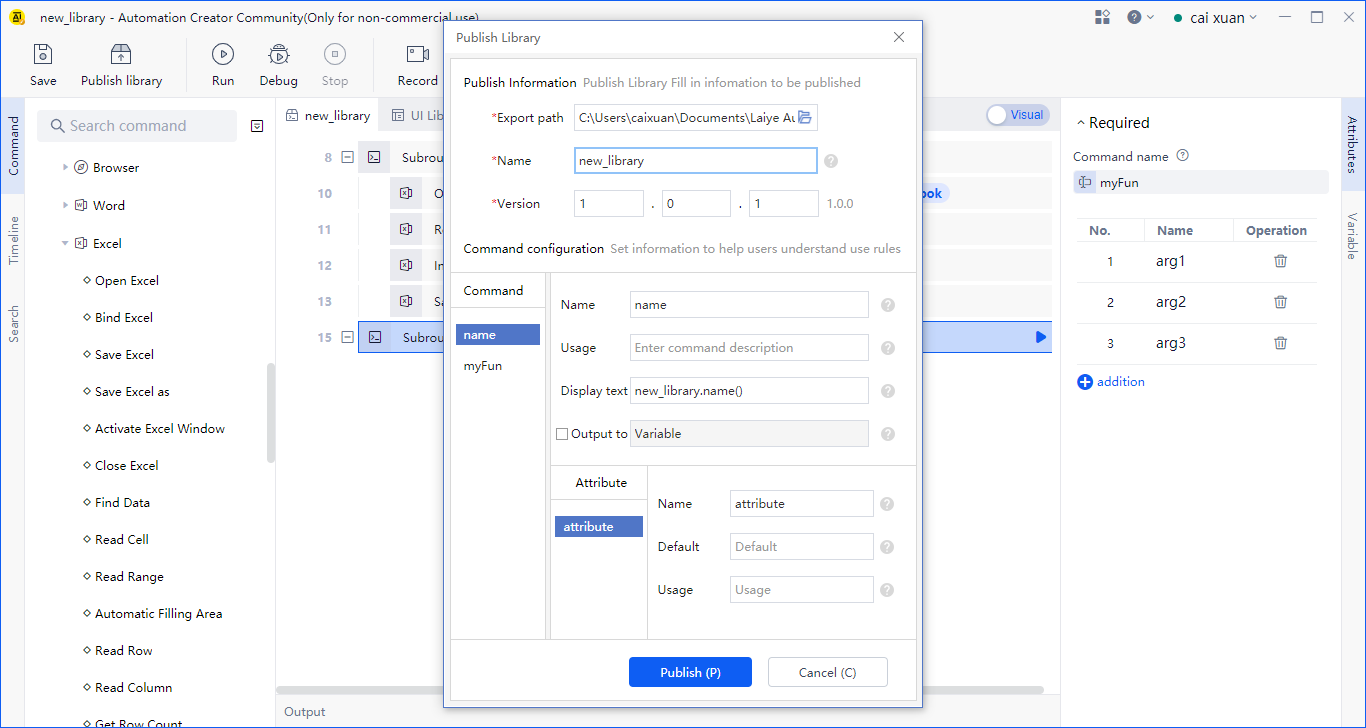
- Import Library Import the published Library through command center > Customize > Customize Library. It is automatically installed under the Extension command of the naming panel, and can be dragged and double-click to reuse into the Process like the command. When in use, one of the subroutines can be called separately. After you import the Library, you can use the commands contained in it in the Process.
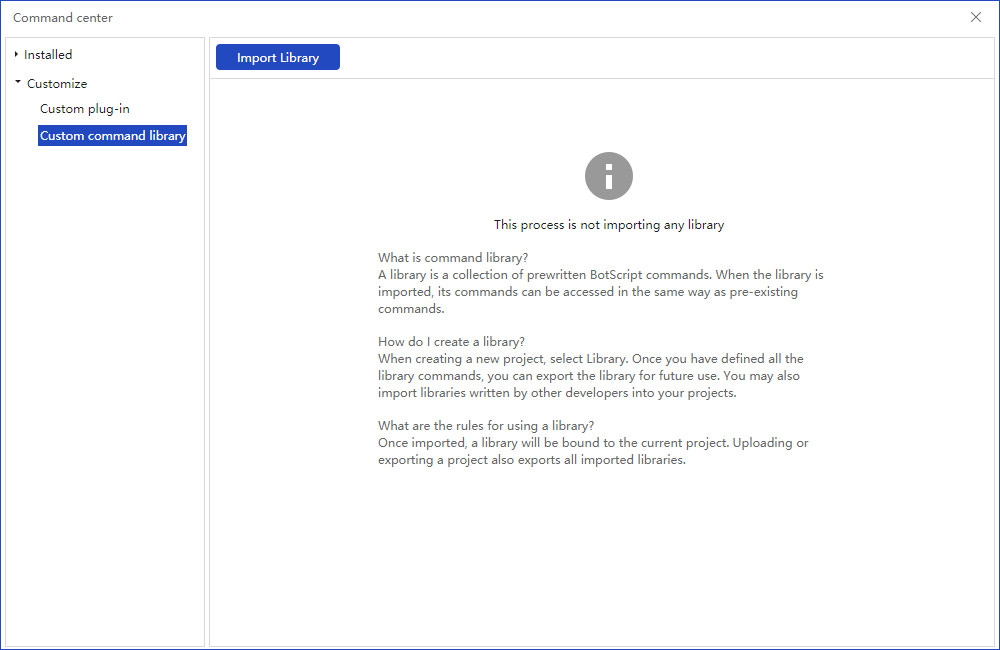
After the import is successful, you can view it in the customize command window. For example: import a "four operation" Library.
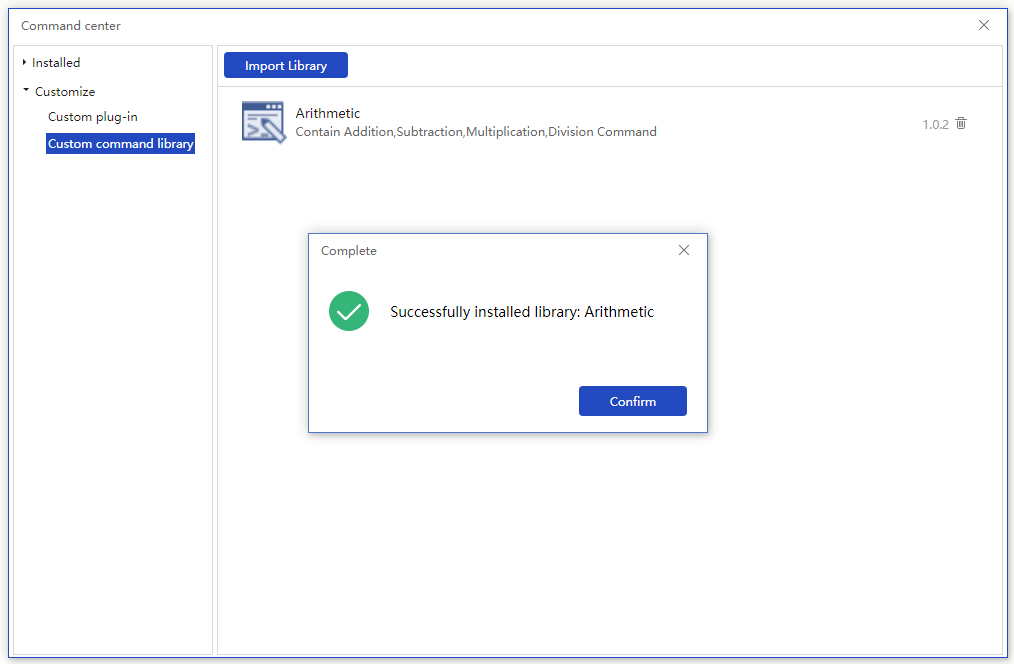
You can then view the installed Library and its basic information in command center > installed, and uninstall.

- Using the Library You can view the imported Library in the command bar Extension commands. The usage is consistent with that of ordinary commands.
