Task
Individual Task
Task management is mainly used to create and manage individual generated Task that are run by "unattended" workers. You can also view the Task running results of Attended - Floating License workers. Individual Task refers to a Task created by a user. It can only be modified, edited, and rerun by the user. Other users cannot perform operations.
Currently, there are 7 types of Task status, namely "to be run, running, successful, failed, Cancelled, stopped, and Timeout".
- To be run: wait for the worker to run
- Running: worker running Task
- Success: worker runs Task successfully
- Failed: worker failed to run the Task
- Cancelled: the user cancels the Task when it is ready to run
- Stopped: the user Cancel task while the Task is running
- Timeout: the latest status of Task has not been obtained for a long time, and the Task update timed out
- Task sources: there are four types, namely "new Task, Attended, OpenAPI and Trigger".
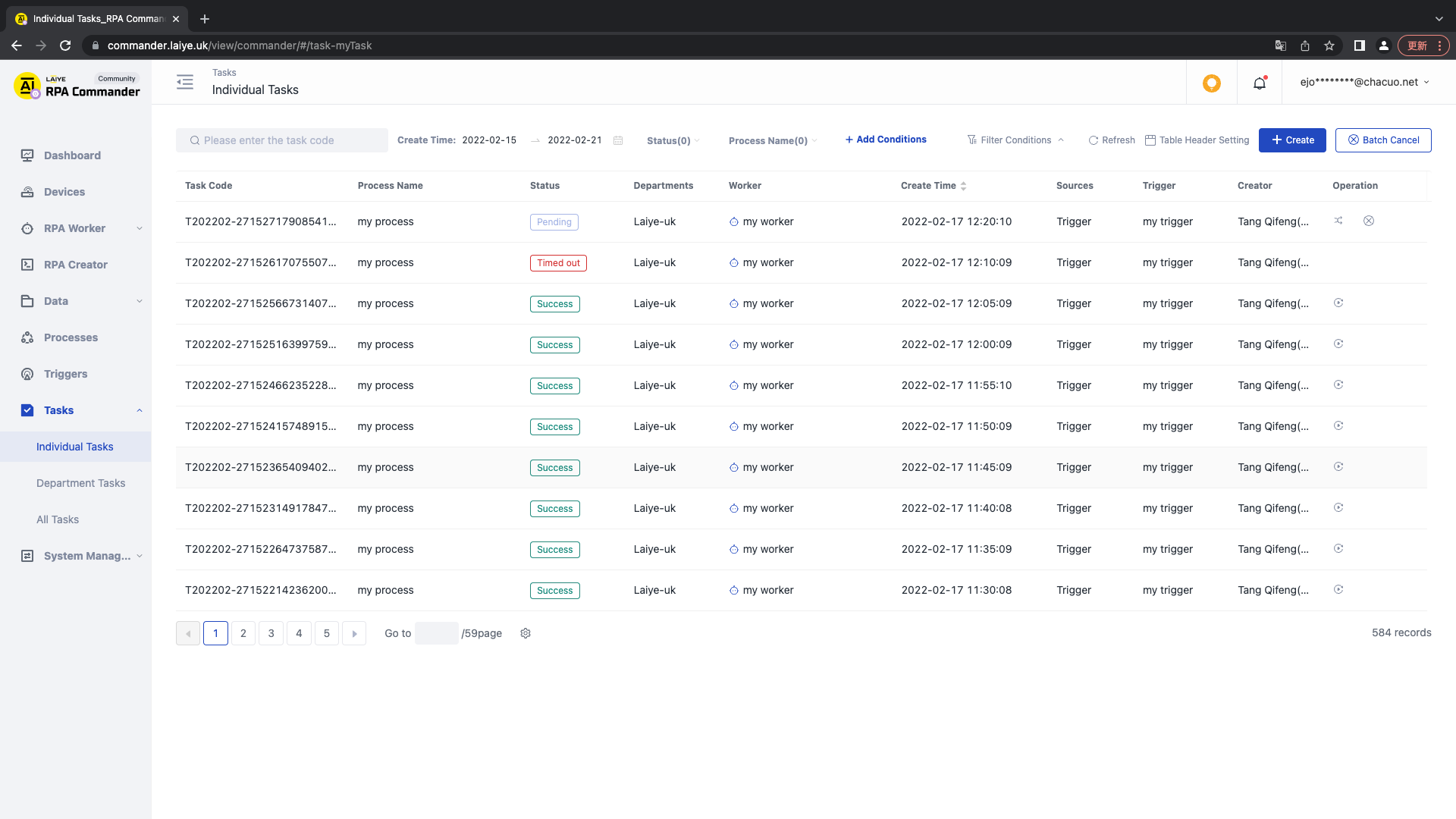
Header setting
The display field of the current list can be set to facilitate display and viewing. The setting is only effective for the current user. Fields that can be configured to display: "Task number, Process name, Task status, Department, Task priority, Task source, Trigger worker, creator, creation time, screen recording or not, running time, start time, end time"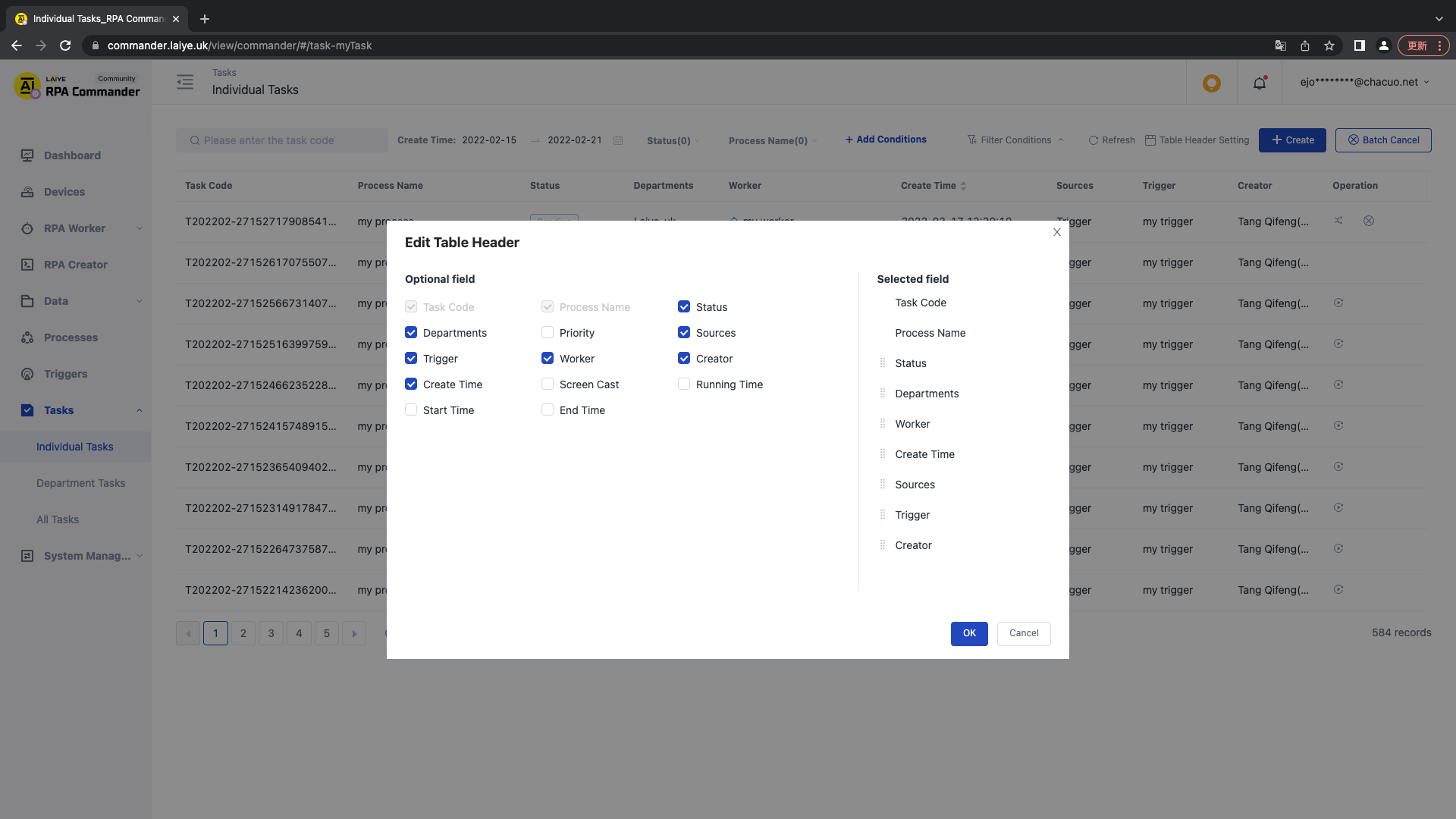
New Individual Task
When creating a new Task, please select the Process to run, the Department to which the Task belongs, the worker to run, the Task priority, and the Task Maximum Run Time. Of which:
- Select run Process: it will run with the latest enabled Version list in the Process.
- Associated Department: the Department associated with the generated Task.
- Specify worker: you can specify workers in the corresponding worker group or individual workers; When it is specified as a worker group, the system assigns Task to idle workers in the worker group for execution.
- Task priority: Task priority is high > medium > low. High priority will be executed by workers first.
- Task Maximum Run Time: after setting, when the Task running time exceeds the set value, the Laiye RPA Commander will issue the Task stop command.
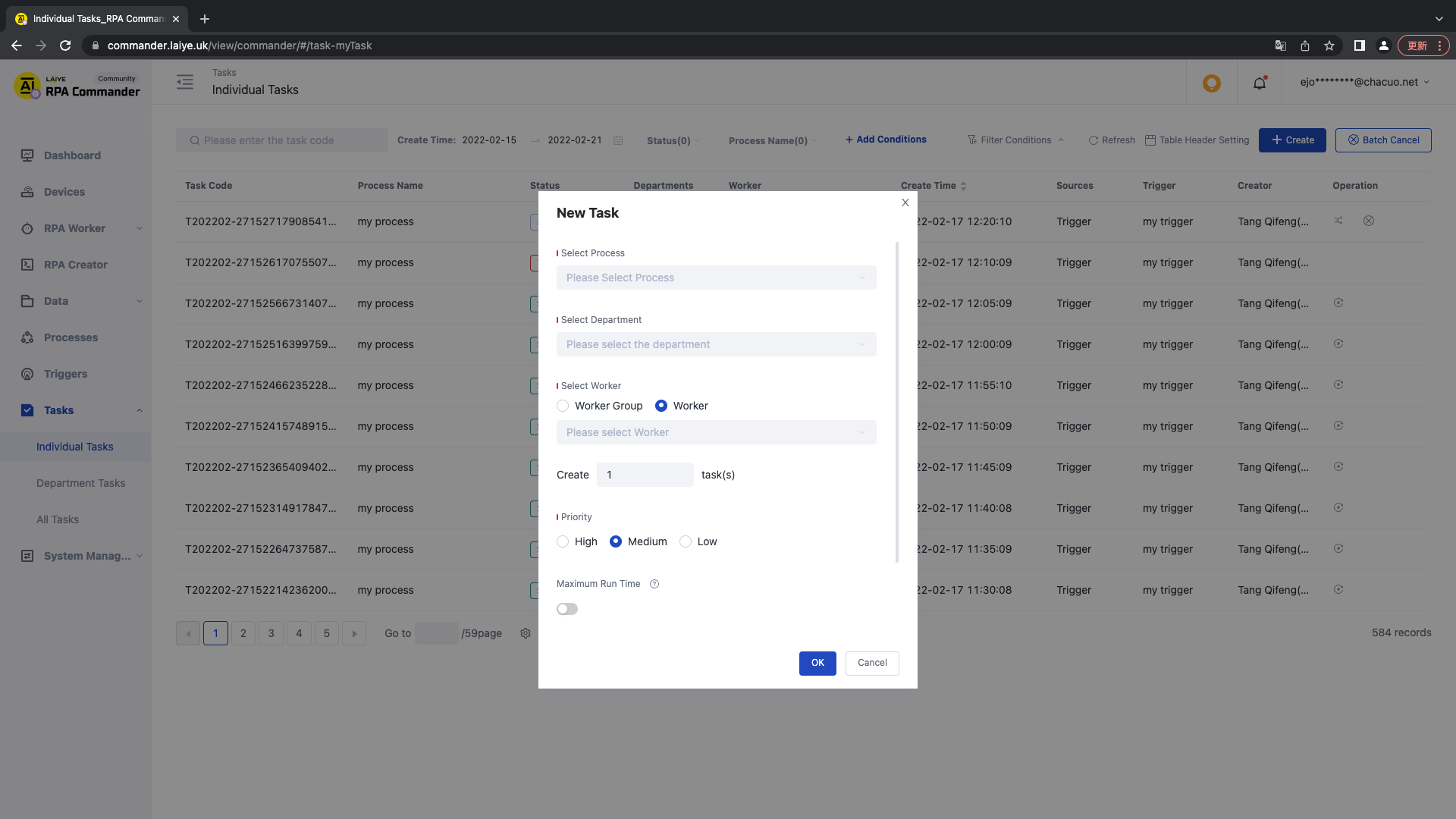
Cancel task
If you want to cancel a Task to be run, you can click the "Cancel task" icon in the list, and then cancel it after twice confirmation. The Cancel button only appears when the Task is ready to run.
Stop Task
If you want to cancel a running Task, you can click the "stop Task" icon in the list, and then stop it after twice confirmation. The Task may not be stopped successfully. Please pay attention to the Task status after the operation. The stop button only appears when the Task is running.
Rerun Task
To run the Task again, you can click the "rerun Task" icon in the list, fill in the Task information again, and then run it again. Running it again will generate a new Task.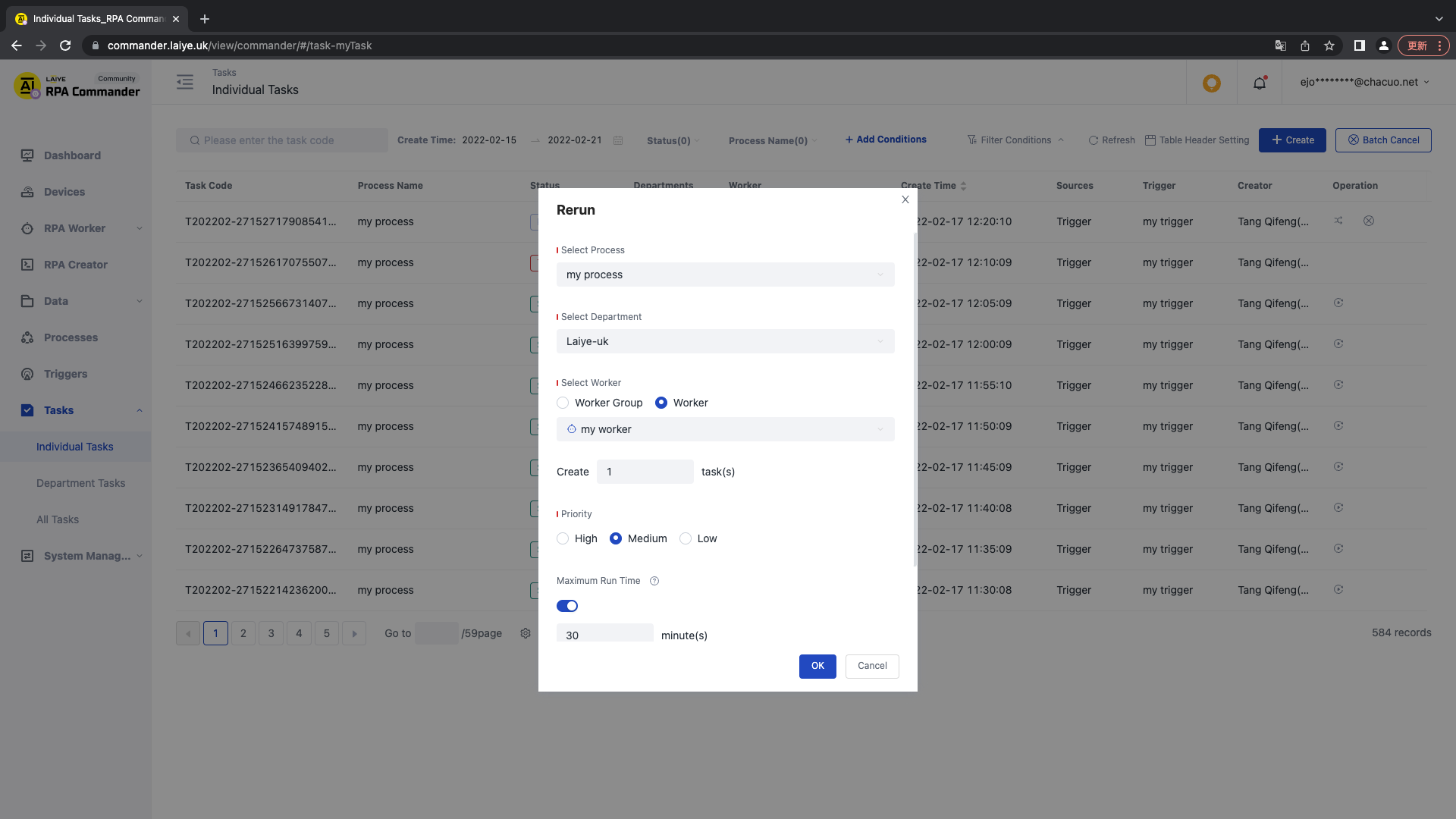
View recording screen
When the screen recording is enabled for the Task, click View screen recording to view the operation of the worker during the operation of the whole Task. Support playback multiple setting, drag and drop progress and other operations.
Note: this function is not available in the community version.
Real-time Monitoring
Click the Real-time Monitoring button, you can remotely view the running status of workers in real time, and support remote operation of workers.
Note: this function is not available in the community version.
Task details - Task screenshot
Click the Task screenshot button to view the screenshot uploaded by the Task. Click the view button to view the picture on a large screen.
Note: this function is not available in the community version.
Department Task
The function is the same as that of Individual Task. Only Task can be viewed in the dimension of department, and Task cannot be operated.
All Task
The function is the same as that of Individual Task. It supports the view of Task in the dimension of the whole system, and cannot operate on Task.