RPA Worker
Unattended
Unattended, used to view and manage workers of "unattended - Floating License" type within the current user permission.
Unattended supports grouping and non grouping
Grouping workers is applicable to a group of workers handling the same type of Process. After grouping is set, you can select a group of workers to run Task when creating Task and Trigger. The system will schedule currently idle workers in a group of workers to execute Task, so as to maximize resource utilization.
Not grouping workers is applicable to a single worker handling a specific Process independently.
After the worker is created, the worker can move in and out of the group. Note: after moving in and out, the worker's collaborators will change. Please set the collaborators in time.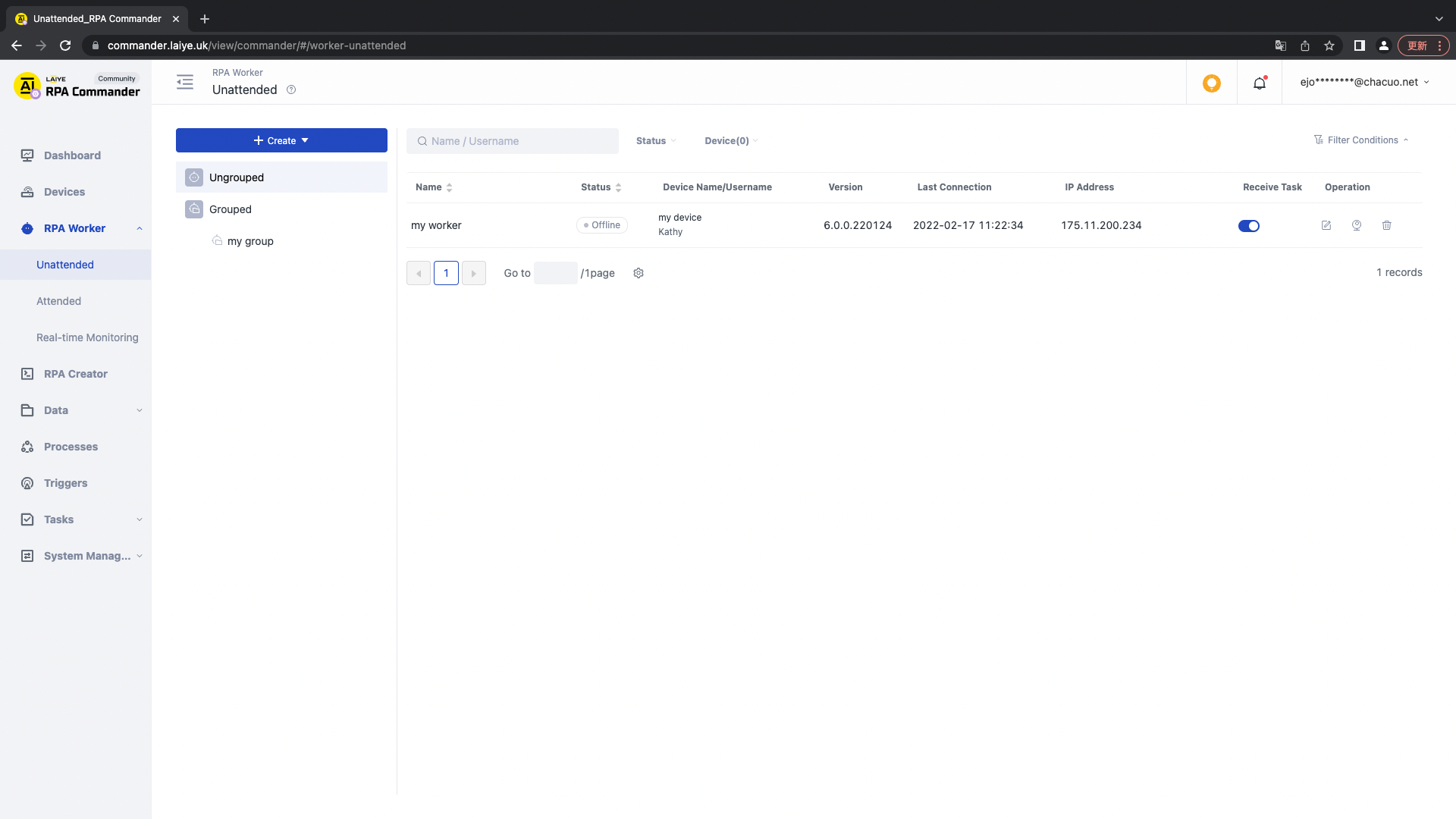
Query Unattended
Support querying by worker status (online / offline), Device name, and name / user name. Of which:
- Online means that the worker is normally connected with the Laiye RPA Commander.
- Offline refers to the abnormal connection between the worker and the Laiye RPA Commander.
Receive Task
In the worker list, you can set whether the worker receives a Task. After closing accepting a Task, the worker will no longer accept the Task issued by the Laiye RPA Commander.
New Unattended
To create a new unattended, you need to fill in the following information:
1. Select the corresponding associated Device
2. Select the desktop type corresponding to the worker. A Device only supports one local desktop. If the current Device already has a local desktop, you will be prompted that the Device already has a local desktop. You can select remote desktop. The remote desktop supports custom desktop resolution. You can select the appropriate resolution.
When the local desktop is selected and the desktop is automatically unlocked, you need to enter the account password under the Device. If the user password under the Device is blank, it can be left blank.
After the creation is successful, please check whether the current Worker is connected in the list. If the connection is not successful, please check whether the account password on the Worker is consistent with that on the Device.
Note:
1. the number of new workers cannot exceed the maximum number of process machines under the Device, and only one Worker can be connected with an account password.
2. the Community Edition limits the number of workers created.
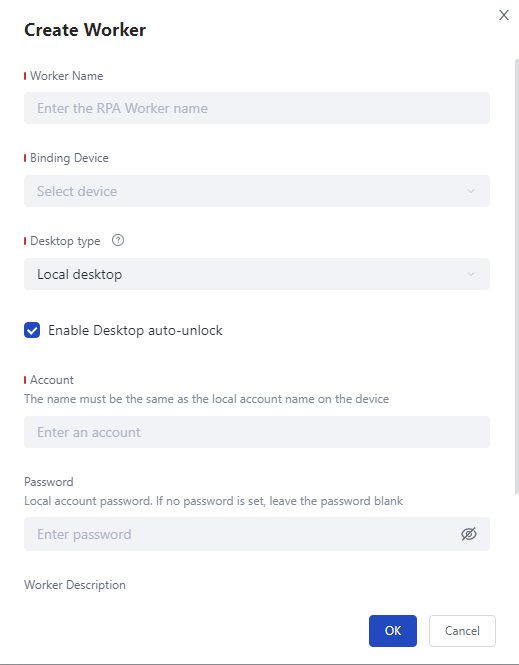

Add Collaborator
Click the Unattended that needs permission control in the list, and click "Add Collaborator" to add the corresponding collaborator.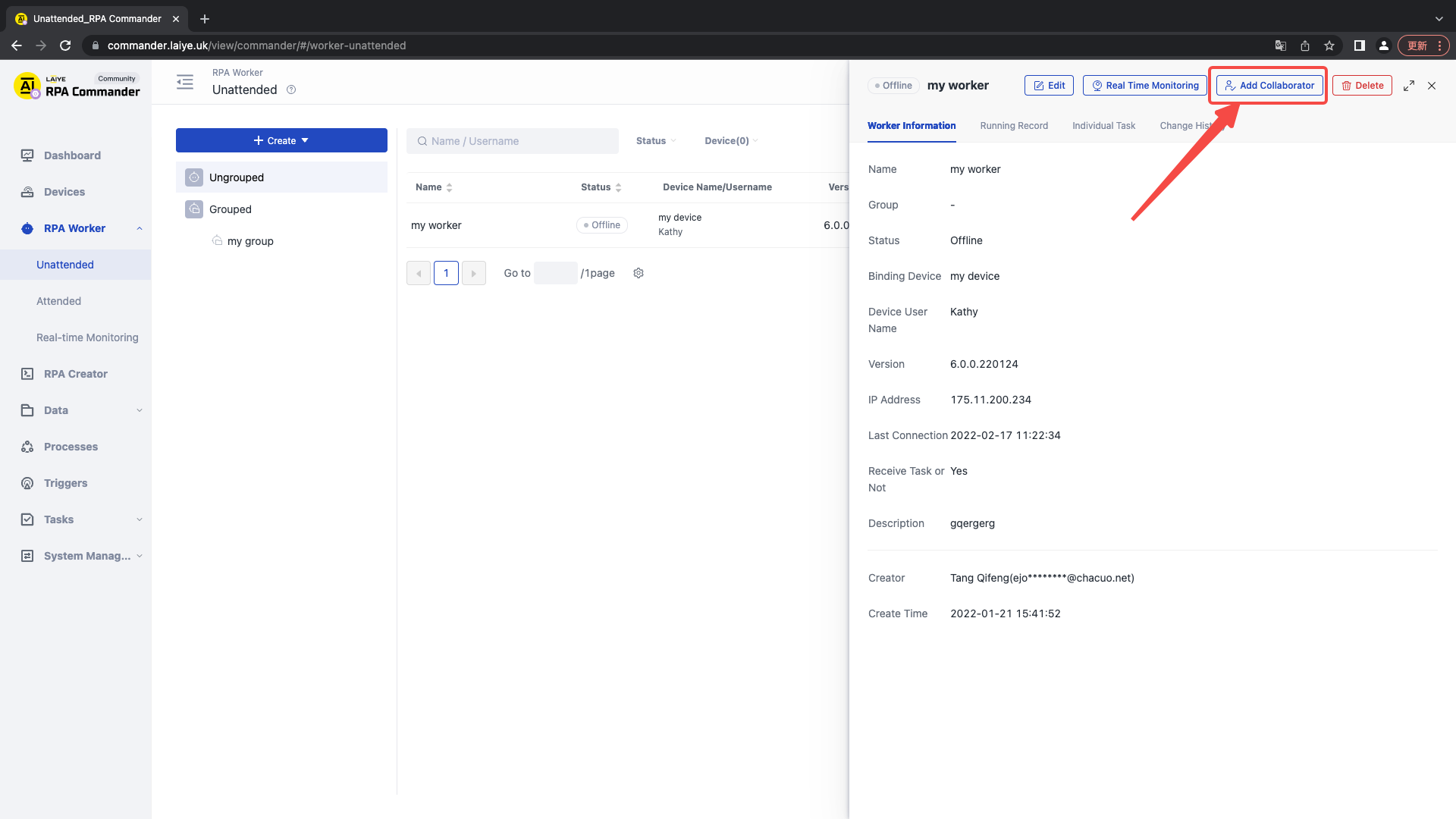
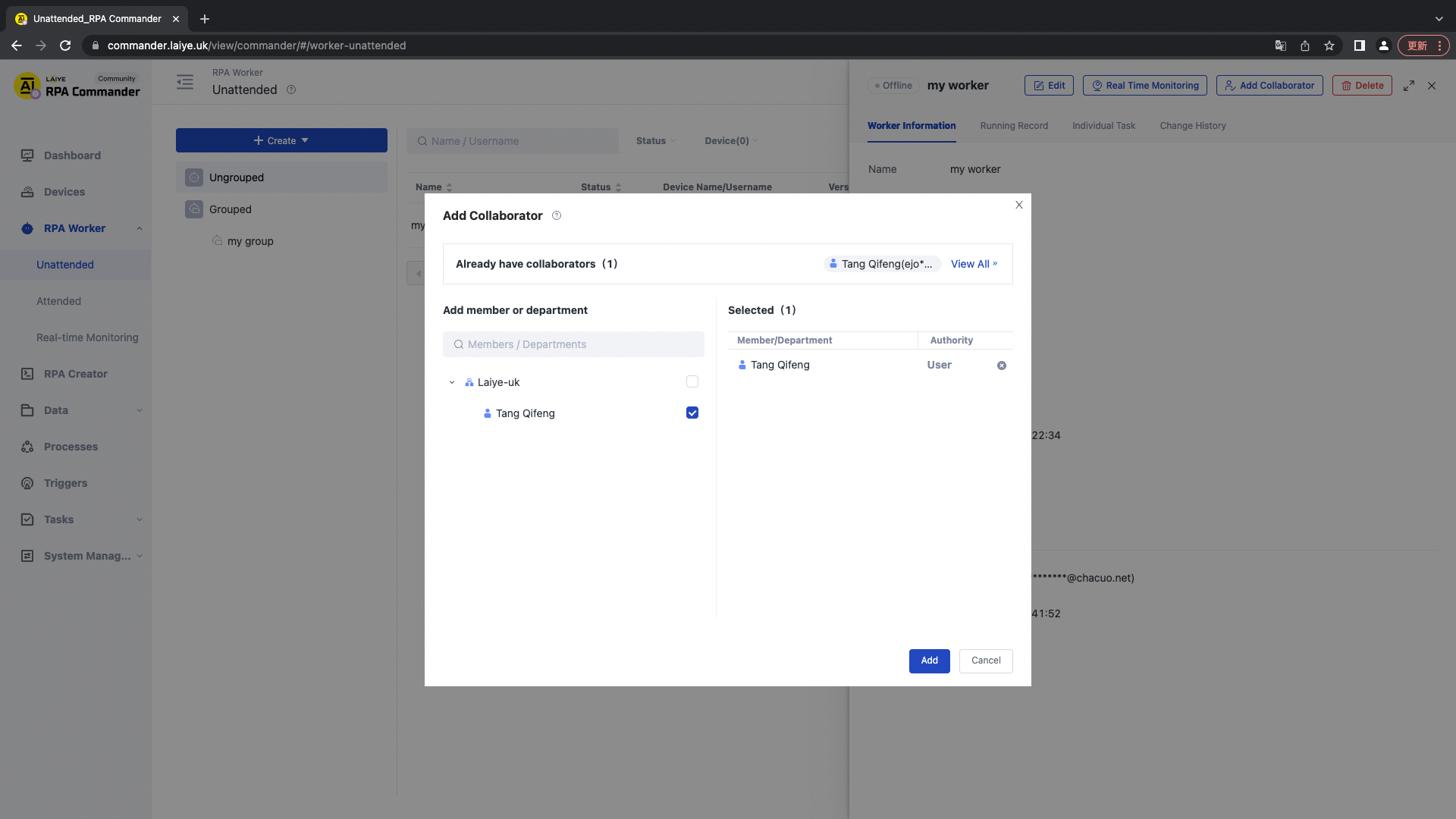 For collaborator permission, you can add specific users as User, or select all All members of a node in the Department. When department is selected, all members in the Department have corresponding permissions.
For collaborator permission, you can add specific users as User, or select all All members of a node in the Department. When department is selected, all members in the Department have corresponding permissions.
| Role name | Role description |
|---|---|
| User | Refers to the permission to issue Task to the Unattended. Can not be edited or managed, and can only view Unattended |
Worker details - operation record
You can view the operation records of all All to understand the operation of all All.
Worker details - run Individual Task
You can quickly view all the All Task related to you under the worker, and click the "go to Individual Task" button to view the Task details in the Individual Task.
Worker details - change history
You can view all the change history of worker All, and support time and operator query.
Change history is the main record of the worker's change, including fields: time, operator, IP address, operation module and specific module content. All modules and operation types are as follows:
| Module name \ operation type | to update | open | close |
|---|---|---|---|
| Worker name | √ | - | - |
| Worker binding Device | - | - | - |
| Worker description | √ | - | - |
| Receive Task | √ | √ | √ |
| edition | √ | - | - |
| Authority management | √ | - | - |
Real-time Monitoring
You can click the "Real-time Monitoring" button to remotely view the worker's running status in real time. Note: this function is not supported in the community version.
Edit
You can edit the name, associated Device, account number, password and description of the worker. If the associated Device, account number and password are inconsistent with the Device, the worker connection will fail.
Delete
Workers need to turn on the stop accepting Task switch before deleting. In addition, the deletion can be successful only if the worker has no associated to run Task or Trigger.
Attended
Attended: displays the member who has the permission to log in to the Floating License Attended worker and the relevant information of the member after logging in to the worker.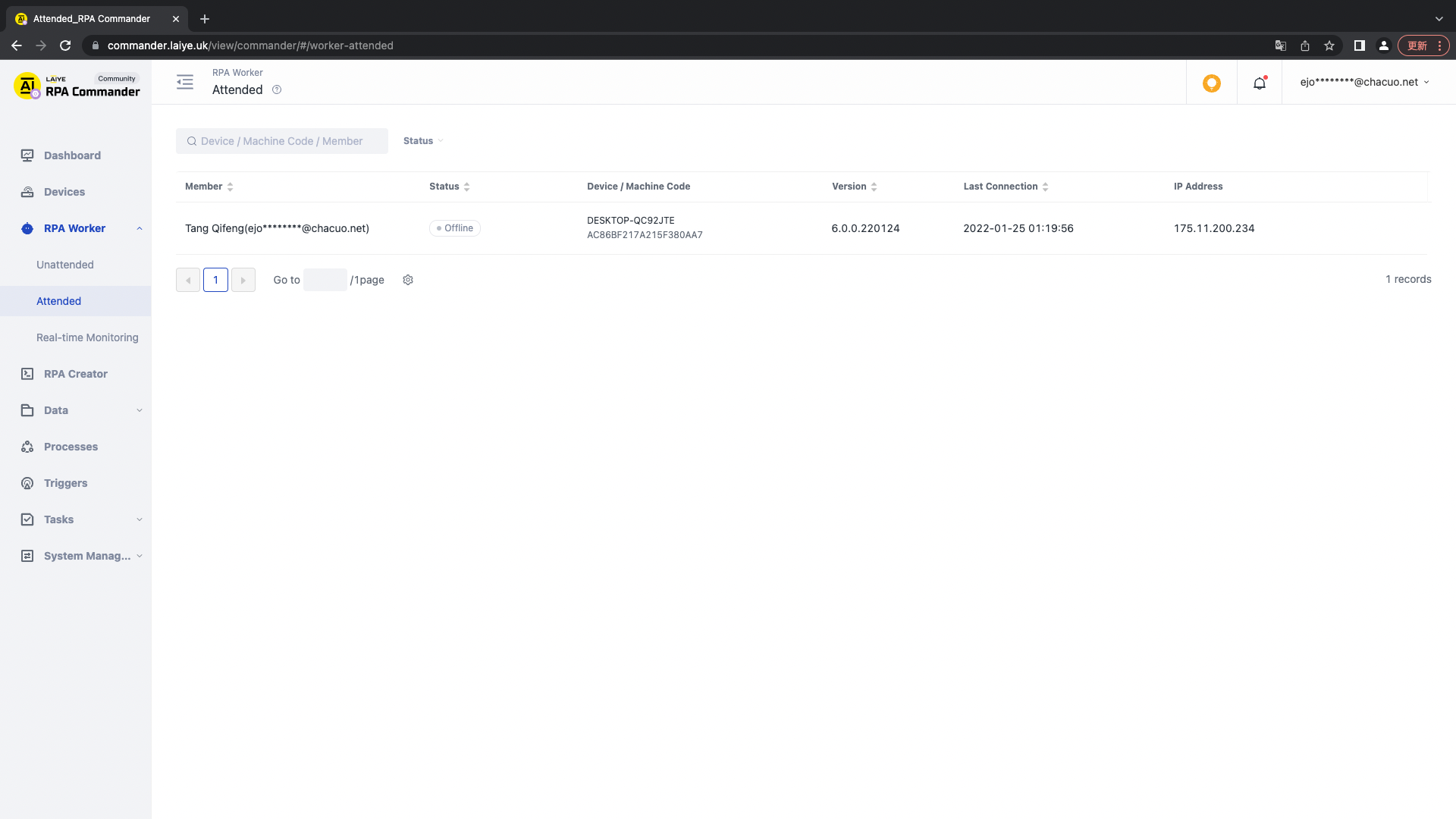
Query
Support query through worker status (online / offline), name / machine code, etc.
Edit
When a user role contains the permission to log in to Attended, this list is displayed. If you need to edit it, you can go to the member management office to edit it.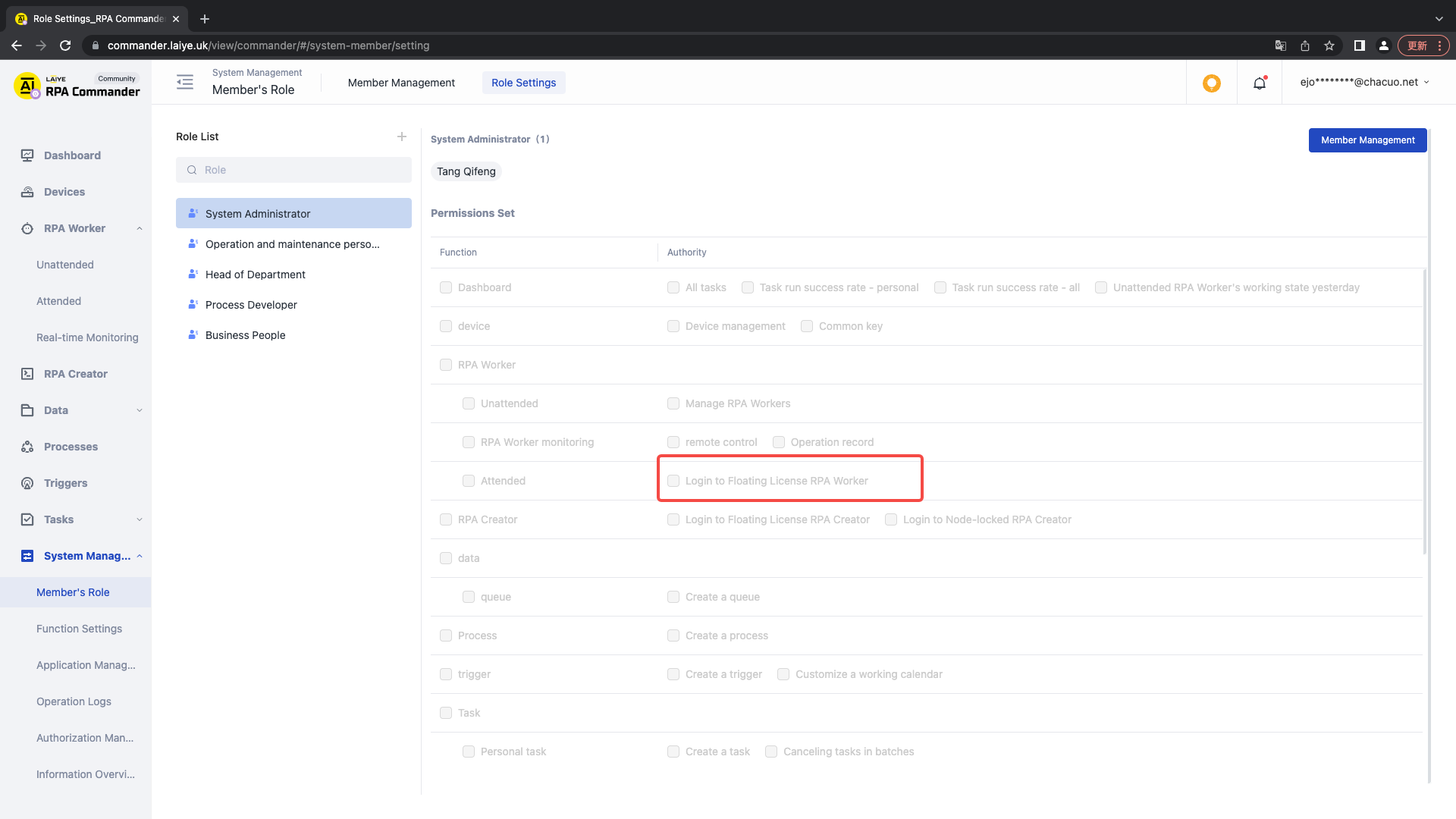
Delete
To delete a member's permission to log in to the Attended worker, you need to go to the member management to set it and remove the permission to log in to the Attended worker under the member.
Real-time Monitoring
Through Real-time Monitoring of workers, it helps managers to control the operation of workers in real time, monitors and manages the Task that workers are running, and provides status warnings, so that users can find problems in time, and artificially control abnormal situations, so as to solve problems more efficiently.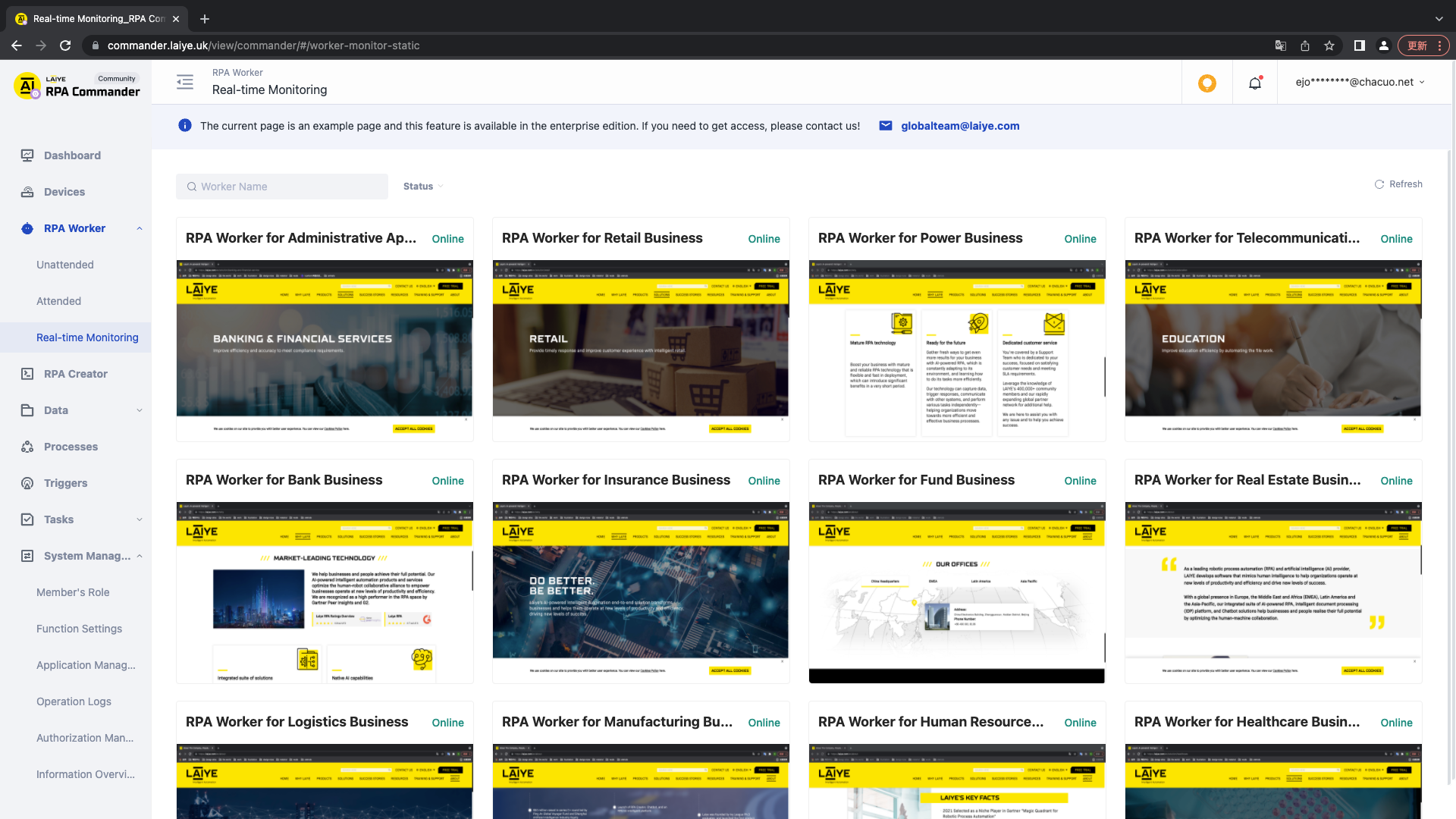
Note: the current page is a sample page, and this function is an enterprise version function. If you need more permission, please contact us!