Process
Process management is used to manage worker related Process and configuration of Process. Process can be used by Attended and Unattended. Each Process supports multiple Version list management and viewing Process usage.
Newly build
To create a new Process, click the "new Process" button, fill in the name, Maximum Run Time and description, and then save it.
After the Maximum Run Time setting is enabled, when the Task operation duration exceeds the set value, the Laiye RPA Commander will issue the Task stop command.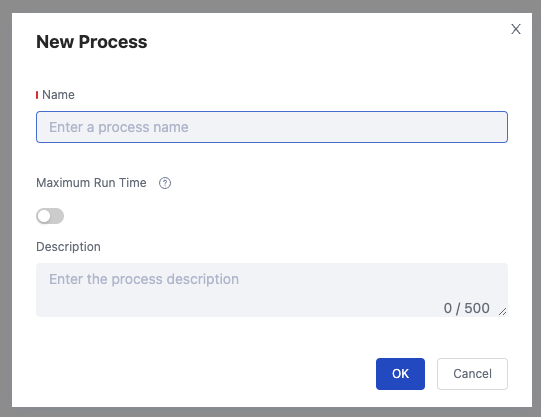 After creating a Process, users can publish files to the Process on creator. After publishing successfully, users can view the Process details and Version list. If there is no Version list under the Process, it cannot be selected and used.
After creating a Process, users can publish files to the Process on creator. After publishing successfully, users can view the Process details and Version list. If there is no Version list under the Process, it cannot be selected and used.
Add Collaborator
Click the Process requiring permission control in the list, and click Add Collaborator to set the corresponding collaborator.
| Role name | explain |
|---|---|
| controller | You can edit / delete the Process. Add Collaborator and other operations |
| User | Can view and use Process |
View details - Version list
The historical version of the Process can be managed, and the corresponding Process Version list can be enabled.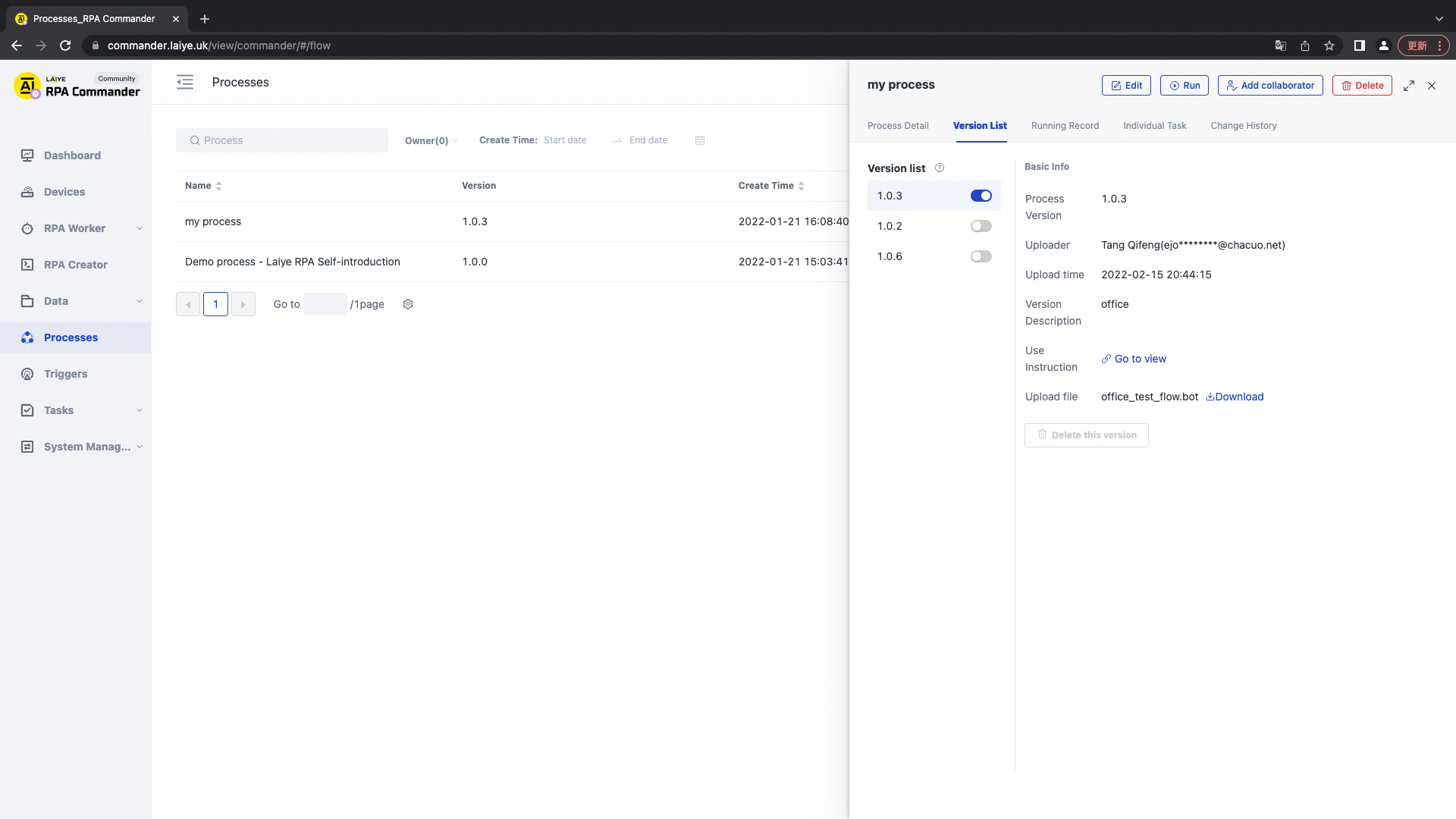 There are two ways to upload the Version list:
There are two ways to upload the Version list:
- Manual upload Click "+" to upload the corresponding The BOT package can be viewed in the historical version after uploading successfully.
Note: this function is not available in the community version
- Upload through creator. After writing the Process in the creator client, click "publish" to send it to the Laiye RPA Commander. Only one version of a Process can be enabled, and subsequent newly generated Task run with the latest enabled version.
Delete Version list
To delete, after disabling the current version, click delete, and then confirm again to delete the corresponding Version list.
View Process - operation record
Click Process details and operation records to view all All operation records of the Process.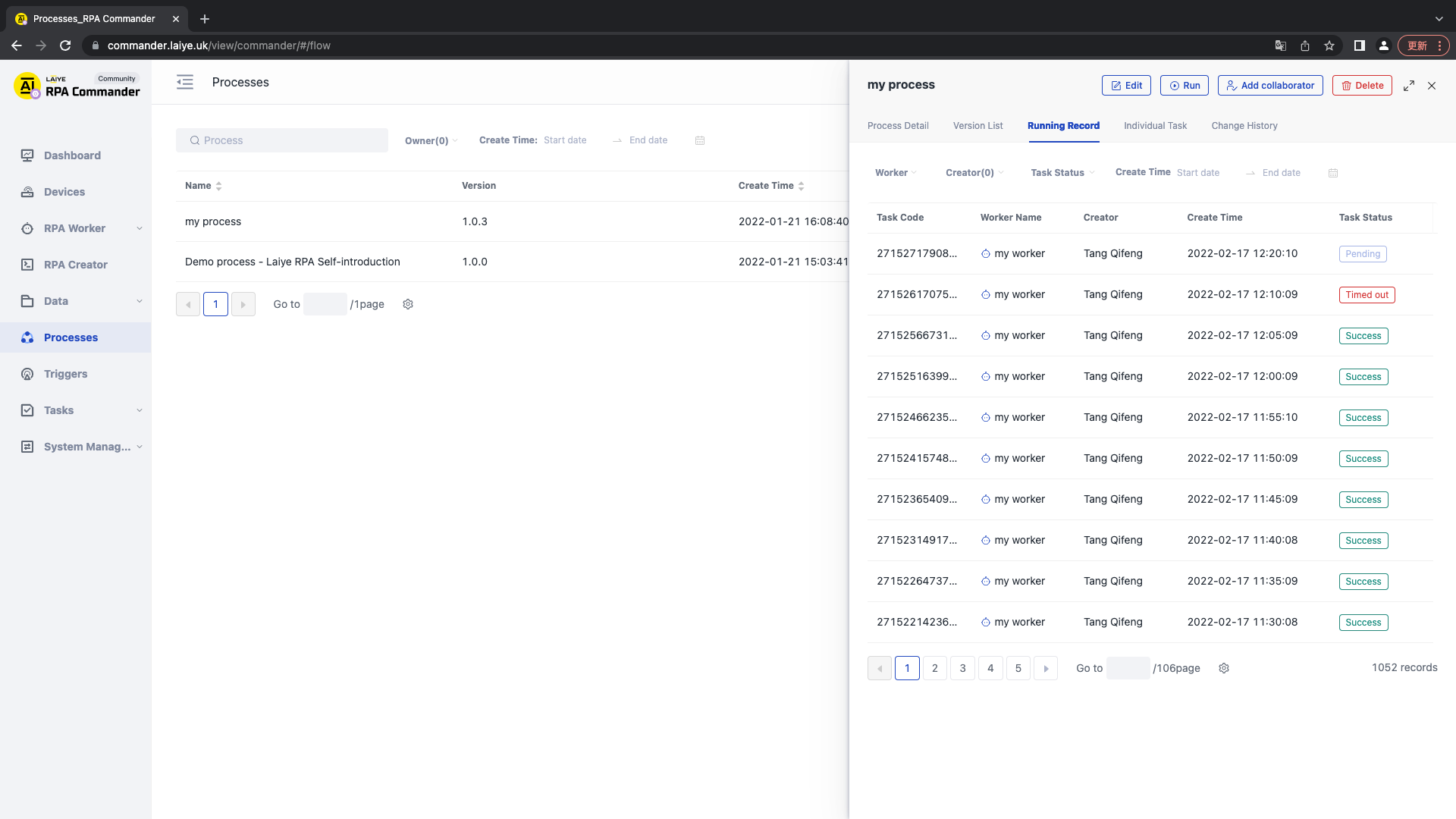
View Process - Individual Task
After clicking "Process details", click "Individual Task" to view the Individual Task generated by the Process.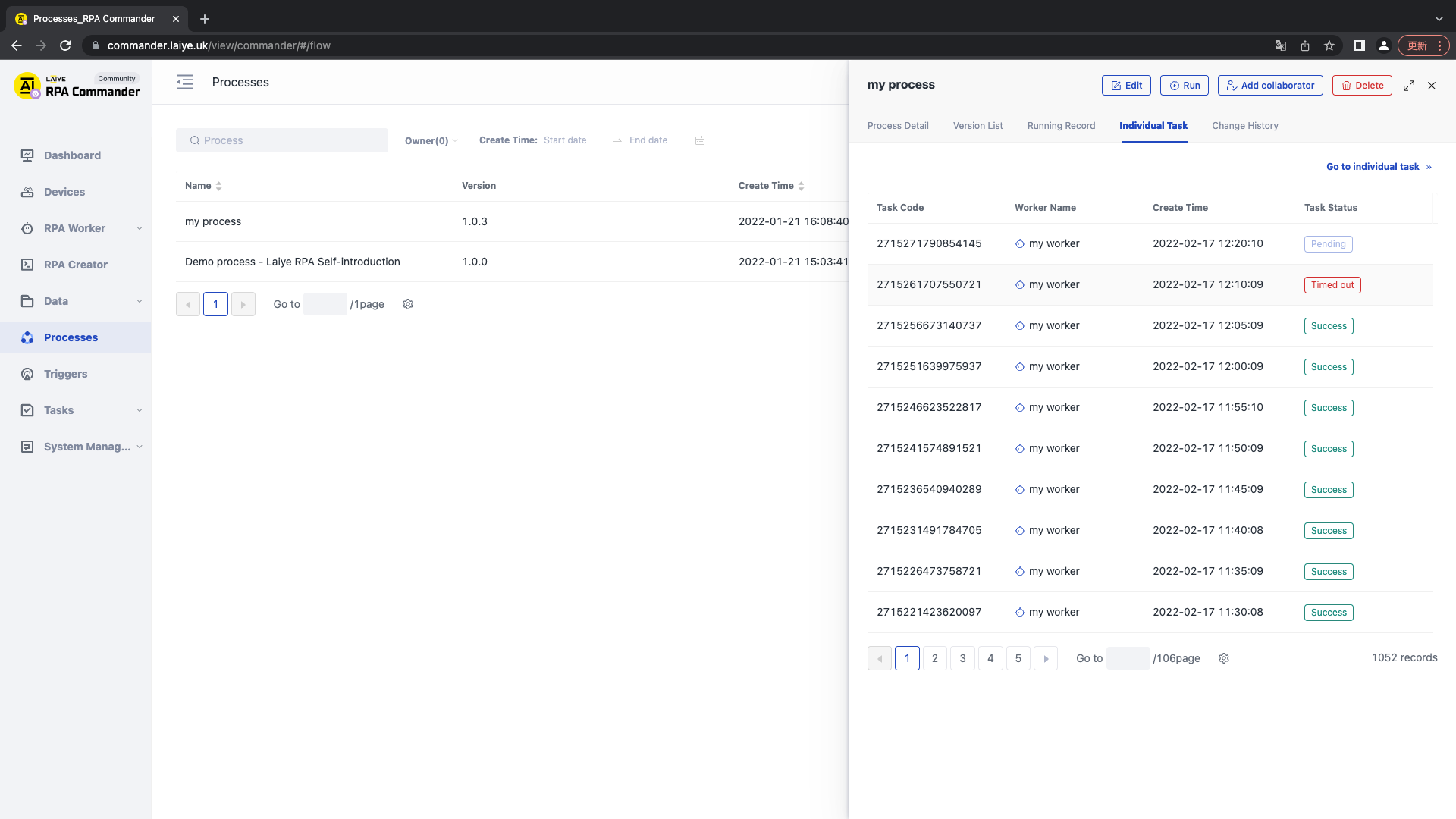
Click "go to Individual Task" to jump to Individual Task management Task. See subsequent Individual Task for specific operations.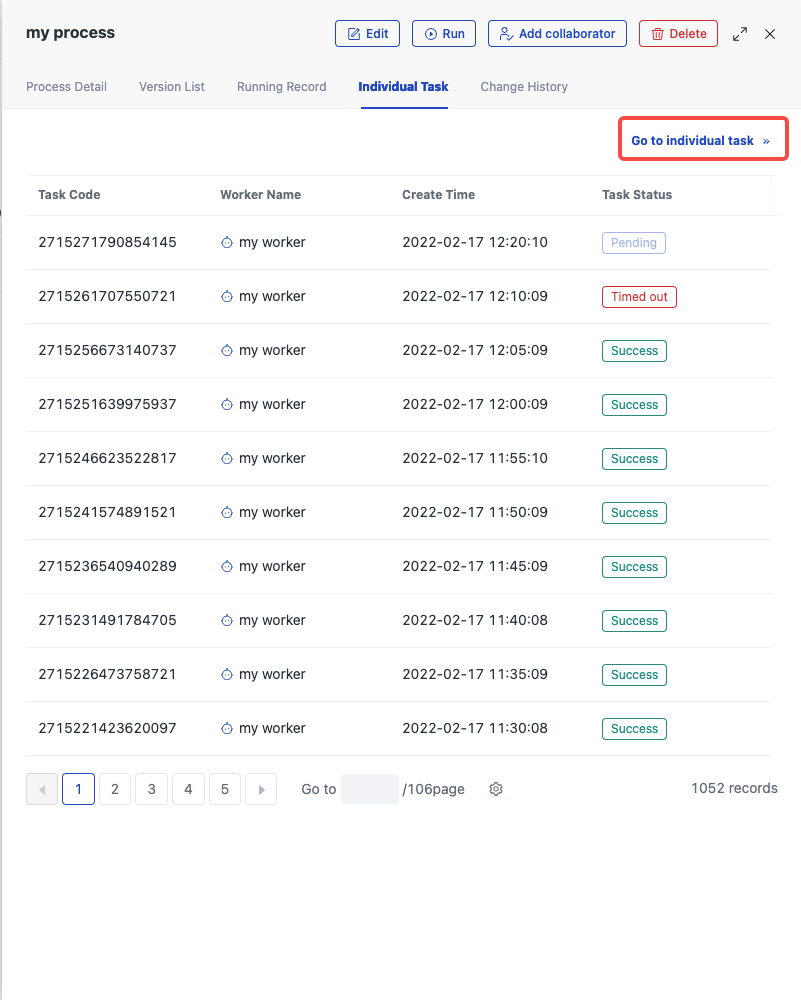
View Process - change history
After clicking "Process details", click "change history" to view all the change records of the Process All.
Change history is the main record of the worker's change, including fields: time, operator, IP address and operation content. Format of operation content: "operation type" + "module name" + "name of specific operation content". All modules and operation types are as follows:
| Module name \ operation type | to update | open | close | delete |
|---|---|---|---|---|
| Process name | √ | - | - | - |
| Process type | √ | - | - | - |
| Process service | √ | - | - | - |
| Process description | √ | - | - | - |
| edition | √ | - | - | √ |
| Version used by Process | √ | - | - | - |
| Version used by Process | √ | - | - | - |
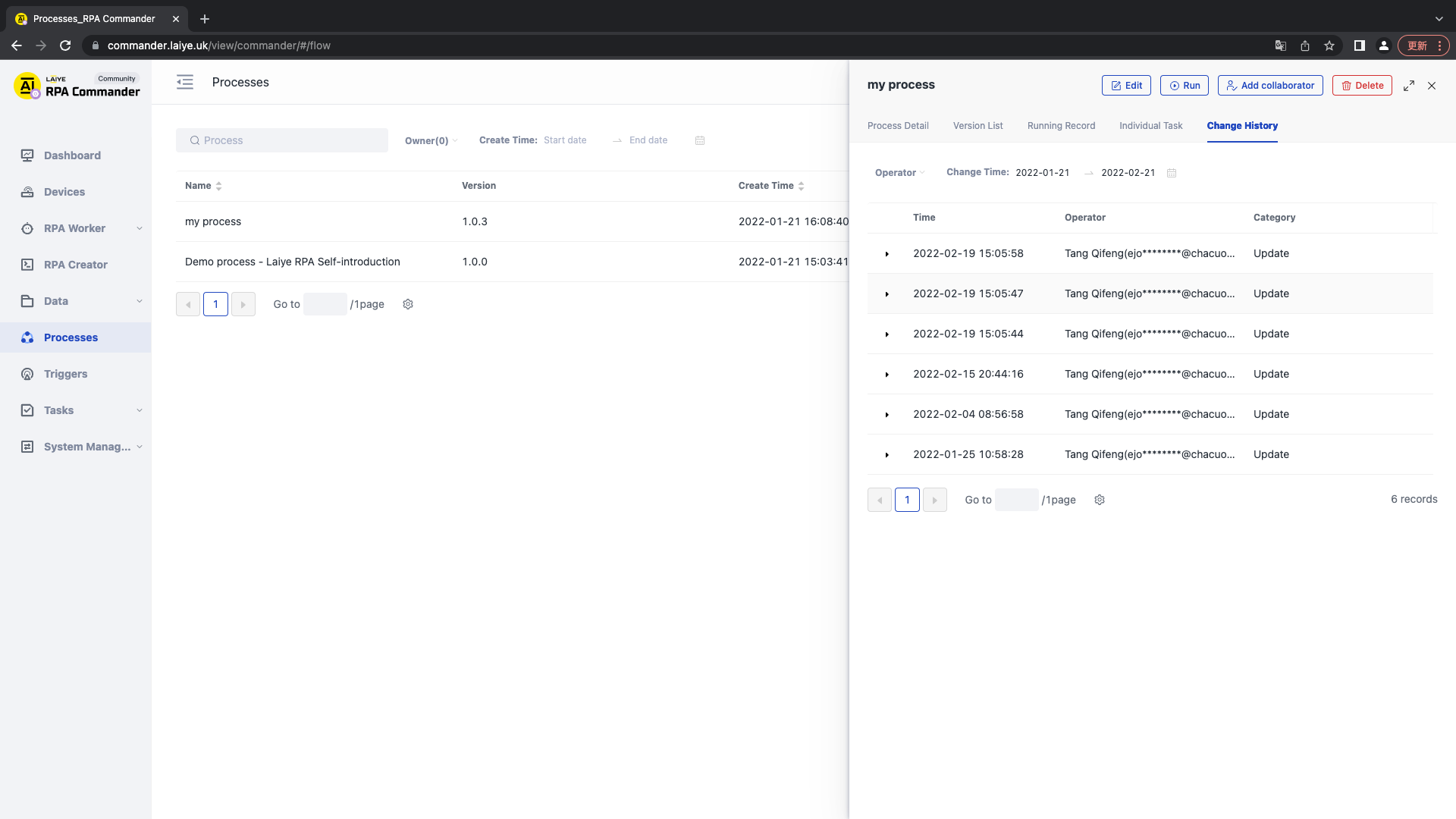
Edit
To modify the current Process information, click the "Edit" button to edit the Process name, Maximum Run Time and description. Editing the Maximum Run Time will be used as the default value of the Maximum Run Time when creating a new Task Trigger.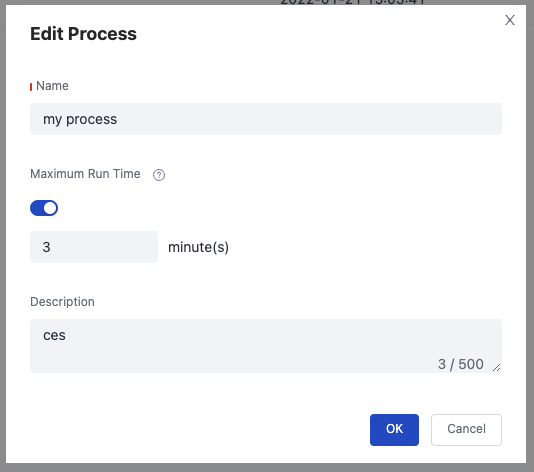
Delete
To delete a Process, you can click the "delete" button in the list, and then confirm again to delete the corresponding Process. Deletion requires that there is no Version list under the current Process Process and no associated Task or Trigger to be run.