Tool
The tool includes Applications and Extensions. By installing them, you can obtain the basic support of UI automation capability, or open them to help you analyze and locate the level of UI element goals, so as to accurately realize automation operations. For example, simulate the mouse clicking a button with a deep UI level.
Applications
There are not only auxiliary tools to implement the specified functions of the Process automation platform: Extension manager and UI Analyzer, but also Laiye Process Recorder, which can monitor the operations of business personnel, and then directly generate the description document of the automated Process. In addition, it provides a browser with a built-in chromium kernel, which can be used as a unified web page automation environment.
- Extension Manager
It is a built-in, portable and independent Applications, which is used to independently manage the Extensions of laiye RPA. It is used to install on the server of windows remote desktop machine or Citrix Applications. In addition to the Extensions for managing the corresponding windows remote desktop or Citrix, it can also manage other program Extension.
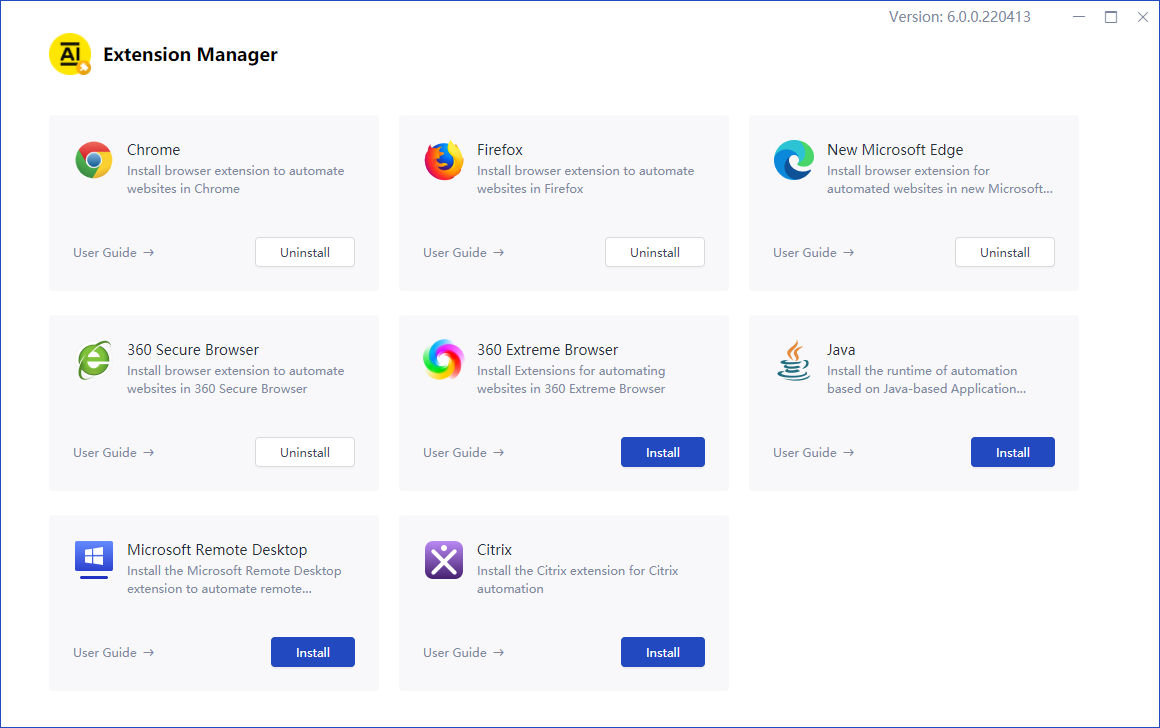
Obtain Click the "get installation package" button to automatically open the local directory where the management tool installation package is located (the file name shall be subject to the actual corresponding supporting version).

Install Copy the installation package of the Extension management tool to the windows remote desktop target machine or Citrix application server for installation. After installation, the corresponding windows remote desktop or Citrix Extensions will be successfully installed.

If there are also program automation requirements related to Chrome browser, Firefox browser and Java application, you can directly click the corresponding "Install" button to install. Of course, it also supports the uninstallation and update of installed Extension applications.
- UI Analyzer UI is the abbreviation of user interface. The function of this tool is to detect and analyze interface elements and further improve the accuracy of finding target elements. Directly click the "open" button to open the UI Analyzer:
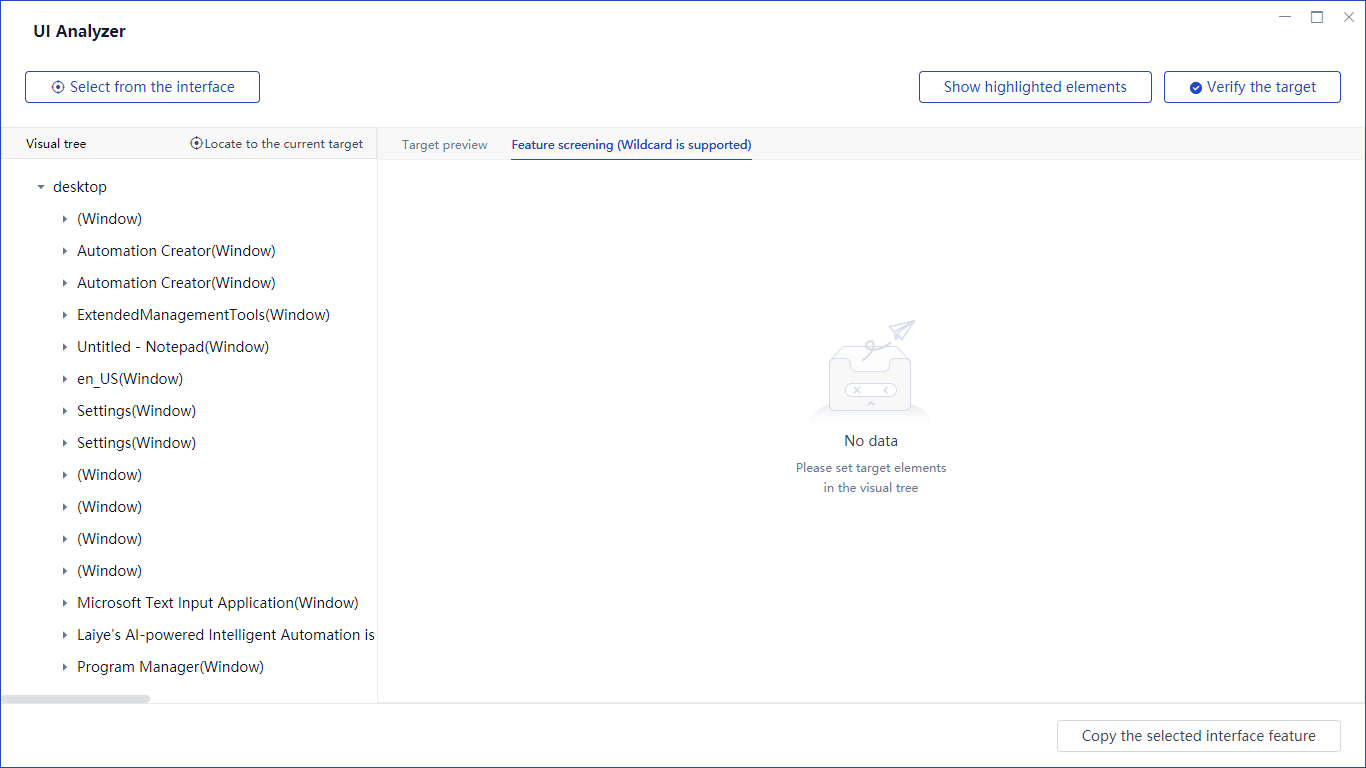
Note: only the functions of the UI Analyzer are briefly introduced here. Please refer to the click go to.
- Laiye Process Recorder By monitoring the keyboard and mouse movements, the manual operations in the business process are recorded to form a Process definition and analysis document, so that business analysts and Process developers can understand the business details.
Similarly, click the "Install" button to obtain the installation package file in the local directory of the system. The installation process will not be described in detail.
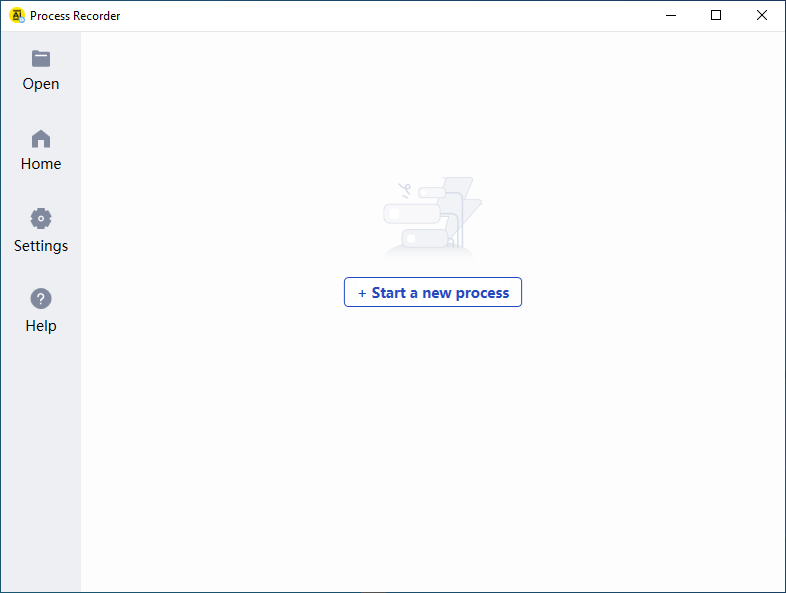
Click the "start a new process" button to get ready for recording;
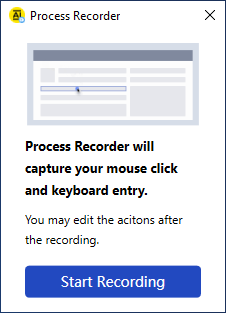
Continue to click the "start recording" button, and then all keyboard and mouse actions will be recorded. Of course, you can also click the "pause" button, and then click the "resume" button to restore the recording state when recording.
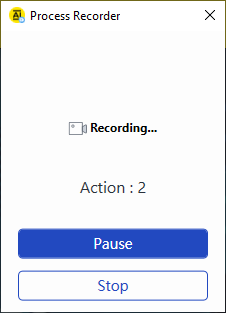
After All recording is completed, you need to click the "stop" button to end and exit the recording status, and then you can see the whole recording result.
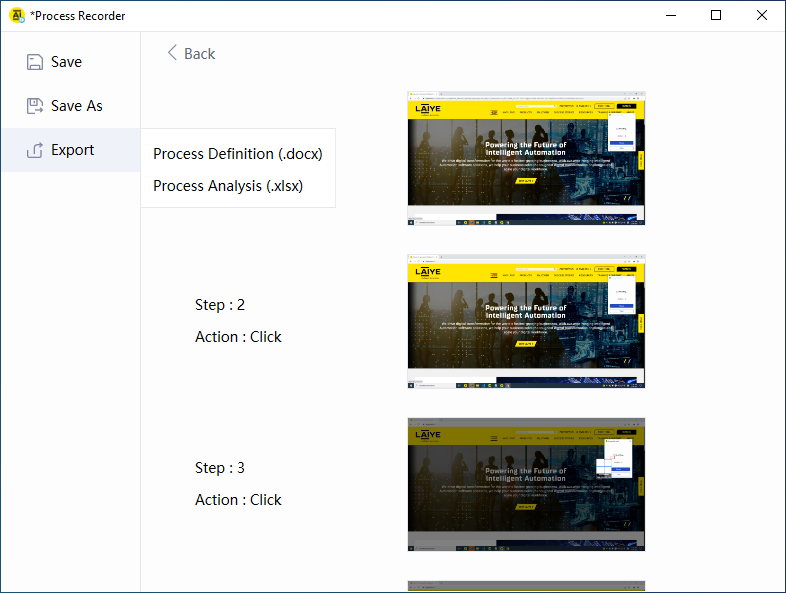
Each step in the result can be supplemented with information, and then exported to a file.
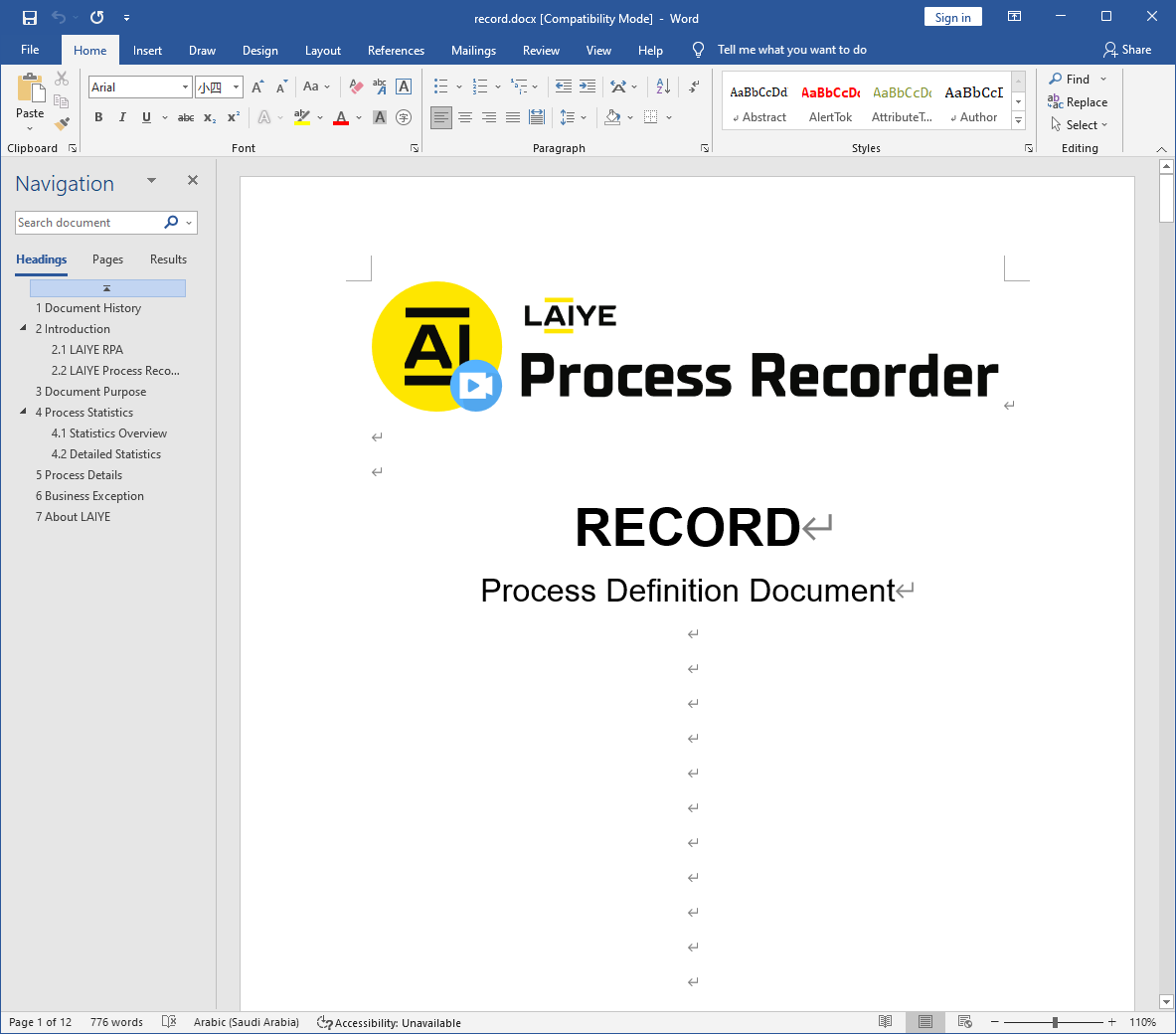
Extensions
It is used for communication between Laiye RPA Creator and Google Chrome, Firefox, 360 secure browser, Microsoft edge, Java applications, windows remote desktop and Citrix desktop, and provides support for UI interactive automation. The Extensions supports operations such as installation and uninstallation. You can click the "User Guide" button to obtain the operation guide file corresponding to the Extension. The Extensions guide file not only contains the installation steps, startup methods and tool usage of the Extensions, but also the steps to solve common problems in the use of the Extensions.
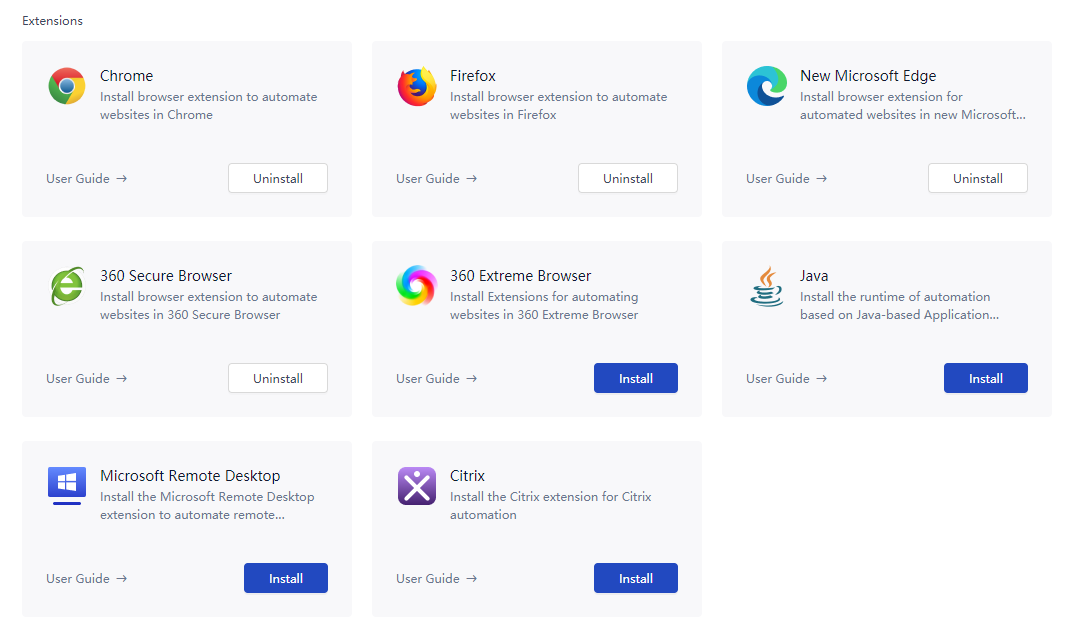
- Chrome Extension
- Chrome Extension is a browser Extension for Chrome browser automation;
- If it is not installed, the Extension is displayed as "Install". Click the "Install" button to install the current Extension. After the installation is successful, the button will automatically switch to "uninstall". Click the button to uninstall the Extension;
- The Extension has released a new version. You can update the creator of the corresponding version. Click the "upgrade" button in the Extensions to upgrade;
- For details, click the "User Guide →" button to view the User Guide of the Extension.
- 360 secure browser Extension
- For 360 secure browser automation;
- If it is not installed, the Extension is displayed as "Install". Click the "Install" button to install the current Extension. After the installation is successful, the button will automatically switch to "uninstall". Click the button to uninstall the Extension;
- The Extension has released a new version. You can update the creator of the corresponding version. Click the "upgrade" button in the Extensions to upgrade;
- For details, click the "User Guide →" button to view the User Guide of the Extension.
- 360 Extreme Browser Extension
- For 360 extreme browser automation;
- If it is not installed, the Extension is displayed as "Install". Click the "Install" button to install the current Extension. After the installation is successful, the button will automatically switch to "uninstall". Click the button to uninstall the Extension;
- The Extension has released a new version. You can update the creator of the corresponding version. Click the "upgrade" button in the Extensions to upgrade;
- For details, click the "User Guide →" button to view the User Guide of the Extension.
- New Microsoft edge Extension
For Microsoft edge browser automation;
If it is not installed, the Extension is displayed as "Install". Click the "Install" button to install the current Extension. After the installation is successful, the button will automatically switch to "uninstall". Click the button to uninstall the Extension;
The Extension has released a new version. You can update the creator of the corresponding version. Click the "upgrade" button in the Extensions to upgrade;
For details, click the "User Guide →" button to view the User Guide of the Extension.
Matters needing attention:
- The above three browser Extension correspond to browsers based on the chromium kernel. During the installation process, they will check each other to see if they are open. Follow the prompts during installation to complete the installation.
- Firefox Extension
- For Firefox browser automation;
- If it is not installed, the Extension is displayed as "Install". Click the "Install" button to install the current Extension. After the installation is successful, the button will automatically switch to "uninstall". Click the button to uninstall the Extension;
- The Extension has released a new version. You can update the creator of the corresponding version. Click the "upgrade" button in the Extensions to upgrade;
- For details, click the "User Guide →" button to view the User Guide of the Extension.
- Java Extension
Automation plug-ins for Java based Applications;
If it is not installed, the Extension is displayed as "Install". Click the "Install" button to install the current Extension. After the installation is successful, the button will automatically switch to "uninstall". Click the button to uninstall the Extension;
The Extension has released a new version. You can update the creator of the corresponding version. Click the "upgrade" button in the Extensions to upgrade;
For details, click the "User Guide →" button to view the User Guide for Java Extension.
Matters needing attention:
- Ensure that JRE (Java runtime environment) environment is installed in the system environment. If JRE is not installed, it can be opened in the browser https://www.java.com/ , Download and install.
- Ensure that the permissions when installing the Java Extension > = the permissions when installing the JRE. For example, the Current Windows login user is user. If the JRE environment is installed under this user account, the current computer login user account must be user or an account with permissions greater than user when installing the Java Extension, such as the administrator account.
- Windows remote desktop Extension
- Automation for windows remote desktop;
- Windows remote desktop Extensions is composed of client and server. In short, the client and server of Extensions communicate based on virtual channel protocol, so as to realize the automation of windows remote desktop;
- The windows remote desktop Extension here only includes the client side. If it is not installed, the Extension will be displayed as "Install". Click the "Install" button to install the Extension on the client side. After the installation is successful, the button will automatically switch to "uninstall". Click the button to uninstall the Extension;
- The server side can automatically install the windows remote desktop extension by installing the Extension management tool on the specified remote desktop target machine. If you want to automate the Chrome browser, Firefox browser and Java application in the remote desktop, you also need to install the corresponding Extensions through the Extension management tool;
- The Extension has released a new version. You can update the creator and Extension management tool of the corresponding version. Click the "upgrade" button in the Extensions to upgrade;
- For details, click the "User Guide →" button to view the User Guide of windows remote desktop Extension.
- Citrix Extension
- Automation for Citrix Applications and Citrix desktop applications;
- Citrix Extensions consists of client side and server side. In short, the client side and server side of Extensions communicate based on virtual channel protocol, so as to realize the automation of Citrix Applications and Citrix desktop program;
- Citrix here only includes the client side. If it is not installed, the Extension will be displayed as "Install". Click the "Install" button to install the Extension on the client side. After the installation is successful, the button will automatically switch to "uninstall". Click the button to uninstall the Extension;
- The server side can automatically install Citrix Extension by installing the Extension management tool on the specified remote desktop target machine. If you want to automate the Chrome browser, Firefox browser and Java application in the remote desktop, you also need to install the corresponding Extensions through the Extension management tool;
- The Extension has released a new version. You can update the creator and Extension management tool of the corresponding version. Click the "upgrade" button in the Extensions to upgrade;
- For details, click the "User Guide →" button to view the User Guide of Citrix Extension.