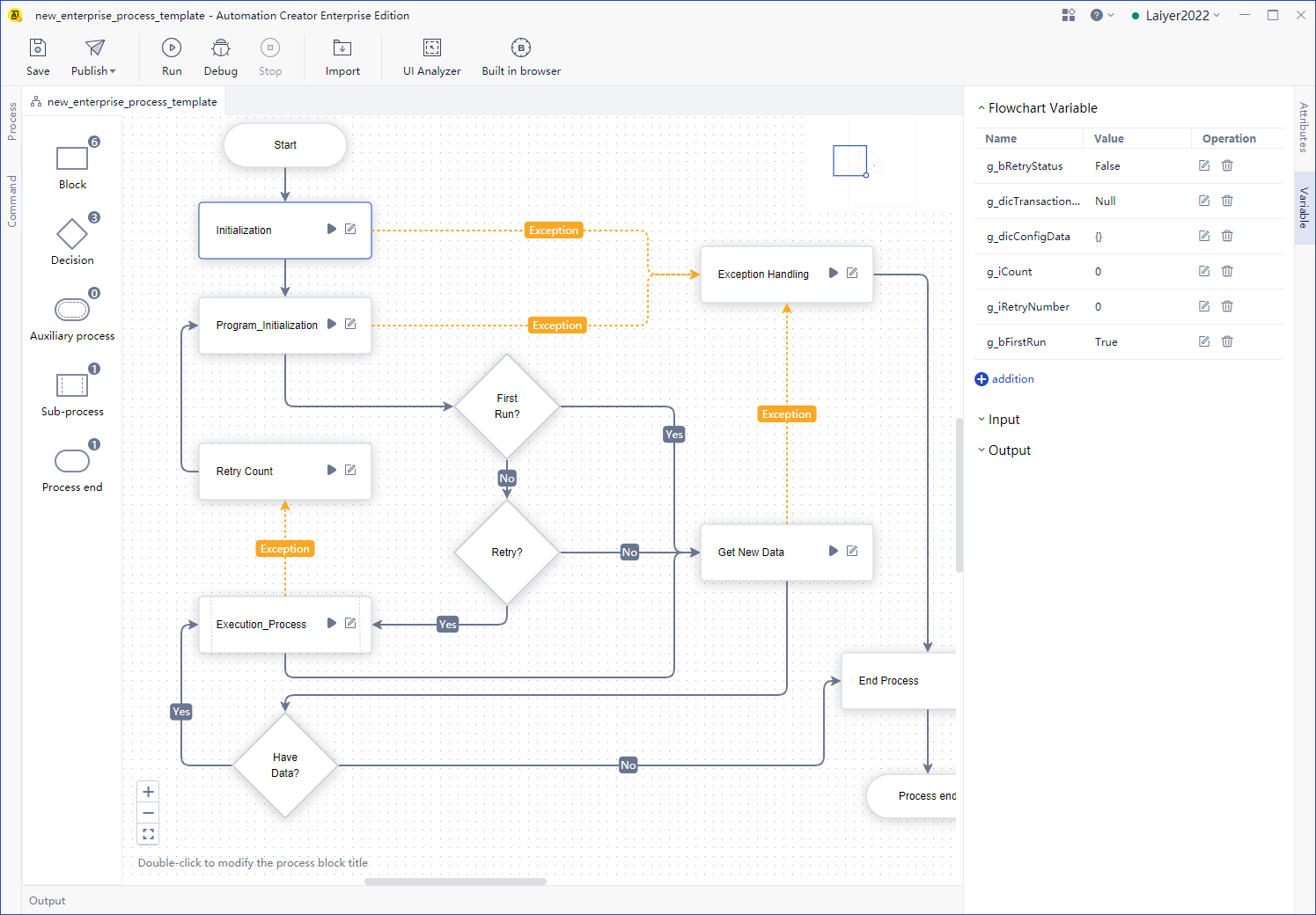Process chart tab
Introduce
In the multi property layout, the upper part of the middle area is the multi property panel, including the Process tab and Process block tab 。
What is the Process chart tab? That is, the contents of the tab are Process charts.
What is a Process chart?
After creating or opening a Process in the Laiye RPA Creator, you can see that each Process is represented by a Process diagram.
The Process diagram contains a series of "components", of which the most commonly used are "start", "Process block", "judge" and "end". The other "auxiliary Process" and "sub Process" components are mainly used for complex and large RPA scenarios.

Drag a component from the component area on the left to the blank canvas in the middle to create a new component, such as a new Process block. Drag the mouse over the edge of the component on the canvas (at this time, the shape of the mouse will become a cross) to set arrow connection between components.
Put multiple components on a canvas and connect them with arrows to form a Process diagram.
Each Process diagram must have one and only one start component. As the name suggests, the Process starts running from here, and runs to the subsequent components in turn along the direction of the arrow.
In each Process diagram, there can be one or more "end" components. Once the Process encounters the "end" component, it will naturally stop running. Of course, there can also be no "end" component. When a Process runs to a Process block, and the Process block has no arrow pointing to other Process blocks, the Process will also stop running.
In each Process diagram, there can be one or more "judgment" components. Of course, there can be no "judgment" component. During the operation of the Process, the "judge" component will make the following operation paths diverge according to certain conditions. When the condition is true, run the subsequent components along the "yes" arrow; Otherwise, run the subsequent components along the "no" arrow.
Finally, and most importantly, there must be one or more "Process blocks" in the Process diagram.
Main flow chart tab and sub Process chart tab
When we are developing a more complex RPA Process, in order to improve efficiency and ensure that the RPA Process is completed as soon as possible, the common method is to divide a large RPA Process into several small RPA Process, and different developers write different small RPA Process at the same time. Finally, these small RPA Process are assembled together. The sub Process component is created for this division.
A Process can embed multiple sub Process, and the sub Process itself can continue to nest multiple sub Process (grandson's Process). With this embedded logic, it can continue to embed sub Process to a deeper level, thus forming a large and complex RPA Process.
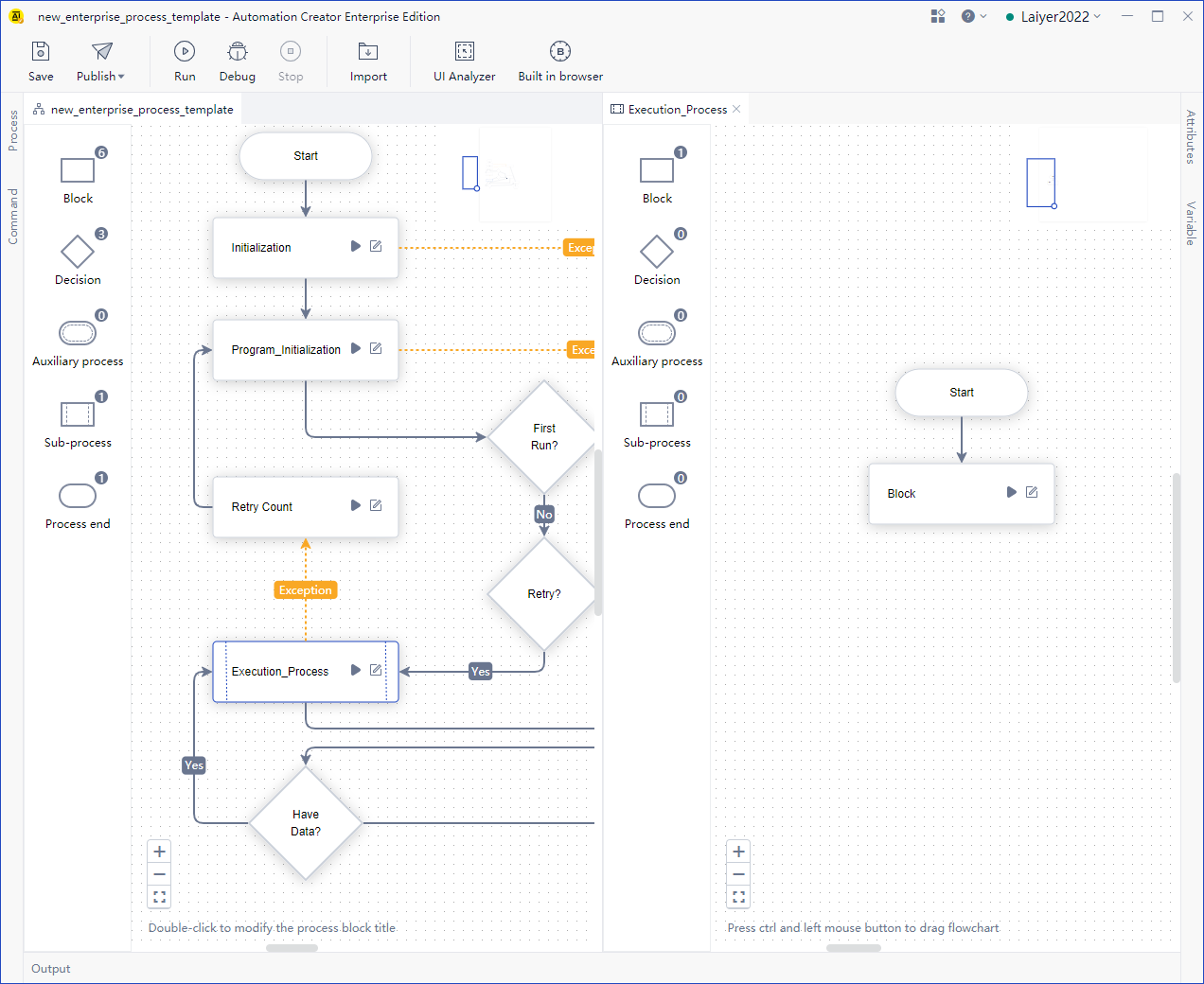
A Process contains at least one main flow chart and can have n > = 0 sub Process charts, so a Process has at least one main Process chart tab and N > = 0 sub Process chart tab.
The main flow diagram and sub Process diagram are composed of the same components.
Process map navigation
Open the Process diagram tab, and the component panel on the left will record the number of components used. Click components to quickly navigate to specific components. If there are too many components, search is supported.

Subprocess
When using a sub Process component, you can either open an existing Process as a sub Process or create a new Process as a sub Process.
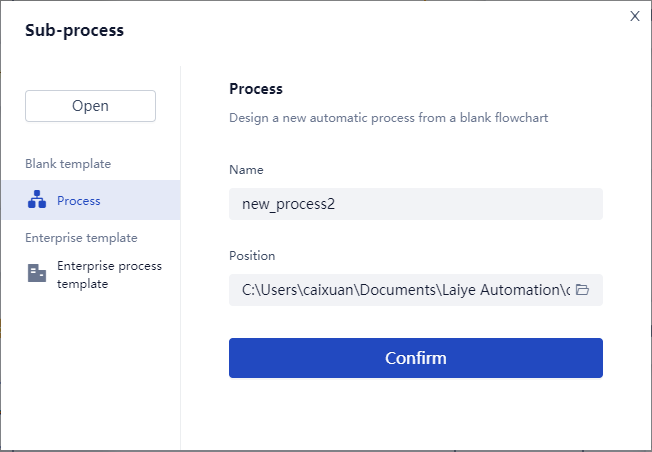
In the current enterprise version 6.0, you can click the run button of the sub Process component in the Process diagram to run the sub Process separately, or you can switch to the sub Process tab and click "run current Process" in the toolbar.
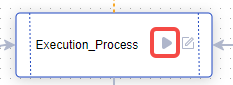
The "Process input" and "Process output" of the sub Process need to be configured in the main process:
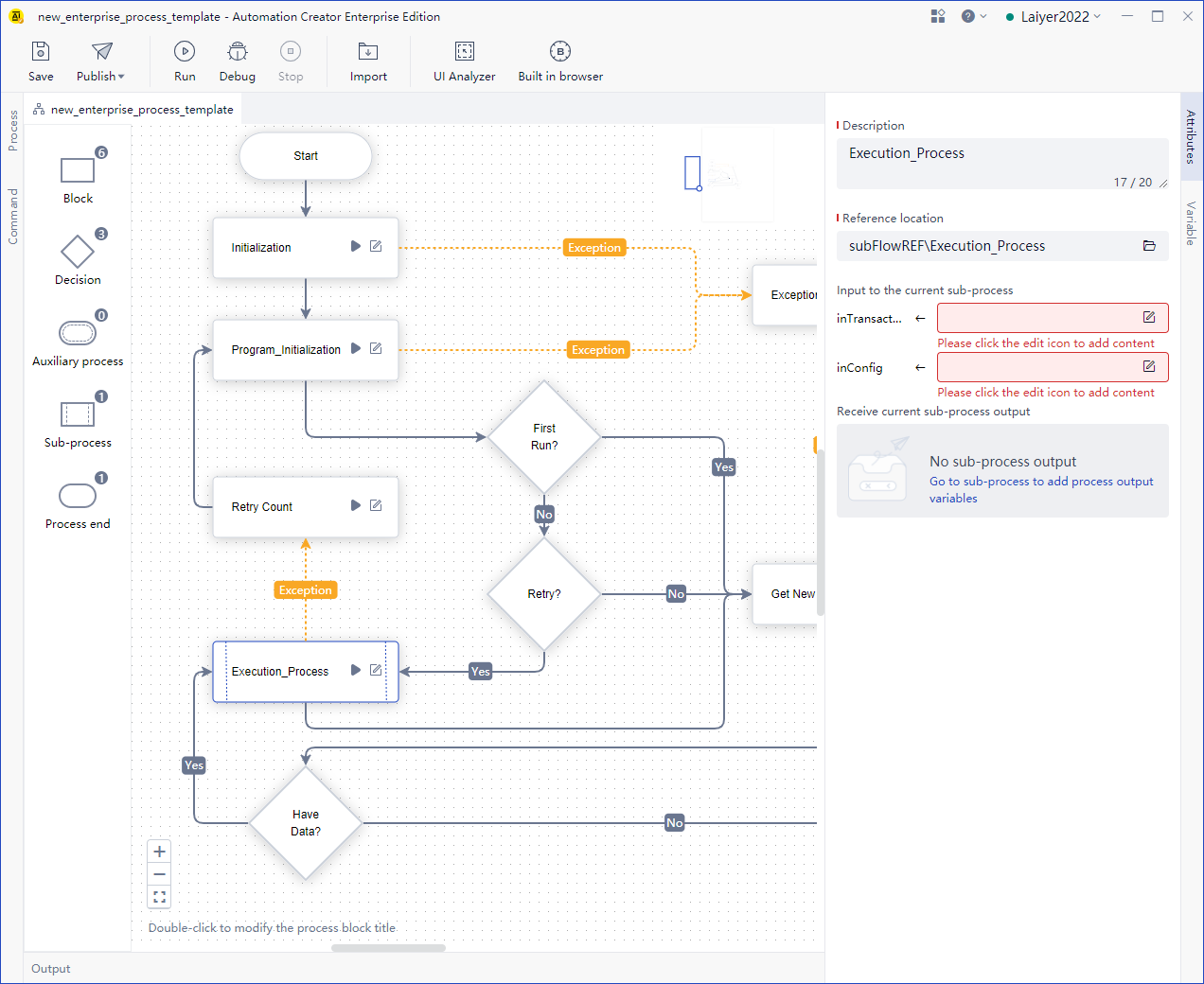
Process block
The Process diagram is composed of at least one "start" component and one "Process block" component. Each "Process block" component supports independent operation. When the "Edit" button is clicked, a Process block tab 。
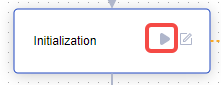
Judge
More complex Process may contain multiple condition judgments, so it is necessary to judge the components in series for Process.
Start of auxiliary Process
In a Process diagram, there can be no or one or more "auxiliary Process start" components. How many "auxiliary Process start" components are created in the Process diagram, and how many auxiliary Process are generated when running. Of course, it is not enough to create "auxiliary Process start". You need to create several Process blocks and connect them to the back of "auxiliary Process start" with arrows, just like creating a main process. As shown in the following figure, we have created a main Process and an auxiliary Process, which are respectively connected with three Process blocks.
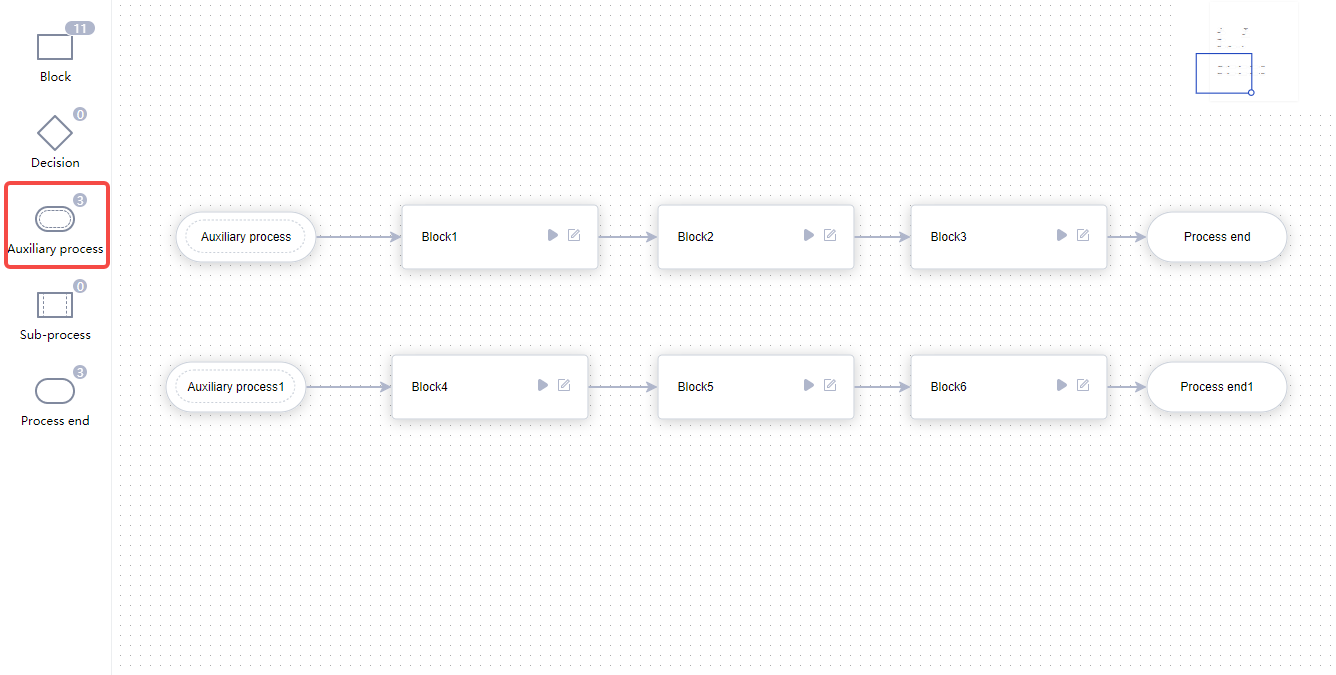
It is worth noting that there may be multiple Process blocks in the Process diagram. Each Process block either belongs to the main process or to an auxiliary Process. It cannot belong to both the main process and the auxiliary Process, or to multiple auxiliary Process at the same time. Therefore, in the Process diagram interface of the Laiye RPA Creator, once a Process block is connected to the "main process", you can no longer connect it to the "auxiliary Process".
End
Used at the end of the Process diagram to indicate that the Process has ended.
Arrow line
Support intelligent routing mode. Press Alt + Click to add anchor points to the selected arrow line. Multiple anchors can be added by multiple operations. Drag the anchor points to adjust the connection position of the arrow line; In addition, press and hold the ALT key alone to see all the anchors on the Process chart (as shown in the following figure). You can directly move the anchors to adjust the line layout.
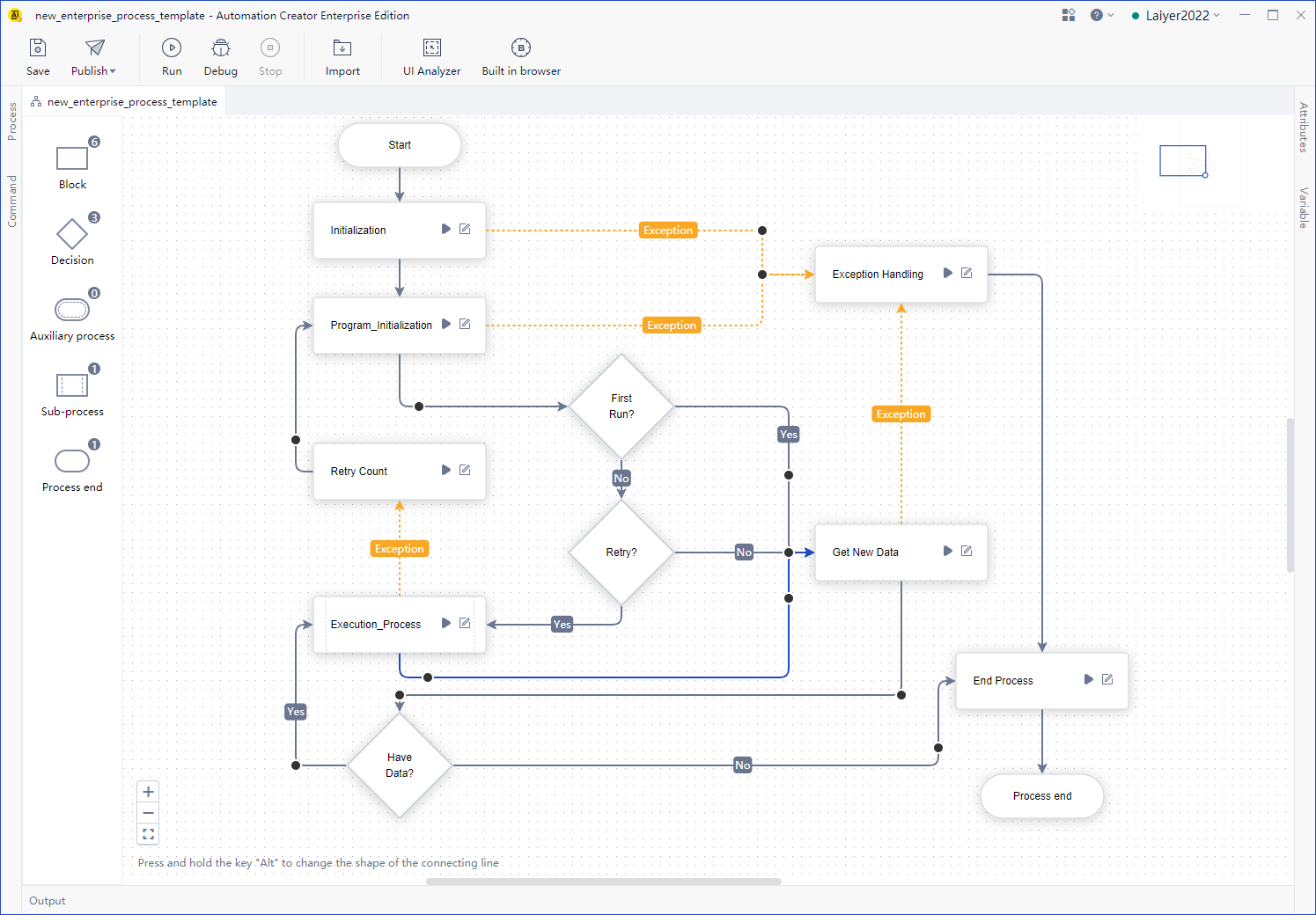
Process chart setting and operation
It supports copying, cutting and pasting component blocks (process blocks) of the Process diagram, and has corresponding shortcut keys and its own right-click list (open and delete).
By default, the grid background, alignment line and mini map are enabled for the Process. You can Settings - edit window Close and modify the column.
On the Process chart of each layer, zoom in, zoom out and center are supported.
Process diagram attribute and Process block attribute
Click the Process diagram to view and edit the attribute of the Process diagram;
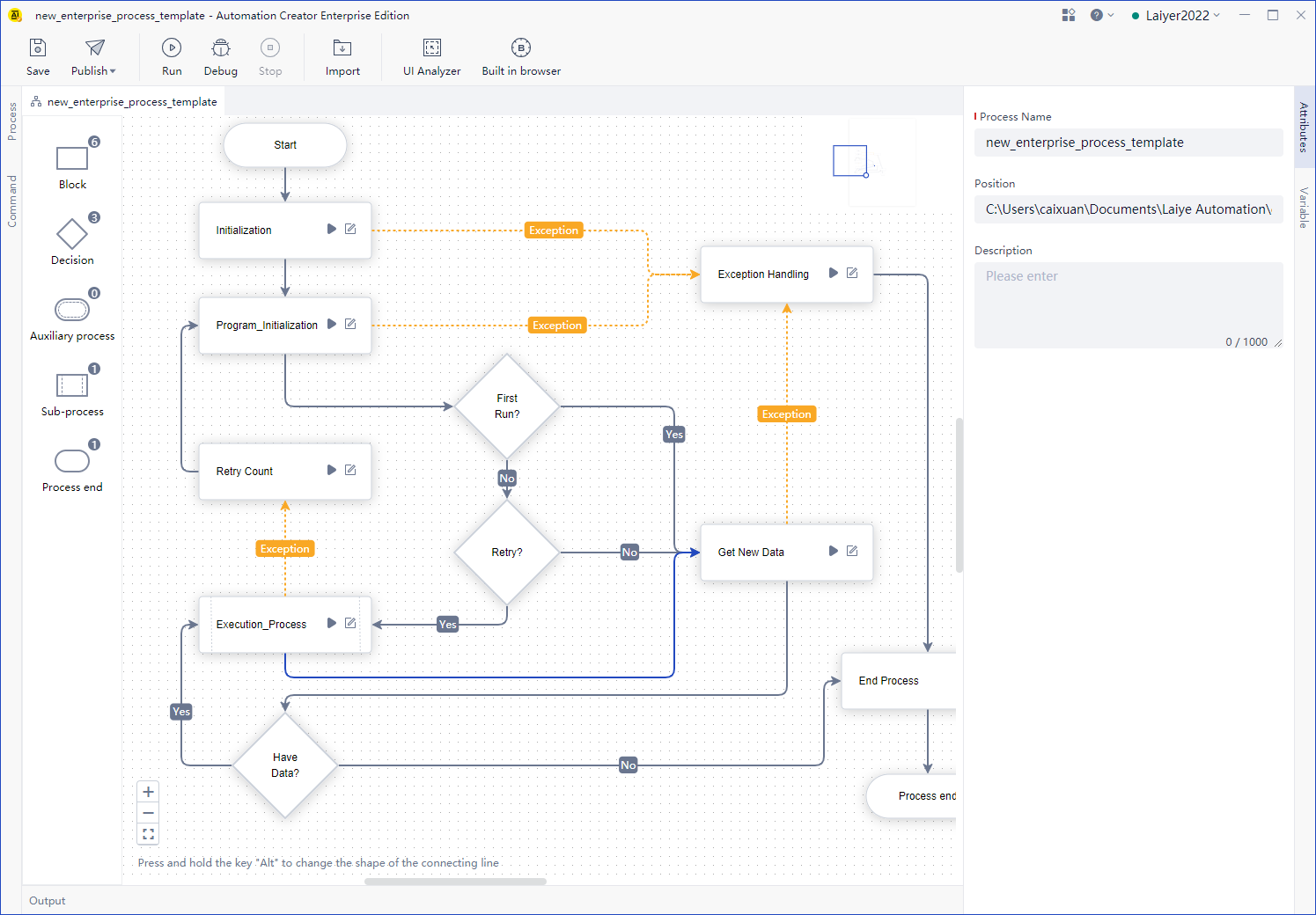
Click the Process block to view and edit the attribute of the Process block.
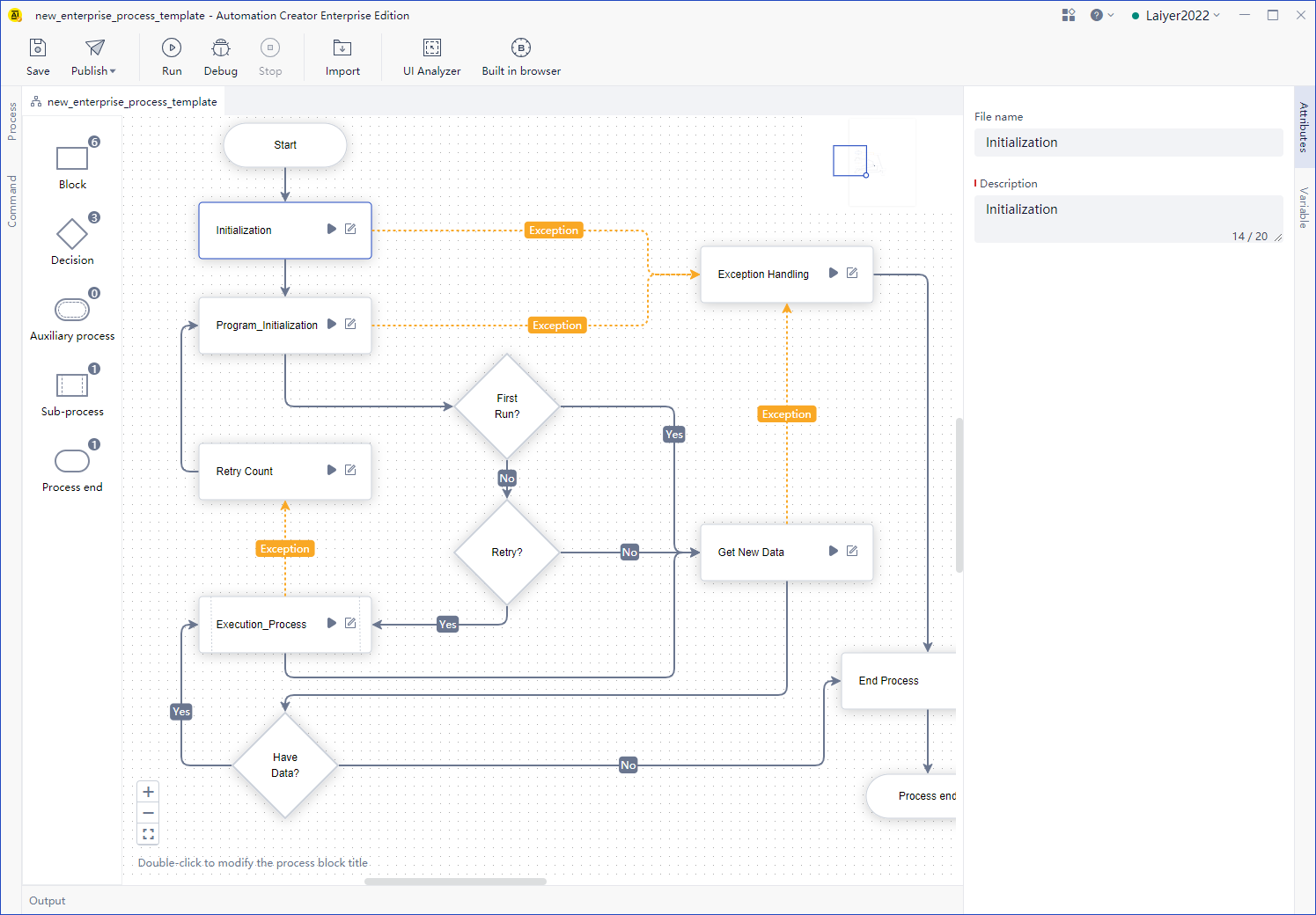
Process variables
- Click the variables panel on the right side of the Process diagram to view, edit, add Process variables and Process input / output.