Document
File function
The "File" function is used to view and manage the shared files of the Worker. This function allows users to create, update, delete and other operations on files, so as to achieve file sharing between different business process. In the file function, you can create different folders to Category files and set operation permissions for each folder.
Each Commander tenant has a folder named after the tenant by default, which is the root folder of the tenant. The default permission manager for the root folder is the tenant administrator. If you are unable to access the file function, please contact the system administrator.
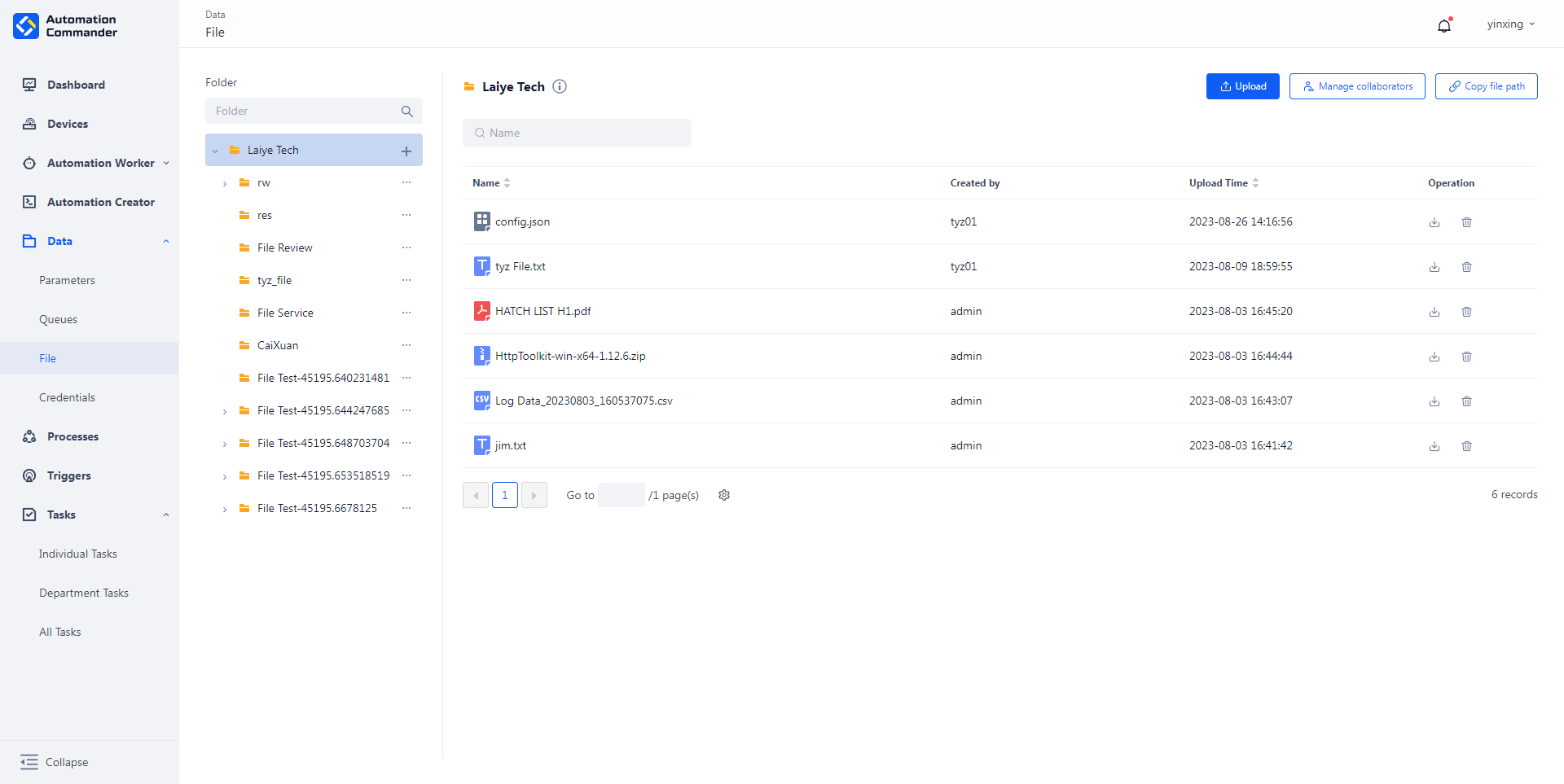
File Permission Description
In the file function, each folder has a permission control mechanism that allows members or departments to be set as "managers," "editors," or "viewers" of the folder. The following is a specific explanation of role permissions:
| operating object | operation | manager | editor | viewer |
|---|---|---|---|---|
| folder | Add collaborator | √ | - | - |
| folder | Add subfolders | √ | - | - |
| folder | delete | √ | - | - |
| folder | edit | √ | - | - |
| folder | view | √ | √ | √ |
| folder | Copy link | √ | √ | √ |
| document | Upload file | √ | √ | - |
| document | Delete file | √ | √ | - |
| document | View file | √ | √ | √ |
| document | Download file | √ | √ | √ |
The file function supports the "permission inheritance" mechanism, where subfolders inherit the permissions of their parent folders. This means that if a user has operational permissions for a folder, they also have the same permissions in all subfolders under that folder, and inherited permissions cannot be removed. In addition, users can be granted additional permissions on the basis of inheriting permissions. The system will determine the user's final permission based on the priority rule of permissions ("Manager">"Editor">"Viewer"). For example, if a user is an "editor" in folder A, they will inherit the "editor" permission in sub folder B of folder A, and can also be set as the "manager" of sub folder B. At this time, the user's final permission will be the "manager" of sub folder B.
Folder operation
Folders are displayed in the form of a tree directory on the left side of the UI. Users can perform the following operations on folders in this directory:
View folder
Click on any folder in the folder directory, and the information of that folder will be displayed on the right side, listing all the files in it. Note: The folder has a permission control mechanism. If you do not have permission for a folder, you cannot operate on that folder and its files. If you have operational permissions for a folder, you can see its parent folder in the folder list, even if you do not have operational permissions for the parent folder.
Search folder
Enter keywords in the search box above the folder list to search for folders, and the search function supports partial keyword matching.
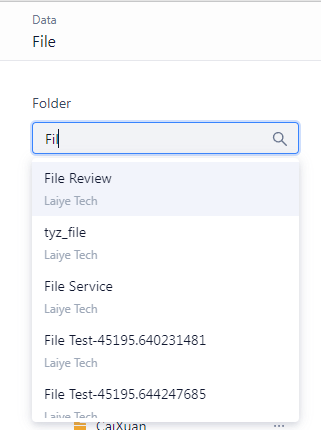
Edit folder
You can modify the folder information. Note: Modifying the folder name will change the path of the original folder, which may cause errors in process or task that depend on the folder. Please be careful.
Add folder
Click "Add Subfolder" on the root folder name, fill in the folder name, and then create a subfolders. Click on the operation menu on the non root folder name to expand it, select "Add Subfolder", fill in the folder name, and you can create subfolders under that folder.
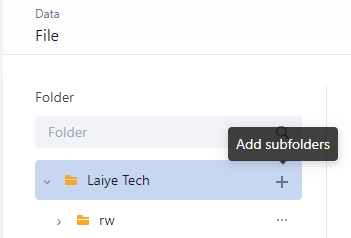
Upload file
Click on 'Upload File' and select the local file to upload to the current folder. The currently supported file types are all file formats except for exe format.
Management collaborator
Click on 'Manage Collaborators' to view and edit the collaborators of the folder. Collaborators are divided into two categories:
- Folder permissions : Display the permissions set separately for the current folder.
- Superior authority : The permissions inherited from the parent folder cannot be edited.
Under the "Folder Permissions" menu, select a member or department and click "Remove" to remove their permissions. The permissions can be modified through the permission dropdown menu. Under the 'Superior Permissions' menu, editing is not possible as permissions are inherited.
You can add new collaborators to the current folder by clicking Add collaborator. In the "Add collaborator" menu, check the member or department whose permission needs to be added, specify the permission, and then click "Add" to complete the operation.
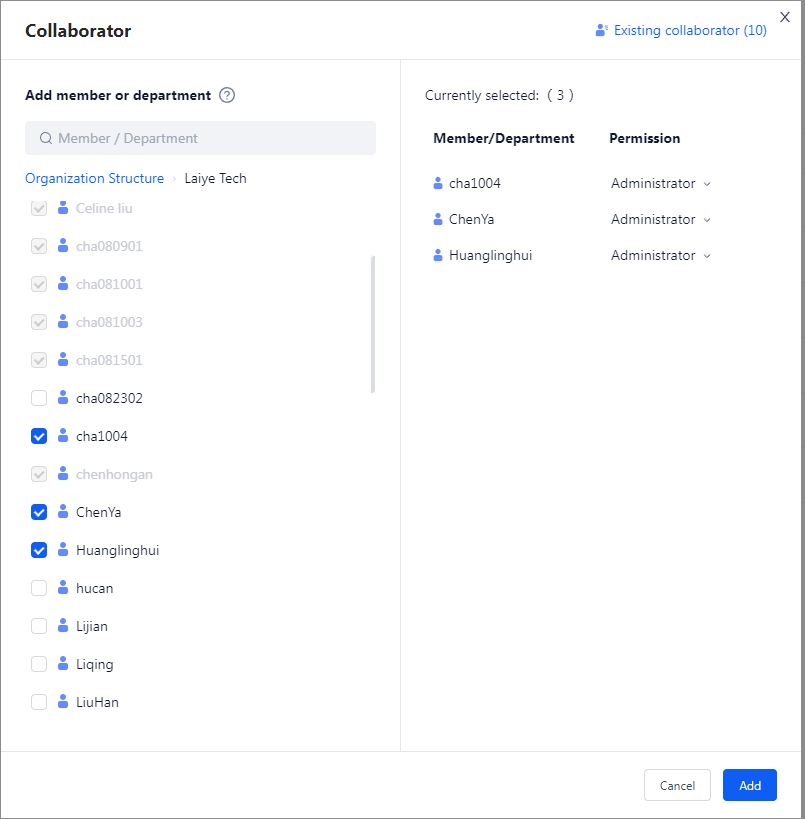
Copy file path
Click 'Copy File Path' to copy the current folder path to the clipboard. This path can be used by the Creator to call the file related commands of the Commander.

Delete folder
Click 'Delete' to delete the folder. Before operation, you need to enter the folder name in the dialog box to confirm the deletion. Before deleting a folder, all subfolders and files within that folder must be deleted first.
File operations
Download file
Click the 'Operation' button to download the file. Users must have folder permissions to perform download operations.
Delete file
Click the 'Delete' button to delete the file. Before deletion, the system will pop up a confirmation prompt, and users need to confirm before performing the deletion operation.
Search for files
Under the folder name, you can search by file name, with the search scope being the current folder and supporting partial keyword matching.