文件
文件功能
“文件”功能用于查看和管理流程机器人的共享文件。用户可以通过此功能对文件进行新建、更新、删除等操作,从而实现不同业务流程之间的文件共享。在文件功能中,您可以创建不同的文件夹对文件进行分类管理,并为每个文件夹设置操作权限。
每个机器人指挥官租户默认拥有一个以租户名称命名的文件夹,此文件夹为租户的根文件夹。根文件夹的默认权限管理者为租户管理员。如果您无法访问文件功能,请联系系统管理员。
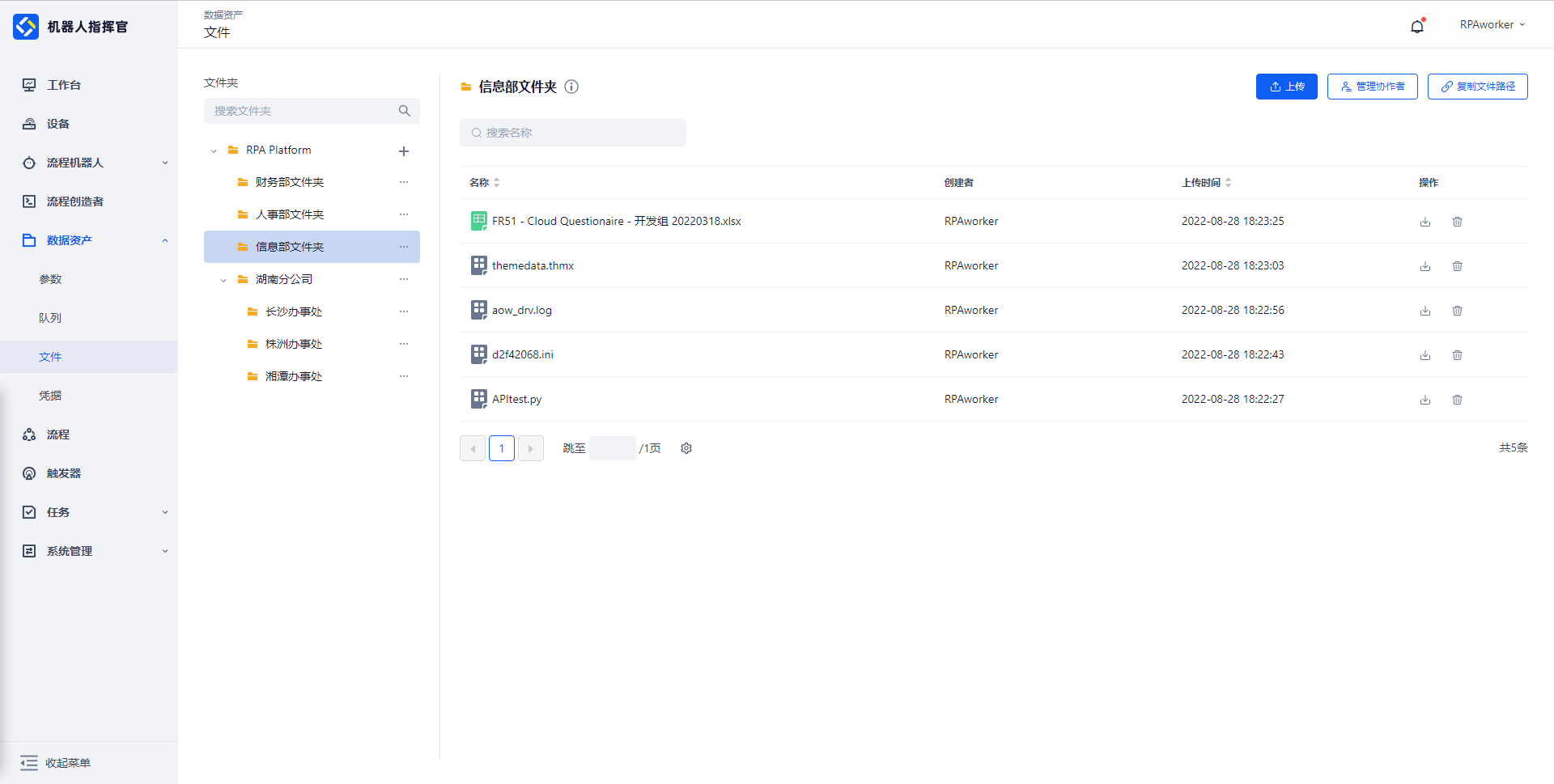
文件权限说明
在文件功能中,每个文件夹都具有权限控制机制,可将成员或部门设置为文件夹的“管理者”、“编辑者”或“查看者”。以下是角色权限的具体说明:
| 操作对象 | 操作 | 管理者 | 编辑者 | 查看者 |
|---|---|---|---|---|
| 文件夹 | 添加协作者 | √ | - | - |
| 文件夹 | 添加子文件夹 | √ | - | - |
| 文件夹 | 删除 | √ | - | - |
| 文件夹 | 编辑 | √ | - | - |
| 文件夹 | 查看 | √ | √ | √ |
| 文件夹 | 复制链接 | √ | √ | √ |
| 文件 | 上传文件 | √ | √ | - |
| 文件 | 删除文件 | √ | √ | - |
| 文件 | 查看文件 | √ | √ | √ |
| 文件 | 下载文件 | √ | √ | √ |
文件功能支持“权限继承”机制,子文件夹将继承其父文件夹的权限。这意味着如果用户拥有某文件夹的操作权限,则该用户在该文件夹下的所有子文件夹中也具有相同的权限,且继承的权限无法移除。此外,用户在继承权限的基础上,可以被赋予额外的权限。系统会根据权限优先级规则(“管理者” > “编辑者” > “查看者”)判断用户的最终权限。例如,如果某用户在文件夹A中是“编辑者”,其在文件夹A的子文件夹B中将继承“编辑者”权限,同时还能被设置为子文件夹B的“管理者”,此时该用户最终权限为子文件夹B的“管理者”。
文件夹操作
文件夹在界面左侧以树状目录形式展示,用户可以在此目录中对文件夹进行以下操作:
查看文件夹
点击文件夹目录中的任意文件夹,右侧将显示该文件夹的信息并列出其中的所有文件。 注意:文件夹具有权限控制机制。如果您没有某文件夹的权限,则无法操作该文件夹及其下的文件。如果您拥有某文件夹的操作权限,您可以在文件夹列表中看到其父文件夹,即使您对父文件夹没有操作权限。
搜索文件夹
在文件夹列表上方的搜索框中输入关键字即可搜索文件夹,搜索功能支持部分关键字匹配。
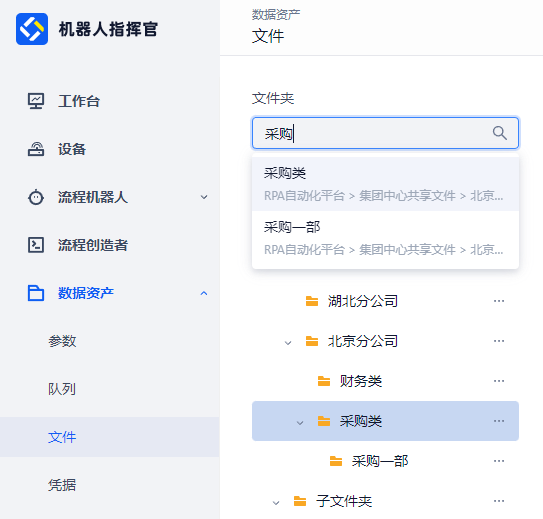
编辑文件夹
您可以修改文件夹信息。 注意:修改文件夹名称会导致原文件夹路径发生变化,这可能导致依赖该文件夹的流程或任务出现错误,请谨慎操作。
添加文件夹
在根文件夹名称上点击“添加子文件夹”,填写文件夹名称后即可创建一个子文件夹。 在非根文件夹名称上点击操作菜单展开,选择“添加子文件夹”,填写文件夹名称后可以在该文件夹下创建子文件夹。
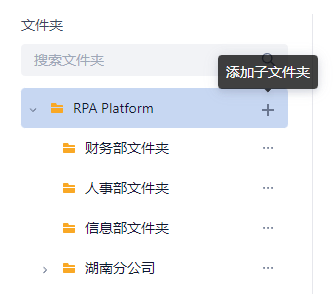
上传文件
点击“上传文件”,选择本地文件即可上传至当前文件夹。当前支持的文件类型为除exe格式之外的所有文件格式。
管理协作者
点击“管理协作者”可查看和编辑文件夹的协作者。协作者分为两类:
- 文件夹权限:展示当前文件夹单独设置的权限。
- 上级权限:展示从父文件夹继承的权限,无法编辑。
在“文件夹权限”菜单下,勾选成员或部门并点击“移除”即可移除其权限。通过权限下拉菜单可修改其权限。在“上级权限”菜单下,由于权限是继承的,因此无法编辑。
通过“添加协作者”按钮,可以为当前文件夹新增协作者。在“添加协作者”菜单中,勾选需要添加权限的成员或部门,并指定权限后点击“添加”完成操作。
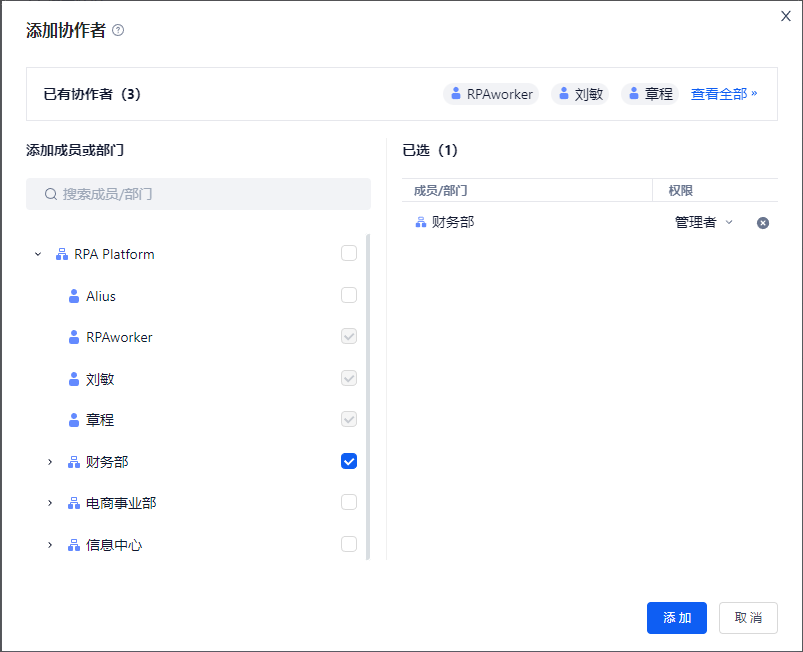
复制文件路径
点击“复制文件路径”可以将当前文件夹路径复制到剪切板。此路径可用于流程创造者中调用机器人指挥官的文件相关命令。
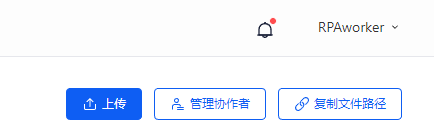
删除文件夹
点击“删除”即可删除文件夹。在操作前需在对话框中输入文件夹名称以确认删除。删除文件夹前需先删除该文件夹下的所有子文件夹及文件。
文件操作
下载文件
点击“操作”按钮可下载文件。用户必须拥有文件夹权限才能进行下载操作。
删除文件
点击“删除”按钮可删除文件。删除前系统会弹出确认提示,用户需确认后才能执行删除操作。
搜索文件
在文件夹名称下方可以通过文件名称进行搜索,搜索范围为当前文件夹,支持部分关键字匹配。