Device
Device
The device module is used to view and manage hardware devices where Unattended Automation Workers are located, as well as to check the current client version installed on the device and the latest device status. An Unattended Worker must be associated with a device, and one device can be linked to multiple Automation Workers.
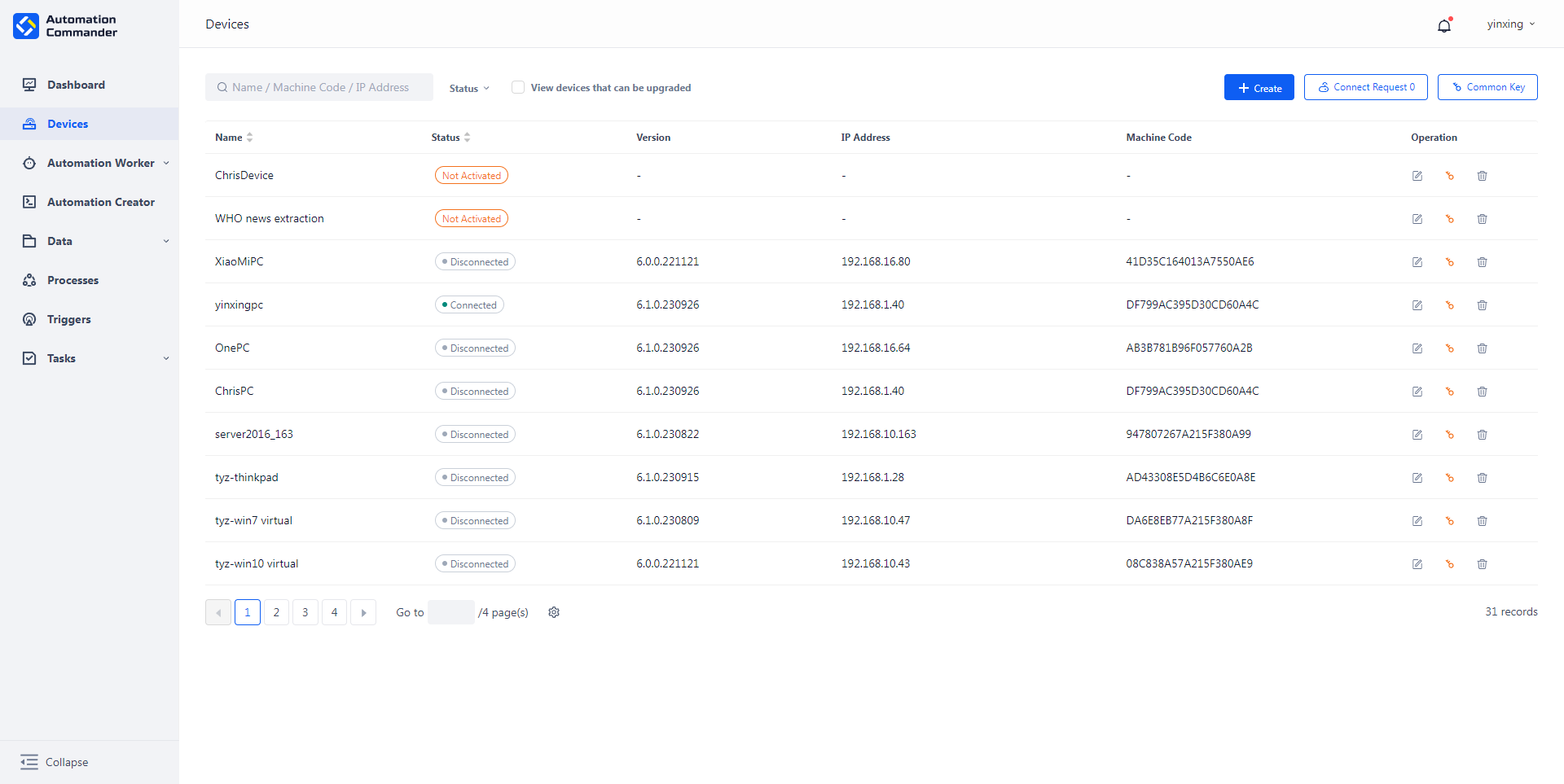
Create Device
There are two ways to create a device. The first method involves creating a device in the Automation Commander platform, then copying the device key to the Unattended Worker Control Panel for login. The second method involves directly logging in to the Unattended Worker Control Panel using a common key and then approving the device in the Automation Commander platform, where the device will be automatically created.
Create Device - Device Key
The device key is suitable for connecting specific devices to processes. The connection process is as follows:
After creating a device in Automation Commander, enter the device name and the number of Automation Workers that can be online simultaneously. (Note: The number of Automation Workers that can be online simultaneously should be evaluated based on the device's performance. It is recommended to have 1–10 workers, calculated on an average basis of each worker using 4 CPUs and 8GB of memory. Additionally, when Automation Workers are installed on a Windows Server system, multiple workers can be deployed on a single device. For operational methods, refer to the Worker User Guide. In non-Windows Server environments such as Windows, Kylin, and UnionTech, only one Automation Worker can be deployed per device.)
After successfully creating the device, click "Device Key" to copy the key. At this point, the device status will be "Inactive." Install the Unattended Worker Control Panel client on the device and input the device key in the Unattended Worker Control Panel to log in.
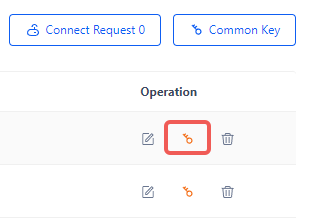
- Click "Connect." Once the connection is successful, you can view the connection status on Automation Commander. At this point, the device status will be "Connected."
Create Device - Common Key
The common key is suitable for connecting a large number of devices to processes. After completing batch connections, the key can be reset, and the old key will become invalid. The connection process is as follows:
- Install the Unattended Worker Control Panel client on the device and open the client.
- Copy the common key from Automation Commander and input it into the Unattended Worker Control Panel.
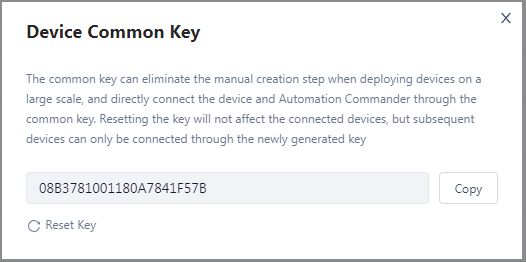
- In Automation Commander, click "Connection Request" to locate the most recently connected device. Approve the request for a successful connection; if rejected, the connection will fail. After the connection succeeds, you can view the device's information in the device list.
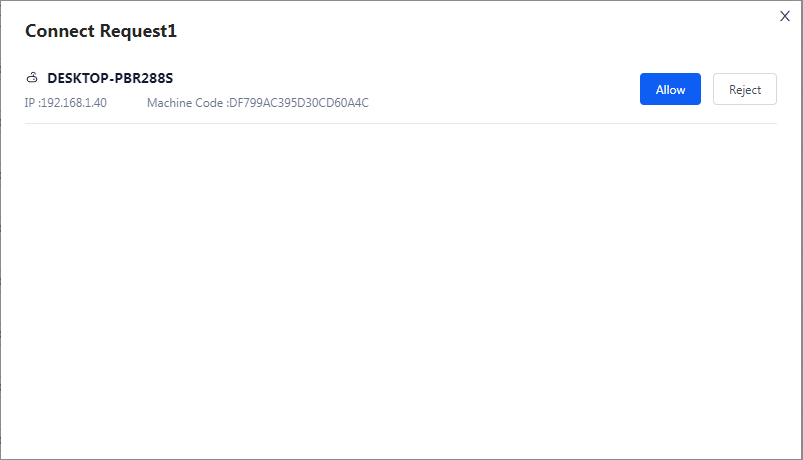
Device Details
Click on an entry in the device list to view information about the device and the Automation Workers assigned to it.
Device Information
Click "Device Information" to view the hardware details and connection information for the device.
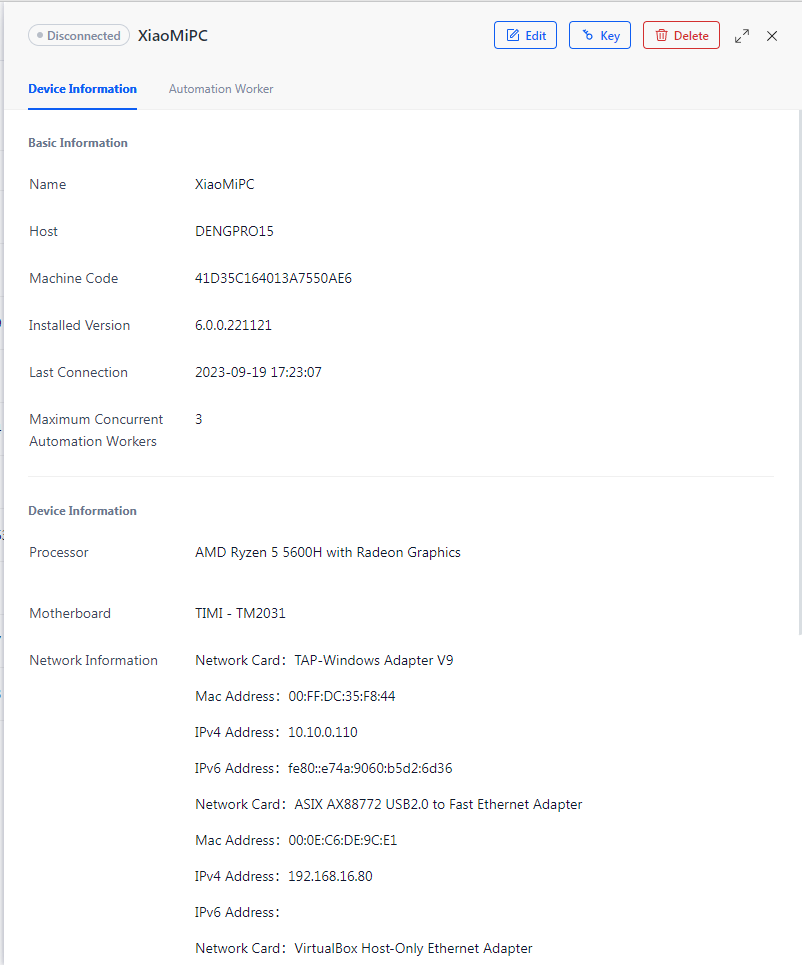
Automation Worker
Click "Automation Worker" to view the list of Automation Workers associated with the device. In the Automation Worker list, you can perform the following actions:
- View the online status of Automation Workers
- Set whether Automation Workers accept tasks (if task reception is disabled, the Automation Workers will no longer accept tasks issued by Automation Commander)
- View basic information about Automation Workers
- Manage Automation Workers
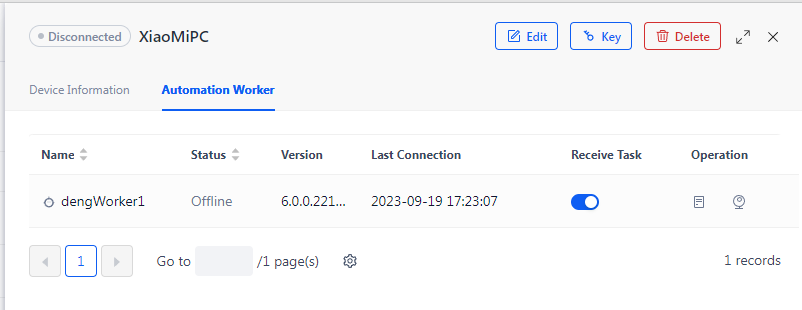
Edit Device
To edit a device, click the "Edit" button to modify the relevant information. Note that the number of Automation Workers that can be online simultaneously cannot be lower than the number of Automation Workers currently associated with the device.
Delete Device
To retire a device, click the "Delete" button in the list. The device can only be deleted if there are no Automation Workers currently associated with it.
Device Upgrade
If the client installed on the device is older than the latest version, an "Upgrade" button will appear in the device list. You can click "Upgrade" and confirm the action. Once confirmed, the Automation Workers on the device will stop receiving tasks and terminate any ongoing tasks. After the upgrade is complete, the device will actively reconnect to Automation Commander and resume accepting tasks. The device upgrade package can be uploaded as described in the "System Management - Feature Settings" section.
Note: Clients on non-Windows and Windows Server environments, such as Kylin and UnionTech systems, currently do not support automatic upgrades.