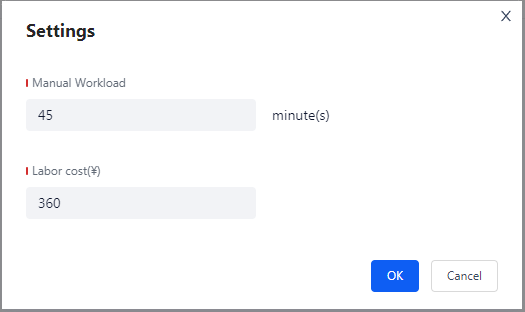Process
Process
The process management module is used to manage process and their configurations related to Worker. The process can be used by human-computer interaction robot and unattended worker. Each process supports multiple version management and provides the function of viewing process usage.
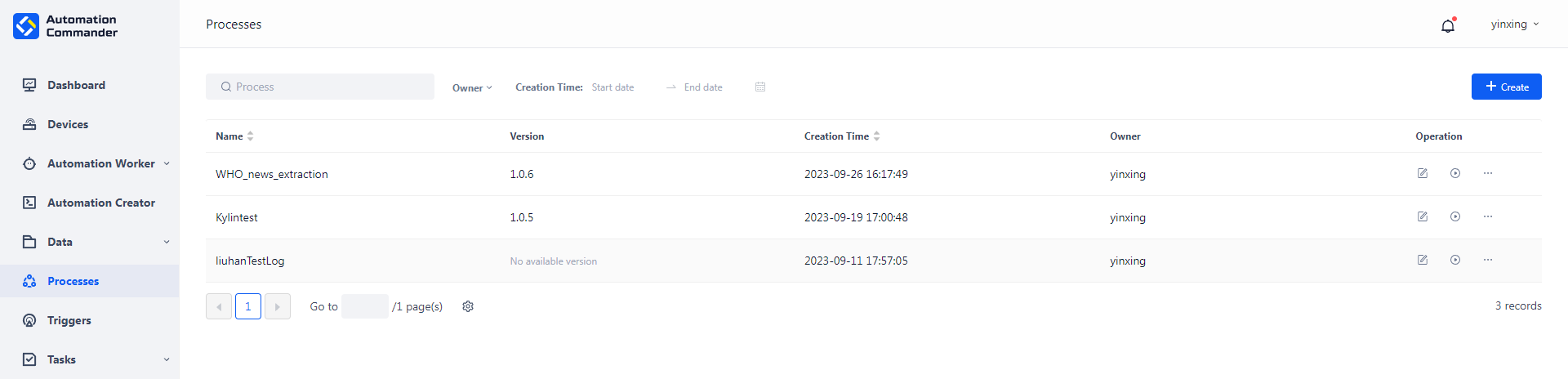
New
If you need to create a new process, please click the "New process" button, fill in the name, Category, Maximum Run Time and description information, and then save.
Among them, after the Maximum Run Time setting is enabled, when the task running time exceeds the set value, the Commander will send the task stop command.
The Category information selected when creating a new process is configured by the system management background. If you need to modify the Category or add a new Category, please contact the administrator.
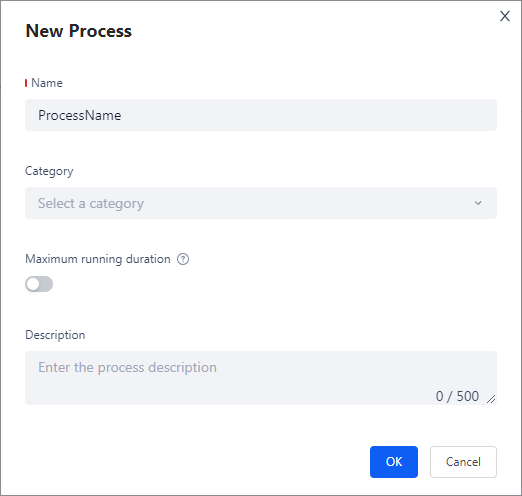
After creating a process, users can publish files to the process through the Creator. After publishing successfully, you can view the Version list information in the process details. Note that if there is no version under the process, the process cannot be selected or used.
Add collaborator
Select the process that needs permission control in the process list, click the "Add collaborator" button, and set the corresponding collaborator.
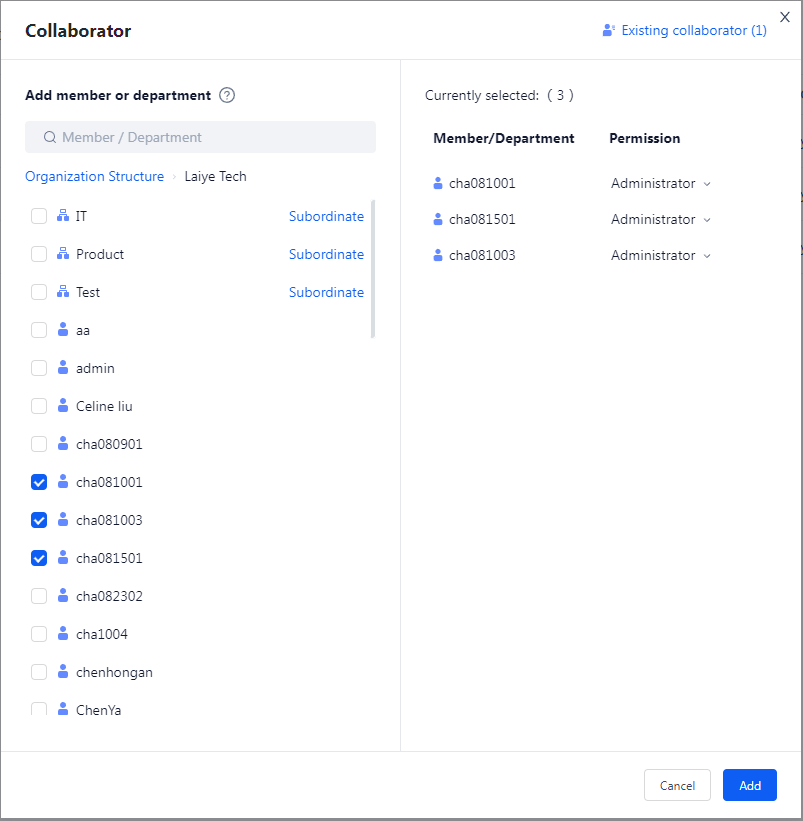
| role name | Instructions |
|---|---|
| owner | You can edit, delete, set, view details, run process and Add collaborator for process, operate Version list, and describe and edit parameter in process |
| manager | You can edit, set, view details, run task and Add collaborator for process, operate on Version list, and describe and edit parameter in process |
| editor | You can edit, set, view details of process, operate on Version list, and describe and edit parameter in process |
| User | Process can be viewed and used |
Process Operation
View Details - Version list
The user can manage the historical version of the process and enable the corresponding Version list.
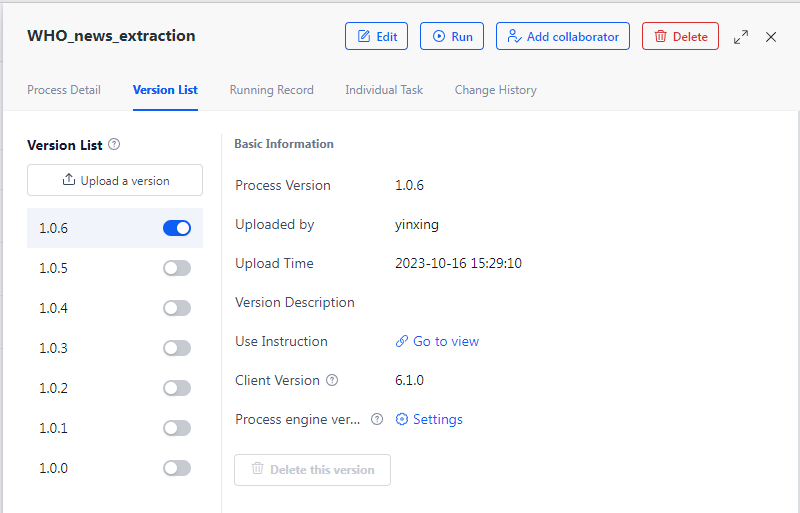
The following two methods are supported for uploading Version list:
manual upload
Click the 'Upload Version' button to upload the corresponding. bot package. After successful upload, it can be viewed in the historical version.
If the project name of the manually uploaded. bot file is inconsistent with the current process name, the system will prompt a warning to avoid uploading the file to the wrong process.Upload from Creator For the process developed by the Creator, you can select a process on the Commander and release a new version to the process at the time of release. Note that the process that can be selected by the user on the Creator is only the process for which the user has manager permissions. If you cannot select an existing process when publishing, please check whether you have the permission of the process.
warning
Note that when the process is released from the Commander, the enabled version of the process will be automatically changed to the latest version, and the trigger and task referencing this process will automatically use the latest version. Please pay attention to the content of the Version list Change of parameter , Because the parameter of the new Version list are different from the original version, the parameter filled in by the user in the trigger/task may change. The change of parameter follows the following rules:
- When a parameter has no change, the trigger/task will continue to maintain the parameter value set by the user
- When a parameter is added, trigger/task The default value of this parameter will be used
- When a parameter is deleted, the parameter in the trigger/task will also be deleted
- When the default value of the parameter changes, the trigger/task will continue to maintain the parameter value set by the user
- When the type of parameter changes, trigger/task The default value of this parameter will be used
- When the name of a parameter changes, it is deemed that the original parameter has been deleted and a new parameter has been created, so the trigger/task The default value of the new parameter will be used
When you are developing a process, you must be aware of the above features. Timely notify relevant personnel when necessary to avoid that the results of trigger/task do not meet expectations due to changes in process parameter.
Delete Version list
To delete a Version list, first disable the current version. Then click the "Delete" button, and the corresponding Version list can be deleted after the second confirmation.
View process - log
On the process details page, click the "log" property to view All log of the process.
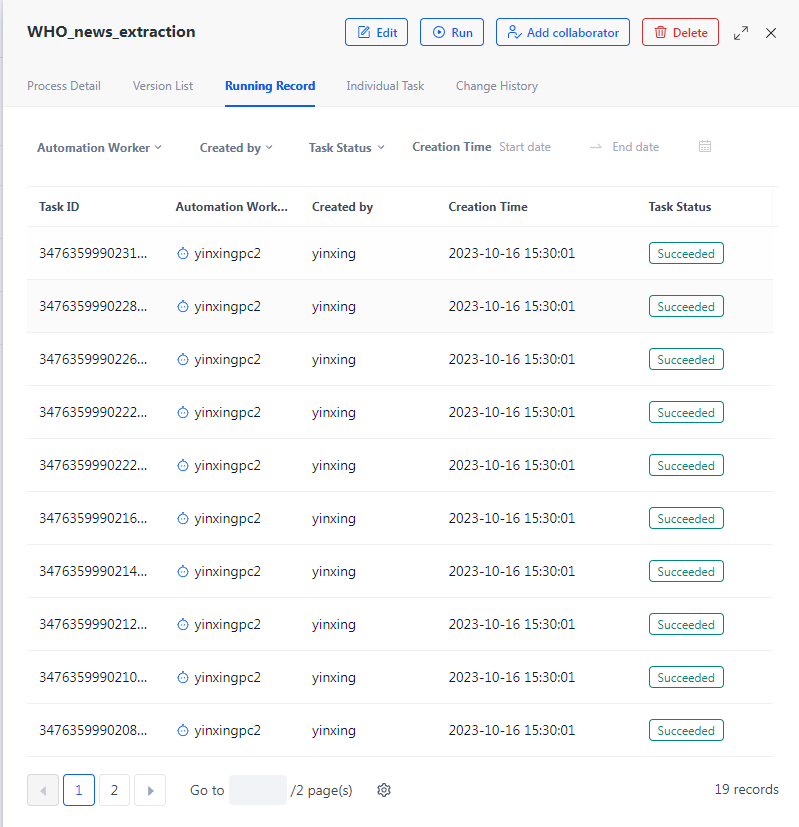
View process - Individual Task
On the process details page, click the "Individual Task" property to view the Individual Task generated by the process.
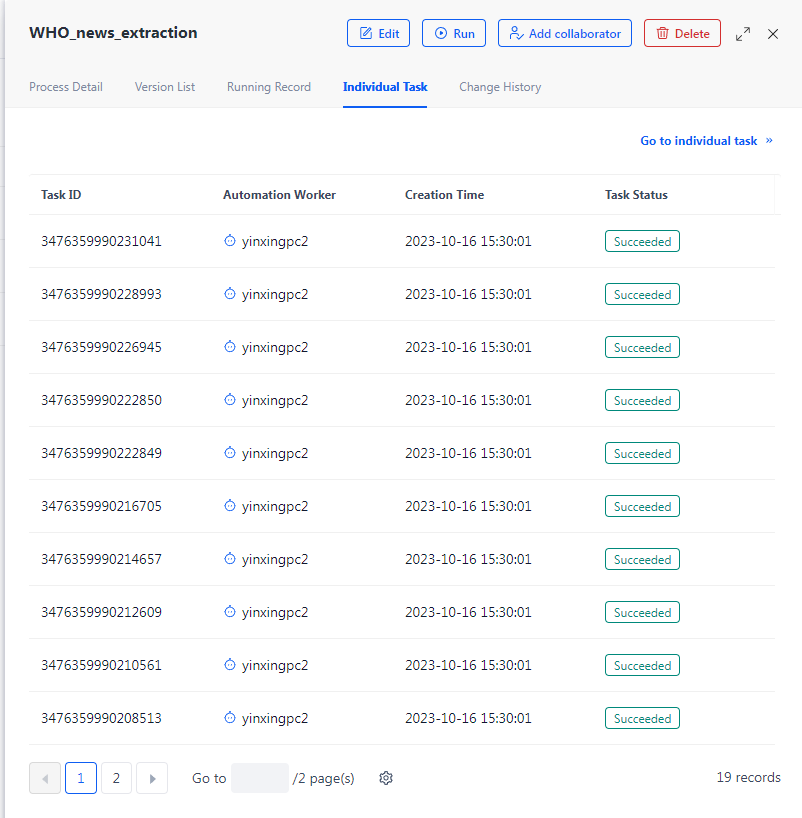
Click the "Go to Individual Task" button in the upper right corner to jump to the Individual Task management page. For details, please refer to the relevant content of subsequent Individual Task.
View process - Change History
On the process details page, click the "Change History" property to view all the change records of the process.
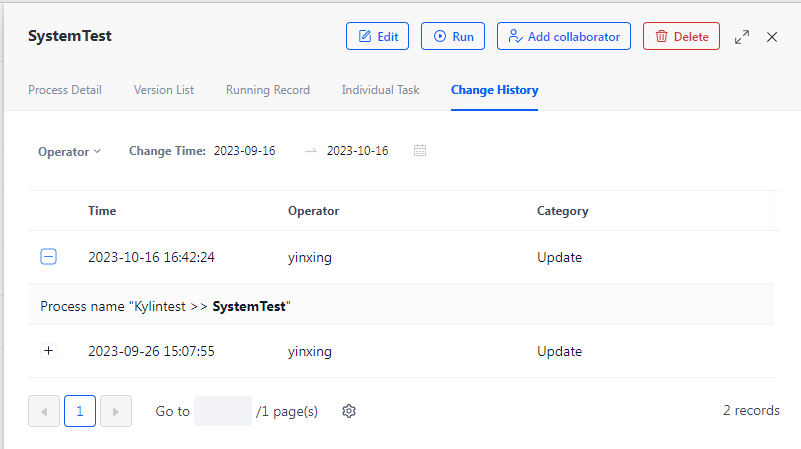
The change history recording system will record the main changes of the Worker in detail, including the following fields: time, operator, IP address and operation content. The format of the operation content is: "Operation Type"+"Module Name"+"Specific Operation Content Name". The detailed information of modules and operation types is as follows:
| Module Name \ Operation Type | update | turn on | Close | delete |
|---|---|---|---|---|
| Process Name | √ | - | - | - |
| Process Type | √ | - | - | - |
| Service oriented process | √ | - | - | - |
| Process Description | √ | - | - | - |
| version | √ | - | - | √ |
| Process version | √ | - | - | - |
Edit
To modify the current process information, click the "Edit" button to edit the process name, Maximum Run Time and description. The edited Maximum Run Time information will be used as the default value when a task or task trigger is created subsequently.
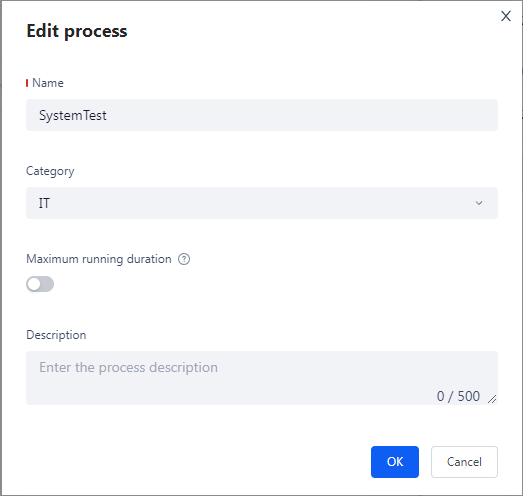
Delete
To delete a process, click the "Delete" button in the list, and the corresponding process can be deleted after secondary confirmation. The precondition for deleting a process is that there is no version under the current process and there is no associated task or trigger to be run.
Settings
On the process Settings page, the user can set the manual processing duration and labor cost for the process to make subsequent statistics on the cost saved by the process.
- The unit of manual processing time is minutes, with a valid input range of 0 to 10000, and supports up to 6 decimal places.
- The unit of labor cost is yuan, and the valid range for input is 0 to 1000000. It also supports up to 6 decimal places.