Tasks
Tasks
Task management is primarily used for creating and managing tasks generated by the Unattended-Automation Worker, as well as viewing the task execution results of the Attended-Floating License Automation Worker (task execution results from the Attended-Node-locked License Automation Worker cannot be viewed).
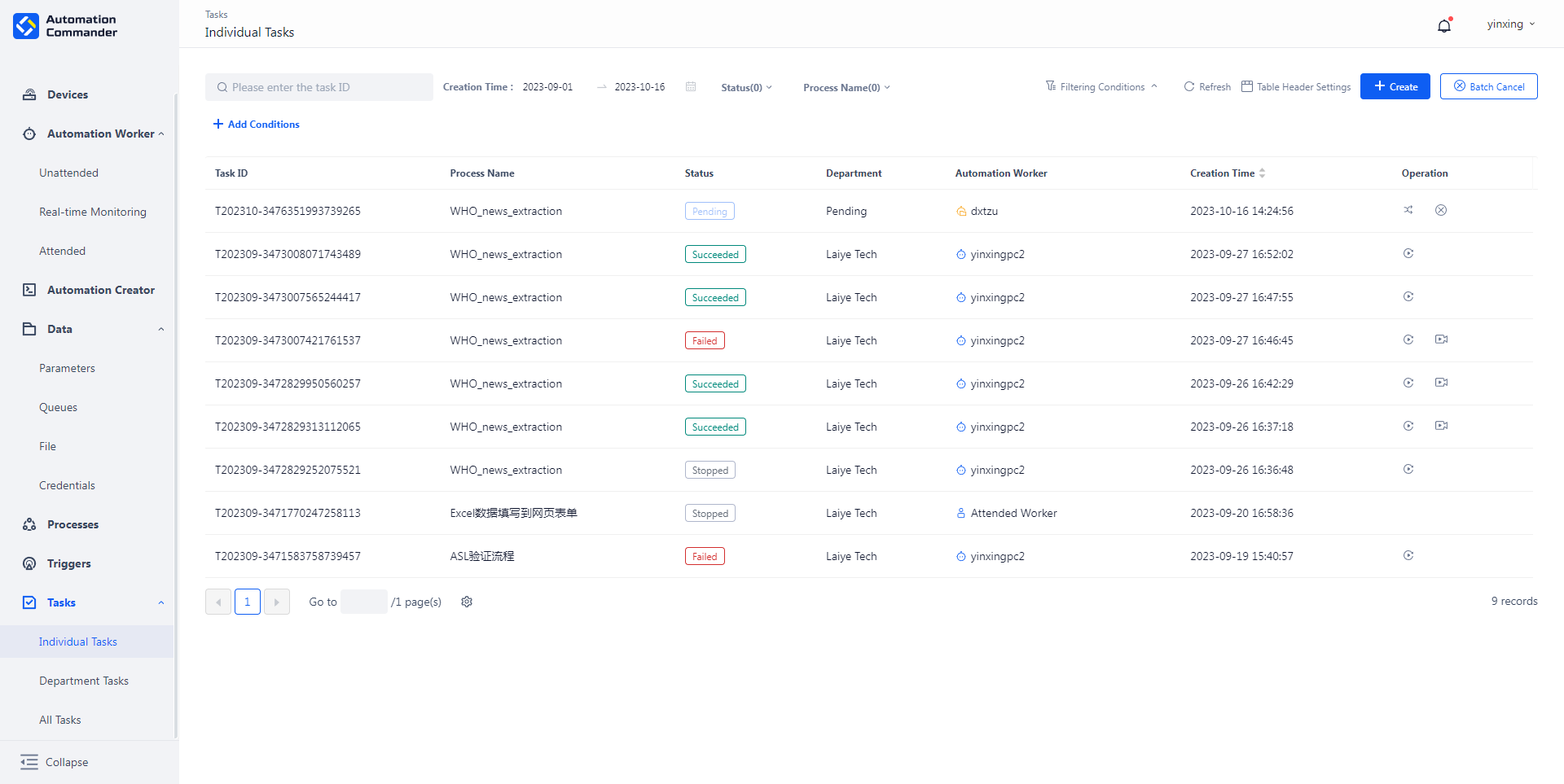
Based on permissions, the task interface is divided into three submenus: Individual Task, Department Task, and All Task. Their functions are as follows:
Individual Task: Used for creating and managing tasks generated by the Unattended-Automation Worker, as well as viewing the execution results of the Attended-Floating License Automation Worker (task results of the Attended-Node-locked License Automation Worker cannot be viewed). Individual tasks refer to tasks created by the user personally, which can only be modified, edited, or rerun by the user. Other users cannot perform any operations on these tasks.
Department Task: Used for viewing and managing tasks created by all users within the current user's department.
All Task: Used for viewing and managing tasks created by all users within the organization.
Note: The menus above are controlled by role-based permissions. If you cannot view these menus, please confirm your role permission settings with the administrator.
Task Status Description
Tasks have various statuses that change as the Automation Worker performs its execution. Currently, there are eight statuses: Pending, Running, Success, Failed, Cancelled, Stopped, Timeout, and Expired. Their meanings are as follows:
Pending: Waiting for the Automation Worker to execute.Running: The Automation Worker is executing the task.Success: The task was successfully executed by the Automation Worker.Failed: The task execution failed by the Automation Worker.Cancelled: The user canceled the task while it was in thePendingstate.Stopped: The user stopped the task while it was in theRunningstate.Timeout: The task status update timed out due to not receiving the latest status for an extended period. Note: Tasks in theTimeoutstate can still update to other statuses, such asSuccessorFailed, once further updates are received from the Automation Worker.Expired: The task exceeded its effective period without being executed, making it invalid. Expired tasks can no longer be executed.
Task Interface Operations
Task Query Conditions
At the top of the task page, you can modify the query conditions for tasks. You can freely configure filtering conditions based on task fields. Click Add Condition to add a new query condition, and click the cancel button at the top-right corner of an existing condition to remove it.
Special attention should be given to the "Task Source" filter condition, where you can choose from several values: New Task, Attended Worker, OpenAPI, Time Trigger, Queue Trigger, Process, and Other. Their meanings are as follows:
New Task: Tasks manually created by the user on the task interface.Attended Worker: Tasks executed on an Attended Worker.OpenAPI: Tasks generated via the Create Task API call.Time Trigger: Tasks generated by a time-based trigger.Queue Trigger: Tasks generated by a queue-based trigger.Process: Tasks generated during a process execution using the "Create Task" command.Other: Uncategorized tasks that do not fall into any of the above categories.
Table Header Settings
You can configure the display fields in the current list for better viewing and management. These settings only apply to the current user. Available fields for configuration include: "Task ID, Process Name, Task Status, Department, Task Priority, Task Source, Trigger Automation Worker, Creator, Creation Time, Screen Recording Enabled, Execution Time, Start Time, and End Time."
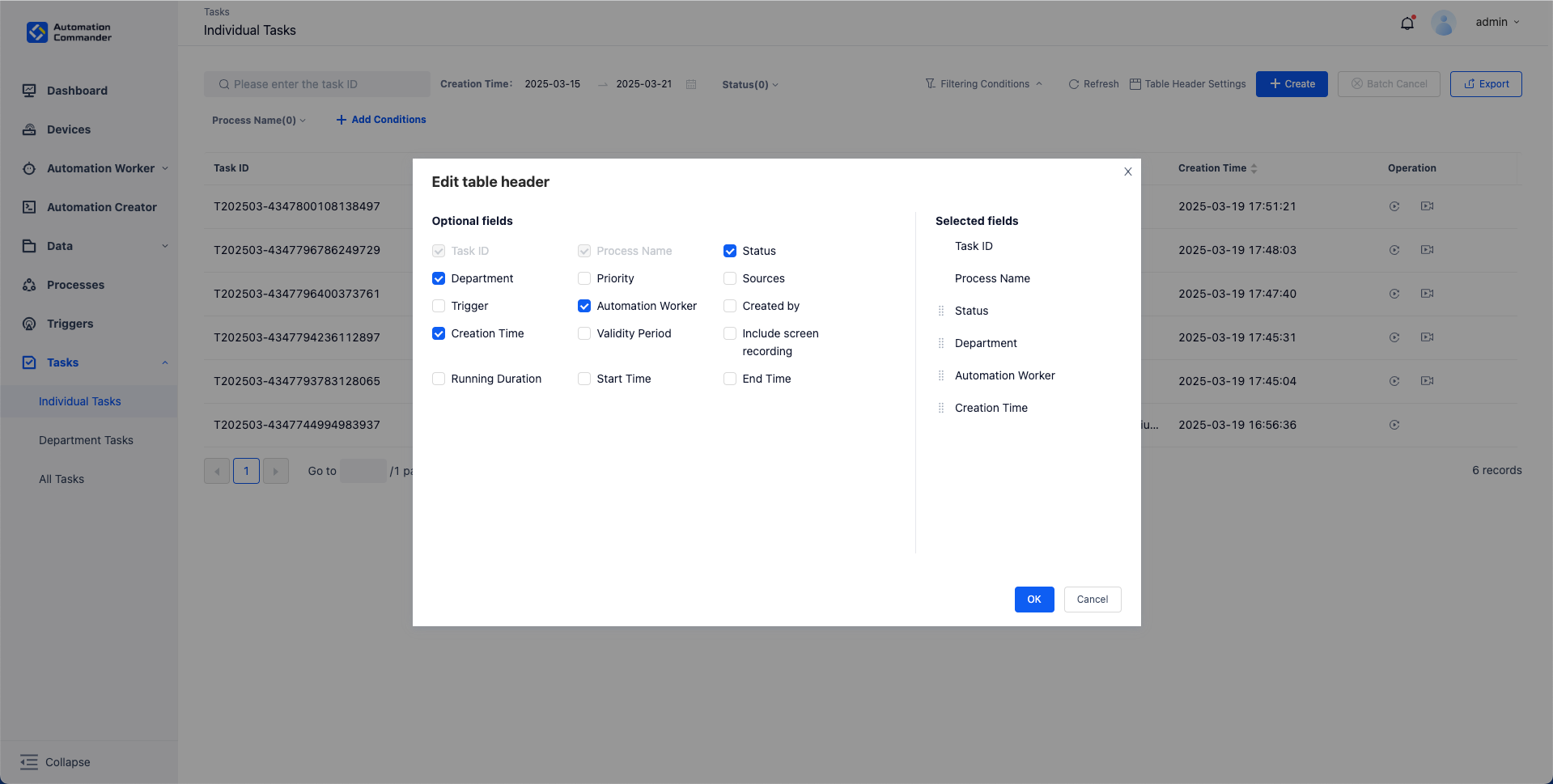
Create Task
The "Create Task" option is only supported under the "Individual Task" menu.
When creating a task, select the process to be executed, the department to which the task belongs, the Automation Worker to execute the task, and the task priority and maximum execution duration.
Details include:
- Select Process: The latest enabled version of the process will be executed.
- Associated Department: The department associated with the generated task.
- Specify Automation Worker: You can designate a specific Automation Worker group or individual Automation Worker. If a group is specified, the system will assign the task to an available Automation Worker within the group for execution. (Note: Users must be added as collaborators to designate Automation Worker groups or individual Automation Workers. Additionally, users must add themselves as collaborators when creating Automation Workers or groups; otherwise, they cannot specify them.)
- Task Priority: Higher priority > Medium priority > Lower priority. Higher-priority tasks are executed first by the Automation Worker.
- Maximum Task Execution Duration: If the execution exceeds the set duration, Automation Commander will issue a stop task command.
- Task Validity Period: The validity period of the created task, measured in days. If the task remains in the
Pendingstate after the validity period, it will automatically transition to theExpiredstate.Expiredtasks can no longer be executed.Task validity period is a new feature introduced in version 6.5.
- Screen Recording: Enable or disable screen recording.
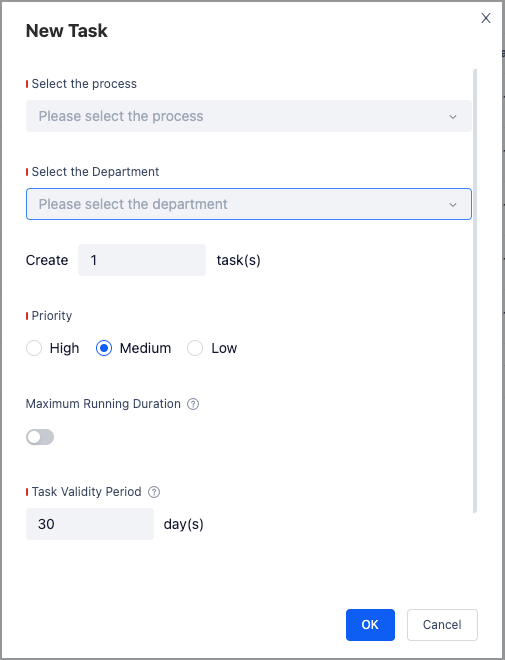
Cancel Task
To cancel a Pending task, click the "Cancel Task" icon in the list. After secondary confirmation, the task will be canceled. The cancel button only appears for tasks in the Pending state.
Stop Task
To stop a Running task, click the "Stop Task" icon in the list. After secondary confirmation, the task will be stopped. Note that stopping a task may not always succeed; check the task status after the operation. The stop button only appears for tasks in the Running state.
Rerun Task
The "Rerun Task" option is only supported under the "Individual Task" menu.
To rerun a task, click the "Rerun Task" icon in the list, fill in the task details again, and rerun it. Rerunning a task generates a new task entry.
View Screen Recording
If screen recording is enabled for a task, click "View Screen Recording" to observe the Automation Worker's execution during the task lifecycle. Playback speed settings and progress dragging are supported.
Task Details - Task Screenshot
Click the task screenshot button to view uploaded screenshots for the task. Click the "View" button to enlarge the image.

Export Tasks
Click the "Export" button at the top-right corner of the task interface to export the task list as an .xlsx file based on the current filter conditions.
A maximum of 10,000 tasks can be exported at once to avoid issues caused by excessive data volume. If you need to export more than 10,000 tasks, adjust the filter conditions and export in batches. For instance, if you wish to export tasks for the entire year of 2023, you can divide them into multiple months for separate exports.