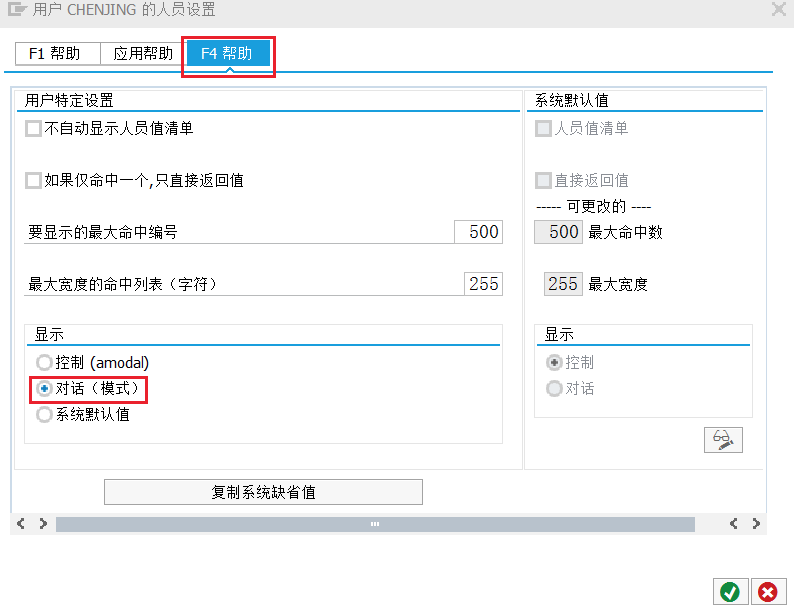界面元素自动化
我们在前面章节已经学习过,RPA的一大特色是“无侵入”,也就是说,虽然RPA是配合其他软件一起工作的,但并不需要其他软件提供接口。而是直接针对其他软件的操作界面,模拟人的阅读和操作。但是,一般的软件界面上都会有多个输入框、按钮,计算机怎么知道我们到底要操作什么地方呢?本章所述的“界面元素”和“界面元素自动化”将解决这个问题。
界面元素
如果您之前有一定的计算机基础,了解什么是“控件”,对不起,请先暂时忘掉这个概念。因为“控件”和“界面元素”虽然有共同点,但又不完全一样,一定要尽量避免概念混淆。
除了计算机专家之外,一般人在使用计算机的时候,都是在和操作系统的图形界面打交道。无论是常用的Windows或Mac OS X,还是非IT人士不太常用的Linux,都有一套自己的图形界面。随着Web浏览器的大行其道,也有越来越多的图形界面选择在浏览器上展现。这些图形界面各有各的特色,但当我们用鼠标点击的时候,其实鼠标下面都是一个小的图形部件,我们把这些图形部件称为“界面元素”。
比如,下图是一个普通的Windows窗口,也是典型的图形用户界面。在这个窗口中,有哪些界面元素呢?
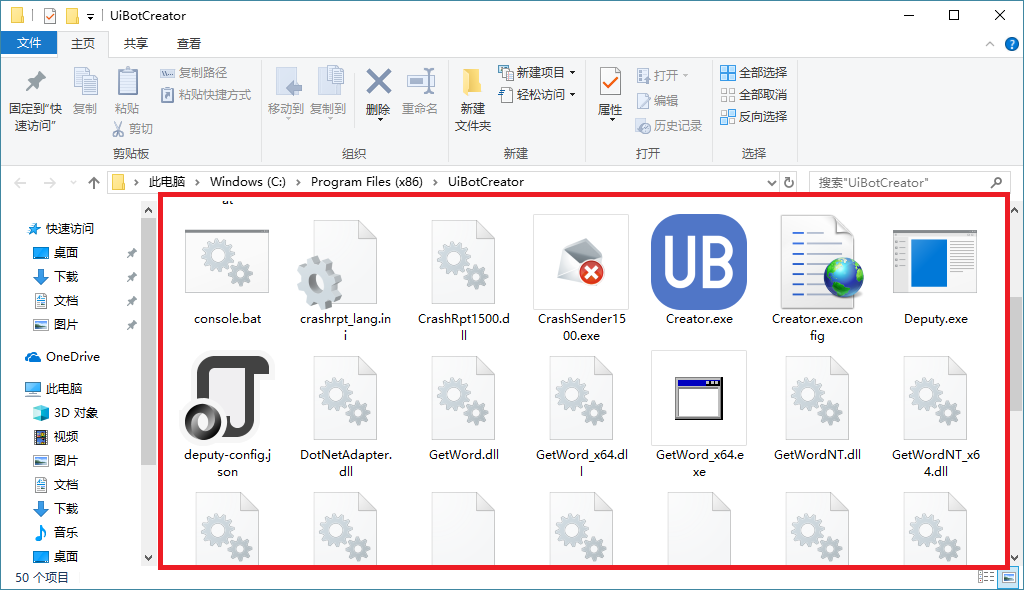
首先,上面的菜单栏里面的各个选项,如“文件”、“主页”、“共享”、“查看”都是独立的界面元素。菜单栏里面的图标和下面的文字,如“复制”、“粘贴”等都是独立的界面元素,左边的导航栏里面的“快速访问”、“桌面”、“下载”等都是独立的界面元素;当然,窗口主要区域(红框包含的范围)里面显示的每个文件也都是独立的界面元素。
界面元素之间还有嵌套的组合关系。比如,红框包含的范围是一个大的界面元素,里面的每个文件又是独立的界面元素。
在UiBot中,界面元素的作用,就是作为“有目标”的命令中的目标使用。
前文中提到,UiBot在命令区已经放置了很多作为“预制件”使用的命令。其中,最基础的是如图所示的几类:

其中,“界面元素”和“文本”类别下面的所有命令,都是有目标的;“鼠标”和“键盘”下面的包含“目标”两个字的命令,也都是有目标的。如下图红框所示。
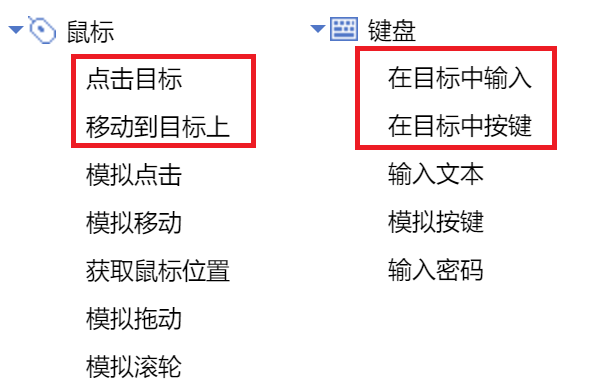
所谓有目标的命令,就是在命令中指定了一个界面元素。在运行的时候,会先查找这个界面元素是否存在。如果存在,则操作会针对这个界面元素进行。比如界面元素是一个按钮,那么命令“点击目标”就是点击这个按钮。如果不存在,则会反复查找,直到超过指定的时间(也称为“超时”。超时时间可以在“属性”中设置),会输出一个出错信息,流程也会直接停止运行。
相反,对于无目标的命令,在命令中就不需要指定界面元素了。比如“模拟点击”命令是没有目标的,在运行的时候,鼠标当前在什么位置,就点击什么位置。究竟点了什么东西,是无法验证的;再比如“模拟按键”命令也没有目标,在运行的时候,键盘的输入焦点在什么位置,就在什么位置模拟一个按键操作。到底输入到哪里去了,也无法验证。
显然,在用UiBot的时候,应该优先使用有目标的命令,因为有目标的命令指定了操作的对象,会比较精准。只有当找不到目标的时候,才退而求其次,使用无目标的命令。
所以,在用UiBot的时候,如何准确选取一个目标是很关键的。只要准确地选到了目标,模拟操作相对来说就比较简单了。下面介绍选取目标的方法。
目标选取
UiBot提供了一种全自动的选取目标的方式,我们以“鼠标”类别中的“点击目标”命令为例来说明。
假设我们要执行一个最简单的流程,这个流程只有一个步骤:点击Windows的开始菜单按钮(默认位置在左下角)。首先,新建一个流程,然后,打开其中唯一的流程块,接着,在“可视化”视图的“命令区”中找到“鼠标点击目标”命令,用拖动或者双击的方式将其插入组装区。以上步骤您应该已经很熟悉了,如果还不熟悉,请回过头去阅读基本概念这一章。
在组装区中,现在已经有一条命令了。我们会注意到,这条命令上有一个瞄准器样子的图标,其右侧还有文字“未指定”,这两者的含义实际上是“目标还没有指定”。鼠标移动到这个图标上,自动弹出一个菜单,其中有两个选项:“从界面上选取”和“从界面库选择”。如下图所示:
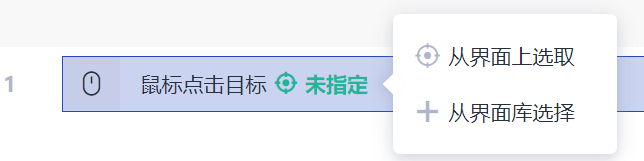
点击“从界面上选取”,UiBot的界面暂时隐藏起来了,出现了一个红边蓝底的半透明遮罩,我们称之为“目标选择器”。鼠标移动到什么地方,这个目标选择器就出现在什么地方,直到我们单击鼠标左键,目标选择器消失,UiBot的界面重新出现。在鼠标按下的时候,目标选择器所遮住的界面元素,就是我们选择的目标。
前文提到,界面元素可能是嵌套的,鼠标所在的位置,可能已经落到了多个界面元素的范围之内。此时,目标选择器会自动选择您最有可能需要的界面元素,并将其遮住。所以,在按下鼠标之前,请先耐心移动鼠标,直到目标选择器不多不少的恰好遮住了您要操作的界面元素为止。在目标选择器的上方,UiBot还会显示出这个界面元素的类型,比如是一个按钮,还是一个输入框,等等,这些信息也是为了帮助您判断是否恰好选择了您需要的界面元素。因为很多比较复杂的界面,往往都会有多个位置非常接近的界面元素叠放在一起,而它们当中可能只有一个是您真正希望当作“目标”的,所以要仔细辨认,不要搞错了。
我们可以试一下,用目标选择器遮住开始菜单按钮,注意是恰好遮住,不多不少。当遮罩变成了下图所示的状态时,再单击左键,完成选择。当然,下图是在Windows 10操作系统中的样子,对于其他版本的Windows操作系统,样子可能会有区别,但原理不变。

一旦选中作为目标的界面元素之后,UiBot的界面重新出现,刚才的那条“鼠标按下”的命令,其中的瞄准器已经变成了这个界面元素的名字(名字是UiBot自动取的,稍后您会学习到如何改这个名字)。把鼠标移上去,还会有一个浮窗显示出界面元素的缩略图。这个缩略图仅供参考,帮助您记得刚才选中的是哪个目标,而不会对流程的运行有任何的影响。缩略图的下面还有一个“重新从界面上选取”的按钮,按下去以后,作用和刚才的“查找目标”一模一样。如果前面选择的目标不合适,或者不小心选错了,按这个按钮重来一次就好。
与此同时,这个被选取的界面元素,UiBot也会把它自动保存到一个“界面库”里。如果在同一个流程的任何一个流程块中,还需要再次使用到这个界面元素,就不必费力再选取一次了。在命令上找到“从界面库选择”,点击后,直接在界面库里保存的多个界面元素中,选择您所需要的那一个即可。注意:每个流程都会有自己专属的“界面库”,同一个流程的多个流程块中,可以共享同一个界面库。而在流程与流程之间,界面库就不会共享了。
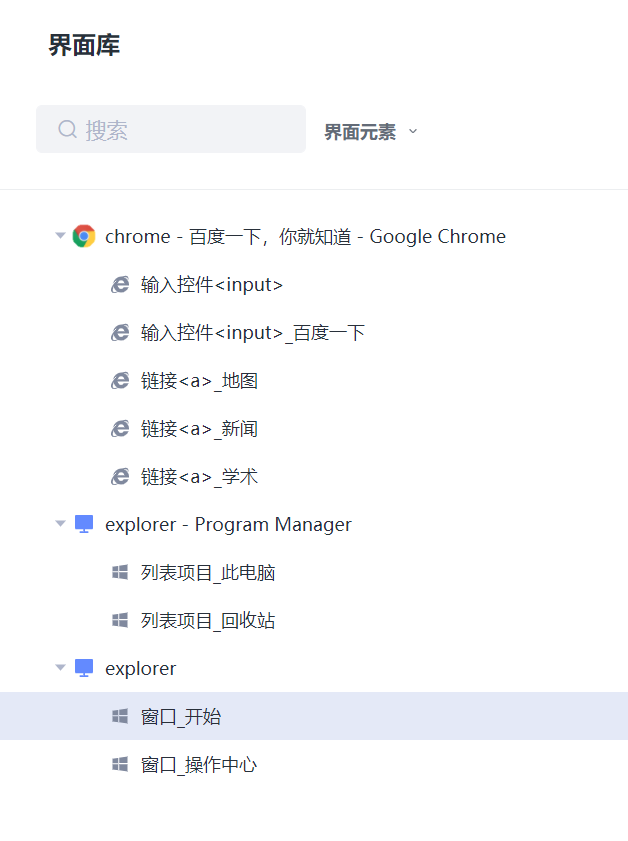
如果您有过Windows的应用开发经验(如果没有,也没关系,这一段可以跳过去,不影响后续阅读),就会知道Windows上的应用程序实际上有很多开发框架,包括SDK、MFC、WTL、WinForm、WPF、QT、Java等等,如果再算上运行在IE和Chrome浏览器中的Web应用,类型就更多了。这些应用程序其实都提供了界面元素的查找、操作接口,从技术上来说,UiBot无非就是调用这些接口而已。但是,这些接口的调用方法各不相同,甚至差异很大,即使是IT专家,也很难在短时间内对所有这些接口都驾轻就熟,更不用说一般用户了。
但如果用UiBot,它们都是一样的“界面元素”,对它们进行查找和操作没有任何差异。比如,MFC程序中可能有一个按钮,Chrome浏览器中可能也有一个按钮,看起来都是按钮,但对这两个按钮分别模拟点击,技术上的差异几乎可以说是天壤之别。而在UiBot中,您完全无需关心这些区别,UiBot已经把这些差异帮我们抹平了。从而实现了“强大”、“简单”、“快捷”三个指标的统一及平衡。
目标编辑
在上一节中,我们看到UiBot的目标选择器是自动工作的。只要我们把鼠标移动到希望作为目标的界面元素上,遮罩会恰好遮住这个界面元素,并且会生成一段数据,UiBot在运行的时候,用这段数据即可找到目标。
当然,凡是自动工作,都难免会出错。在使用目标选择器的时候,常见的问题是:
- 无论如何移动鼠标,都无法使遮罩恰好遮住要作为目标的界面元素(通常是遮罩太大,遮住了整个窗口)
- 遮罩可以恰好遮住界面元素,但用生成的数据去查找目标时,发生了如下情况:
- 错选:能找到界面元素,但找到的界面元素不是我们当初选取的
- 漏选:我们当初选取的界面元素明明存在,却找不到了
对于第一种情况,也就是无法遮住目标的情况,我们会在下一章用比较多的篇幅详细叙述。这里主要讨论的是第二种情况,也就是明明可以遮住目标,但在运行的时候,却发生错选或漏选的情况。我们先来解释为什么会发生这种情况,然后再来看如何解决。
下面请各位读者来试一下,点击这里打开一张表格。这个表格是笔者虚构的,它是一张“员工信息表”,其中有五个虚构的员工,在表格的第三列,也就是"SALARY"这一列,显示了员工的薪资(当然,也是虚构的)。如下图所示:
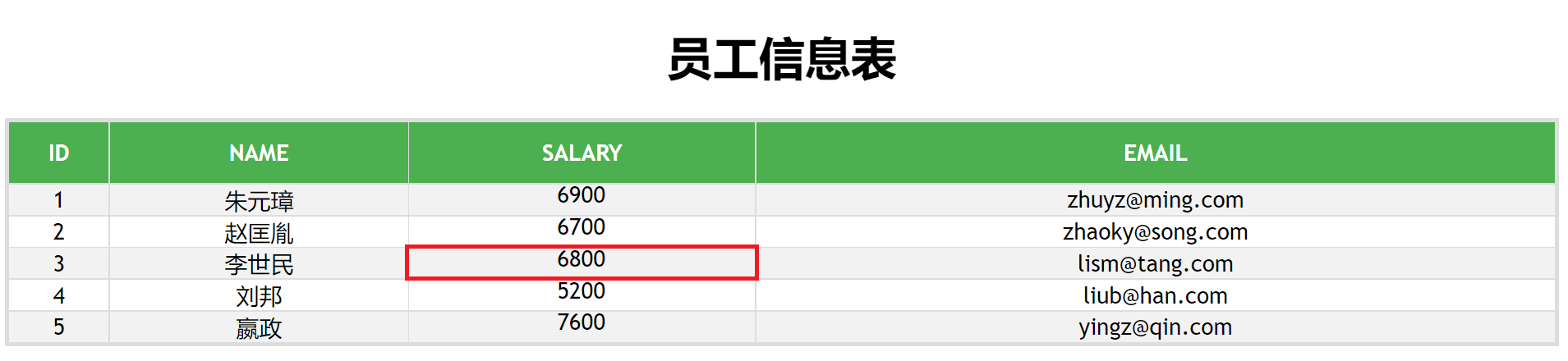
我们可以试着用UiBot来找到第三名员工,也就是“李世民”的薪资所在的单元格(在上图中用红框标出。单元格里面的数组是随机生成的,可能和您的浏览器里面显示的数值不同),并且让UiBot自动控制鼠标去双击这个单元格。
这个任务实在太简单了!在UiBot里新建并打开一个流程块,在“鼠标”分类下面拖入一条“点击目标”的命令,在属性栏里把“点击类型”设为“双击”,其他属性保持默认值不变。然后,用“从界面上选取”的功能,选择“李世民”那一行,“SALARY”那一列的单元格,作为命令的目标,这个任务就完成了。运行流程,可以看到鼠标自动双击了目标的单元格,单元格里的文字也因为双击而变成了选中的状态。
但是,千万别高兴得太早。试着刷新一下这个网页,再运行刚刚编写好的流程,这次,流程的运行会失败,报告找不到界面元素。界面元素明明存在,但却找不到它,这就是发生了“漏选”。
这是为什么呢?
我们稍微留意一下,就会发现在刚才拖入的命令的属性中,有一条属性被称为“目标”。当我们还没有选择目标的时候,这个属性的内容是“未指定”。而当选择了目标以后,这个属性的内容会变成作为目标的界面元素的名字。 当目标明明存在,但就是找不到的时候,显然是这里的“目标”出了问题。 不难发现,在这个属性的右侧,还有一个“纸和笔”形状的按钮,我们称之为“编辑”按钮,如下图:
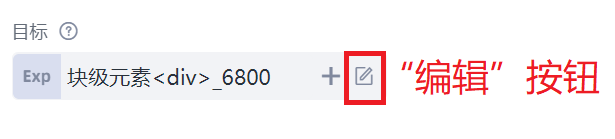
点击“编辑”按钮,会弹出一个对话框,展示这个作为目标的界面元素的一些细节,如下图所示:
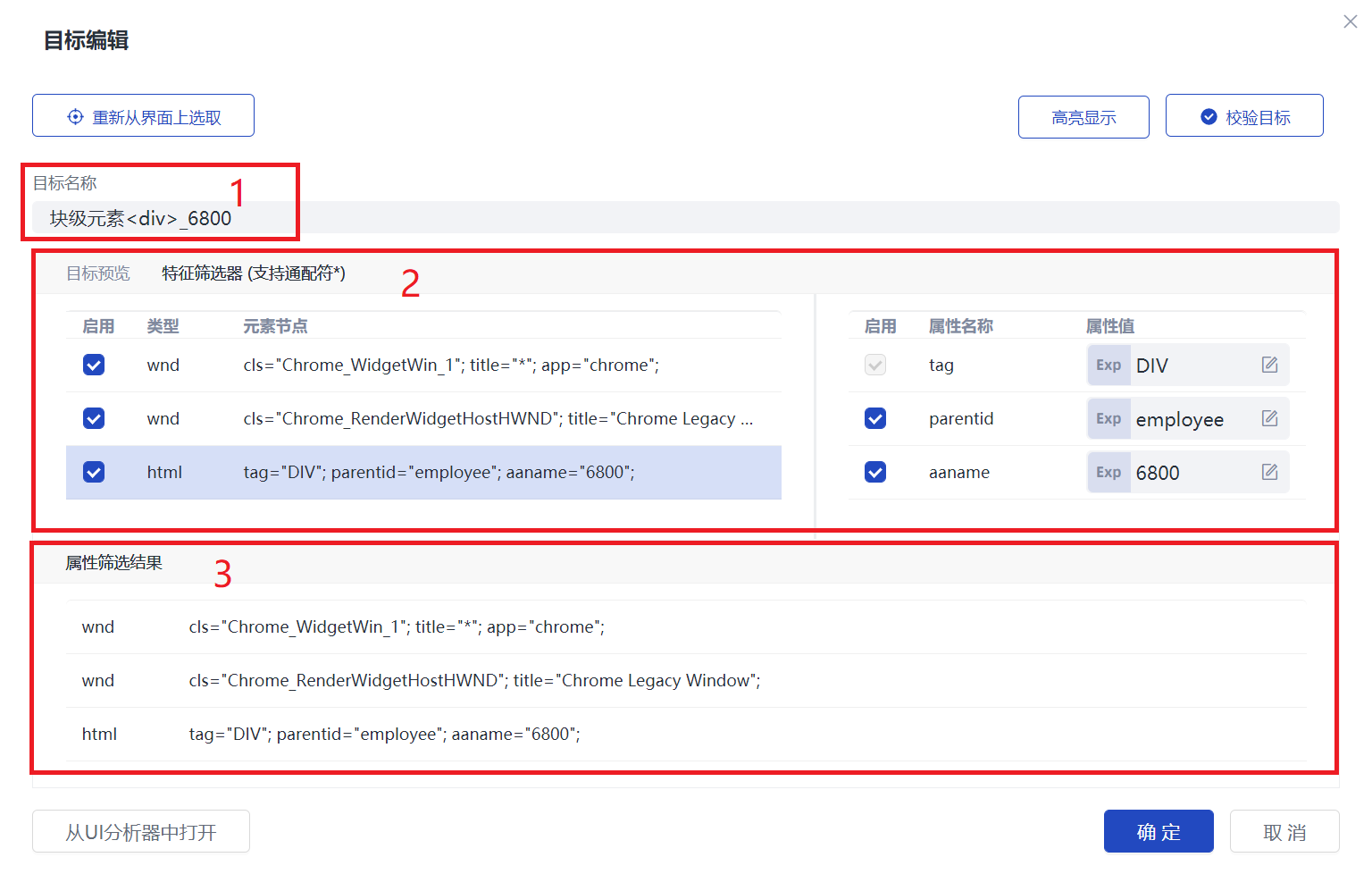
这个对话框里的内容,您第一次看到的时候,可能会有些发懵,因为它看起来有些复杂。稍安勿躁,我们以庖丁解牛的方式来慢慢解析。
我们把这个对话框分为三个主要的区域,在上图中用区域1、2、3来表示,除了这三个区域之外,剩下的一些按钮都很容易顾名思义。
区域1主要是这个界面元素的名字,前面提到过,这个名字是UiBot自动起的,您可以在这里修改它。
区域3描述的实际上是这个界面的一些“特征”,这个特征分了好几组,每一组里又会包含一系列的属性和值。比如上图中,位于第三行的组名叫html,其中又包含了三个属性,分别是tag, parentid, aaname,这些属性的值依次是"DIV", "employee"和"6800"。UiBot在判断一个界面元素是否存在的时候,会查找其中所有组里的所有属性和值,只有当它们全部匹配的时候,才认为这个界面元素是存在的。
实际上,UiBot在描述一个界面元素的特征的时候,还有很多的备选项,它会自动从这些备选项里面,找出它认为比较合适的组,以及其中相应的属性和值。在区域2里面,UiBot会把所有的备选项都逐一列出,如果前面打勾,表示某个组或某个属性会被选入界面元素的特征。这里的值还可以修改为任意您希望的值,甚至可以是变量或者表达式,也可以用星号通配符(即 * 符号)来表示模糊匹配任意长度的字符串。
您可能会注意到,这里有个叫aaname的属性,其值是"6800"。它是刚才造成“漏选”的“元凶”。因为大致可以猜到,这个属性代表了单元格的文字内容,把文字内容当作界面元素的特征中的一部分,固然有助于找到界面元素,但上面的这个“员工信息表”比较特殊,每次刷新,它的内容都会发生变化。如果仍然把aaname的属性和"6800"这个值作为特征的一部分,就会像“刻舟求剑”一样,表格内容稍微发生一些变化就找不到了。
那怎么办呢?通常的做法是:对于这种可能造成“漏选”的属性,我们要把它从界面元素的特征中剔除。有两种方法可以剔除这个属性,一种是把属性前面的选择框的勾选状态取消,另一种是把属性的值改为星号通配符(即 * 符号)。如下图所示:

我们可以实际尝试一下,用上述的任意一种方法,把aaname属性剔除掉,然后再运行这个流程。这次确实不会报错了,但却双击了第一行(也就是“朱元璋”那一行)的SALARY。这种情况,就是典型的“错选”。
发生“错选”的原因是:这张“员工信息表”里面的五个员工,在SALARY这一列的界面元素特征除了aaname属性之外,其他全都一模一样。所以剔除了这个属性之后,UiBot会找到第一个符合这个特征的界面元素,也就是“朱元璋”这一行的SALARY列。
所以,当造成了“错选”的时候,还需要加入其他的属性来弥补,让UiBot避免“错选”。如何加入其他属性?我们会在后面介绍“UI分析器”的时候讲述。
总而言之,如果界面元素比较复杂,或者特征经常发生变化,如何准确地编辑目标,既不发生错选也不发生漏选,还是需要一定技巧的。很遗憾,这方面并没有特定的规则,只能多多尝试,积累经验。下面有几条公共的经验,请读者先记住,然后再在实践中总结自己的经验。
- 有的特征名称您可能暂时不理解,比如
cls、tag等,可以暂时不管它们; - 善用通配符
*,这个通配符代表“匹配任意内容”。比如有一个界面元素,其aaname属性的值是“姓名:张三”,后面的“张三”可能会变,但前面的“姓名:”不变。所以,可以用"姓名:*"来作为这个属性的值,以避免“错选”; - 去掉特征的时候要慎重。因为去掉特征虽然可以减少漏选,但会增加错选。在流程运行的时候,漏选一般比较容易发现,但错选未必能马上发现。
关于最后一条,值得特别说明一下:UiBot在运行一个流程的时候,大多数的“有目标”命令在找不到目标的时候,都会抛出一个异常(除非是“判断目标是否存在”这样的命令),流程会马上停下来,并且报错(除非您使用了Try...Catch来捕获异常,具体用法请参考后文)。所以比较容易发现。而当发生错选的时候,UiBot并不知道,还会继续往下运行,错误就不太容易发现了。
最后,需要提醒的是:同样的界面元素,在不同的操作系统、不同的浏览器上,可能特征也会发生变化。特别是Chrome和IE浏览器,在显示同一个页面的时候,同样的界面元素可能会有完全不同的特征。如下图所示,同样用Chrome和IE打开百度的首页,并且把百度的搜索框作为目标来选取,其特征具有较大的差异。
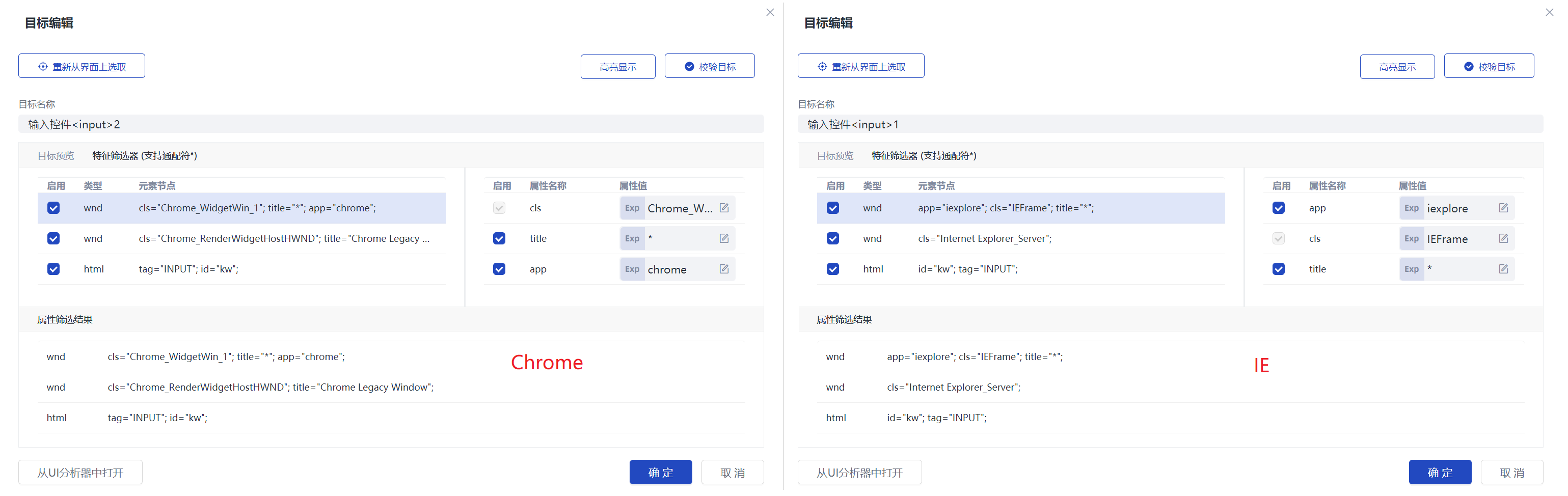
所以,在用UiBot制作流程,并且在别人的计算机上使用的时候,请尽量保持开发环境和生产环境的一致性,以减少不必要的错误。
界面元素操作
UiBot提供的界面元素操作的命令列表如下图所示。
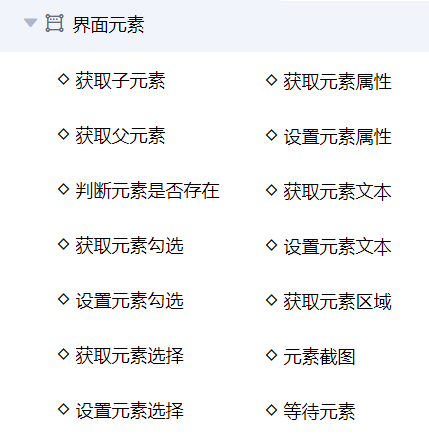
很多UiBot的初学者,在面对如此庞杂的命令列表时,往往显得不知所措。其实,这些命令大可不必死记硬背,只要熟练掌握一些技巧,深入理解UiBot的设计理念,就会发现其中存在一些通用的原理,掌握了这些原理,在面对特定问题时,脑中自然就会浮现出某条命令来,甚至这条命令应该有哪些属性、每个属性可以有哪些取值、每个取值的含义是什么,大概也能猜得出来,下面我们就一起来学习一下。
前文讲述过,对界面元素的操作通过命令进行,除了命令本身之外,命令的属性也是组成命令不可或缺的部分。甚至可以说,只有把命令的关键属性描述清楚,一条命令才能称之为一条完整的命令。一般来说,命令由如下几个部分组成:
命令 = (对什么事物)+(用什么东西)+(做什么操作)+(得到什么结果)
“对什么事物”,指的是命令的操作对象,也就是我们本节所说的目标,对于界面元素而言,操作对象包括单选框、多选框、文本框、列表框、下拉框等。前面我们已经学习了,可以通过UiBot的“从界面上选取”功能来确定命令的操作对象。
“做什么操作”,指的是对目标能够进行的操作。一般来说,对目标能够进行的操作是由目标本身的类型决定的,当目标确定了以后,能够对目标进行哪种操作,也就基本确定了。比如按钮,“点击”是能够进行的操作,而文本标签一般不能点击;再比如单选框,能够进行的操作,一种是获取它的选择状态(勾选还是没有勾选),一种是设置它的状态(勾选还是不勾选)。还有一些通用操作,是几乎所有界面元素都有的,比如获得界面元素的大小、位置、文字等等。
“用什么东西”,指的是对这个目标进行操作的时候,还需要用户提供哪些信息。这个同样取决于目标本身的类型。比如设置单选框的状态,传入的就应该是一个布尔值(True或者False)。也有少数命令,不需要用户额外提供信息,就可以执行,比如获取元素文本命令,只要告诉这条命令的目标,就可以获得元素文本,不需要其它信息。对于有编程经验的读者来说,“用什么东西”有点像编程里面的参数,不需要额外提供信息则等同于编程里的无参调用函数。
“得到什么结果”,指的是有的命令还会有一个“输出值”。比如获取元素文本,输出的是字符串类型的元素文本;再比如获取元素选择命令,当界面元素是多选框时,输出的是一个数组(因为用户可能进行了多选)。对于有编程经验的读者来说,“输出值”相当于编程里面函数的“返回值”。
从上面的描述可以看得出来:本质上,UiBot是对真人操作的模拟,是将一个一个的操作封装成一条一条的命令,而这些命令的关键属性都是由目标决定的。因此,需要对被模拟对象非常熟悉,比如学习界面元素操作这一章,就应该花一些额外的力气去了解一下HTML标签和DOM(文档结构树)方面的基础知识。
下面我们以一个具体的界面,来演示如何进行界面元素操作。这个界面中有文本标签、单选框、多选框、单行文本框、多行文本框、列表框、下拉框、勾选框等,基本代表了典型的界面元素。
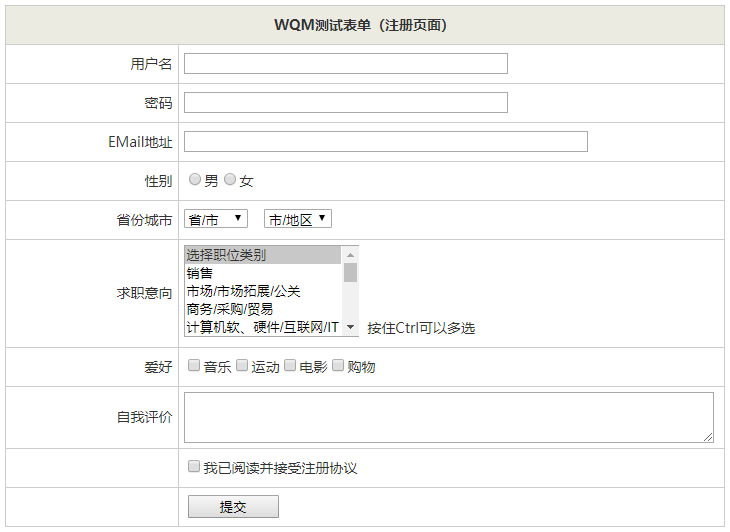
判断元素是否存在
顾名思义,“判断元素是否存在”这一命令可以检查当前屏幕上是否出现了某个特定的界面元素,并且把检查的结果输出到一个变量里面。界面元素存在时,变量里面会保存True,否则保存False。
当我们需要判断流程执行到某个步骤后,是否会出现某个特定的界面,用这个命令是比较适合的。可以用界面上一个关键的元素作为判断标准,如果这个元素存在,表明出现了该界面,否则,表明该界面不存在。
例如,我们来判断上图的测试界面中是否存在“提交”元素。
- 通过鼠标拖动,将“判断元素是否存在”加入到可视化视图中,如图所示;
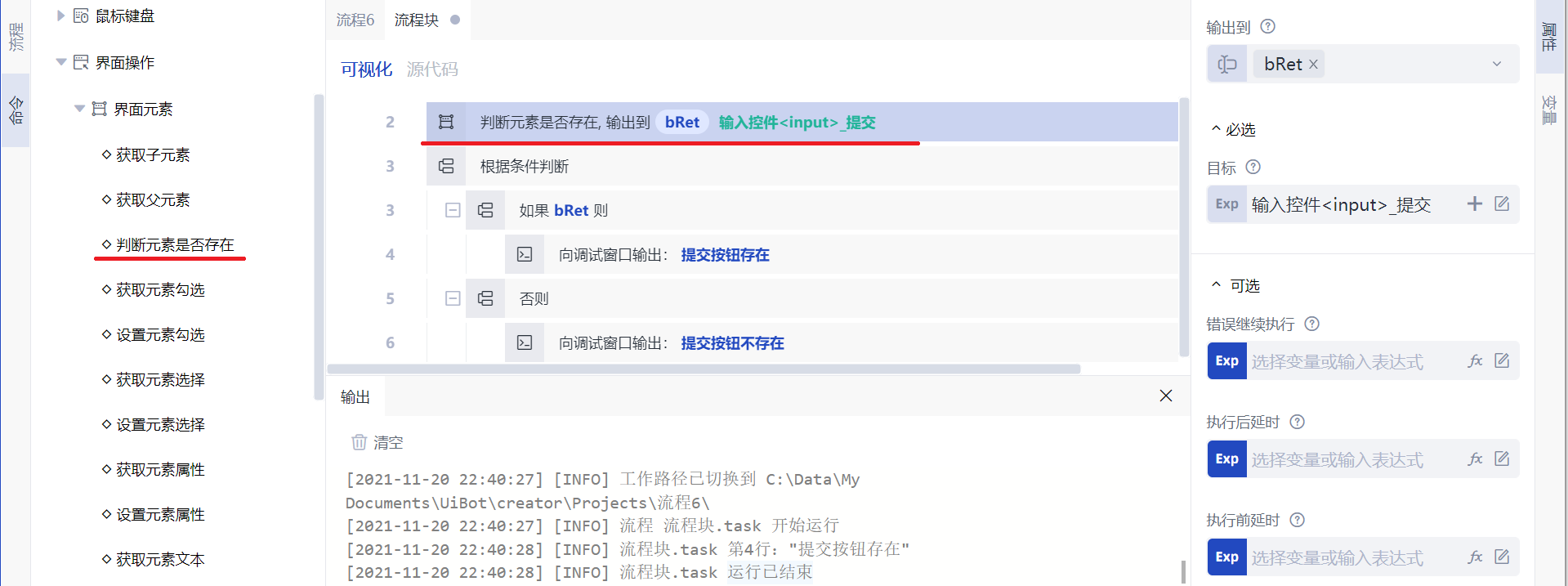
点击“判断元素是否存在”的“从界面上选取”按钮,切换到测试页面,将鼠标悬停在“提交”按钮上,使红边蓝框刚好覆盖“提交”按钮,点击鼠标左键;
运行完成后,该命令的运行结果会输出到变量bRet中,如上图,我们通过一条判断语句,判断得到的结果是True还是False:True表明找到了界面元素;False表明没找到界面元素;
设置/获取元素勾选
“设置/获取元素勾选”用来自动化操作界面,自动完成表单填写、自动操作等功能,操作的元素主要是单选框和多选框。
我们同样以上图的测试界面为例,说明这两条命令的用法。
通过鼠标拖动,将“设置元素勾选”命令加入到可视化视图中,“目标”为爱好的“音乐”选项和“运动”选项,注意需要查找的目标为音乐和运动的勾选项,而不是音乐和运动文字本身;
通过鼠标拖动,将“获取元素勾选”命令加入到可视化视图中,“目标”同样为爱好的“音乐”选项和“运动”选项;
运行流程,结果如图所示,输出内容为“爱好音乐”和“爱好运动”,说明成功设置元素的勾选;
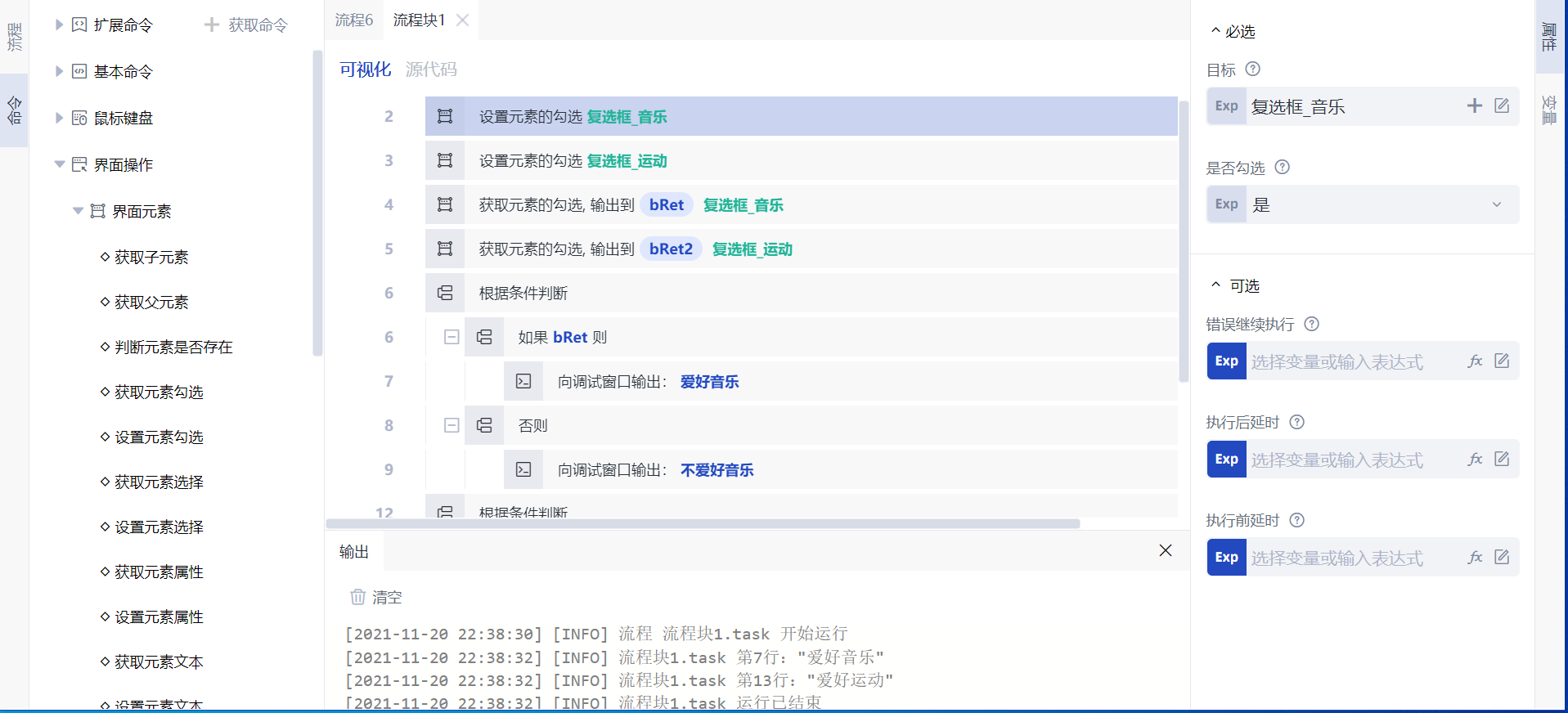
- 在测试界面上,我们也可以看到,原来没有勾选“音乐”和“运动”选项,而现在这两个选项都已经自动勾选上了。因此,通过这两条命令,可以达到自动填写表单的目的。
获取子元素
这一节需要用到一点点编程语言里面“数组”的知识。如果您还没有掌握,可以参考后续内容中对“数组”的阐述,或暂时跳过这一节。
如上文所述,界面上的元素通常有嵌套的组合关系。一个大的界面元素中,还可能包含了多个小的界面元素,我们称之为“子元素”。 同样,子元素当中,也可能又包含了多个子元素,不妨称之为“孙元素”。
我们回到之前用来做实验的“员工信息表”。可以想象,在这个界面上,整个表格就是一个界面元素,其中的每一行都是一个子元素,而各行的每个单元格又是一个孙元素。实际情况会比我们想象的稍微复杂一些,因为这个表格的层级关系会更多一些,比如每一行可能已经是整个表格的孙元素了,而每个单元格又是孙元素的孙元素了。
可以实际测试一下,通过鼠标拖动,将“获取子元素”命令加入到可视化视图中,并仔细移动鼠标,把目标元素设为整个表格,如下图所示:
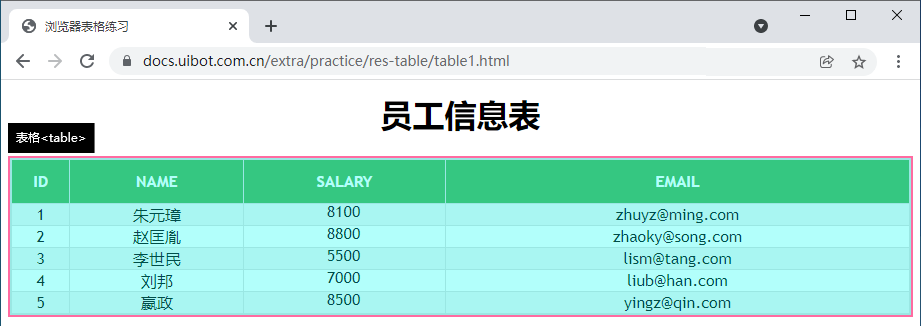
此时,在这条命令的右侧,有一个蓝色的三角形(见下图中的红色框)。点击这个三角形,可以仅运行当前这一行。这里有一个小小的技巧:在运行某一行命令的时候,如果这一行命令有“输出到”属性,UiBot还会自动把输出的内容显示在下面的“输出”窗口上,以便调试。
在这条命令的属性中,有一个非常重要的属性叫“子元素层级”(见下图中的黄色框),这个属性通常是一个整数。当这个属性为1的时候,代表“获得所有子元素”;当这个属性为2的时候,代表“获得所有孙元素”;当这个属性为3的时候,代表“获得所有曾孙元素”;以此类推。当然,这个属性还可以为0,代表“获得所有子元素、孙元素、曾孙元素等等,直到没有下一级元素为止”。
我们可以试试,当“子元素层级”属性为2的时候,可以得到表格中所有的行,当“子元素层级”属性为4的时候,可以得到表格中所有的单元格。这条命令的输出值实际上是一个数组,数组的每个元素代表一个界面元素,还可以把数组中的每个元素直接用在其他的“界面元素操作”命令中。比如,我们要让鼠标依次双击这个表格中的每个单元格,可以使用下面的流程来实现(请留意右侧的“目标”属性):

界面元素的操作还包括设置/获取元素选择、设置/获取元素属性、设置/获取元素文本、获取元素区域、元素截图等等。其使用方法可查阅UiBot命令手册,在这里不再赘述。
UI分析器
在前文中提到,界面上的元素通常有嵌套的组合关系。一个界面元素中,还可能包含了多个“子元素”,而“子元素”又包含了“孙元素”。
对于比较简单的界面,一般直接选择界面元素就够了。但有的界面特别复杂,比如下图所示的是某个电商网站的商品界面,其中包含了许许多多的界面元素,有图片,有图标,有各种各样的文字,甚至还有浮在图片上面的文字!这些界面元素的特征各不相同,嵌套关系也错综复杂,稍不注意,就容易搞错。

为了避免“错选”和“漏选”,一个有效的办法是仔细分析界面元素的嵌套关系,看看我们需要作为目标的界面元素都有哪些子元素,哪些“兄弟元素”,它的“父元素”又是谁。比如下面是两条常用的技巧:
- “错选”一般都发生在“兄弟元素”之间,本来要找某个界面元素,结果找到的是它的“兄弟”。如果我们仔细观察界面元素和它的“兄弟”的特征有何不同,就容易找到区分它们的特征,避免“错选”。
- “漏选”一般都是因为在界面元素的特征中,某个属性会经常变化。有的时候,虽然我们要找的界面元素的属性会经常变化,但它的父元素或子元素的属性却不容易变化。我们可以先把相对比较稳定的父元素或子元素作为目标来查找,然后再采用“获取子元素”或“获取父元素”的命令,来找到我们真正需要的界面元素(当然,“获取子元素”得到的是一个数组,其中可能有不止一个元素,还要考虑进一步区分)。以避免“漏选”。
使用“UI分析器”,可以方便地查询界面元素及其特征,还能轻松地定位到父元素、子元素或兄弟元素。UI分析器是一个独立的应用程序,在UiBot Creator中,有好几处入口都可以用来启动UI分析器。这些入口包括:
- 在“流程创造者”的首页中,点击“工具”标签,可以找到UI分析器的“启动”按钮。
- 在编写任意一个流程时,在工具栏上,可以找到“UI分析器”的按钮。
- 在编辑任何一个界面元素的属性时,可以找到“从UI分析器打开”的按钮。
采用前两种方式打开UI分析器时,UI分析器中暂时未选中任何界面元素。采用第三种方式打开时,则会自动选中正在编辑的界面元素。除了上述差异之外,以上几种方式打开的UI分析器都是一模一样的。UI分析器的界面大致是下图所示的样子:
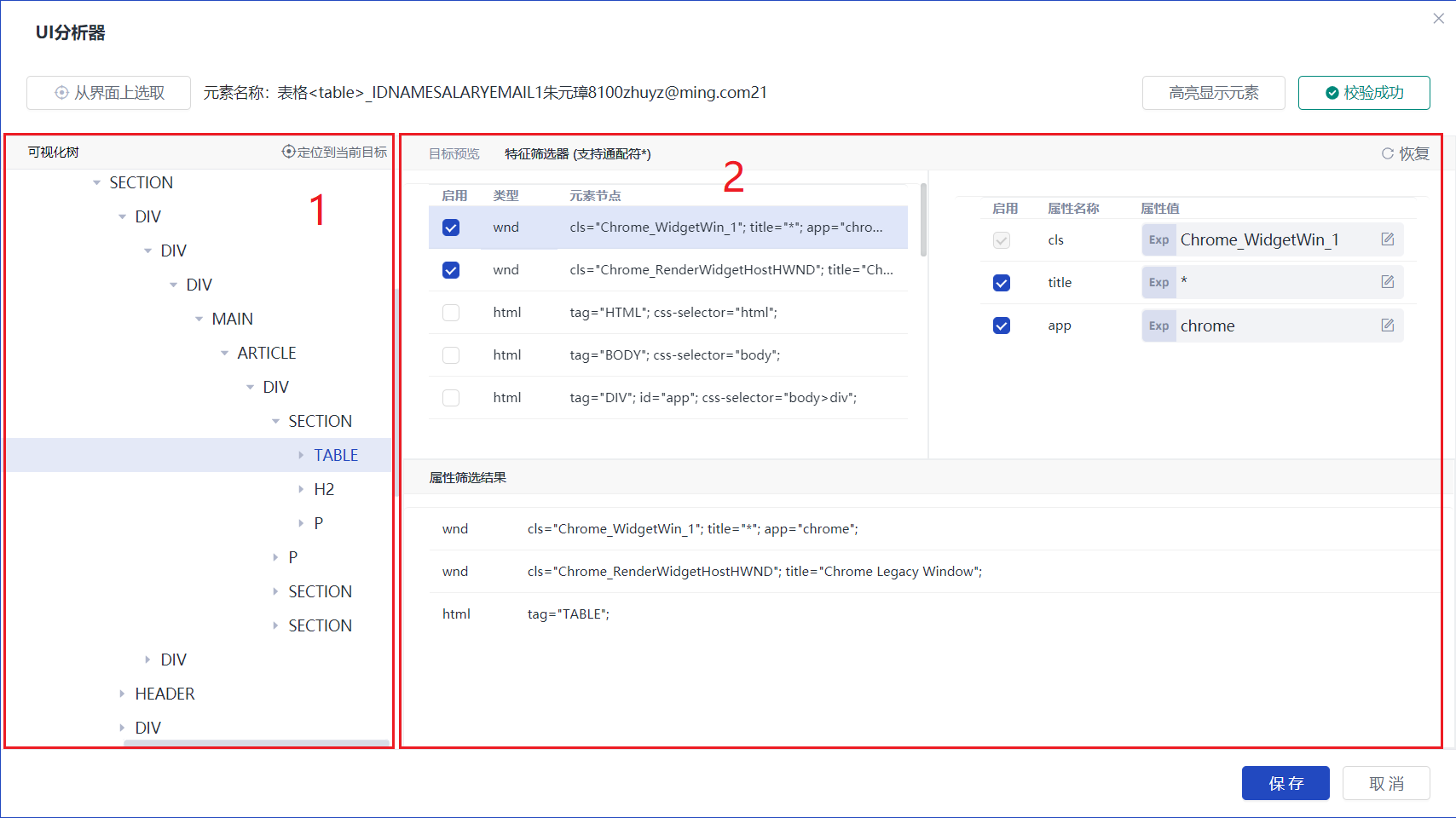
看起来有些复杂,但实际上如果您阅读过前文中关于编辑界面元素的内容,对于上图中的区域2应该已经不陌生了。稍有不同的是:在上图的区域2中,会把所有可能用到的界面元素的属性都列出来,比编辑界面元素时显示得更多,以便您仔细挑选合适的属性组合,避免“错选”和“漏选”。
在UI分析器中,更重要的是上图中的区域1。这个区域是一个树形结构,称为“可视化树”,树中的每个节点代表了一个界面元素,各个节点在树中的父子关系,就代表了它们在界面上的父子关系。可以通过点击节点左边的小三角形展开下面的子节点。
我们在使用UI分析器的时候,通常可以进行以下操作:
- 在可视化树中,查看节点之间的父子、兄弟关系。
- 右键单击可视化树中的某个节点,并选择“设置为目标元素”,使这个界面元素的属性显示在区域2之中。
- 修改界面元素的属性之后,使用“校验目标”的功能,验证您的修改是否仍然能找到界面元素。
- 通过“高亮显示元素”的功能,显示界面元素的位置。
- 如果当前已经打开了某个流程,则可以使用“保存到界面库”的功能,将区域2里面的界面元素保存到该流程的界面库中。
对于复杂的界面,通常需要组合以上操作,仔细分析,认真思考。也需要经常练习,积累经验,才能在实战中游刃有余。作为思考题,请读者再次考虑:如果要找到“员工信息表”中“李世民”的薪资,并进行双击。借助UI分析器,使用尽可能多种方式来实现!
安装扩展
在用遮罩选取目标的时候,很常见的一种情况是:遮罩无论如何只能遮住整个窗口,或窗口的客户区,而无法选取里面的具体界面元素。如下图,只能选中Chrome浏览器的整个页面,不能选取里面的输入框和按钮。

对于这种情况,有两种可能性,一种是界面真的无法选取(我们会在下一章详细讨论这种情况),另一种是界面其实可以选取,但是还需要做一些附加的工作,比如对要操作的软件安装扩展程序之后,才可以选取之前无法选取的界面元素。目前,这些扩展程序包括Chrome浏览器扩展,Firefox浏览器扩展和Java程序扩展。安装了这些扩展以后,就可以选取Chrome浏览器中的页面元素,Firefox浏览器中的页面元素和Swing、AWT、JNPL、Applet等多种Java应用程序界面元素了。
下面我们以Chrome浏览器为例,看看这些扩展程序的安装方法。
Chrome浏览器
Chrome浏览器需要安装扩展程序,并启用了扩展程序,才能正常选取。请留意您的Chrome浏览器地址栏右边的一排小图标,要有如下图所示的这个图标(颜色可能是灰色,但不影响正常工作)才行,鼠标移动上去,还有文字提示“UiBot Native Message Plugin”。

如果没有安装扩展程序,则需要遵循以下步骤进行安装:
- 关闭Chrome浏览器;
- 打开UiBot Creator,随便选择一个流程。在菜单中选择“帮助”->"安装扩展",选择“Chrome扩展”;
- 打开Chrome浏览器,稍等片刻,浏览器会提示已添加新的扩展,如下图。此时请务必选择“启用扩展程序”;
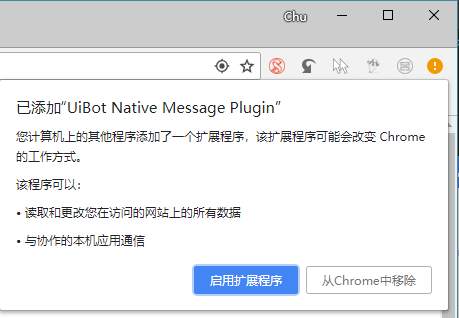
- 如果仍然有问题,请按照下图所示,打开Chrome的扩展程序管理功能,并启用UiBot Native Message Plugin。
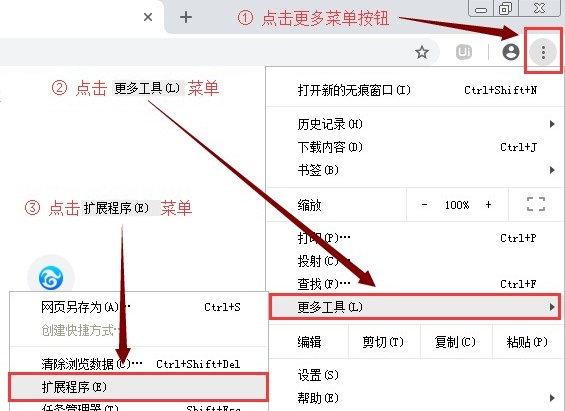
除了IE、Chrome浏览器之外,我们还经常用到百度浏览器、360安全浏览器、QQ浏览器等国产浏览器。这些浏览器都采用了Chrome内核或IE内核,理论上UiBot也可以支持获取其中的界面元素。但是,由于其设置方式各不相同,还经常发生变化,为了简单起见,推荐在RPA流程中使用原生的Chrome浏览器或IE浏览器。
SAP程序
UiBot支持SAP产品的录制及自动化操作,为了能够识别、操作SAP控件需要在开始之前对SAP进行一些设置。
开启SAP GUI Scripting (服务端)
1、登录SAP,执行事务RZ11
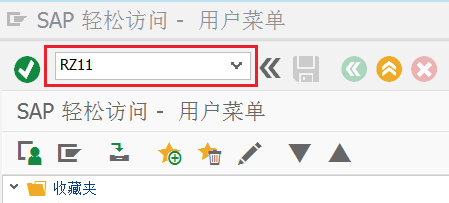
2、输入参数sapgui/user_scripting,并点击“显示”
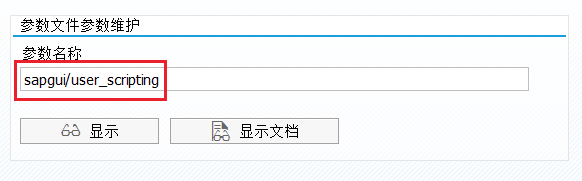
3、点击“更改值”,在“新值”中输入TRUE
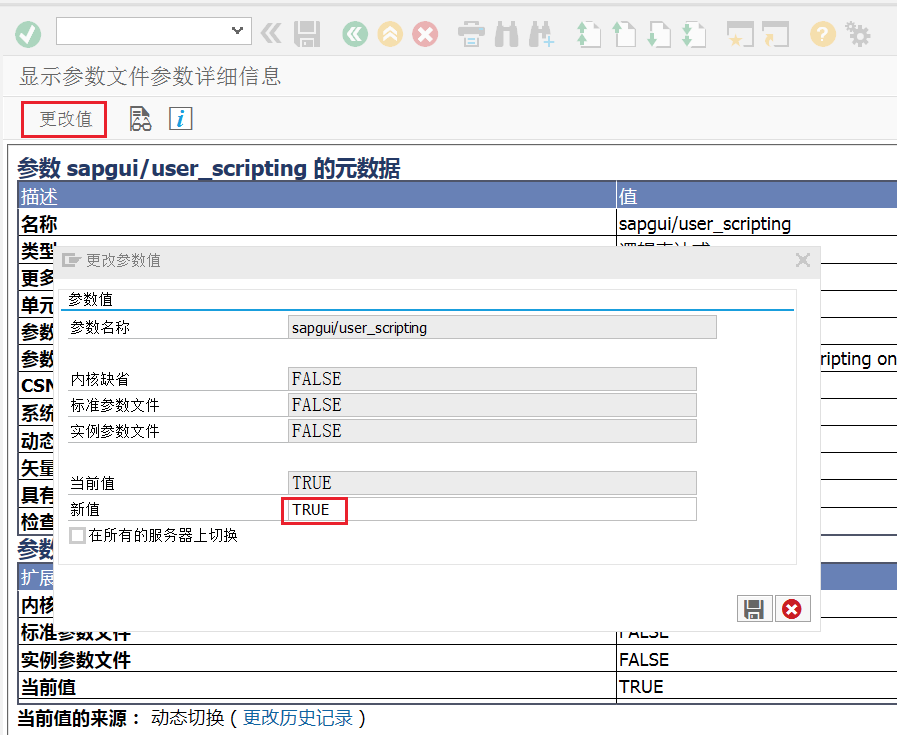
开启SAP GUI Scripting (客户端)
1、登录SAP,点击“定制本地布局(Alt+F12)”,选择“选项”

2、切换到“辅助功能与脚本”—“脚本”选项,在“用户设置”中选中“启动脚本”,并屏蔽其他通知
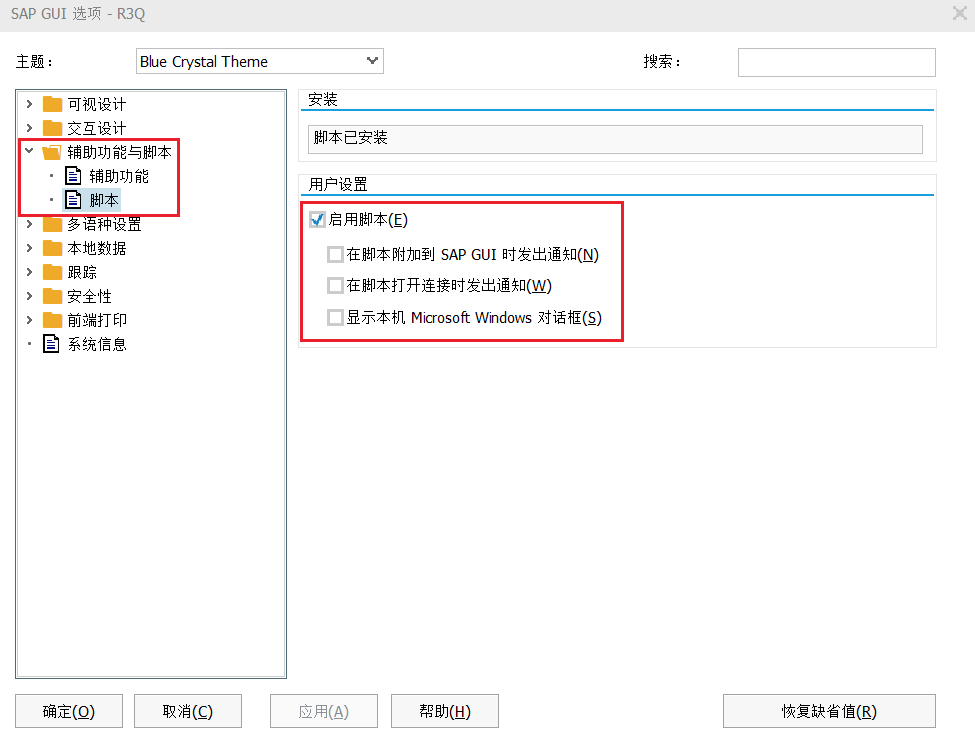
F4帮助设置为模态对话框
1、登录SAP,点击“帮助”—“设置…”菜单
2、切换到“F4 帮助”,在“显示”设置中选中“对话 (模式)”