高级开发功能
流程调试
当我们兴致勃勃地用UiBot写完一个流程并运行后,总是期待得到成功的结果。但是有时候往往达不到预期的效果,尤其是对于新手而言,要么运行的时候UiBot报错,要么不报错,但是流程运行没有得到预想的结果。这个时候就需要对流程进行调试了。
所谓调试,是将编制的程序投入实际运行前,用手工或自动等方式进行测试,修正语法错误和逻辑错误的过程,是保证计算机软件程序正确性的必不可少的步骤。
其实,我们在前面已经大量使用了一种最原始、最朴素、但也是最常用、最实用的一种程序调试方法:“输出调试信息”命令。在关键代码的上一行或下一行添加输出调试信息,查看参数、返回值是否正确。严格意义上来说,这并不能算是一种程序调试的方法,但是确实可以用以测试和排除程序错误,同时也是某些不支持调试的情况下一个重要的补充方法。
本节将会介绍 “真正意义上” 的程序调试方法,可以根据提示的错误信息、监测的运行时变量,准确定位错误原因及错误位置。
调试的原则
首先,我们要清晰地认识到:程序,是人脑中流程落实到编程工具的一种手段;程序调试,本质上是帮助厘清人脑思路的一种方式。因此,在调试的过程中,人脑一定要清晰,这样才能迅速和准确地定位和解决问题。
冷静分析和思考与错误相关的提示信息。
思路要开阔,避开钻死胡同。一个问题,如果一种方法已验证行不通,就需要换种尝试思路。
避免漫无目的试探,试探也是要有目的性地缩减排查的范围,最终定位出错的地方。
调试工具只是定位错误位置、查找错误原因的辅助方法和手段。利用调试工具,可以帮你理清楚程序中数据流转逻辑,可以辅助思考,但不能代替思考,解决实际问题时仍需要根据调试的提示信息,自己思考后做出正确的判断。
不要只停留于修正了一个错误,而要思考引起这个错误的本质原因,是粗心写错了名称?还是用错了命令?还是流程设计上就有问题?只有找到了引起错误的本质原因,才能从根本上规避错误,以后不再犯类似错误。
调试的方法
首先,要对系统的业务流程非常清楚。业务产生数据,数据体现业务,流程的运行逻辑也代表着业务和数据的运转过程。当错误发生时,首先应该想到并且知道这个问题的产生所依赖的业务流程和数据。
比如:当点击“提交”按钮时,表单提交出现错误。这时应该思考:点击“提交”按钮后,发生了哪些数据流转?再根据错误现象及报错提示信息,推测该错误可能会发生在这个业务数据流转过程中的哪个位置,从而确定我们调试的断点位置。
流程创造者的调试方法
添加和删除断点
在流程创造者中,可以设置断点,在调试的过程中,遇到断点会自动停下来。考虑到UiBot的主要业务逻辑在流程块中,所以只需要在流程块中设置断点,即可满足调试要求。
我们知道,流程块包含了“可视化”和“源代码”两种视图,无论哪一种,都可以用以下的方式来添加和删除断点:
- 点击任意一行命令左边的空白位置,都可以添加断点。再次点击这个位置,可以删除这个断点。
- 选中一行命令,在菜单中选择“运行”->“设置/取消断点”,原先没有断点的,会加上断点;原先有断点的,会删掉这个断点。
- 选中一行命令,直接按热键F4,效果同上。
设置断点后,这一行命令的左边空白处会出现一个红色的圆形,同时这一行命令本身的背景也会变红。如下图:
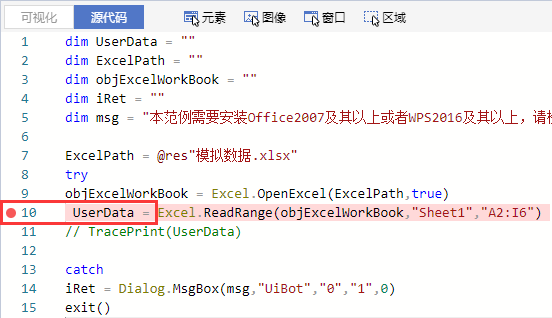
调试运行
在编写流程块的过程中,我们可以发现:在菜单栏的“运行”一栏下面,分别有四个菜单项:运行、运行全流程、调试运行、调试运行全流程。点击工具栏的“运行”图标右边的下拉按钮,也有类似的四个选项。它们的含义分别是:
- 运行:只运行当前流程块,并且忽略其中所有的断点。
- 运行全流程:运行整个流程图,并且忽略其中所有的断点。
- 调试运行:只运行当前流程块,遇到断点会停下来。
- 调试运行全流程:运行整个流程图,遇到断点会停下来。
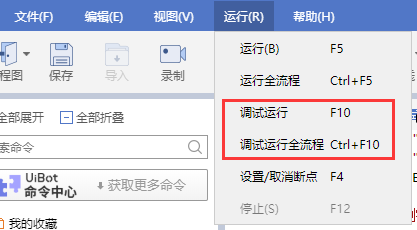
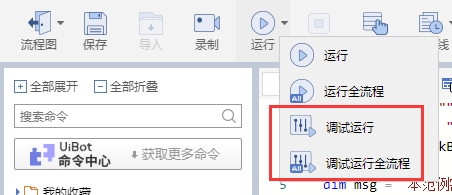
单步调试
当调试运行时,程序运行到断点处,会自动停下来。此时,在调试状态栏列出了常见的四个调试运行动作:继续运行(F6)、步过(F7)、步入(F8)、步出(F9)。“继续运行”指的是继续运行到下一个断点;“步过”指的是继续运行下一条命令;“步入”指的是继续运行下一条命令,如果下一条命令是函数,那么进入函数,在函数内的第一条命令处停下来;“步出”指的是跳出本层函数,并返回到上一层。
调试状态栏的左下方列出了本流程块变量的值,在程序运行到断点位置暂停时,进行下一步调试,这时需要特别注意观察程序运行的每一步的数据是否为业务流程处理的正确数据,来判断程序是否正确执行。这些数据包括输入数据、返回数据等,如果程序运行起来后,并没有进入我们预先设定的断点处,此时需要根据错误信息和业务处理流程逻辑重新推测错误发生位置,重新设置断点。最终不断将一个大的问题细化拆解,最终精确定位错误点。

调试状态栏的右下方列出了本流程块的断点列表,大家可以根据需要启用、禁用和删除断点。

设置断点的技巧
一般设置断点的方式及位置是:
在有可能发生错误的方法的第一行逻辑程序打断点。
方法中最有可能发生错误的那一行打程序断点。
单元测试块
一般来说,一个流程图由一个或多个流程块组成,如果该流程比较复杂,那么流程中包含的流程块数量一般比较多,或者单个流程块的命令条数比较多。我们对流程图中靠后执行的流程块进行调试时,如果靠后流程块依赖靠前流程块的数据输入,那么靠后流程块的调试将会非常费时费力。我们举一个具体实例:假设某个流程由两个流程块组成,分别叫做“靠前流程块”和“靠后流程块”,流程中定义了两个全局变量x和y,“靠前流程块”中分别为x和y赋值为4和5,“靠后流程块”分别打印出x、y和x+y的值。
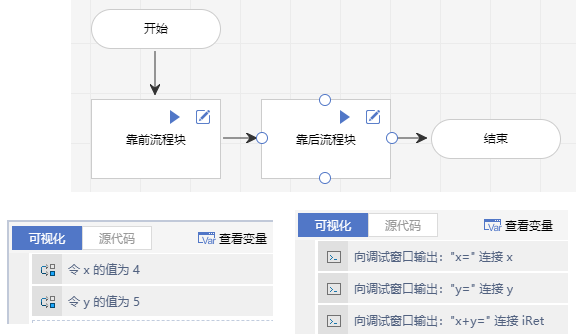
我们在流程图视图下点击运行,可以看到,输出了正确的结果:
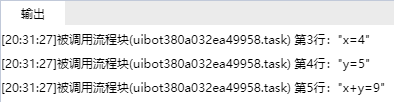
假如我们要单独测试一下“靠后流程块”的功能(其实就是一个加法模块)是否正确,此时“靠后流程块”是无法单独执行的,我们在“靠后流程块”的可视化视图或源代码视图下点击运行,会报错:

为了测试这个“靠后流程块”,必须要执行“靠前流程块”,因为x和y赋值操作来源于“靠前流程块”。这里“靠前流程块”比较简单,只做了几个赋值操作,如果“靠前流程块”比较复杂,例如x和y的值分别来源于抓取天猫和京东两个网站某类商品后的统计数量。那么测试这个“靠后流程块”的代价将非常大。
那怎么办呢?在“流程创造者”中,提供了一种单元测试块,可对单个流程块进行测试。回到刚才的例子,我们来看看单元测试块的具体用法。
打开“靠后流程块”的源代码视图,在命令中心“基本命令”的“基本命令”目录下,插入一条“单元测试块”命令。我们可以看到,在源代码视图下,UnitTest和End UnitTest中间就是单元测试块,我们在中间填入测试命令分别为x和y赋值3和2。

我们在“靠后流程块”的可视化视图或源代码视图下再次点击运行,此时执行正确:
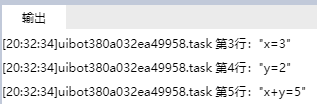
单元测试块具有如下特性:
第一、单元测试块不管放置在流程块中的什么位置,都会被优先执行。
第二、只有在运行单个流程块时,这个流程块中的单元测试块才会被执行;如果运行的是整个流程,流程块中的单元测试块将不会被执行。
第一条特性保证了调试单个流程块时,单元测试块肯定会被执行到;第二条特性保证了单元测试块的代码不会影响整个流程的运行,不管是运行单个流程块,还是运行整个流程,都可以得到正确的结果。
时间线
源代码的版本控制是软件开发中一个十分重要的工程手段,它可以保存代码的历史版本,可以回溯到任意时间节点的代码进度。版本控制是保证项目正常进展的必要手段。对初学者学习而言,建议在开始进行实践小项目的阶段即进行源代码版本控制,这在以后的工作中会大有裨益。
在流程创造者中,通过集成著名的代码版本控制软件Git,提供了强大的版本控制手段: “时间线”。所谓时间线,指的是不同时间点的代码版本。
- 手动保存时间线
用户鼠标移到工具栏“时间线”按钮上,“时间线”按钮上出现“保存时间线”按钮,点击“保存时间线”,即可保存将该时间点的流程。保存时间线时,需要填写备注信息,用以描述该时间点修改了代码的哪些内容。
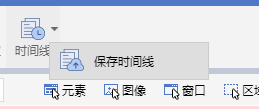
- 自动保存时间线
如果用户不记得保存时间线,没关系,每隔五分钟,流程创造者会自动保存时间线;如果这段时间内用户未修改流程内容,则不保存时间线。
- 查看时间线
点击工具栏“时间线”按钮,“时间线”页面按照“今天”、“七天之内”、“更早之前”列出已保存的时间点,单击任意一个时间点,可查看当前文件和选中时间点文件的内容差异,内容差异会用红色背景标识出。
如果要恢复该时间线的部分代码,可以直接点击代码对比框的蓝色箭头,直接将该段代码恢复到现有代码中。
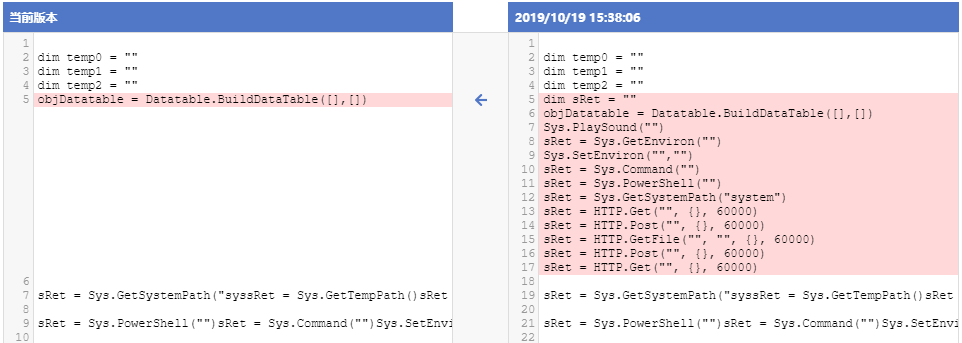
- 在“时间线”页面,点击任意一个时间点的备注详情,可查看该时间点备注的详细信息,如图:
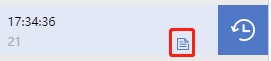
- 在“时间线”页面,点击任意一个时间点的恢复按钮,可将该时间线的代码内容恢复至现有代码,恢复后的时间点,会在左上角有个绿色的R标记,表示Revert(恢复),鼠标移动到R标记上,会显示从哪个时间点恢复的具体时间点。
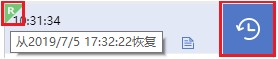
命令库
模块化思想
模块化的思想在许多行业中早已有之,并非计算机科学所独创。
例如,建筑行业很早就提出了模块化建筑概念,即在工厂里预制各种房屋模块构件,然后运到项目现场组装成各种房屋。模块构件在工厂中预制,便于组织生产、提高效率、节省材料、受环境影响小。模块组装时施工简便快速、灵活多样、清洁环保,盖房子就像儿童搭建积木玩具一样。
又如,现代电子产品功能越来越复杂、规模越来越大,利用模块化设计的功能分解和组合思想,可以选用模块化元件(如集成电路模块),利用其标准化的接口,搭建具有复杂功能的电子系统。模块化设计不但能加快开发周期,而且经过测试的模块化元件也使得电子系统的可靠性大大提高,标准化、通用化的元件使得系统易构建、易维护。
总之,模块化的思想就是在对产品进行功能分析的基础上,将产品分解成若干个功能模块,预制好的模块再进行组装,形成最终产品。
流程创造者中的预制件是模块化的一个典型示例,在流程创造者中,已经提供了几百个预制件,涵盖了鼠标键盘、各种界面元素的操作、常见软件的自动化操作、数据处理、文件处理、网络和系统操作等方方面面。这些预制件采用模块化,各自相对独立,而又能组合起来完成复杂的功能。
除了预制件之外,您也可以把用流程创造者实现的一部分功能组装成模块,将来如果要再用到类似的功能,就不需要重写了,直接拿这个模块来用即可。比如,在某个项目中,我们使用流程创造者做了“银行账户流水下载”的功能,即可将其组装成模块。在今后的项目中,只要导入模块,即可直接使用“银行账户流水下载”的功能,省时省力。
在流程创造者中,这样的模块称之为命令库。一个命令库里面包含了若干条命令,使用起来就像预制件一样,可以在可视化视图中拖拽,也可以用接近自然语言的形式来展示,便于理解。
建立命令库
这里用一个实际的例子来说明如何建立命令库:假设我们设计了一个模块,其中包含四个功能:加法、减法、乘法、除法。我们希望把这四个功能作为四条命令包装在一个命令库里面,以便今后使用。当然,在实际使用的过程中,四则运算这样的命令过于简单了,意义不大。但读者通过这个例子掌握了命令库的用法,自然就会实现更实用、更复杂的功能。
在流程创造者中,当我们点击首页上的“新建”按钮时,会弹出一个对话框,可以选择要新建的是一个流程,还是一个命令库(如下图)。
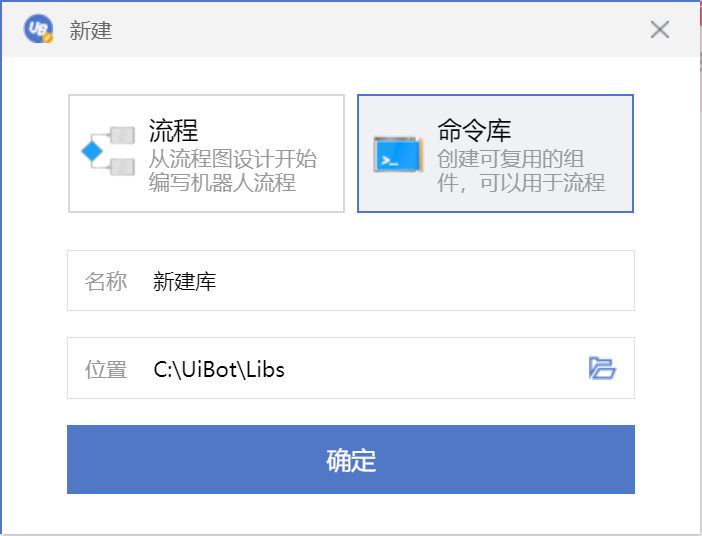
选择命令库之后,可以看到命令库的编写界面和编写流程块类似。实际上,命令库确实可以视为一个特殊的流程块,但它不会像普通的流程块那样,从第一行开始执行,而是需要设置若干个“子程序”。如果您熟悉其他编程语言,“子程序”的称呼实际上就相当于其他语言中的“函数”(function)或者“过程”(procedure)。之所以称为“子程序”,是为了让IT基础较少,不了解其他编程语言的开发者不至于感到困惑(比如和数学中的“函数”概念产生混淆)。
命令库中的每个子程序,对于命令库的使用者看来,就是一条“命令”。所以,就像已有的预制命令一样,我们可以为其设置一个名称,和一组属性,这些名称和属性也会被使用者看到。
新建一个命令库之后,作为例子,流程创造者已经帮我们生成了一个子程序的框架,在可视化视图和源代码视图下,其内容如下图所示。在源代码视图下,还会生成一段注释,以助理解。
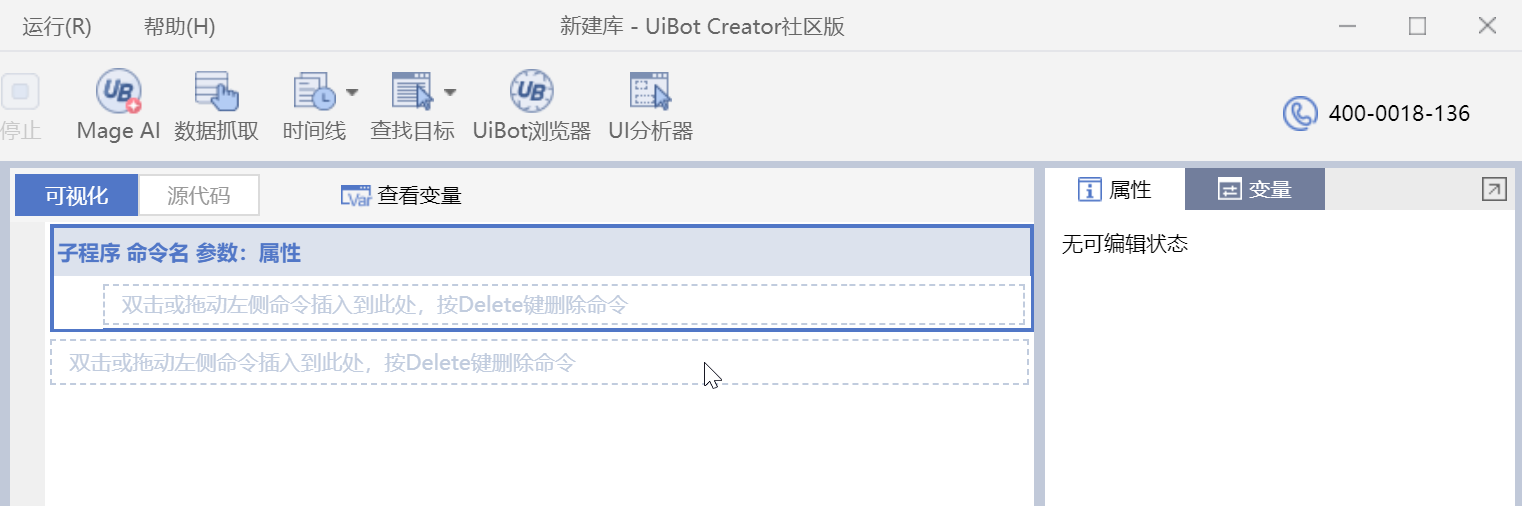
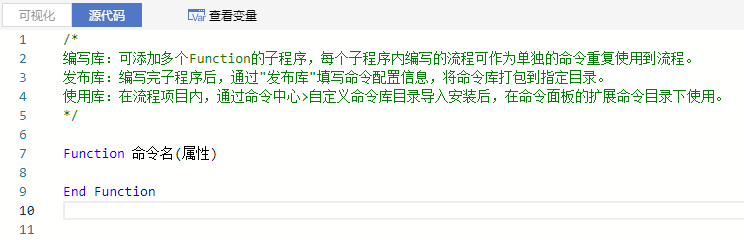
我们已经学习了使用源代码来编写流程内容,直接切换到源代码视图,把下面的源代码粘贴进去。
Function 加法(被加数, 加数)
Return 被加数 + 加数
End Function
Function 减法(被减数, 减数)
Return 被减数 - 减数
End Function
Function 乘法(被乘数, 乘数)
Return 被乘数 * 乘数
End Function
Function 除法(被除数, 除数)
Return 被除数 / 除数
End Function
切换到可视化视图,即可看到我们已经完成了一个加减乘除的四则运算命令库,其中包含四条命令。如下图。当然,您也可以直接在可视化视图编写命令库及命令,具体过程比较简单,不再赘述。
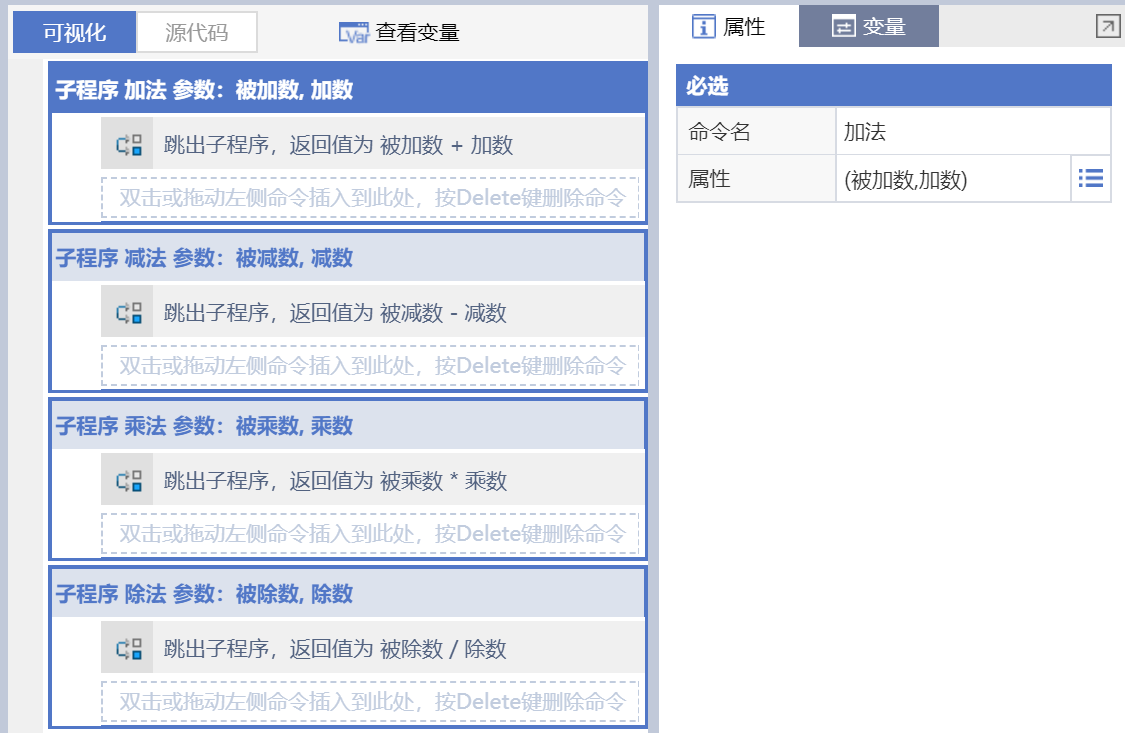
命令库至此已建立完毕,但为了方便他人使用,推荐使用“发布”功能,把这个命令库发布成一个独立的文件,以便发给他人。
在编写命令库的时候,我们可以看到,工具栏上有一个“发布库”的按钮,如下图所示。
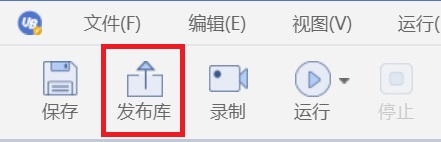
点击这个按钮,流程创造者会校验命令库中是否存在错误,如果没有错误,则会弹出如图所示的对话框。这个对话框中的默认值已经填写好了,可以不填。而且即使不填,也不会对使用命令库有任何影响。但在这个例子中, 我们仍然对红框所在的内容进行了修改,这样修改是为了让用户使用起命令库来更加容易。
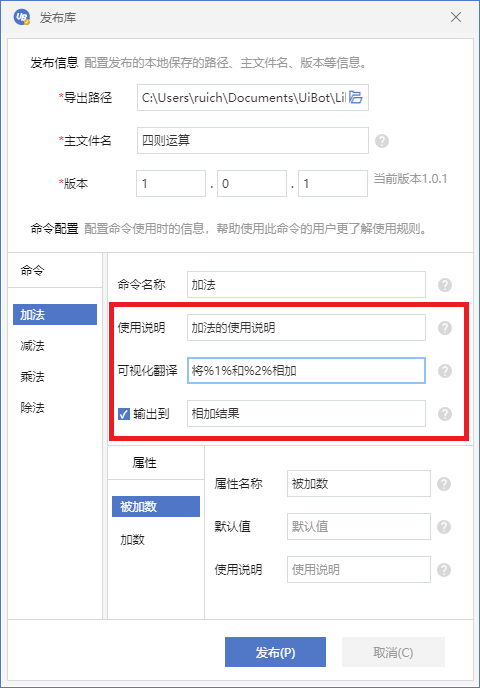
这些修改的意义在于:
- 填写“使用说明”一栏,使得其他人在用命令库的时候,鼠标移动到这条命令上面,会有一个浮窗说明命令的具体说法;
- 填写“可视化翻译”一栏,使得其他人在用命令库的时候,这条命令在可视化视图中能以更容易理解的形式出现。其中的
%1%和%2%,会在可视化视图中,分别用命令的第一个属性和第二个属性替代。例如,第一个属性为1,第二个属性为2,则可视化视图中显示的内容是“1和2相加”,而不是默认的“四则运算.加法(1,2)”。显然,前者的可读性要好得多; - 在“输出到”一栏打勾并填写一个变量名,如“相加结果”。使得其他人在用命令库的时候,每次插入这条命令,还会把命令的执行结果放置到这个变量里面。
填写完成后,只要点击“发布”按钮,即可把命令库发布为一个独立的、以.zip为扩展名的文件。把这个文件用各种方式(如邮件、U盘等)发给其他同事,他们只要导入命令库,就可以像使用流程创造者中的其他预制件一样,使用其中的命令。
下面我们来看看如何导入命令库。
导入和使用命令库
假如我们的某个同事拿到了我们发布的命令库,具体的使用方法是:
用流程创造者打开任意一个流程,然后再打开任意一个流程块;
在左侧的面板中找到“命令中心”的按钮,点击此按钮,选择“自定义命令”下面的“自定义库命令”,如下图中红框所示。
找到“导入命令库”按钮,点击后,选择已发布的命令库文件(扩展名为
.zip)。导入完成后,在界面上会出现已导入的命令库,如下图中绿框所示。
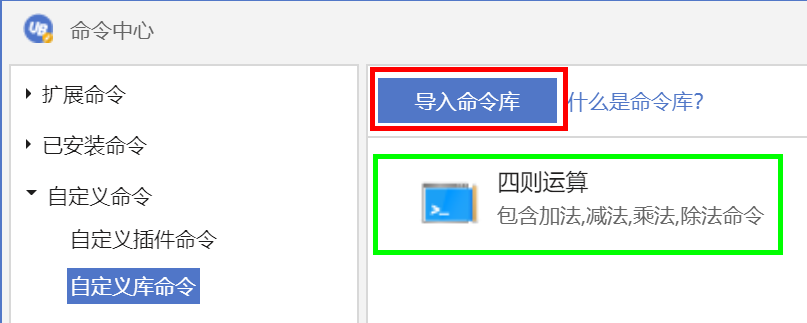
- 回到编写流程块的界面中,可以看到左侧的命令列表中,增加了一项“扩展命令”,其中包含了我们导入的“四则运算”,里面又有四条命令,对应着编写命令库时定义的四个“子程序”。

这些命令的用法和流程创造者中的其他预制命令一样,具体不再赘述。
值得注意的是:
如果我们在编写流程块的时候导入一个命令库,这个命令库在当前流程里面的所有流程块中都是可用的。但如果换了另外一个流程,就需要重新导入了;
使用了命令库的流程,在打包给“流程机器人”使用的时候,命令库会被自动打包,而不需要我们再做额外的处理。