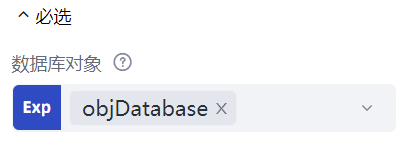软件自动化
在RPA流程中,我们经常需要对Excel、Word等办公软件,或者浏览器等常用软件进行自动化操作。当然,这些软件都是有界面,也可以得到界面元素。理论上,学习了界面元素自动化这一章,就可以对这些软件进行自动化操作了,但这样做起来会比较繁琐。因此,UiBot特地把Excel、Word、Outlook、浏览器、数据库等软件的自动化操作封装成为专门的命令,通过这些命令来操作,会比界面上的模拟更高效、更方便。比如,虽然我们可以通过界面模拟来模拟真人的操作,打开、读写一个Excel文档,但是这样非常麻烦,而通过Excel自动化的命令,只需要一两条命令就可以做到。
用UiBot自动化操作这些软件之前,您的计算机需要安装相应的软件。对于Excel、Word自动化,需要安装Office 2007以上版本,或者WPS 2016以上版本;对于浏览器自动化,需要安装Internet Explorer(IE)、Google Chrome或者火狐浏览器。
本章假设读者对浏览器、Word、Excel、数据库等软件及相关知识已经有初步的了解,最好是在工作中使用过这些软件。如果还缺乏了解,市面上有大量书籍可以参考,本文不另行介绍。
Excel自动化
Excel是Office办公软件的重要组成成员,它具有强大的计算、分析和图表功能,也是最常用、最流行的电子表格处理软件之一。对Excel实现自动化,是RPA流程中经常遇到的场景。
在实现Excel自动化之前,我们先明确几个概念:工作簿和工作表。工作簿是处理和存储数据的文件,一个Excel文件对应一个工作薄,Excel软件标题栏上显示的是当前工作簿的名字。工作表是指工作簿中的一张表格。每个工作簿默认包含三张工作表,分别叫Sheet1、Sheet2、Sheet3,当然也可以删除或者新增工作表,就是说工作薄和工作表是一对多的关系。
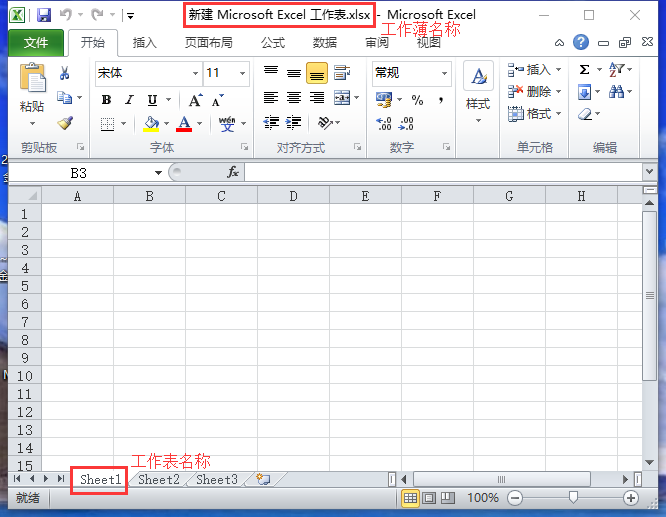
Excel中的工作表是一个二维表格,其中包含很多单元格,使用行号和列号可以确定一个单元格的具体位置,行号通常用1,2,3,4……这样的数字序列表示;列号通常用A,B,C,D……这样的字母序列表示。这样就可以用 列号+行号 来表示一个单元格,比如B3单元格,就是指第3行第2列交界位置的那个单元格。
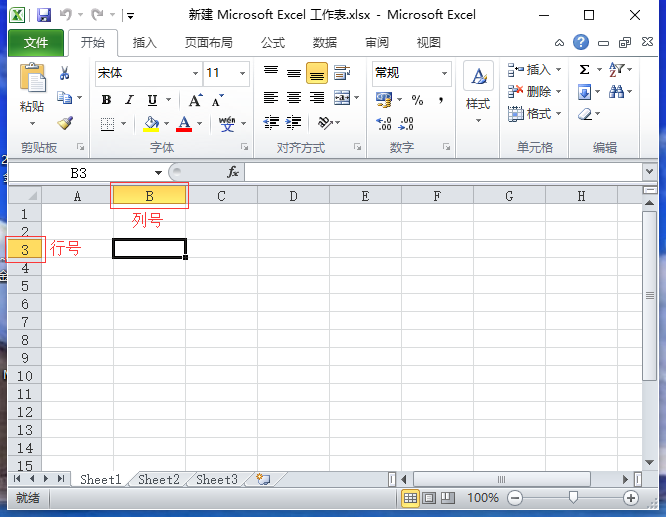
用UiBot自动化操作Excel表格的时候,首先需要打开工作簿,后面的对工作表或单元格的各种操作,都是针对某个已经打开的工作簿进行的。另外,当自动化操作Excel表格结束以后,还需要关闭已经打开的工作簿。
我们来尝试用UiBot打开一个工作簿。在UiBot Creator的命令列表中,选中“软件自动化”并展开,再选中“Excel”并打开,排在第一位的就是“打开Excel”命令,用这条命令可以打开一个Excel工作簿。
这条命令有五个属性,如下图所示。我们先看“文件路径”属性,这里需要指定一个Excel工作簿文件的路径,文件可以是xls、xlsx、xlsm等格式。前面说过,这个路径可以是绝对路径,也可以切换到专业模式,用诸如@res"模拟数据.xlsx"的格式来指代一个相对路径下的文件,相对的是您的流程所在的文件夹中,名为res的文件夹。请注意,如果使用绝对路径,推荐切换到普通模式,并点击右侧的文件夹图标的按钮,直接选取文件即可,比较简便且不容易出错。否则,如果切换到专业模式,就需要按照字符串的格式来写,不仅要用引号表示这是一个字符串,还需要把路径中的\符号写为\\。
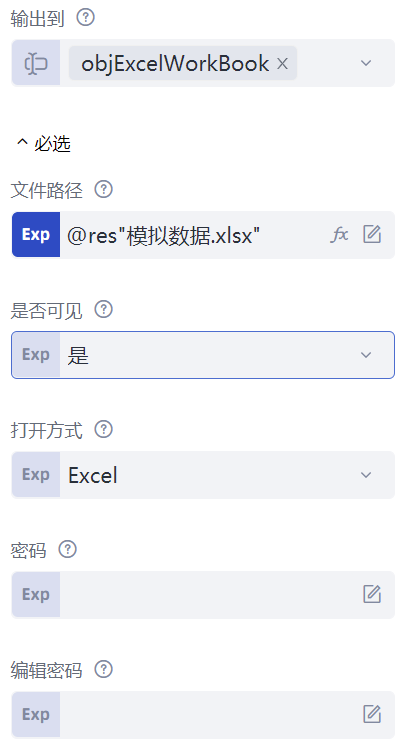
如果我们指定的工作簿文件存在,在流程运行的时候,会对这个文件进行操作。如果文件不存在,在流程运行的时候,会自动创建一个空白的Excel工作簿文件,并对这个新创建的文件进行操作。
下一个属性是“是否可见”,这是一个布尔类型的属性,其值只能是“是(True)”或者“否(False)”。当选择“是”的时候,这条命令会打开Excel软件,并且把这个工作簿显示出来。否则,可以在不显示Excel软件界面的情况下,仍然正常读取或修改这个工作簿文件的内容。
另外两条属性是指定要打开的Excel工作簿的密码,如果没有密码,保存空白即可。
在上面的“输出到”属性中,必须填写一个变量名,这个变量指代了我们打开的Excel工作簿,我们称之为一个“工作簿对象”。后面在对工作簿进行各种读取、修改操作的时候,仍然需要把这个变量填入到相应命令的“工作簿对象”属性中,表明操作是针对这个工作簿进行的。比如,上图中我们在打开工作簿的时候,“输出到”变量是objExcelWorkBook,后续的Excel操作命令,其“工作簿对象”属性都需要填写objExcelWorkBook。
我们来尝试读取这个工作簿的"Sheet1"工作表里面的"A1"单元格的内容。插入一条“读取单元格”命令,可以看到这条命令的属性如下图所示:

如上所述,这里的“工作簿对象”属性,应该和“打开Excel命令”的“输出到”属性是一样的,所以我们需要填写objExcelWorkBook,表明我们是从刚才打开的工作簿中读取单元格内容。
另外,我们需要指定“工作表”和“单元格”属性,来告诉UiBot要读取哪个工作表中的哪个单元格。“工作表”和“单元格”的指定方式也分两种:一种是按照Excel的习惯,用"Sheet1"和"A1",分别指代名为"Sheet1"的工作表,以及名为"A1"的单元格。
还有第二种方式,就是用一个整数来指代工作表。UiBot中通常是从0开始编号的,所以整数0代表的是第一张工作表,整数1代表的是第二张工作表,以此类推,而不管这个工作表实际上叫什么名字。也可以用中括号里面的两个整数,例如[x, y]这种方式(实际上是一个数组,如果不了解数组的概念,可以暂时不用关心这个细节),来指代单元格。其中x和y都是以1开始编号(这里以1开始编号,是为了适应Excel的习惯)的整数,x代表的是行,y代表的是列。例如[1, 1]其实就是"A1"单元格,[1, 2]其实就是"B1"单元格。
用字符串的形式来指代工作表和单元格,符合Excel的一般习惯,比较容易让业务人员读懂。用整数的形式来指代工作表和单元格,可以把整数保存在变量里,根据业务逻辑的需要随时变化。例如可以用[x, y]来指代单元格,这里的x和y可以是变量名,随着循环而依次递增,就可以依次把多个单元格都读出来,显然灵活性更好。具体用哪种形式,可以根据实际需要来选择。
“输出到”属性中还需要填写一个变量名,表示把读取到的单元格内容输出到这个变量中。如果单元格的内容是数值,那么这个变量的值也会是一个数值;如果单元格的内容是字符串,那么变量的值自然也是字符串。
在我们的工作中,经常需要读取Excel工作簿的多个单元格里面的数据,如果用UiBot每次读取一个单元格,既低效又麻烦。实际上,UiBot已经考虑到了读取一个区域的需求,提供了“读取区域”的命令,可以一次性的把一个矩形范围内所有单元格的内容全部读取出来。我们试着插入一条“读取区域”命令,它的属性如下图所示。
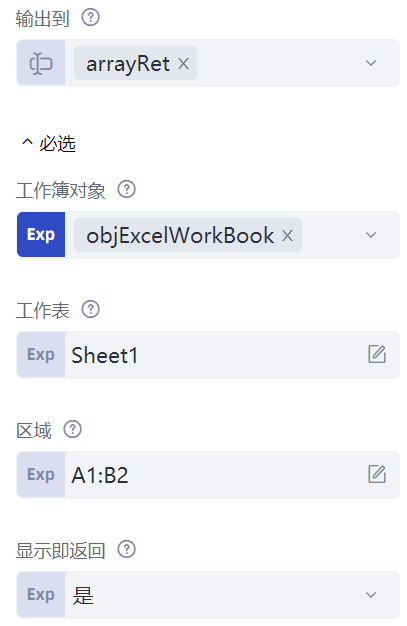
从上图可以看出,“读取区域”命令与“读取单元格”命令相比,有两个属性完全一致,即“工作薄对象”和“工作表”,这两个属性表示需要读取哪个工作薄的哪个工作表的内容。
“区域”属性同样采用字符串的形式(需要加双引号表示这是一个字符串),同样按照Excel的习惯来填写,这里填写的是"A1:B2",表示读取的是从左上角A1单元格到右下角B2单元格,共计2行2列,4条数据。
当然,除了用字符串之外,还可以用一个“二维数组”来指代要读取的区域,例如"A2:B6"可以写为[[2,1], [6,2]],这里的几个整数都可以写为变量,这样的话,读取的范围就可以根据业务逻辑来变化了,灵活性更好。当然,如果您还不了解二维数组,可以暂时先忽略这种指代方式,先用字符串来指代就好。
“输出到”属性中填写了一个变量名arrayRet,读取到的内容将会输出到这个变量中。例如,对于下图所示的表格,我们要求UiBot读取"A1:F2"的区域,并且在“读取区域”命令之后,加入一条“输出调试信息”命令,将arrayRet这个变量的值打印出来。
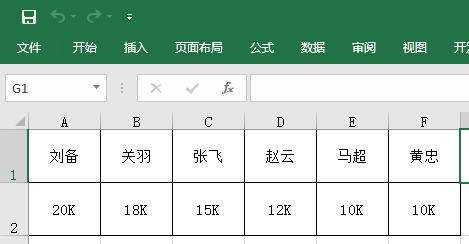
从输出信息可以看到,“读取区域”命令输出的是一个二维数组,在上图的例子中,输出的结果是:[[ "刘备", "关羽", "张飞", "赵云", "马超", "黄忠" ], [ "20K", "18K", "15K", "12K", "10K", "10K" ]]
对于编程的概念不熟的读者,可能还不了解“数组”、“二维数组”是什么,这些概念会在后文中详细讲解,现在我们只需要知道:利用Excel的“读取区域”命令,可以将一个Excel表格某块区域内的数据全部读取出来,并放到了一个变量arrayRet中。
既然能读取,同样也能够写入。UiBot提供了一系列的Excel写入命令来修改工作薄的内容。我们来尝试将上述工作簿的Sheet1工作表里面的A1单元格的内容写为"张三"。在“打开Excel”命令之后插入一条“写入单元格”命令,可以看到这条命令的属性如下图所示:
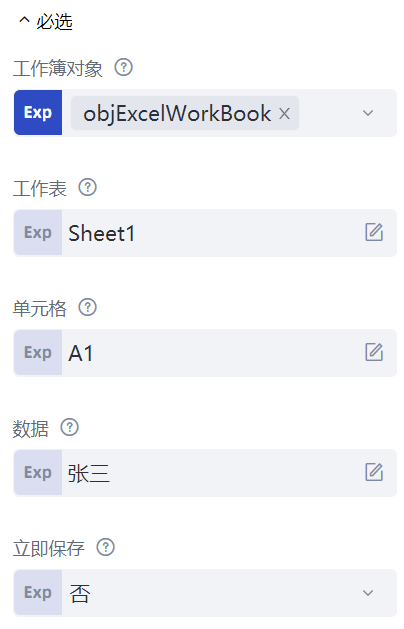
其中,“工作簿对象”、“工作表”和“单元格”三个属性的含义与“读取单元格”命令一致,表示本条命令操作的是哪个“工作簿对象”的哪个“工作表”的哪个“单元格”。
“数据”属性中填入的是即将写入单元格的数据,如果在普通模式下填写这个属性,会以文本格式写入Excel的单元格。如果切换到高级模式,还可以填写数值、字符串,变量或者表达式。
Excel写入类命令,还有一个很重要的属性叫作“立即保存”。如果这个属性选择“是”,那么写入操作会被立即保存,就好比我们手动修改Excel文件内容后,立即按“Ctrl+S”进行保存一样;而如果这个属性选择“否”,那么写入操作将不会被立即保存,除非单独调用一次“保存Excel”命令,或者在“关闭Excel”命令的“立即保存”属性选择“是”,两种方法效果一样,都可以保存Excel修改的内容。
其它的Excel写入类命令的用法与“写入单元格”命令类似,在此不再赘述。需要注意的是:每个写入类命令的“数据”属性,必须与这条写入命令的写入范围一致,这样才能保证数据能够正确写入。就是说,写入一个单元格,“数据”属性就应该是一个单元格的数据;写入一行,“数据”属性就应该是一行单元格的数据(一维数组),且数组的长度与该工作表数据的列数相等;写入区域,“数据”属性就应该是几行几列单元格的数据(二维数组)。如果不一致,很容易报错或者出现写入Excel数据错位的情况。UiBot中还提供了“创建多维数组”命令,可以快速创建一维、二维甚至更高维的数组,以便写入。
在Excel操作完成后,建议使用UiBot的“关闭Excel工作簿”命令,把当前操作的Excel工作簿关掉。否则,即使UiBot的流程运行结束了,Excel仍然是打开状态的,还会消耗系统资源。特别是当我们在打开Excel工作簿时选择了“不可见”的时候,虽然Excel的界面被隐藏了,但其实一直还处于打开状态,不仅会消耗系统资源,还不太容易被发现。
Word自动化
与Excel类似,Word也是Office办公软件的重要组成成员。Word格式的文档几乎是办公文档的事实标准,对Word实现自动化,也是RPA流程中经常会遇到的。
和Excel类似,用UiBot自动化操作Word文档的时候,首先需要打开这个Word文档,后面对文档内容的各种操作,都是针对这个已经打开的文档进行的。当操作Word文档结束以后,还需要关闭已经打开的文档。
我们来尝试用UiBot打开一个Word文档。在UiBot Creator的命令列表中,选中“软件自动化”并展开,再选中“Word”并打开,排在第一位的就是“打开文档”命令,用这条命令可以打开一个Word文档。
这条命令有五个属性,如下图所示。我们先看“文件路径”属性,这里需要指定一个Word文件的路径,文件可以是doc、docx等格式,其它注意事项与上一节的“打开Excel”命令的“文件路径”属性一致。这里我们打开的是"res"目录下的 模拟数据.docx 文件。
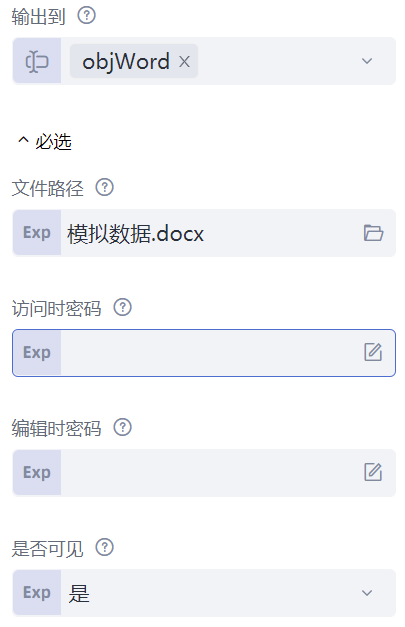
接下来是“访问时密码”和“编辑时密码”两个属性。有时候,出于隐私的考虑,我们的文档不希望他人能够打开,或者打开后不能修改,因此就给Word文档设置密码,密码分为两个:一个叫“访问密码”,输入正确的访问密码就可以打开这个文档;一个叫“编辑密码”,输入正确的编辑密码就可以修改这个文档。这里的“访问时密码”和“编辑时密码”两个属性就是用来自动化访问带密码的Word文档的。如果所操作的Word文档没有设置密码,那么这两个属性保持为空即可。
“是否可见”属性与“打开Excel”的“是否可见”属性含义相同,表示在进行Word文档自动化操作时,是否显示Word软件界面。
还有最后一条“输出到”属性,与“打开Excel”的“输出到”属性含义类似,这里必须填写一个变量名,这个变量指代了我们打开的Word文档,后面在对该文档进行各种读取、修改操作的时候,仍然需要把这个变量填入到相应命令的“文档对象”属性中,表明操作是针对这个打开的文档进行的。比如,上图中我们在打开文档的时候,“输出到”变量是objWord,后续的Word操作命令,其“文档对象”属性都需要填写objWord。
接下来,我们读取这个Word文档的内容。在“打开文档”命令之后,插入一条“读取文档”命令,这条命令的属性如下图所示:
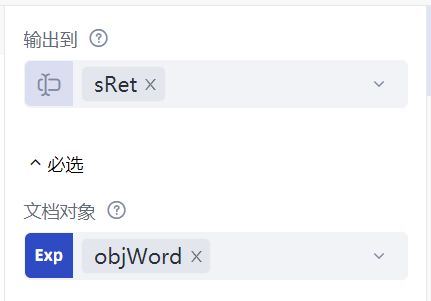
如上所述,“文档对象”属性和“打开文档”的“输出到”属性一致,都为objWord,表明我们是从刚才打开的文档中读取内容。
“输出到”属性填写了一个变量名sRet,表示把读取到的内容输出到变量sRet之中。我们再添加一条“输出调试信息”命令,将sRet的内容显示出来,运行后,可以看到如下结果:

我们打开原始文档来对比一下,可以看到:原始Word文档包括文字、表格和图片,且文字带格式信息,“读取文档”命令会将文档中的文字内容全部读取出来,但是暂时不支持读取文字的格式、表格的状态和图片。

“读取文档”命令操作的是整个文档,类似命令还有“重写文档”、“保存文档”、“文档另存为”、“关闭文档”、“获取文档路径”等,这些命令都是对整个文档的操作。如果需要对文档进行更细粒度的操作,就需要涉及到Word中一个重要的概念:焦点。所谓焦点,指的是当前选中的区域,这块区域在Word中通常会高亮显示;如果没有选中区域,当前光标位置即为焦点。Word的操作大都针对焦点进行,例如,要改变一段文字的字体,首先要选中这段文字,才能修改文字的大小、颜色、样式等;在Word中插入文字、图片等内容,也需要先将光标移动到插入点。
我们来看看UiBot中如何实现焦点的设置和切换。插入一条“设置光标位置”命令,这条命令可以将光标焦点设置到指定位置。这条命令有三个属性:“文档对象”属性,就是上文所述的文档对象objWord;“移动次数”属性需要与可选属性中的“移动方式”属性配合使用,指的是光标按照“移动方式”移动多少次,“移动方式”属性有三个选项,分别是“字符”、“行”和“段落”,分别代表光标向右移动一个字符、向下移动一行和向下移动一个段落。在这里,“移动方式”设置为“行”,“移动次数”设置为2,表示焦点设置为初始焦点下移两行,也就是第三行。需要注意的是:移动次数不能为负数,也就是说,光标不能向左移动、向上移动。
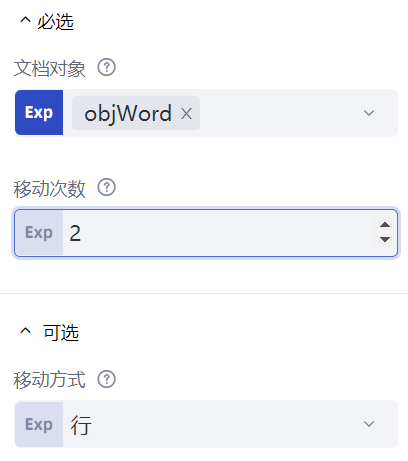
我们再插入一条“选择行”命令,这条命令可以选中特定的行。这条命令有三个属性:“文档对象”属性,就是上文所述的文档对象objWord;“起始行”属性和“结束行”属性限定了选中的范围,在这里,“起始行”设置为1,“结束行”设置为2,表示选中第1行到第2行,一共2行。
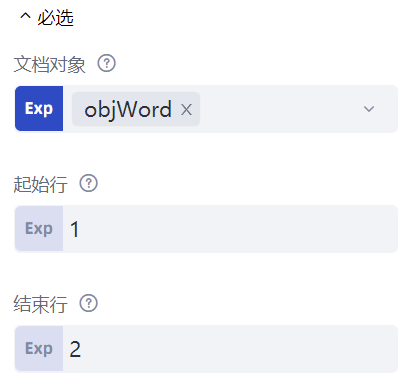
但是,在实际的应用中,单独使用“设置光标位置”命令和“选择行”命令进行光标焦点的设定,实际效果并不好,这是为什么呢?原来,Word虽然是一个所见即所得的可视化图文混排软件,但是Word中同样存在一些看不见的格式标记,这些格式表示或多或少会影响Word文档中“字符”、“行”和“段落”的计算,导致焦点定位不准的问题。那如何来解决这个问题呢?这里教给大家一个技巧:首先,我们在Word文档中,需要插入或者编辑的地方设置一个特殊的标记,例如插入名称字段,就设置在$Name$;然后,使用“查找文本后设置光标位置”命令,这条命令有两个关键属性,一个是“文本内容”属性,填写前面的$Name$即可,一个是相对位置属性,选择“选中文本”,这样就可以找到$Name$这个标记并选中这个标记的内容;最后,使用“写入文字”命令将选中内容替换成需要的内容。我们可以在Word文档中多设置几个这样的特殊标记,然后重复利用“查找文本后设置光标位置”命令,达到Word文档填写的目的。
继续前述内容,将光标移动到指定位置或者选中指定内容后,就可以执行具体的编辑操作了,包括插入内容、读取内容、删除内容、设置内容的格式、剪切/复制/粘帖等等,我们这里以“设置文字大小”命令为例。在“选择行”命令之后,插入一条“设置文字大小”命令。这条命令有两个属性:“文档对象”属性,就是上文所述的文档对象objWord;“字号大小”属性指定选中文字的字号大小,在这里,“字号大小”设置为9,表示选中文字的字号大小统一设置为9。
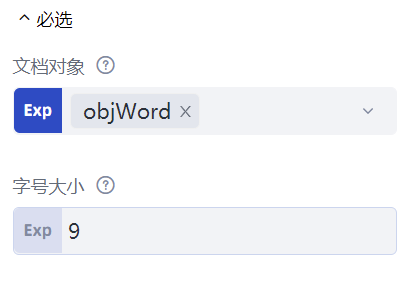
邮件客户端自动化
我们在日常工作中,经常需要发送或接收邮件。让RPA流程来自动发送或接受邮件,是很常见的需求。为了实现邮件的自动发送和接收,通常有两种方法:一种是直接通过SMTP/POP3/IMAP等邮件协议来实现,一种是通过邮件客户端来实现。前者不需要在计算机上安装任何客户端软件即可完成,但配置较为繁琐。后者需要依赖于邮件客户端软件,但相对比较简单。本章先介绍后者,即依赖邮件客户端的方式。UiBot支持两种常见的邮件客户端:Microsoft Outlook和IBM Notes。
Outlook是微软公司的主打邮件传输和协作客户端产品,也是Office软件套装的组件之一。下图是使用Outlook 2019编写一封新邮件的界面展示:
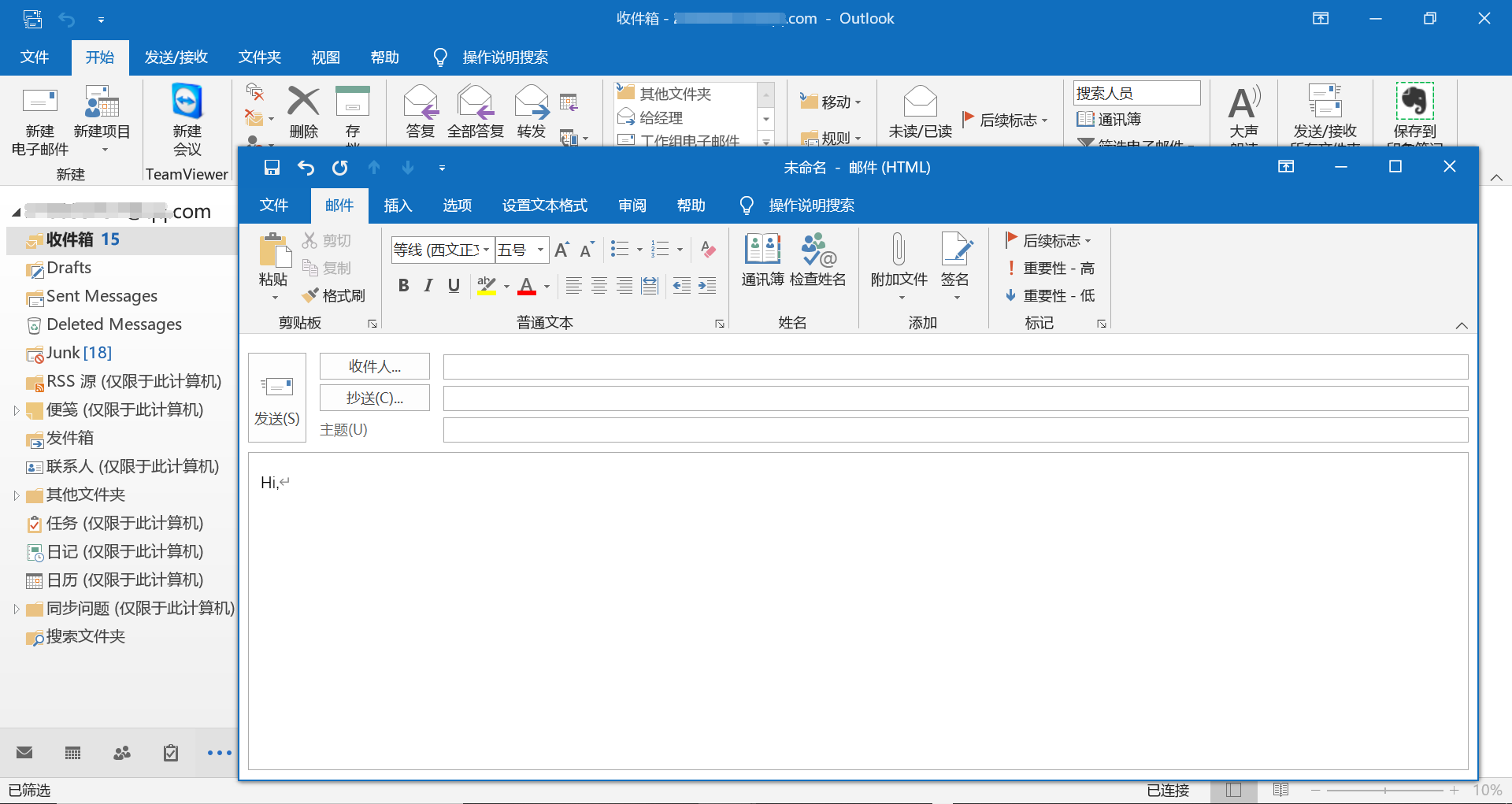
使用UiBot自动化操作Outlook客户端,可直接使用“发送邮件”、“获取邮件列表”、“回复邮件”、“下载附件”这些命令,与用户平时在Outlook客户端上操作邮件的习惯基本相同,填写发件人、收件人、标题、正文、附件等信息即可,只是填写“发件人邮箱”、“邮箱地址”属性时,该邮箱地址一定事先在Outlook中绑定好(支持绑定多个邮箱地址)。
例如,在UiBot中插入一条“发送邮件”的命令,并对命令的属性进行适当的设置即可。这些设置和您人工发邮件时填写的内容几乎没有区别,非常简单。
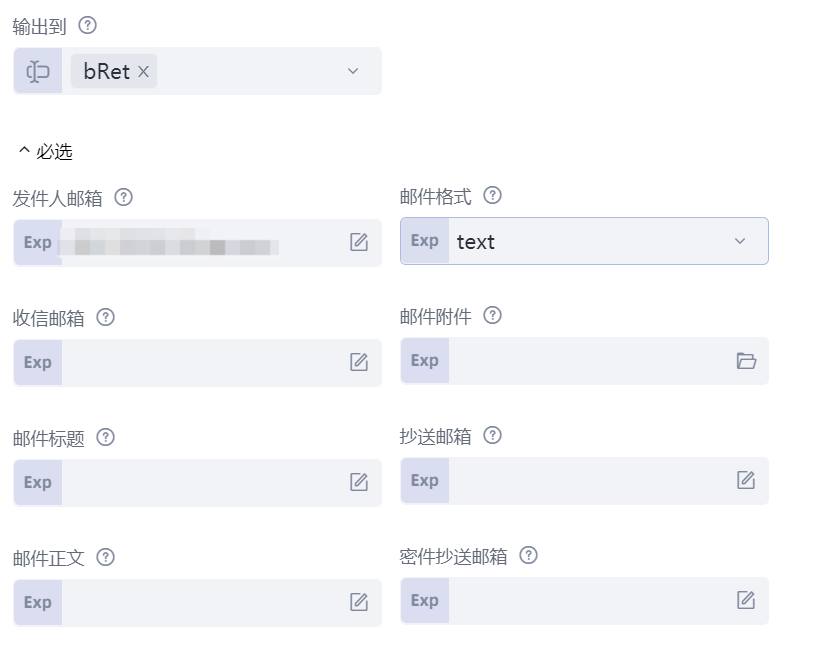
如果要收邮件,可以插入一条“获取邮件列表”的命令,并对命令的属性进行适当的设置。用一条命令可以收下多封邮件,“邮件数量”属性就是指定您需要收的邮件的数量,如果为0,代表收下邮箱中所有的邮件。
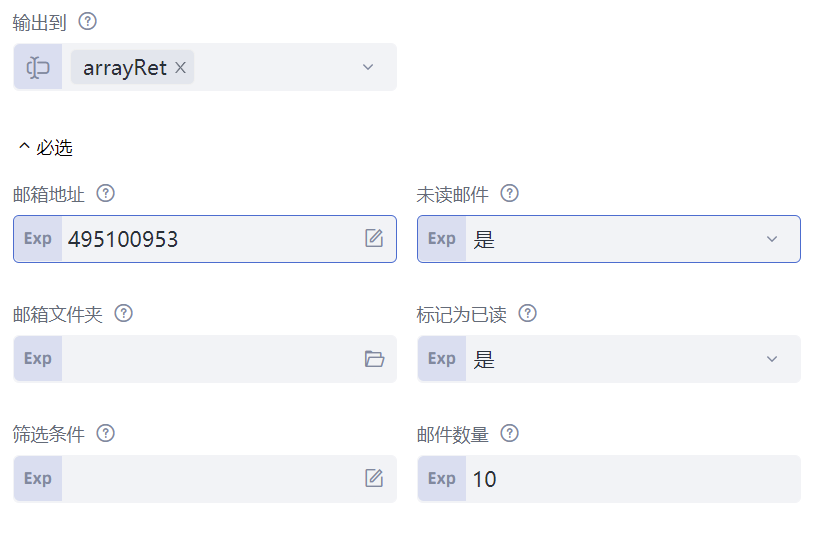
另外,也支持比较低频的邮件操作,如“移动邮件”、“删除邮件”命令。需要注意的是,当前Outlook自动化命令主要适配Outlook的2010、2013、2016、2019版本。
同Outlook一样,UiBot还支持对IBM Notes邮件客户端进行自动化操作,发送邮件、回复邮件、获取邮件、下载附件这些操作同样直接使用“发送邮件”、“回复邮件”、“获取邮件列表”、“下载附件”这几个命令就可以实现;前提条件一样,都需要事先绑定发件人邮箱,而不同点在于配置属性:IBM Notes不需要填写发件人邮箱,但存在“密码模式”,所有自动化命令都要配置密码,包括“移动邮件”、“删除邮件”命令。下图以“发送邮件”为例进行展示。其他各个命令也比较类似,不再赘述。
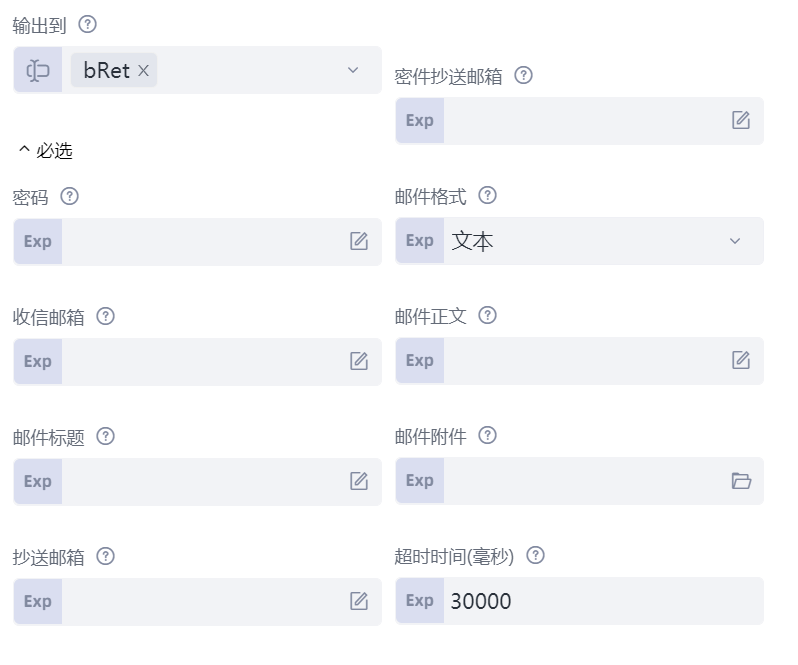
UiBot在自动化操作IBM Notes的时候,对IBM Notes版本也存在一定要求,目前主要适配了9.0.1和11.1等版本。IBM Notes的版本号在如下的界面中可以查到。
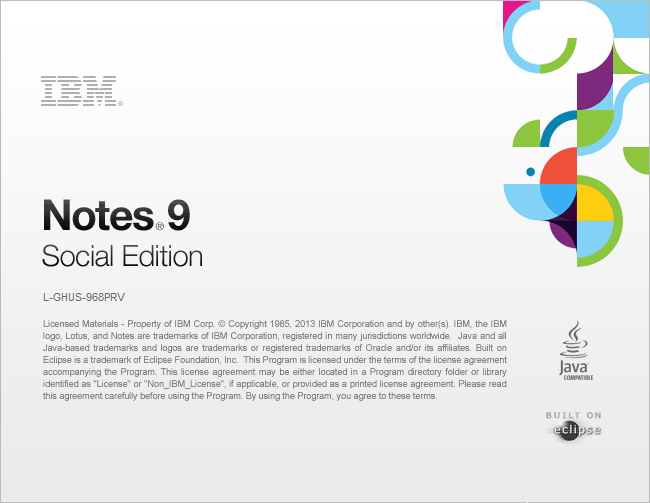
浏览器自动化
浏览器的自动化是软件自动化的一个重要组成部分,从特定上的网站上抓取数据、自动化操作Web形态的业务系统都需要基于浏览器进行自动化操作。
首先,我们需要打开一个浏览器,这个功能是通过“启动新的浏览器”命令来实现的。当然,如果计算机此时已经打开了一个浏览器,我们也可以直接利用这个打开的浏览器进行后续操作,此时,只需要一条“绑定浏览器”命令,其效果和“启动新的浏览器”命令是一样的。

“启动新的浏览器”命令的属性如下:“浏览器类型”属性指定启动哪个浏览器。UiBot目前支持IE浏览器、Google Chrome浏览器、UiBot浏览器等多种类型的浏览器,其中,UiBot浏览器是UiBot自带的,不需要额外安装。在这里,我们选择的是“UiBot Brower”,即UiBot自带的浏览器。相比其它三种浏览器,UiBot浏览器有如下优点:第一、无需安装任何浏览器扩展,即可选取目标元素(Google Chrome和Firefox都需要安装扩展,在这个过程中,有时候会有一些意外的情况发生,例如被杀毒软件拦截等);第二、UiBot浏览器可以选取到跨域网页中的目标元素(使用其它浏览器登录网易、QQ等邮箱时无法找到用户名和密码输入框);第三、UiBot浏览器可以直接调用所访问页面内的JavaScript方法。基于上述优点,我们推荐优先使用UiBot浏览器。当然,也有些比较特殊的网站,只能使用特定的浏览器才能正确打开和操作,比如某些国内银行网站,某些政府网站等,都只能使用IE浏览器才能正确打开和操作,这个时候,“浏览器类型”属性就只能选择“IE浏览器”了。
“打开链接”属性表示打开浏览器时,同时打开哪个网址。在这里填写的是"www.bing.com",表示打开浏览器时,同时打开Bing网站。当然,这里也可以暂时不填,后面再使用“打开网页”命令单独打开一个网址。
“超时时间”属性的意思是,如果出现异常情况,比如浏览器找不到,或者指定的链接打不开时,UiBot会反复进行尝试,直到超过指定的时间,也就是“超时时间”。
有两个可选属性也比较常用:一个是“浏览器路径”属性。有时候,我们会在同一台电脑上安装了两个不同版本的浏览器软件,这时,我们可以通过指定“浏览器路径”属性来打开某个特定版本的浏览器。如果不指定这个属性,系统会去浏览器默认安装目录下查找并启动浏览器软件;另一个是“浏览器参数”属性,我们知道,浏览器其实是非常强大的,浏览器除了能够默认启动外,还可以通过自定义启动参数,包括默认打开某些网页、展现方式(全屏等)、启用或禁用某些功能等,来启动一个个性化的浏览器。具体每种浏览器可以配置哪些启动参数,请参见相应的说明文档。
启动浏览器后,就可以针对浏览器及浏览器中显示的网页进行一系列的操作,我们可以浏览网页、在网页中输入文字、点击网页中的链接和按钮等。比如,打开了Bing网站,我们可以在Bing主页的输入框中,输入“UiBot”,并点击“搜索”按钮,就可以得到“UiBot”在Bing中的搜索结果。这些操作都可以通过前面章节的“有目标命令”完成,搜索结果也可以通过“数据处理”命令进行处理,完成数据抓取、数据分析等功能,这些功能将在后续教程“数据处理”中详细讲解,这里就不再展开。
数据库自动化
一个信息系统中,最重要的就是数据,现在,几乎所有的信息系统都将数据存储在数据库中。除了使用客户端访问数据库之外,有时候,也需要直接对数据库进行访问和操作,因此,针对数据库的自动化操作也成为了RPA中不可或缺的一环。所谓数据库自动化操作,指的是在保证数据安全的前提下,直接使用用户名和密码登录数据库,并使用SQL语句对数据库进行操作。关于SQL的基础知识,请参见网络上的SQL教程
我们来看一下具体如何操作数据库。首先,需要连接数据库。在“软件自动化”的“数据库”目录下,选择并插入一条“创建数据库对象”命令,该命令将创建一个连接指定数据库的数据库对象。
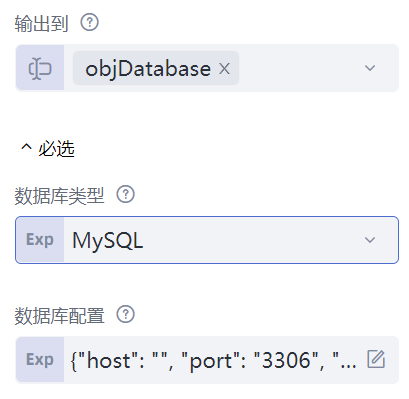
“创建数据库对象”命令有三个属性:“数据库类型”属性指定了创建的数据库对象的类型,UiBot目前支持MySQL、SQL Server、Oracle、Sqlite3、PostgreSQL共五种数据库类型。“数据库配置”属性描述了创建数据库对象时的一些关键信息,这段信息比较长,也不太容易看懂,不过没关系,点击右边的“纸和笔”按钮,会弹出一个窗口,显示“数据库配置”的更多属性,如下图所示:
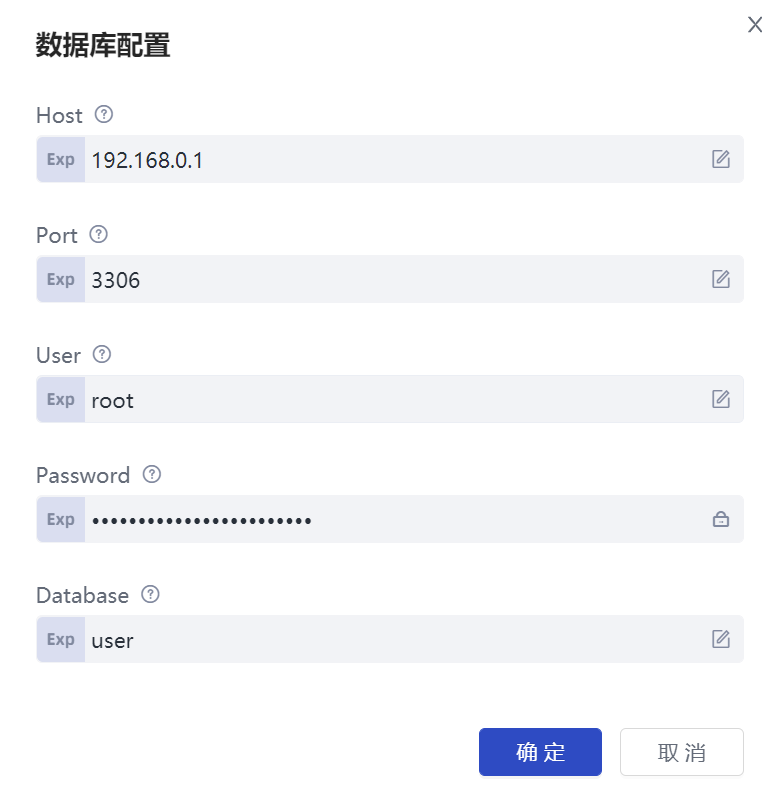
“host”和“port”指的是数据库的IP地址和端口号,这里填写的是“192.168.0.1”和“3306”,表明数据库可以通过“192.168.0.1:3306”这个地址进行访问;“user”和“password”指的是访问数据库的用户名和密码;“database”指的是我们连接的数据库的名称;“charset”指的是数据库的字符集,通常保持默认"utf8"即可。数据库的具体配置各有不同,以上信息的配置,可以询问您要访问的数据库的管理员。
当然,每种类型的数据库,其配置属性可能不完全相同,比如Oracle数据库,没有“database”参数,只有“sid”参数,但其含义是类似的。Sqlite3数据库跟另外三个数据库差别比较大:MySQL、SQL Server、Oracle是典型的关系型数据库,而Sqlite3是文件型数据库,因此Sqlite3的“数据库配置”属性,只有“filepath”一个子属性,指明了所操作的Sqlite3数据库文件的路径。对于PostgreSQL数据库,“数据库配置”属性与MySQL比较略有不同,但当前仅支持关系型特性的自动化操作,PostgreSQL其他的现代特性暂不支持。
和其他的软件自动化命令类似,可以在“输出到”属性这里填写一个变量名,这个变量会保存创建的数据库对象,在这里我们填写objDatabase,后续的所有数据库操作都针对objDatabase数据库对象进行。
成功创建数据库对象后,接下来可以对数据库进行操作了。UiBot提供两种数据库操作:一种是查询数据,对应“执行单SQL查询”和“执行全SQL查询”两条命令;一种是对数据库、表和表中数据进行修改,对应“执行SQL语句”和“批量执行SQL语句”两条命令。
我们先来看看“执行单SQL查询”命令,这条命令可以执行一条SQL查询语句,并且返回查询到的第一条结果。插入一条“执行单SQL查询”命令,可以看到这条命令有三个属性:一个是“数据库对象”属性,这个属性填入刚刚得到的数据库对象objDatabase;一个是“SQL语句”属性,这个属性填入将要执行的查询语句,这里填入的是"select * from table1",意思是查询table1表的所有数据,并返回第一条结果;第三个属性是“输出到”属性,这里填入一个变量iRet,表示SQL语句的执行结果,我们通过判断iRet的值来判断SQL语句是否成功执行。
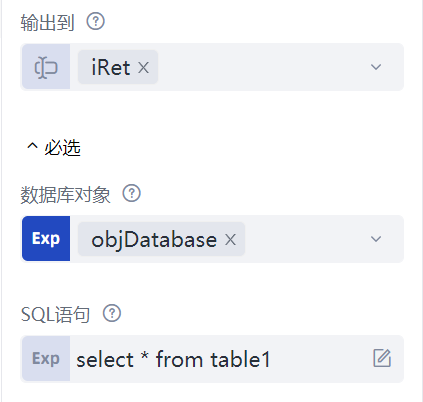
最后切记,一定要记得使用“关闭连接”命令,关闭数据库连接。这条命令的唯一属性——“数据库对象”属性,填入数据库对象objDatabase,即可关闭数据库连接。