UI Anaylzer
The elements on the Applications interface usually have nested combination relations. For example, in complex situations, when you click an interface element in simulation, you find that there is no effect. At this time, you need to use the UI Anaylzer to analyze the characteristics and levels of the current elements. You often find that the interface elements seen by your eyes are not actually effective elements.
Using UI Anaylzer, you can easily query interface elements and their characteristics, and easily locate parent elements, child elements or sibling elements. The UI Analyzer is a stand-alone Applications. In Laiye RPA Creator, there are several entries that can be used to start or associate it. These entrances include:
- After successfully logging in to the home page, click the "Tools" property on the left, and you can find the "Open" button of UI Anaylzer in "Applications".
The UI Anaylzer opened by this entry supports "copy the selected interface feature".
- When writing any Process, you can find the "UI Anaylzer" button on the toolbar.
The UI Anaylzer opened through the toolbar supports saving the selected interface elements directly to the UI library.
- When editing the attribute of any UI element, you can find the button of "Open from interface Anaylzer".
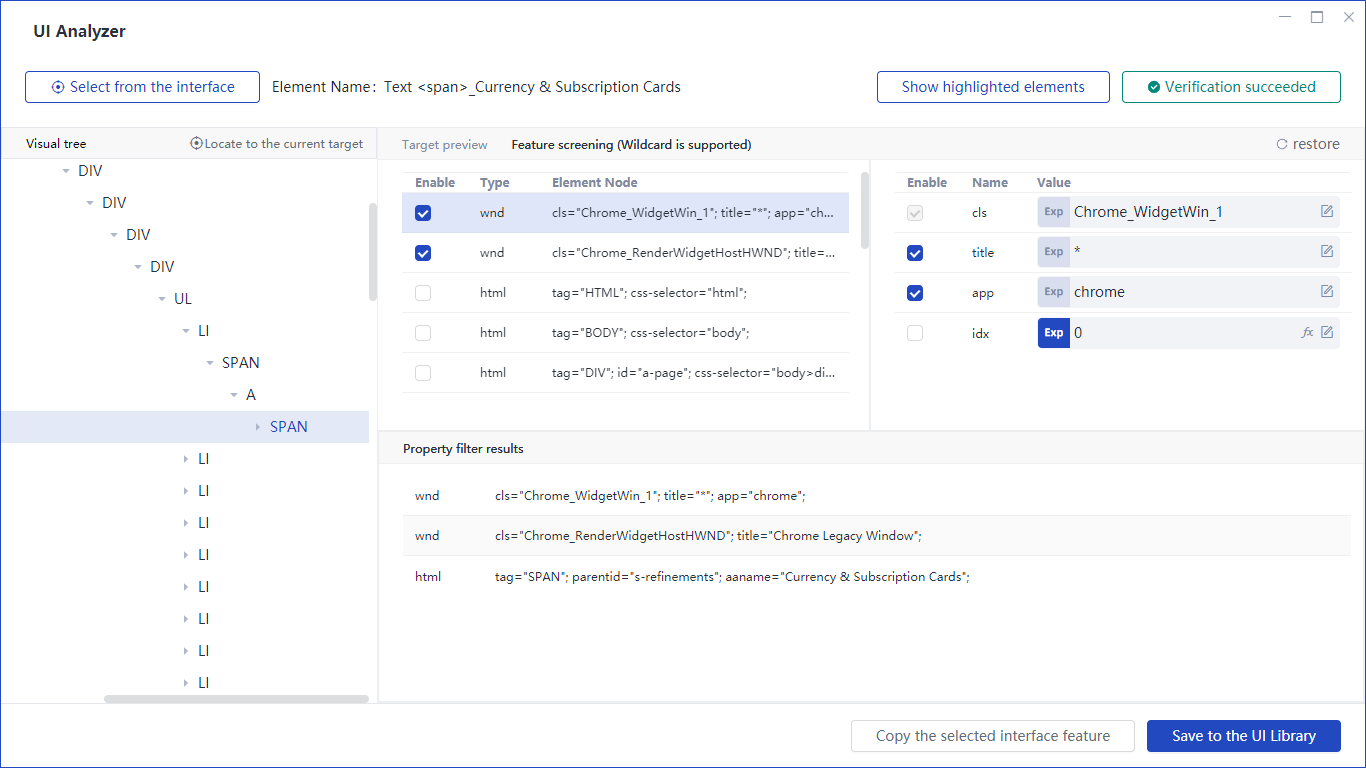
In UI Anaylzer, the left area is a tree structure called "visual tree". Each node in the tree represents an interface element. The parent-child relationship of each node in the tree represents their parent-child relationship on the interface. You can expand the following child nodes by clicking the small triangle on the left of the node.
We can use Anlyzer in the following operations:
- In the visual tree, view the parent-child and sibling relationships between nodes.
- Right click a node in the visualization tree and select Set to target elements to display the attribute of this interface element in the right area.
- After modifying the attribute of the interface element, use the function of "Verify the target" to verify whether your modification can still find the interface element.
- Display the position of interface elements through the function of "show highlighted elements".
- If the UI has been opened, you can use the function of "Save to the UI Library" to save the interface element features in the right area to the Library of the process.
Of course, it is also supported to directly select an interface element. Click the button "select from the interface" on the left side of the top. After selection, it will be verified automatically.