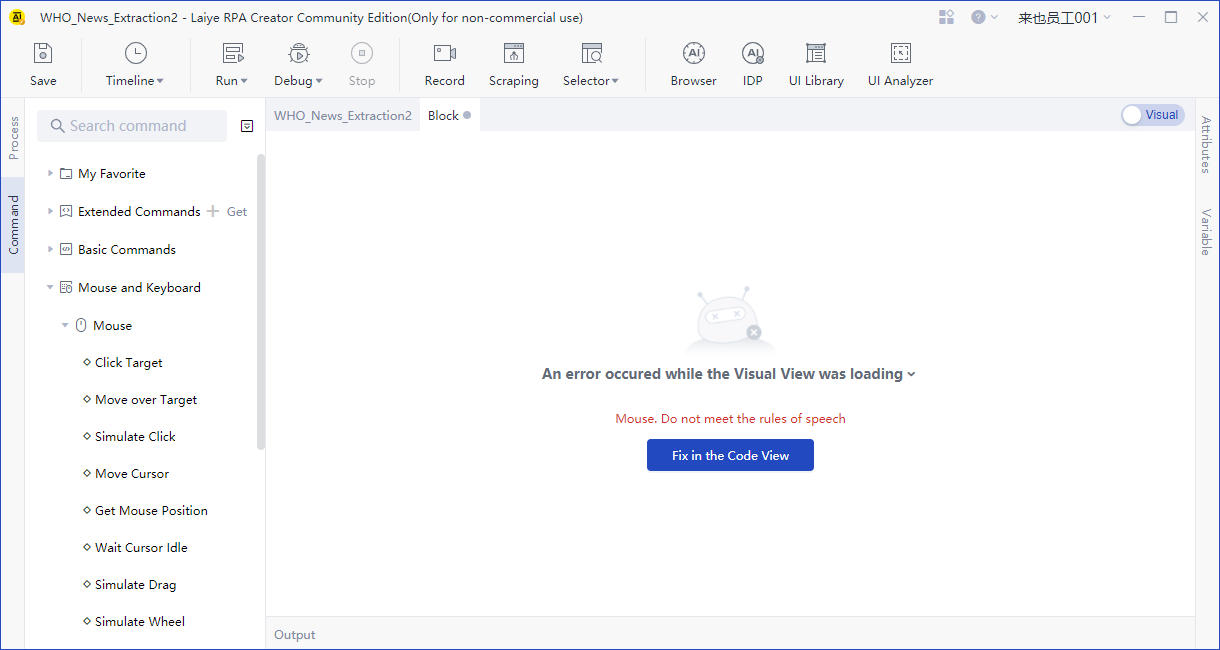introduce
Under the multi property page layout, the upper part of the middle area is a multi property page panel, which containsProcess chart tabAnd the Process block tab.
What is a Process block tab? When you edit a Process block in a Process diagram, or double-click a Process block in a Process tree, a tab with the same name will be created, that is, a Process block tab.
Each Process block tab has 2 view modes: visualization mode and source code mode. Click the switch or shortcut key Alt + ψ / → to switch modes.
The two views share a unified line number, but are not displayed continuously in the visual mode.
Both views support the collapse or expansion of block statements, and the corresponding position synchronization is affected during operation.
For each newly created Process block, the visualization mode is displayed by default, and 2 modes can be freely switched. It supports automatic memory of the current mode of each opened Process block in the Process, and returns to the mode of closing the next time it is opened.
Visual view
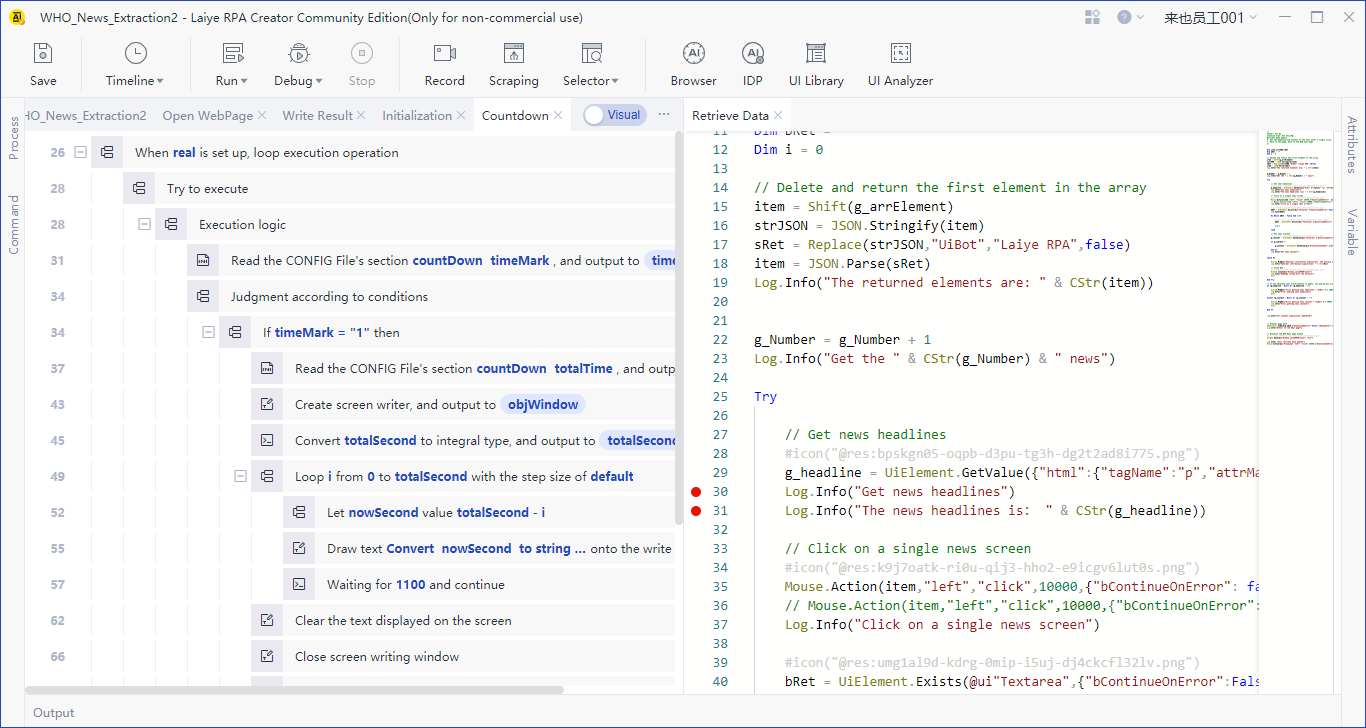
The visualization mode of Process block shows a command set of sequence structure. You can drag or double-click the selected command from the command property panel (list) in the left area to add it to the sequence. Generally, we call this sequence structure area "assembly area":
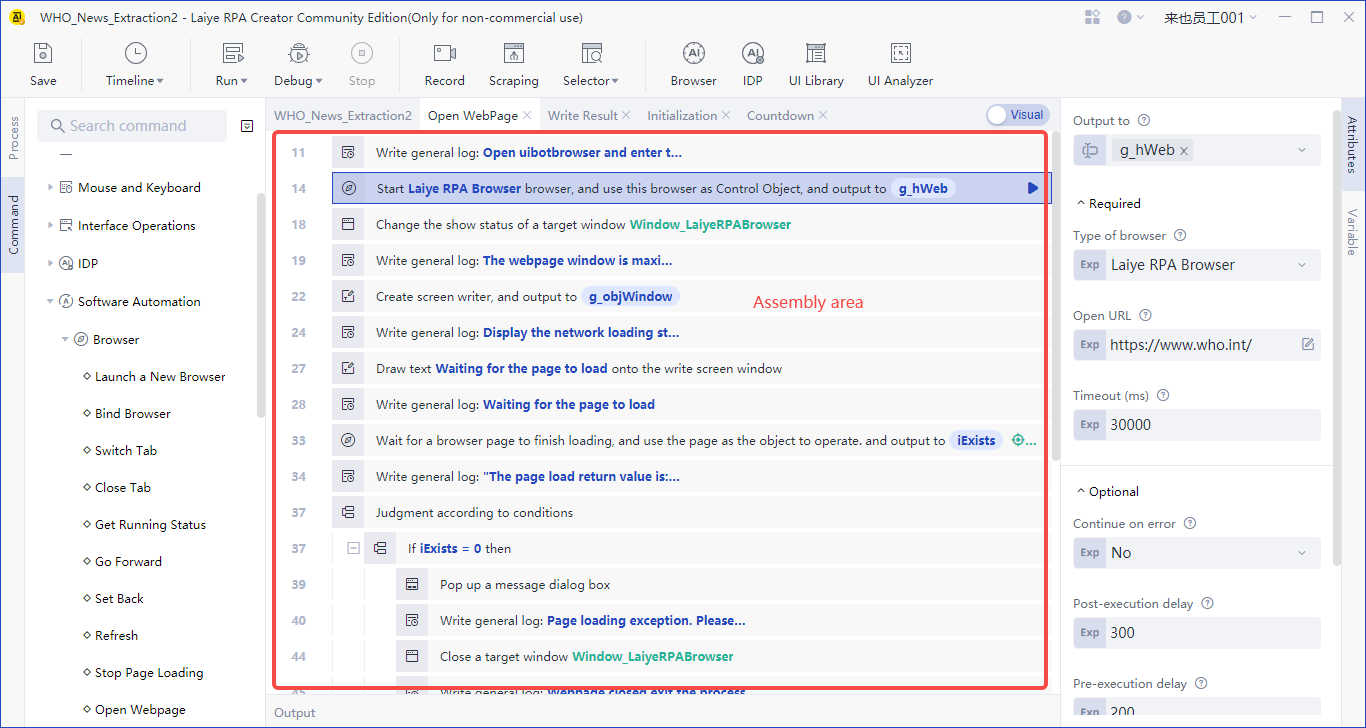
As shown in the figure above, when a command is selected in the assembly area, the attribute property panel in the right area will respond in time to show the attribute related to the selected command.
The target command in the assembly area supports quick target selection, which is consistent with the effect of "selector" in the toolbar.
Select a single line or multiple lines command, and a suspended run button will appear for operation.
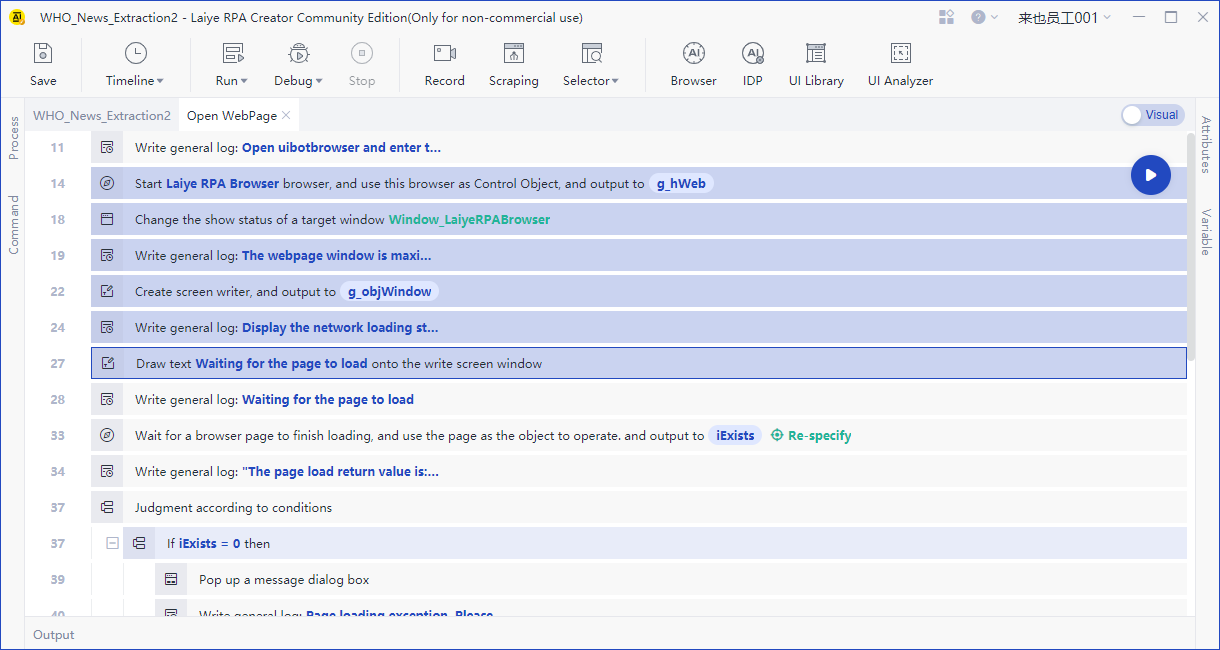
It supports dragging else, else if and case sub statements to the assembly area separately.
When you drag a statement, you can automatically display the insertion position marker line and automatically judge whether it is a legal insertion position. Blue indicates that insertion is allowed and red indicates that insertion is not allowed.

After dragging a target command to the assembly area, the target picker is displayed as "not specified" by default. It supports configuration in two ways of "on the interface" and "from the UI library". After selection, it will be directly displayed with the default name. You can enter the UI library for name editing. Move the mouse over the name to display the target screenshot (click to enlarge).
Before specifying a target:
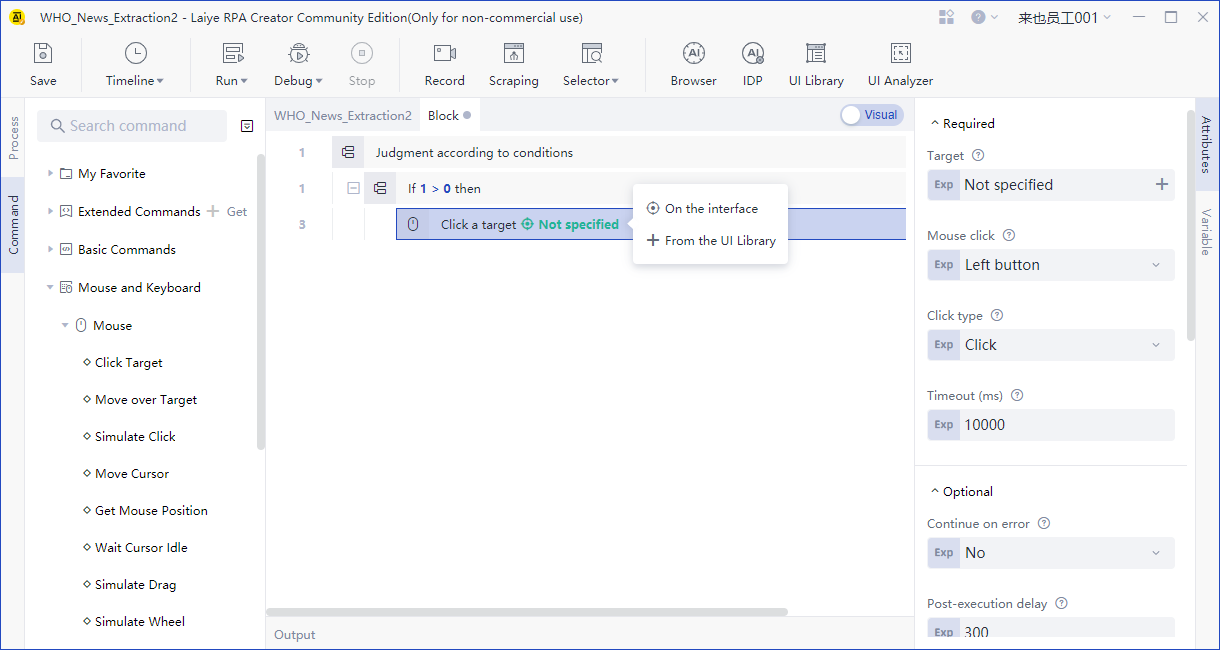
Target specified:
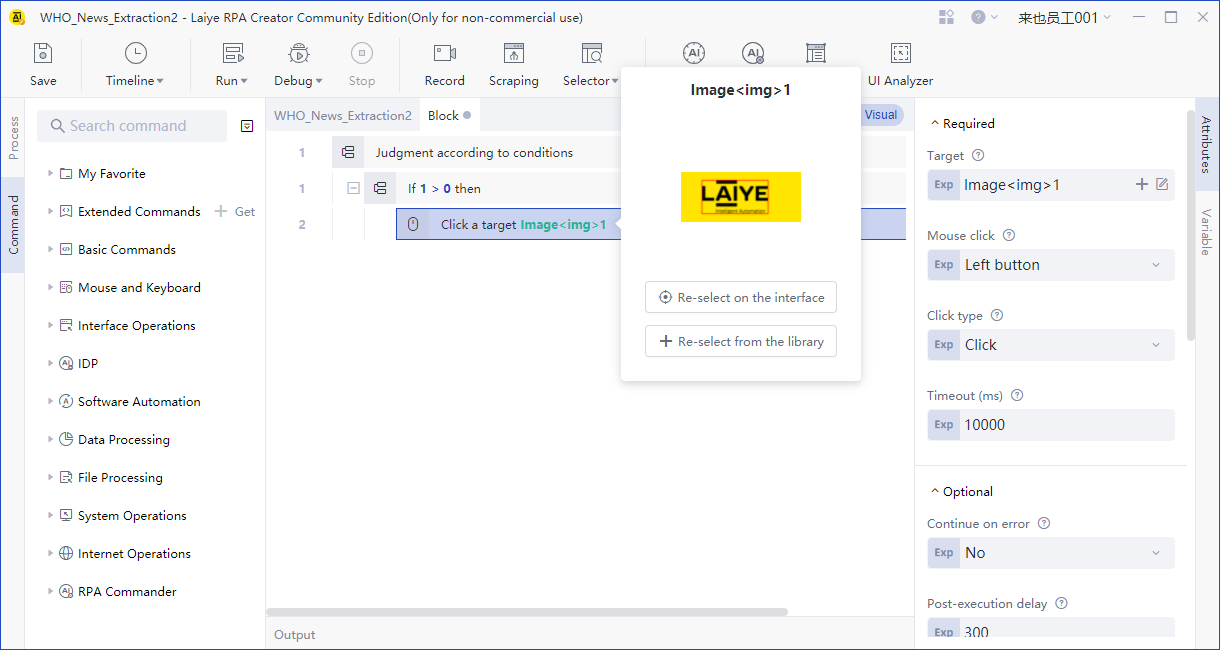
Goals have been set to support editing in the Interface Library.
Source view
When the Process block tab is activated, you can click the switch in the upper right corner of the property bar to switch the view to the source code mode.
You can directly enter the code to edit the command, or drag the corresponding command from the command tree on the left to edit it.
Support intelligent prompt and code completion.
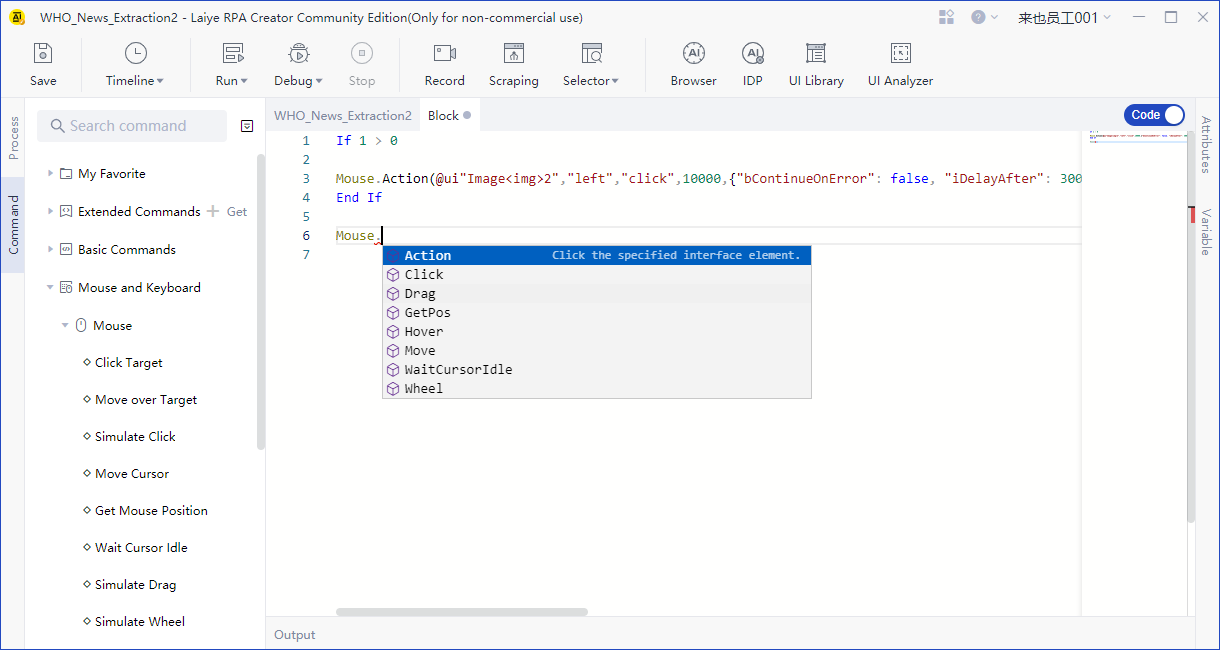
The source code block statement command also supports expand / collapse.
When switching from source code view to visual view encounters an error, the error location will be prompted.