Device
The Device module is used to view and manage the hardware Device of the unattended Laiye Automation Worker, and understand the current installed client version of the Device, the latest Device status, etc. Unattended Laiye Automation Worker must be associated with Device. A Device can be associated with multiple Laiye Automation Worker.
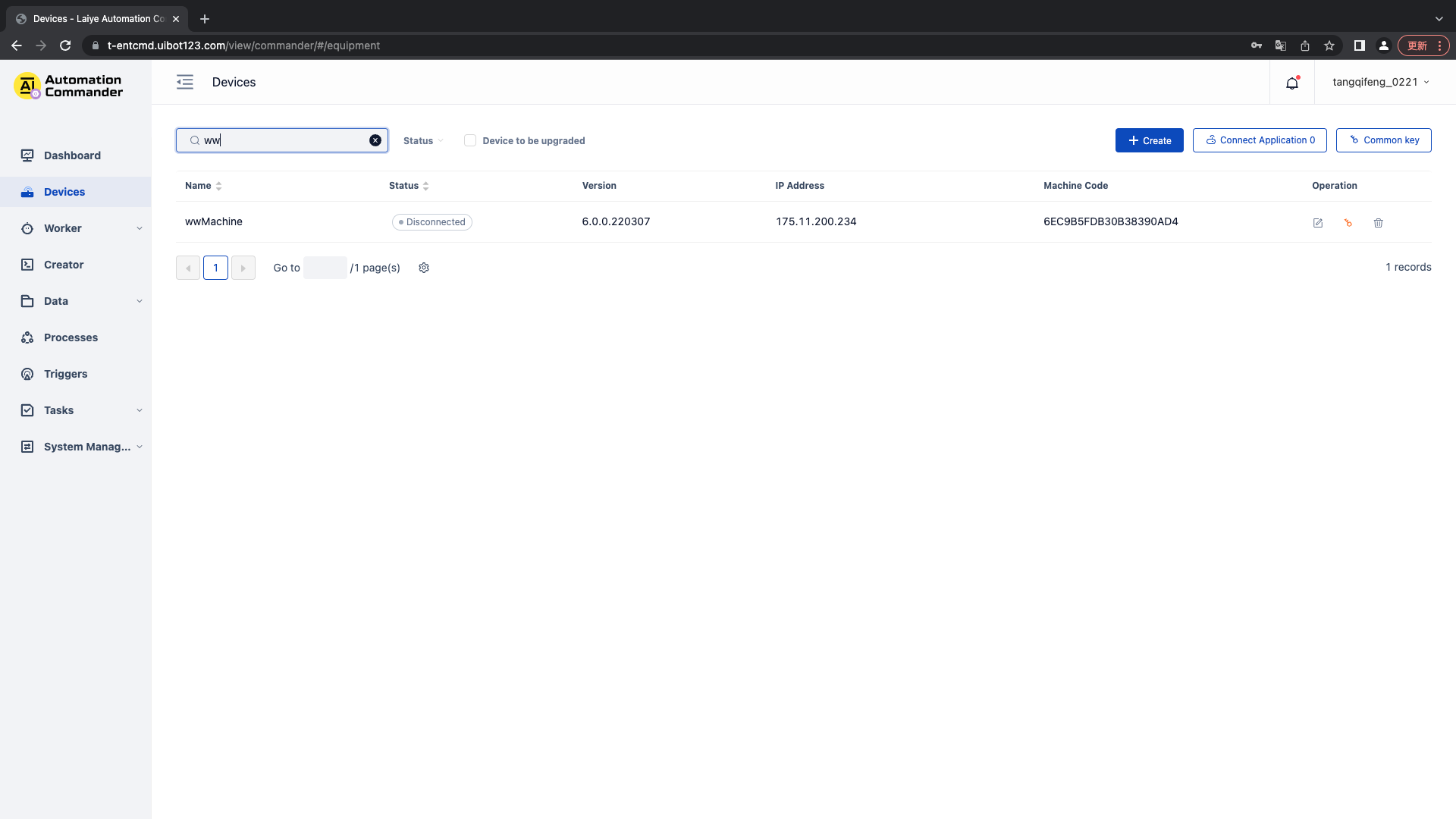
New Device
There are two connection methods for new Device, as follows:
New Device - Device Key
The Device Key is suitable for the connection Process of the specified Device. The specific connection method is as follows:
- After creating a new Device on the Laiye RPA Commander, enter the Device name and the number of online Laiye Automation Worker. After the creation is successful, click the "Device Key" of the Device to copy. At this time, the Device status is inactive.
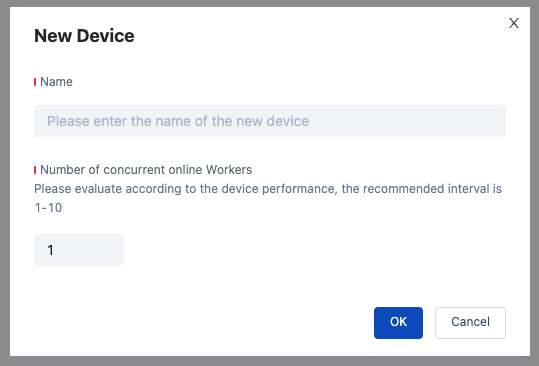
- After installing the unattended control panel client on the Device, enter the Device Key in the unattended control panel.
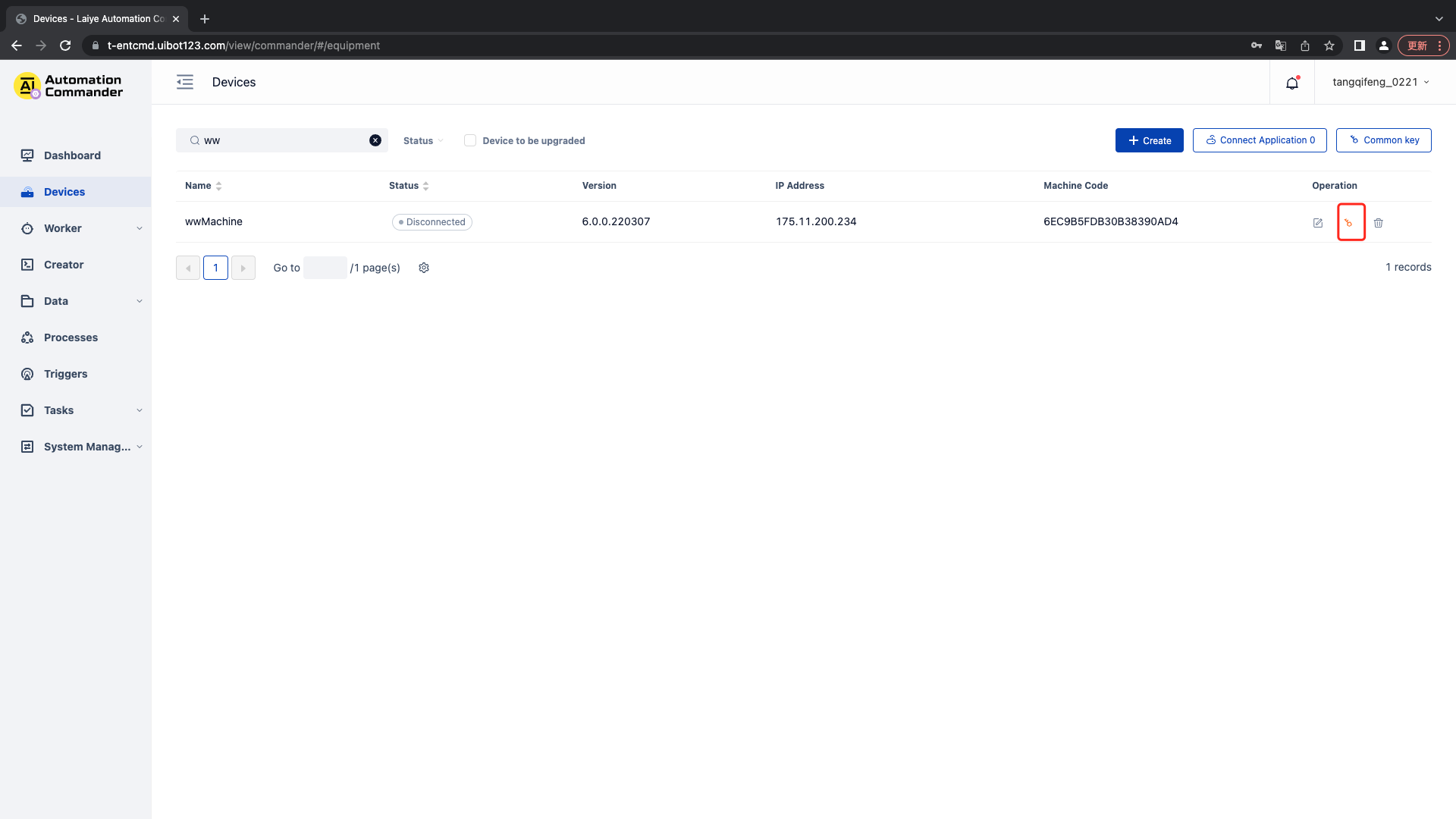
- Click Connect. After the connection is successful, you can view the connection status on the Laiye RPA Commander Device. At this time, the Device status is online.
Note: Please evaluate the number of Laiye Automation Worker that can be online at the same time according to the performance of Device, and 1-10 are recommended.
New Device - Common Key
The general password is applicable to the Process of mass Device connection. After the mass connection, the key can be reset. After the key is reset, the old key will become invalid. The specific connection Process is as follows:
- After installing the unattended control panel client on the Device, open the client
- Copy the Common Key from the Laiye RPA Commander and enter it on the unattended control panel
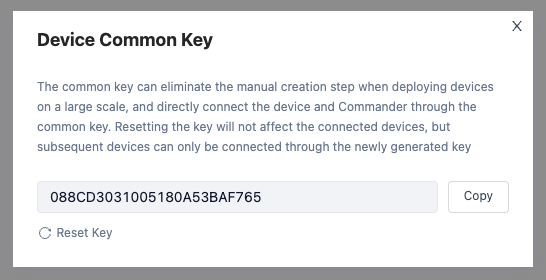
- Click the connection application on the Laiye RPA Commander to find the recently connected Device. After clicking through, the connection is successful; If rejected, the connection fails. After the connection is successful, you can view the Device status in the Device list.
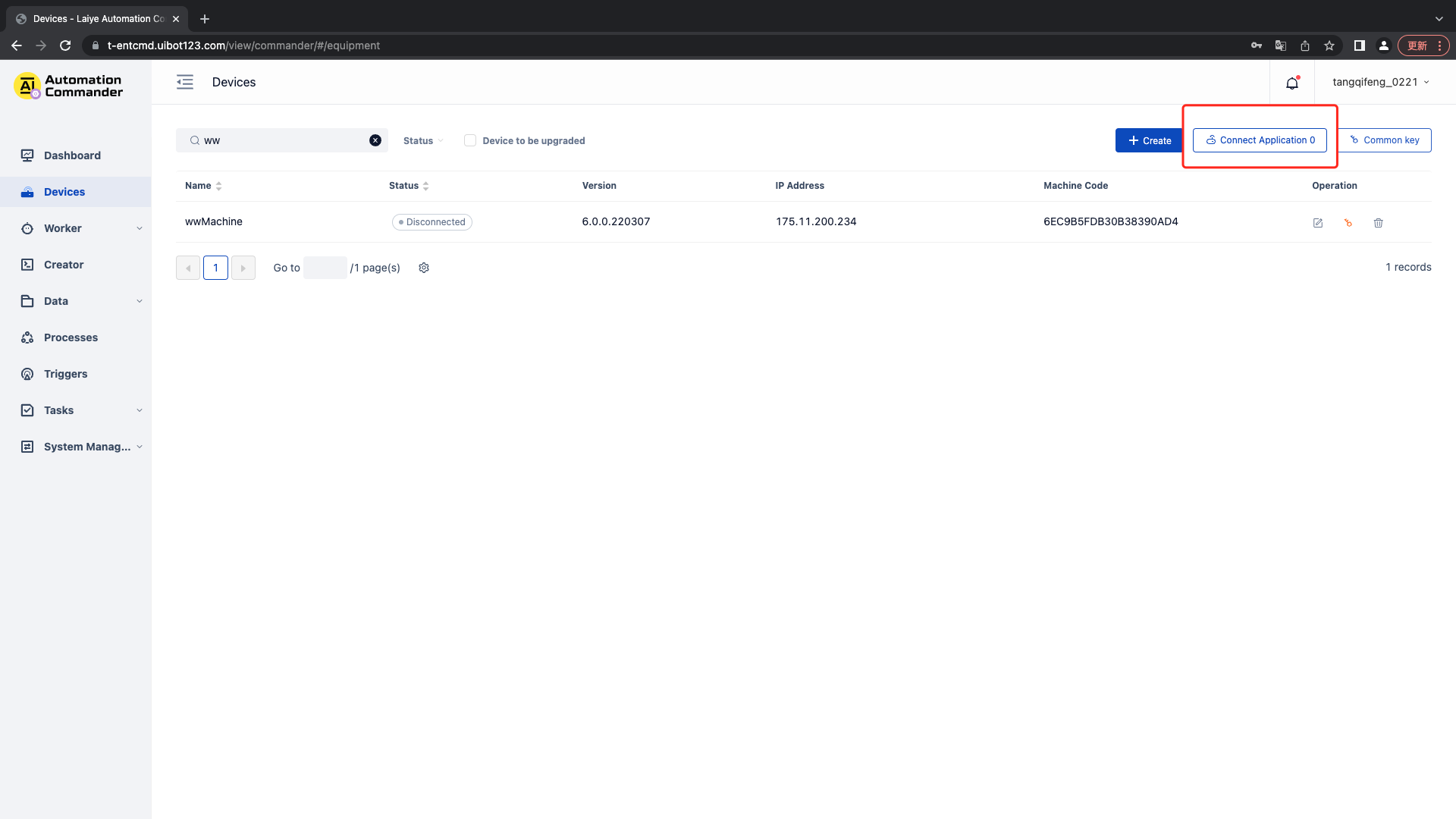
Device details
Click a piece of data in the Device list to view the Device information and the Laiye Automation Worker assigned to the Device.
Device information
Click "Device information" to view the hardware information and connection information of the Device

Laiye Automation Worker
Click "Laiye Automation Worker" to view the list of associated Laiye Automation Worker under the Device. In the list of Laiye Automation Worker, you can do the following:
- View the online status of the Laiye Automation Worker.
- Set whether the Laiye Automation Worker accepts the Task (after closing receiving the Task, the Laiye Automation Worker will no longer accept the Task issued by the Laiye RPA Commander).
- View the basic information of the Laiye Automation Worker.
- Carry out Real-time Monitoring on the Laiye Automation Worker.
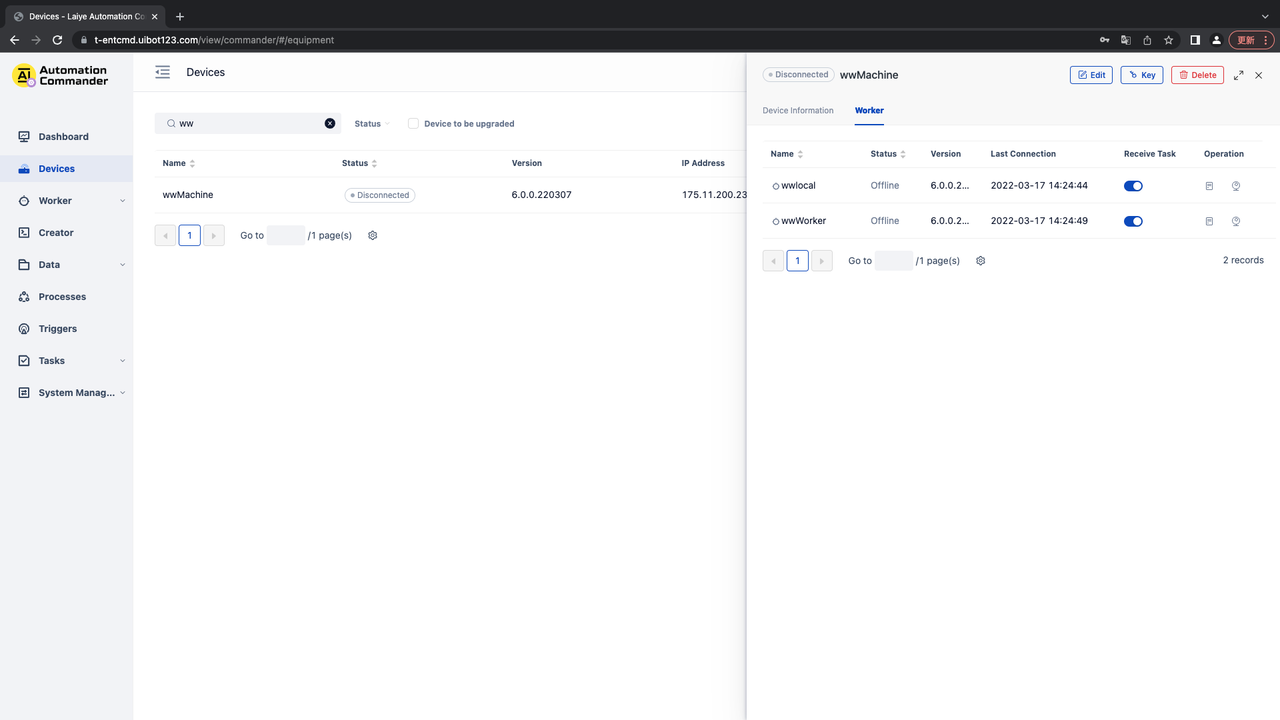
Edit Device
To edit, click the "Edit" button to edit the relevant information of the Device. Among them, the number of Laiye Automation Worker that can be online at the same time cannot be less than the number of Laiye Automation Worker associated with the current Device.
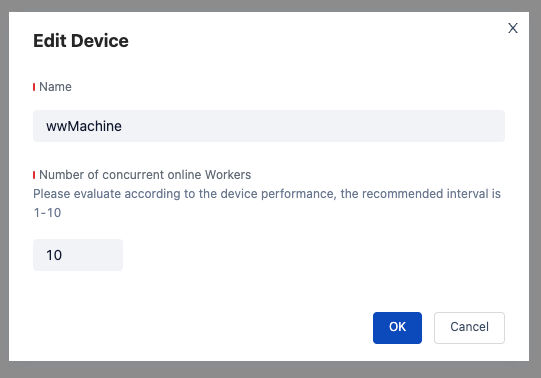
Delete Device
To discard a Device, you can click the "delete" button in the list. The corresponding Device can be deleted only when there is no associated Laiye Automation Worker under the current Device.
Device upgrade
When the client installed on the Device is lower than the latest client version, the "upgrade" button appears on the Device list. You can click upgrade. After clicking OK, the Laiye Automation Worker on the Device will end the running Task and stop receiving Task. After the upgrade, it will actively connect to the Laiye RPA Commander to receive Task again.