Installation and uninstallation
Install
Before initial use, you need to install it yourself.
- Open the folder where the installation package is located and double-click the installation file.
Note: the installation package includes the Process robot community version and the Laiye Automation Creator community version.
After opening the installation file, read and check the user agreement and click agree.
Enter the installation guide page, you can directly click the "install now" button, or click "custom installation".
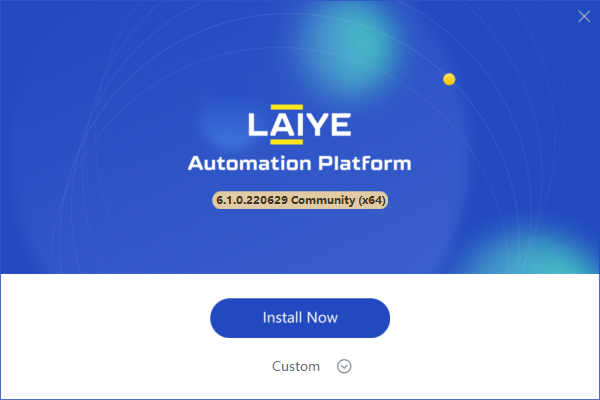
- The user-defined installation interface is shown in the following figure. You can browse and select the installation location, and choose whether to create a desktop shortcut.
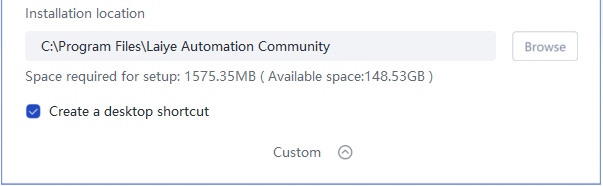
- Click the "install now" button, the program enters the installation state, and the page will display the progress bar of "installing..." in a few seconds or so, and the installation can be completed quickly.
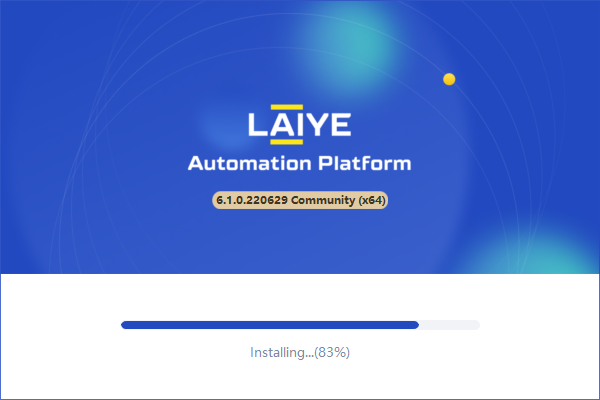
- After installation, as shown in the figure below, click the "finish" button.
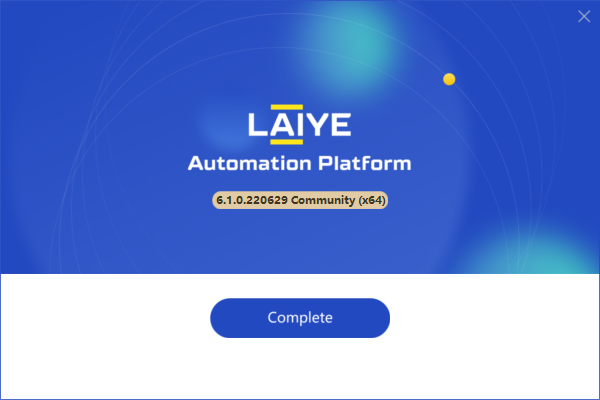
Matters needing attention:
During installation or use, if anti-virus software intercepts Process robot operation, please select "allow operation".
After the installation is successful, if there is a Process robot network access request, please select "allow access".
If there is a VNC service network access request when the Unattended Worker logs in, please select "allow access". VNC service is one of the preconditions for robot commanders to conduct Real-time Monitoring of Unattended Worker.
After installation and use, if you need to install a new version, you can directly overwrite the installation or change the installation path.
Uninstall
If you need to uninstall the Process robot client, there are two ways:
Method 1: access the installation directory and find uninstall Exe, double-click to enter the uninstall page.
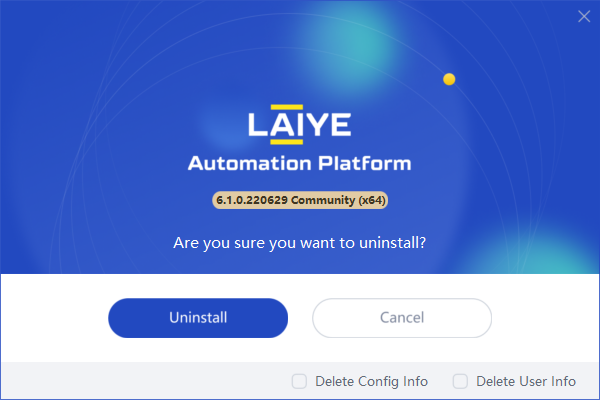
Method 2: find the Process robot through "Start > windows Settings > Application" and select "uninstall".