Run Process
You can click the "run" button on the right side of the Process or Group to run a Process or Group.

You can also hover over the "..." more actions icon on the right.
When the mouse hovers over the "..." icon of the robot commander's Process, you can see three operations: run, continuous run, and run Settings.
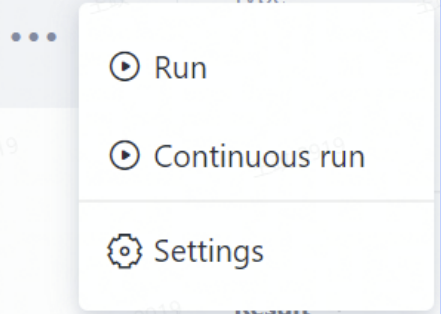
When the mouse hovers over the "..." icon of the Group, you can see five operations: run, edit, continuous run, run Settings and delete.
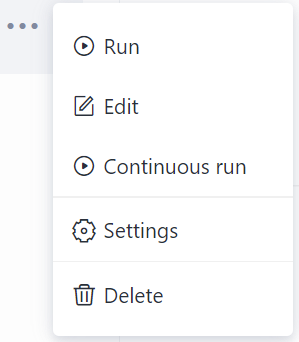
If "run" is selected, it is a single run.
If you select "continuous operation", you need to specify the number of times or the time when the operation ends.
The details are as follows.
Single run
Selecting "run" has the same effect as directly clicking the "run" icon, that is, a single run.
Continuous run
When "continuous operation" is selected, there are two options in the pop-up window: (1) specify the number of times; (2) Specify the time.
Continuous operation can also Settings whether to terminate after each operation failure.
Examples are as follows.

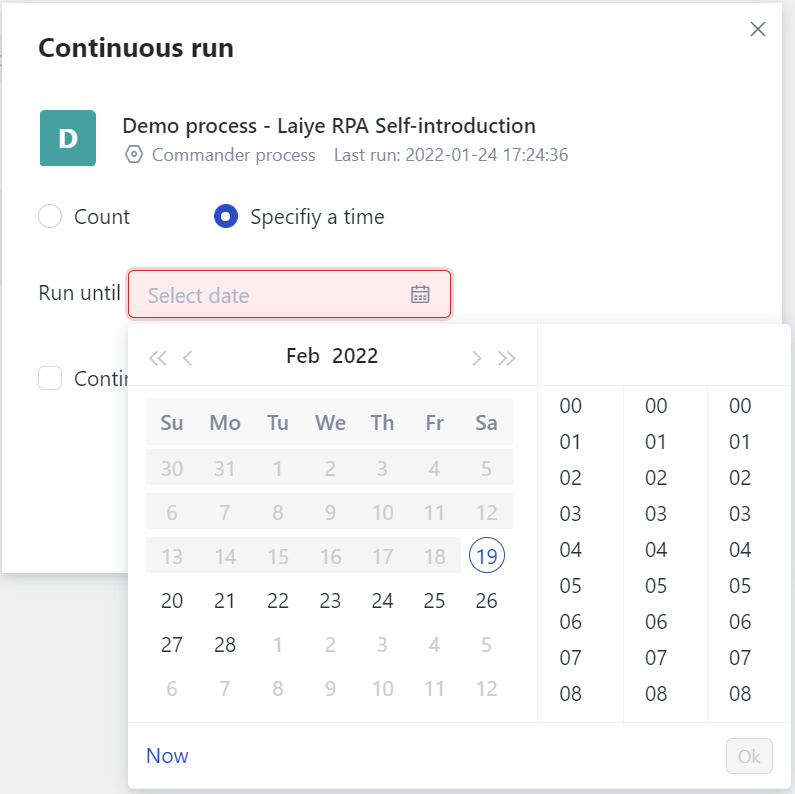
Clone
Each Process and Group can separately set whether to enable Clone operation in "operation Settings". The Process of Clone running is started, and it runs in the Clone of the Current Windows desktop.
Clone has the following characteristics:
The operation of the separated operation window and the user's original desktop window are independent of each other. During Clone operation, the user can normally operate the application of the original desktop.
During Clone operation, you can see the real-time picture of Process operation through the Clone operation window.
When running in Clone, users can choose whether to control or set the top. If you choose control, you can operate in the Clone desktop with the mouse.
When a Process or Group starts Clone operation, click "run" or "continuous operation", and a desktop window of Clone operation will open. Before operation, you need to log in to the Current Windows account. Users can also add a local Windows account in Settings in advance. In this way, Clone operation can automatically log in with the local Windows account set in Settings. If there is no Settings, the local account Settings will pop up, As shown in the following figure.
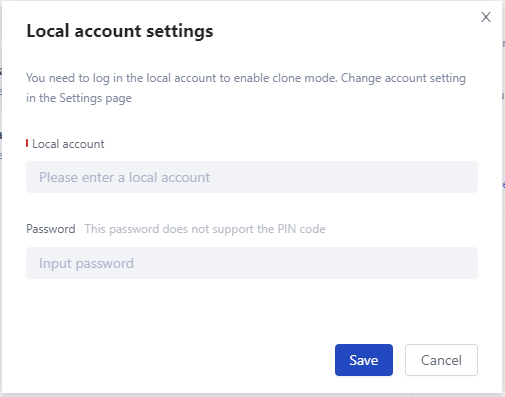
After entering the password of the windows user, you can run the specified Process in the windows desktop of the Clone.
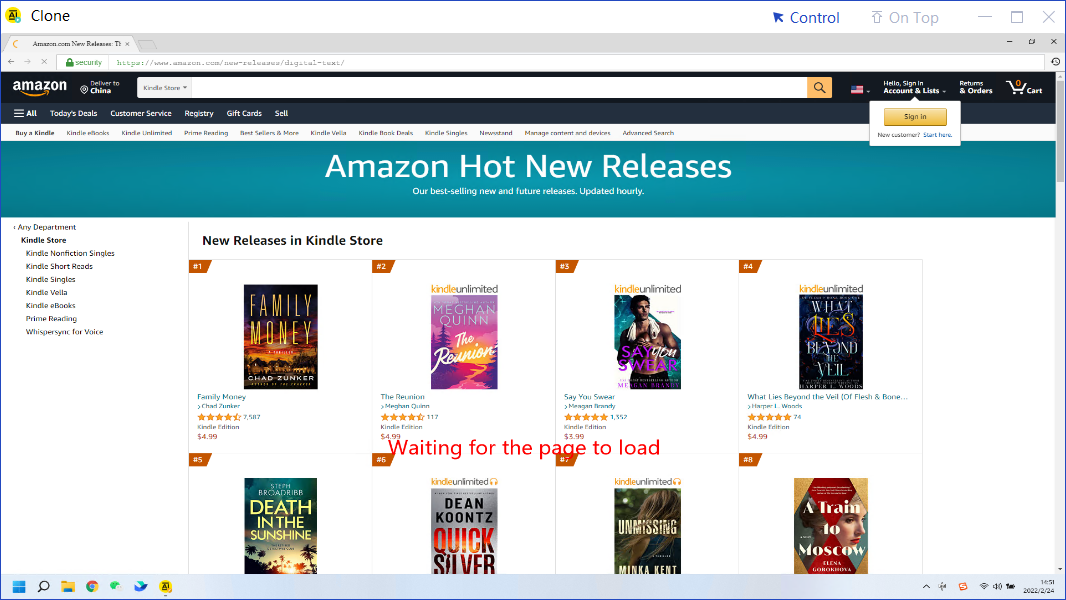
Matters needing attention:
When Clone is running, if you don't log in in in time, you will receive a prompt "login Clone desktop Timeout, please continue to log in". Click "OK" to re-enter the Windows account login interface.
In the window of Clone, when the "control" is in the blue style, it means that the desktop content can be operated and controlled by the mouse; Clicking "control" again will switch to the state of "no control", that is, it is impossible to click and operate the contents of the Clone window, which can avoid misoperation.


Similarly, when "top" is in the blue style, it means that the window running in Clone is always on top. Otherwise, it means that it is not set to the top and can be covered by other windows.
If the Process is still running, you will receive a prompt: "do you want to close the Clone window? There is a Process running in the current Clone window, and closing it will cause the Process in Clone to fail". Please select "yes" or "no" as needed. On the contrary, if the Process has finished running, you can close it directly without receiving a prompt.
When running in Clone, if the prompt "Process robot service connection failed, please restart the Laiye Automation Platform service service in the windows service manager and restart the Process robot". Please call out the Task manager through "ctrl+alt+delete" and find "LaiyeAutomationCESvc_ 6.0.0" in the Task manager service, right click and select restart.
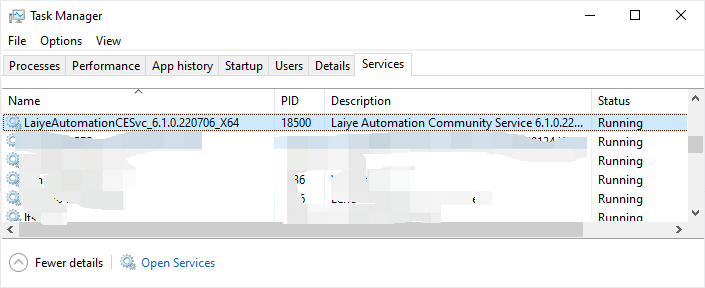
Clone window denied access
Due to the problem of permission coverage in the policy group, when the prompt of "access denied" appears in the Clone, you can follow the following steps to solve it.
(1) Use the keyboard shortcut "win+r", as shown in the following figure, and enter "gpedit.msc" in the run window.
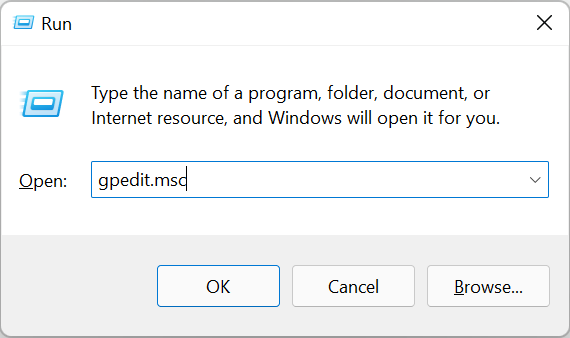
(2) Click "OK" to open the "Local Group Policy Editor".
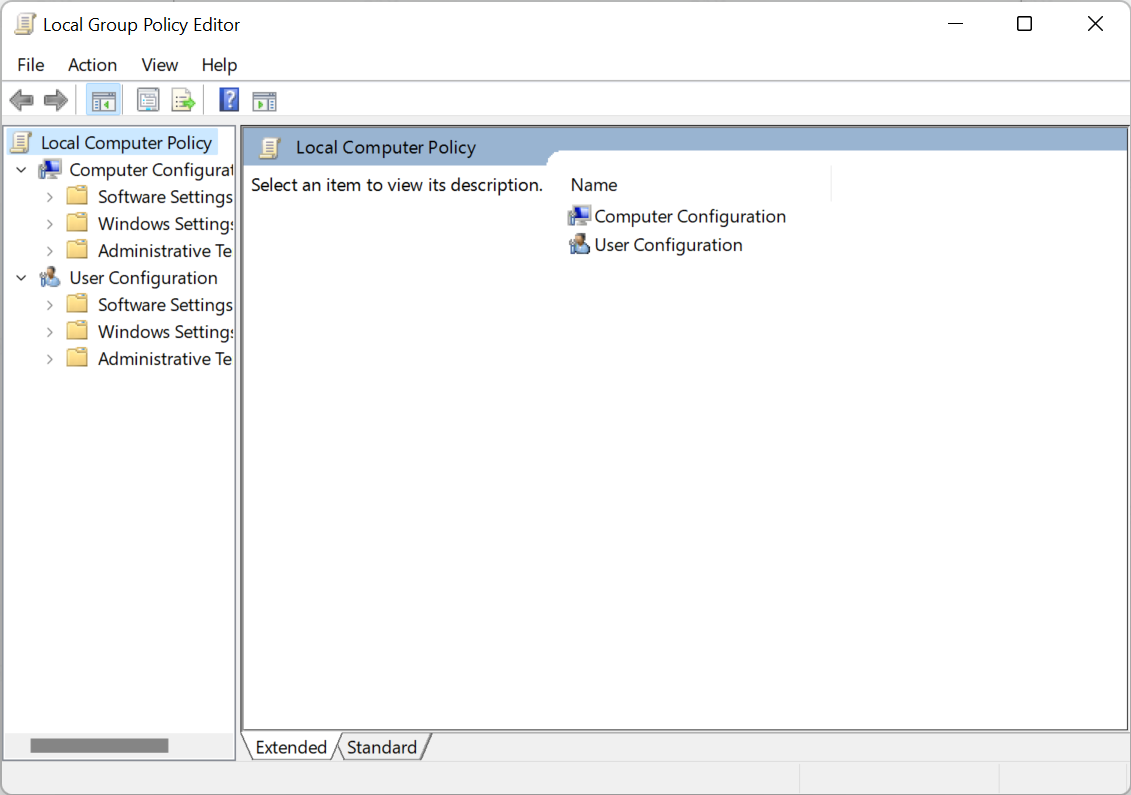
(3) Open "computer configuration > management templates > winsdos components > Remote Desktop Services > Remote Desktop Session host > connection > restrict Remote Desktop Services users to a separate Remote Desktop Services session", as shown in the following figure.
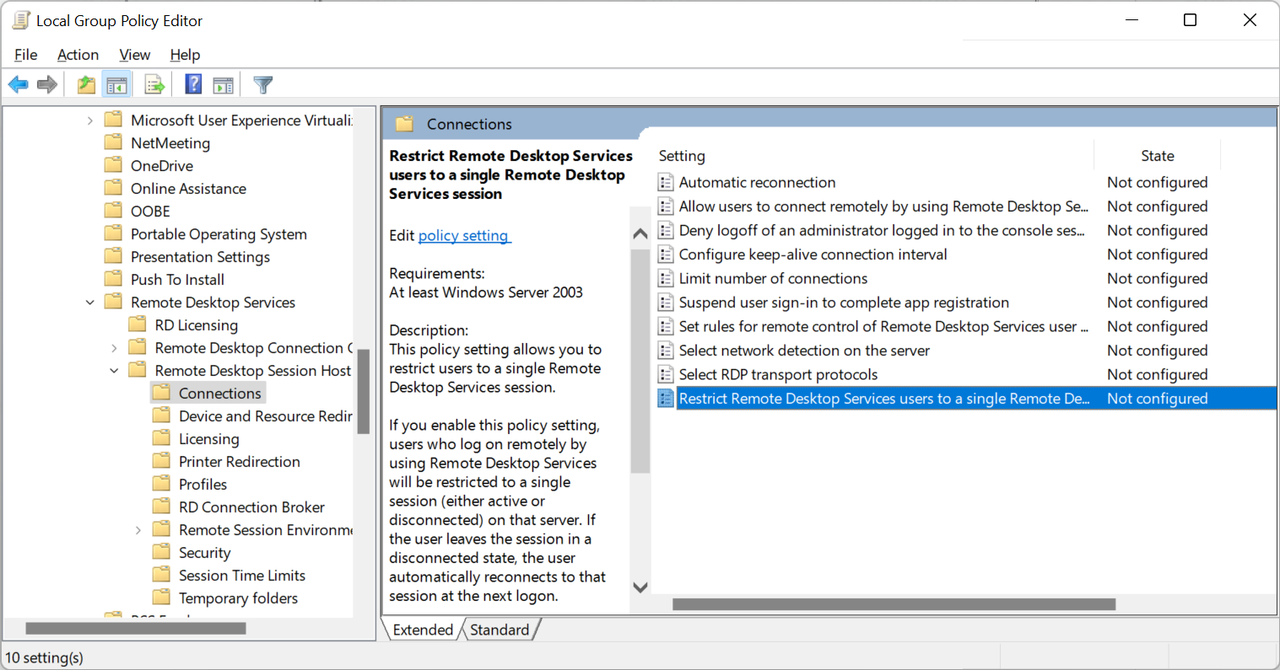
(4) Select disabled, and then click OK.
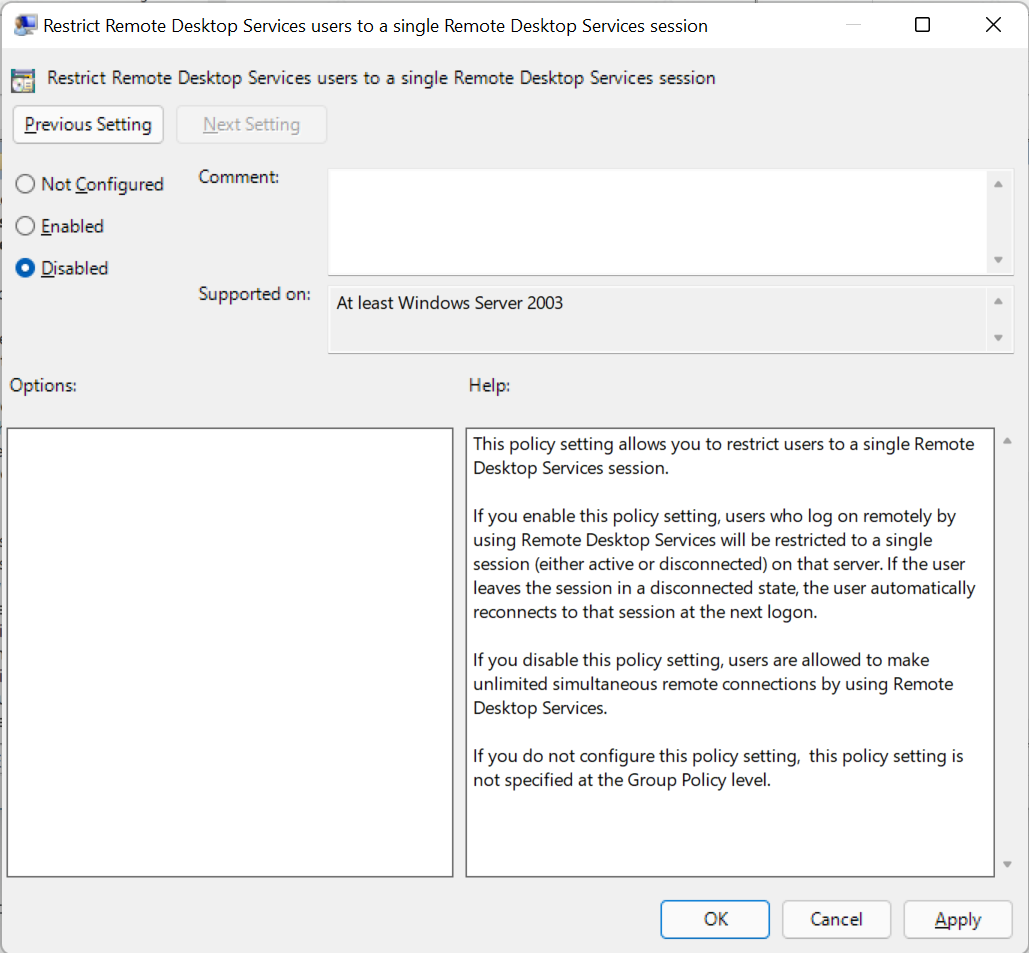
(5) Restart the Process robot, and then re run the "Clone operation" Process.
Session connection limit
If your operating system is windows server, the maximum number of session connections is usually 2. When Process Clone runs and logs in to Clone's Windows account, the following prompt may appear. Follow the steps below to solve.
(1) Use the keyboard shortcut "win+r" and enter "gpedit.msc" in the run window.
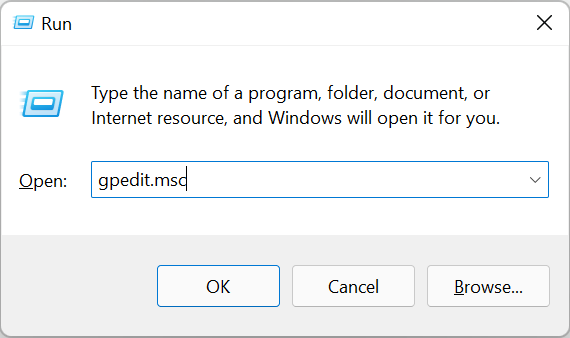
(2) Click OK to open the local group policy editor.

(3) Open "computer configuration > management templates > windows components > Remote Desktop Services > Remote Desktop Session host > connection > limit the number of connections", as shown in the following figure.
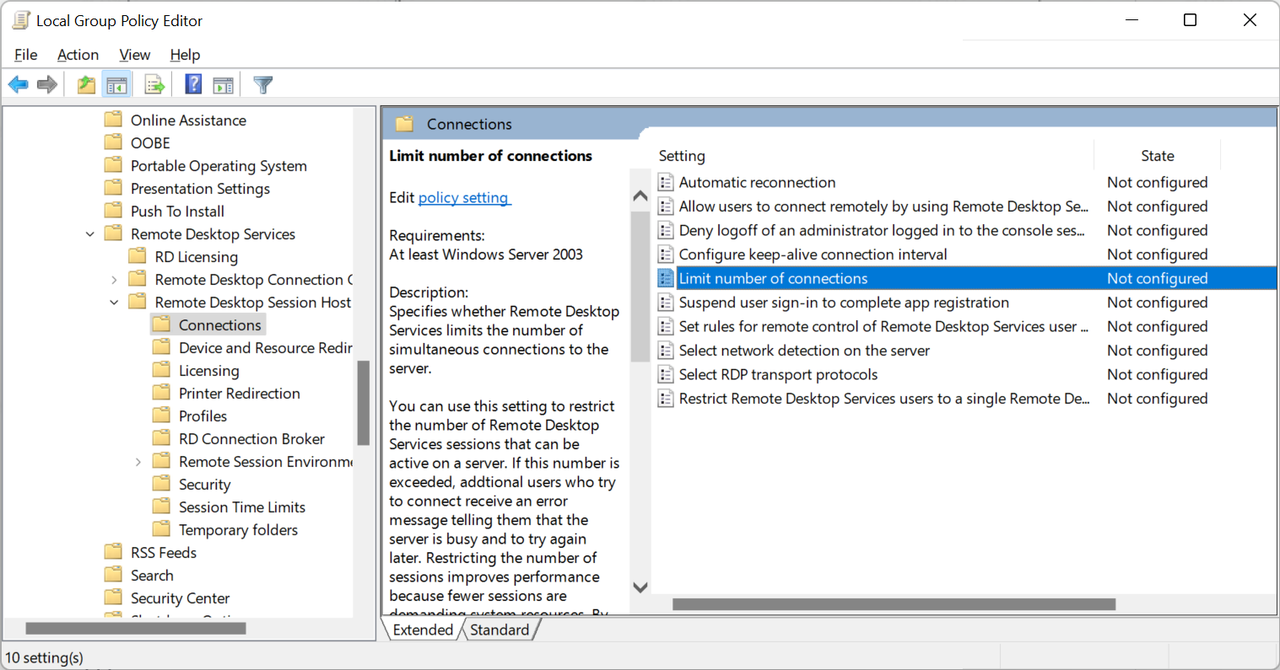
(4) Open "limit the number of connections", and click "apply" and "OK" after configuring according to the requirements.
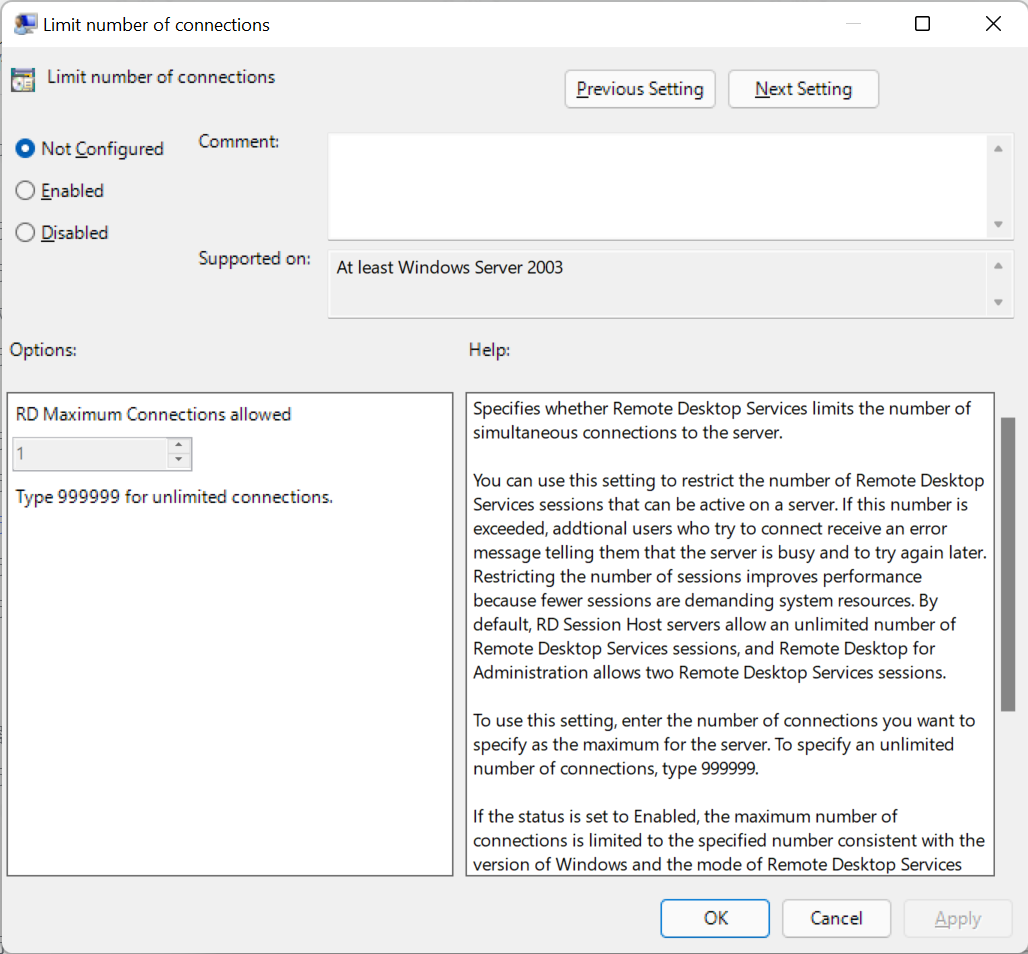
(5) Re run the Process of "Clone operation".
Hotkey operation
You can set the operation hotkey of Process in the "operation Settings" of Process or Group. After Settings, you can press the hotkey through the keyboard to trigger the operation of Process or Group.
Running
When there is a Process or Group running, the title bar at the top of Process will display the "running" Process or Group.
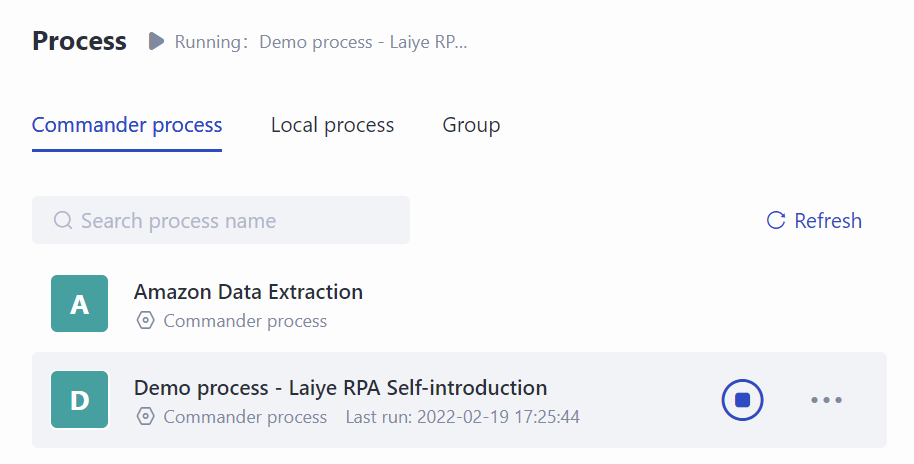
Stop run
When the Attended client is running the Process, the "run" button will be converted to the "stop" button.

If necessary, open the Process robot window and click "stop". In the lower left corner of the computer, there will be a prompt from the Process robot: "operation has ended", and the result in the Log will show: cancel.
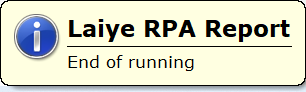
Matters needing attention:
If you are using a new version of the Process robot to run an old version of the Process file, you may receive the following system prompt message. If the operation fails or does not meet the best expectations, you can set the corresponding version of the Process robot to be more compatible with the historical version BOT file, or update the Process through the new version of the Laiye Automation Creator.
If the relevant "message dialog box" is set during the development of your Process, the corresponding message contents and buttons will be displayed according to the Settings during the operation. You may need to click "OK" to continue or end the operation.
In case of other situations, please follow the prompts on the page.
If there are problems in the Process, please contact relevant technicians to debug and troubleshoot the Process through the Laiye Automation Creator.
Forcibly abort run
When the Process is running, you can forcibly stop running the Process by long pressing ctrl+f12.