New Trigger
Trigger
Trigger, based on Process or Group, creates and manages Task with custom configuration running frequency and rules. The types of Trigger include: (1) Time Trigger; (2) Start Trigger; (3) Mail Trigger; (4) API interface Trigger; (5) File Trigger.
When using it for the first time, please click "new".
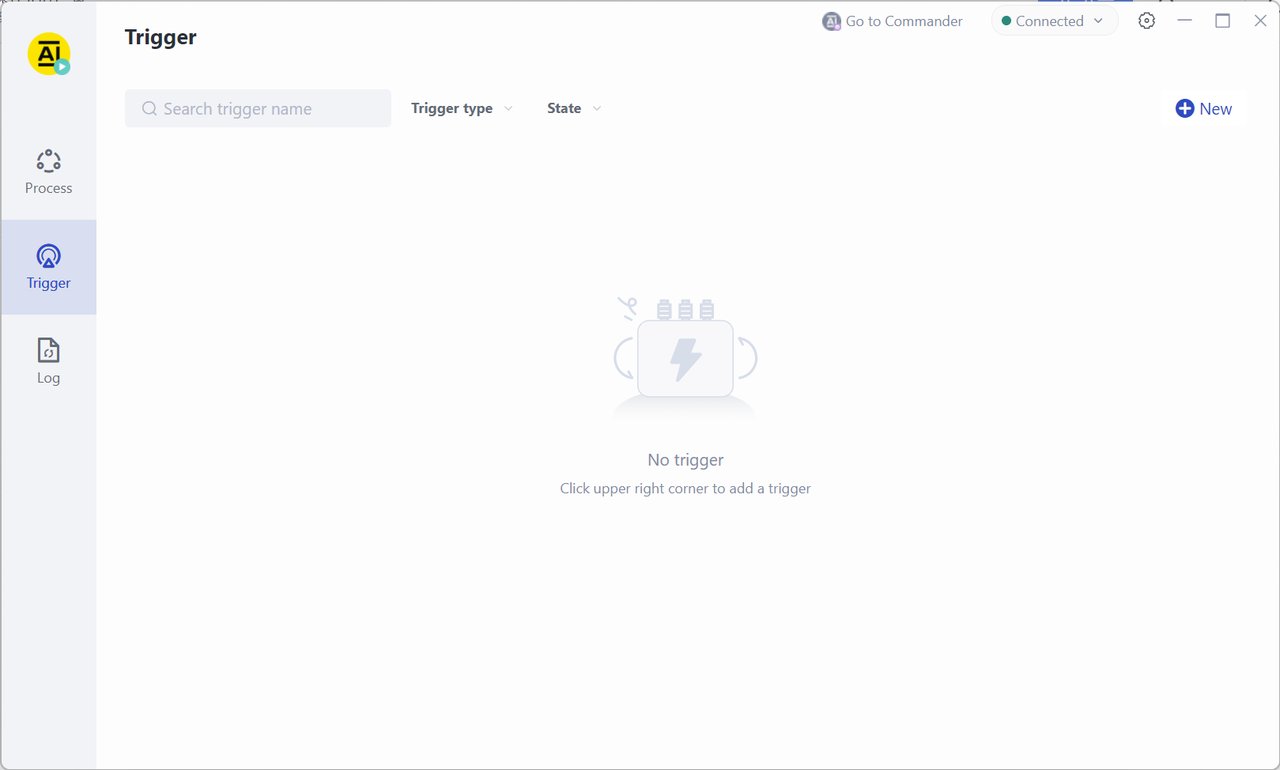
When there are Trigger on the page, the left side is the list of Trigger, and the right side is the details of a single Trigger.
Note: in the Trigger, you can set whether the Process or Group is "Clone running".
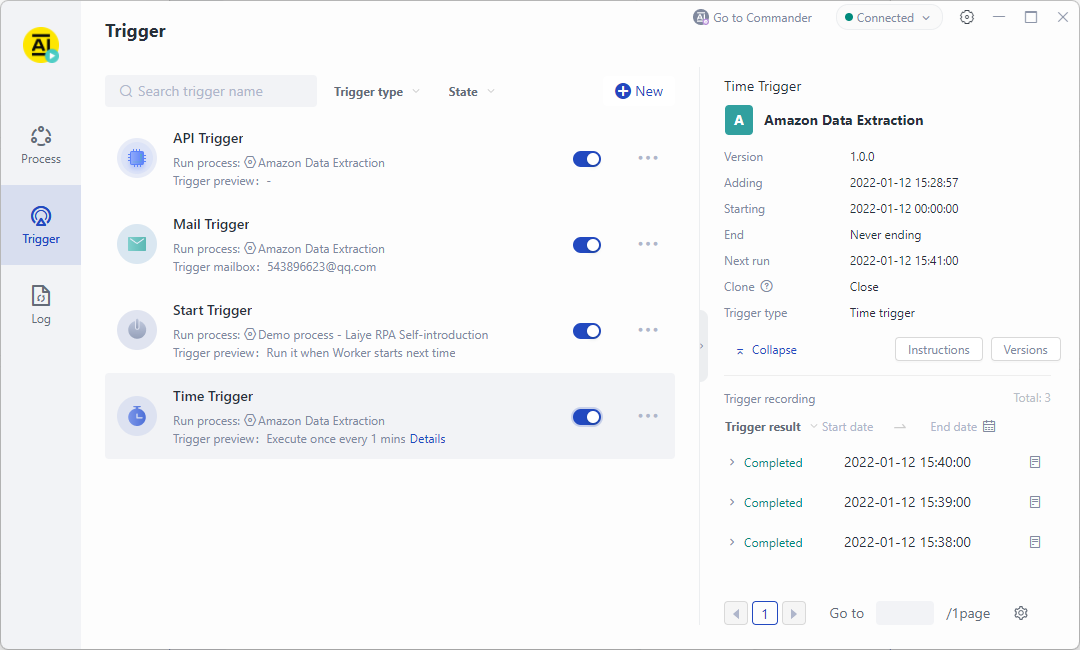
New Time Trigger
Time Trigger refers to setting the trigger time of Process and running the specified Process or Group at the specified time.
Basic steps for creating a new Time Trigger:
Enter the name of the Time Trigger (it cannot be changed after the initial save).
Select Process. Support the selection of Local Process, robot commander Process or Group.
Settings are run by "daily, weekly, monthly" cycle or single run, or by custom cron expression.
Settings start time refers to the planned start date.
Settings end time, single choice: (1) never end; (2) Specify a time, that is, select an end date.
The details are as follows.
cycle operation
Create a new Time Trigger, as shown in the following figure.
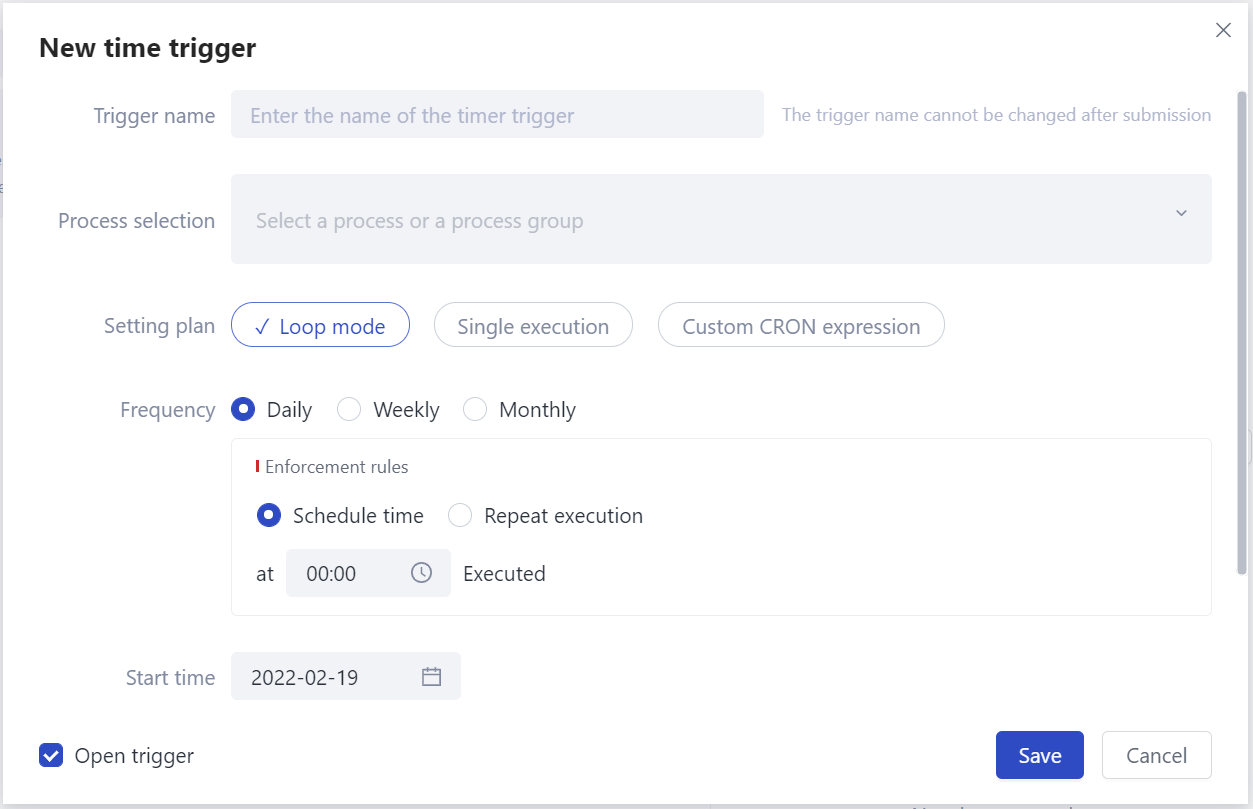
Specify the time, and the value range is any time from "00:00" to "23:59".
Repeat the execution. The value range by hour is once every "0~59" minutes of "1,2,4,6,8,12" hours; The value range by minute is once every "1, 5, 10, 15, 30" minutes.
Daily
When the execution frequency is "Daily", the execution rule is a single option: (1) specify the time; (2) Repeat execution, you need to Settings the rules of repeat execution.
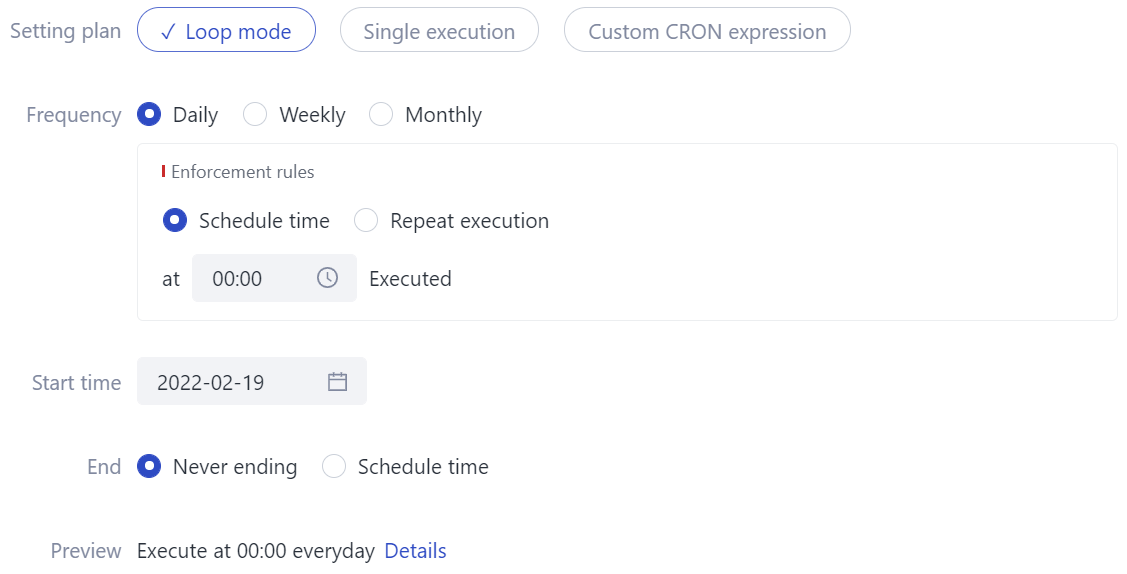
When you select "repeat", the example is as follows.
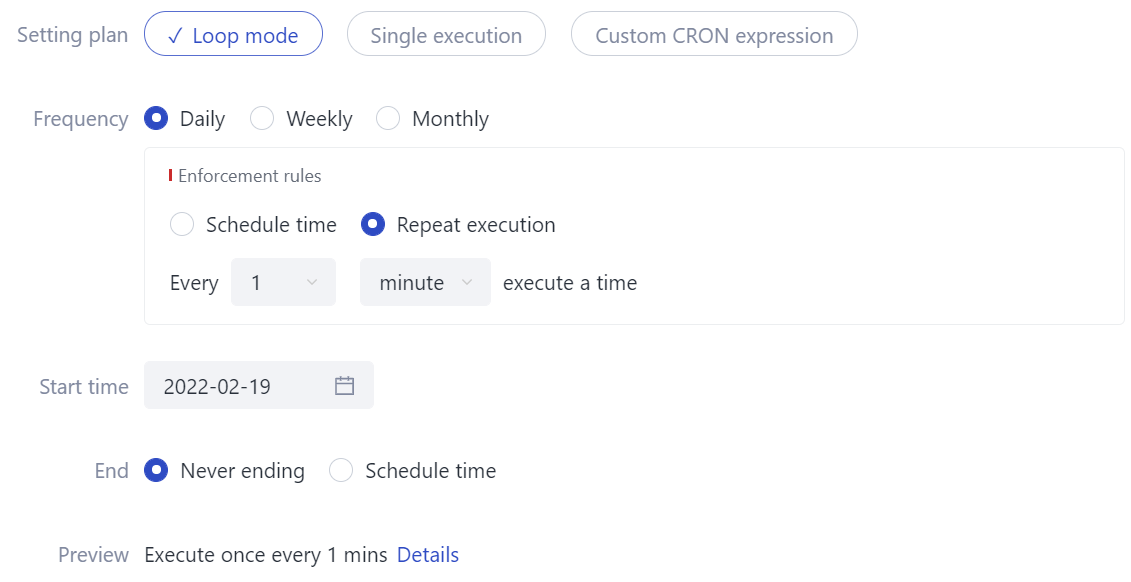
Weekly
When the execution frequency is "weekly", the execution rule is to select any one or more days from "Monday" to "Sunday", and Settings the specified time or repeated execution rules, as shown in the following example.
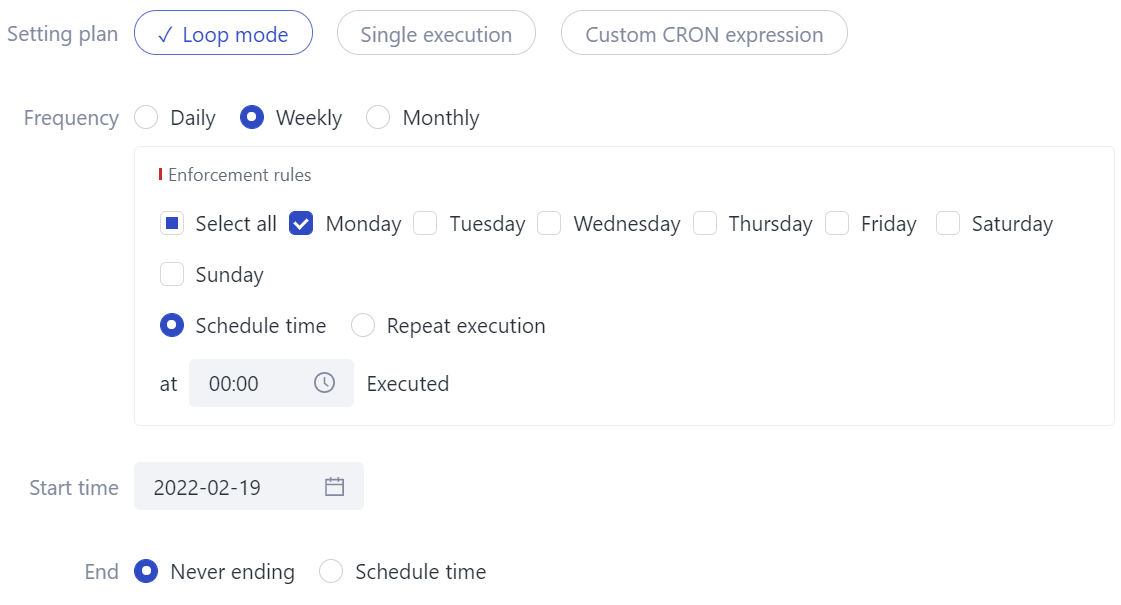
When you select "repeat", the example is as follows.
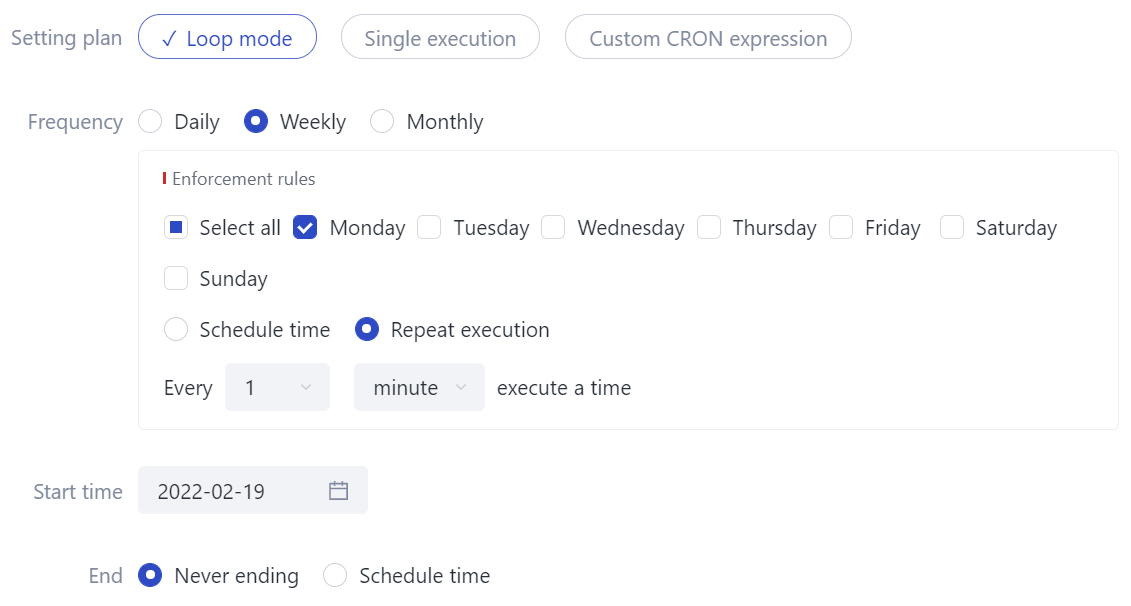
Monthly
When the execution frequency is "monthly", you can select any one or more months from "January" to "December", and then specify any one or more days from "1st" to "31st" of each month. You can also specify the "last day of the month" for intelligent matching, and finally select the specified time or repeat the execution.

When you select "repeat", the example is as follows.

When you select "last day of the month", an example is shown below.
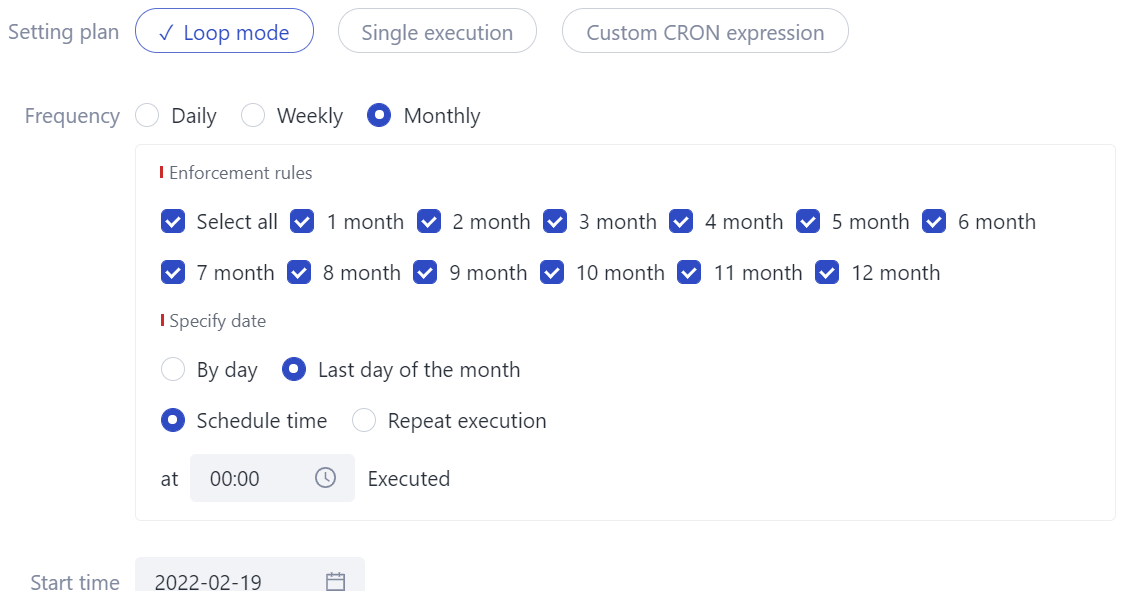
Single run
When you select "single run", you only need to select a startup time (month, year, day, hour, minute). The example is as follows.
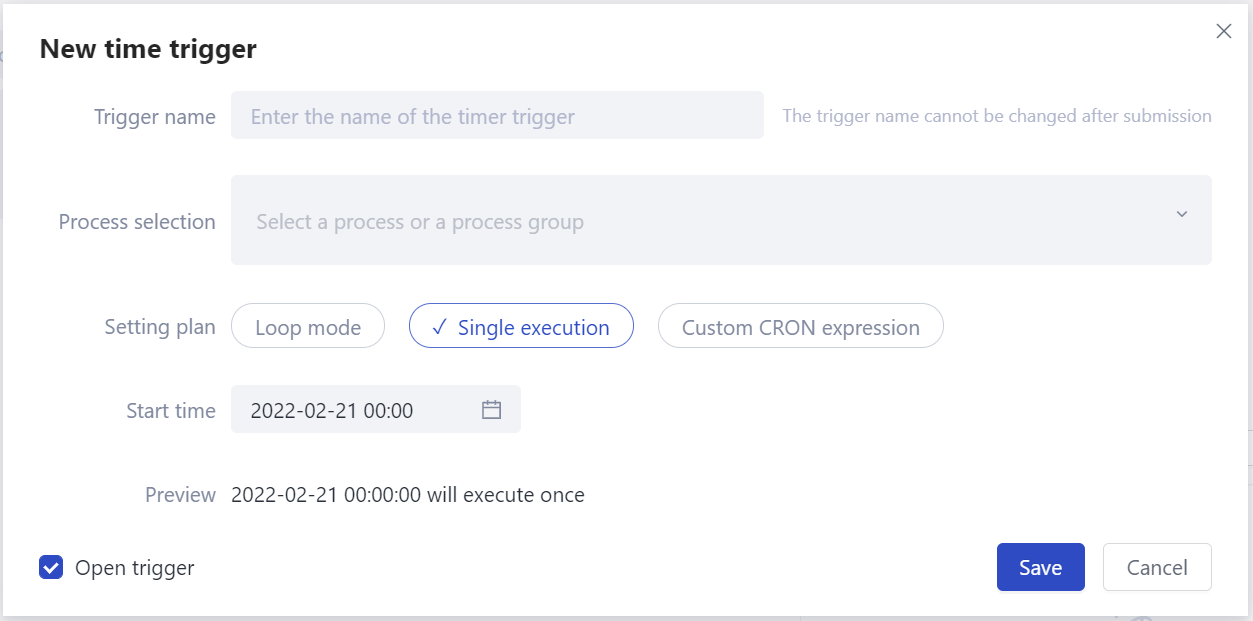
Custom cron expression
Custom cron expression refers to the rule execution plan based on the cron expression.
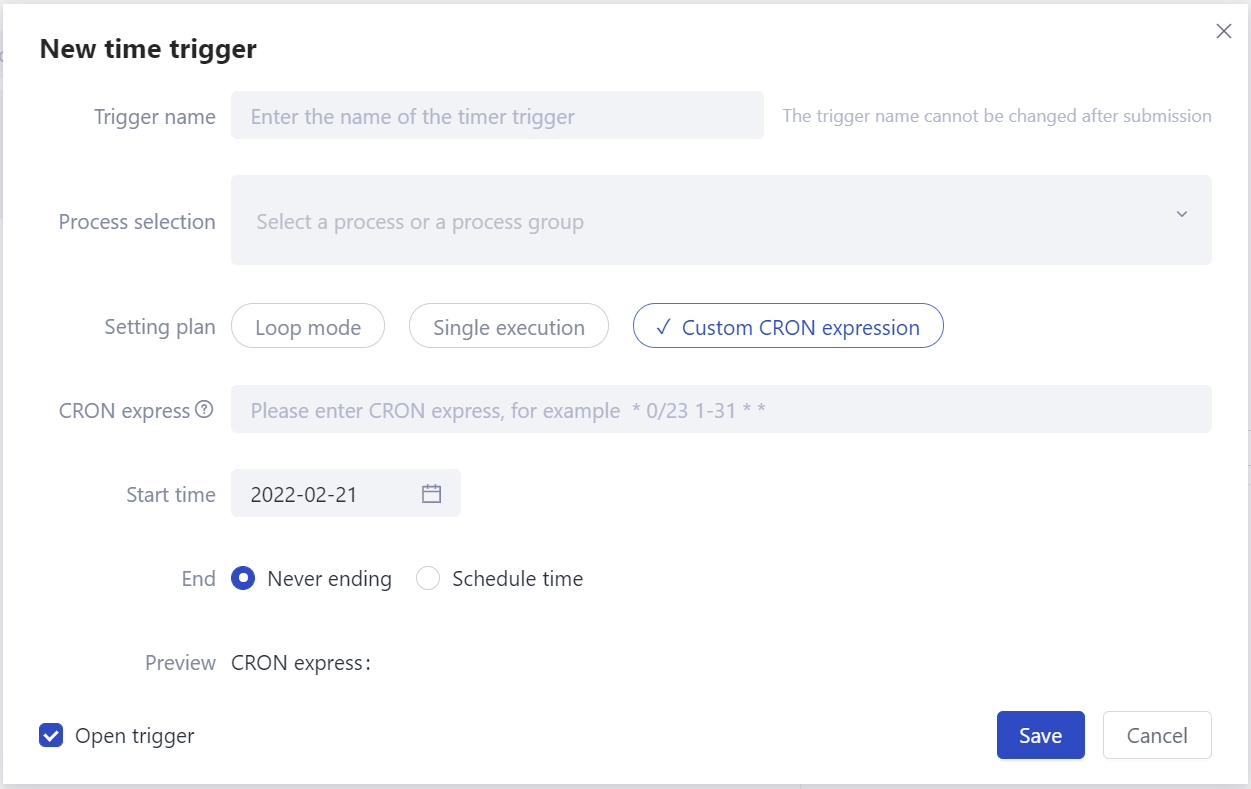
Among them, cron expression can be expressed by clicking "? On the page Question mark icon to view the description.
About cron expressions
The structure of cron expression is "time sharing day month week", and spaces are used to separate different information fields. For example, "5 * 1 * *" means "the fifth minute, the first day of each hour, the first day of each month and each week", that is, "the fifth minute of the first day of each month and each week".
Note: "second" and "year" are not included.
The allowed values and special symbols of cron expression are as follows:
| field | Allowable value | Special characters allowed |
|---|---|---|
| Minutes | Integer from 0 to 59 | * And/ |
| Hours | Integer from 0 to 23 | * And/ |
| Date (dayofmonth) | An integer from 1 to 31 (the number of days corresponding to the month should be considered) | *And/ |
| Month (month) | Integer from 1 to 12 | * And/ |
| DayOfWeek | Integer from 0 to 6 | * And/ |
The special symbols allowed are described as follows:
| Symbol | explain |
|---|---|
| / | Indicates that the trigger starts at the starting time, and then triggers every fixed time. For example, using 5/20 in the minutes field means that it is triggered from the 5th minute, every 20 minutes, and at 5, 25, 45 and other time points. |
| | | Represents any value that matches the field. If * is used in the minutes field, it means that events will be triggered every minute |
Note: special symbols such as "L, W" and "?, #" are not supported.
New Start Trigger
Start Trigger refers to the next time the Attended client starts, it triggers the operation of the specified Process or Group.
When creating a new one, select "Start Trigger", and the page is shown in the following figure.

Matters needing attention:
When there are multiple Start Trigger, only one can be turned on. If necessary, the Start Trigger can select Group, which contains multiple Process.
New Mail Trigger
Mail Trigger refers to monitoring the mail recipient server. When the newly received mail meets the mail matching rules, it will automatically trigger the operation of the specified Process or Group.
When creating a new one, select "Mail Trigger", and the page is shown in the following figure.
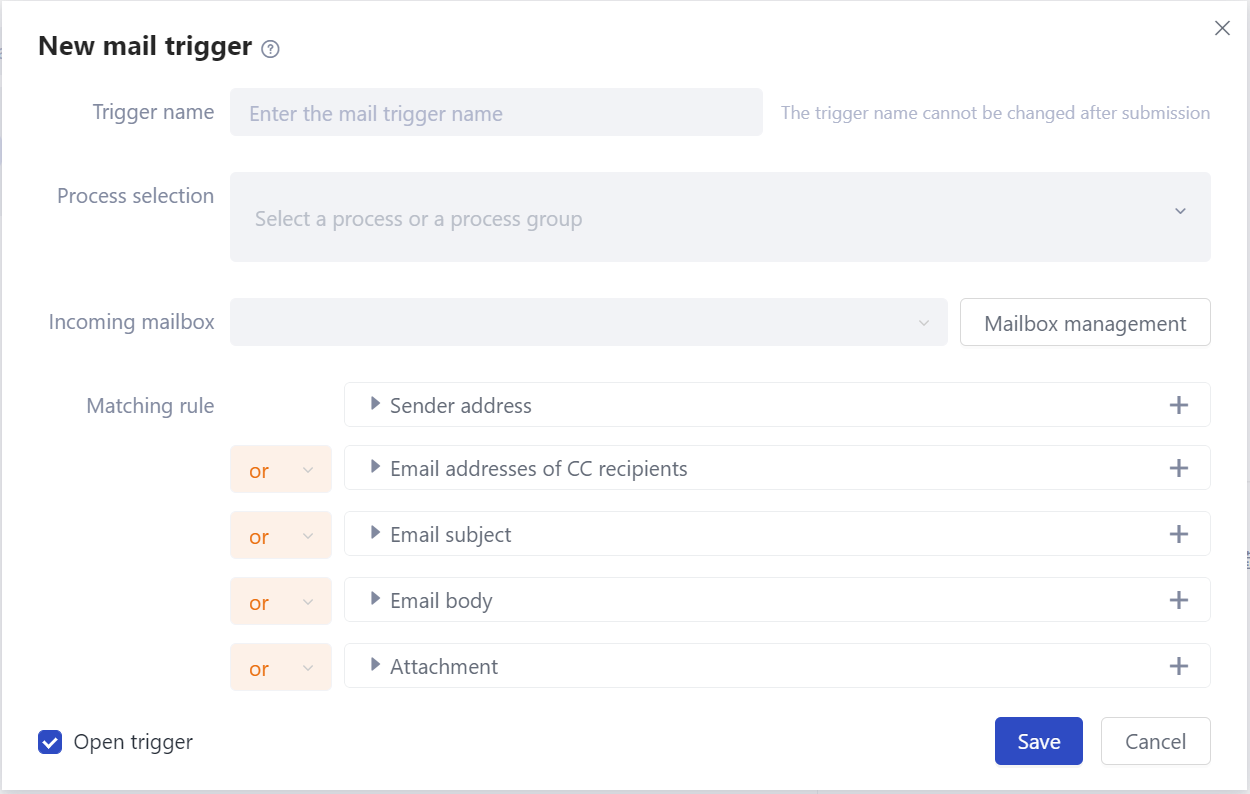
Basic steps for creating a new Mail Trigger:
Enter the name of the Mail Trigger (it cannot be changed after the initial save).
Select Process. Support the selection of Local Process, robot commander Process or Group.
Select the receiving mailbox to listen to. If there is no receiving mailbox in the drop-down list box, you can click the "mailbox management" button on the right to add it.
Settings mail matching rules.
The details are as follows.
Mailbox Management
When adding a mailbox, you need to select the mail server recipient protocol type and encryption type, enter the recipient server address, port, mailbox account number, password (authorization code), and Settings the mail detection interval (1~9999 minutes). Click "test the connection of the receiving server" to check whether it can be connected normally. After the connection is successful, you can save the mailbox information.
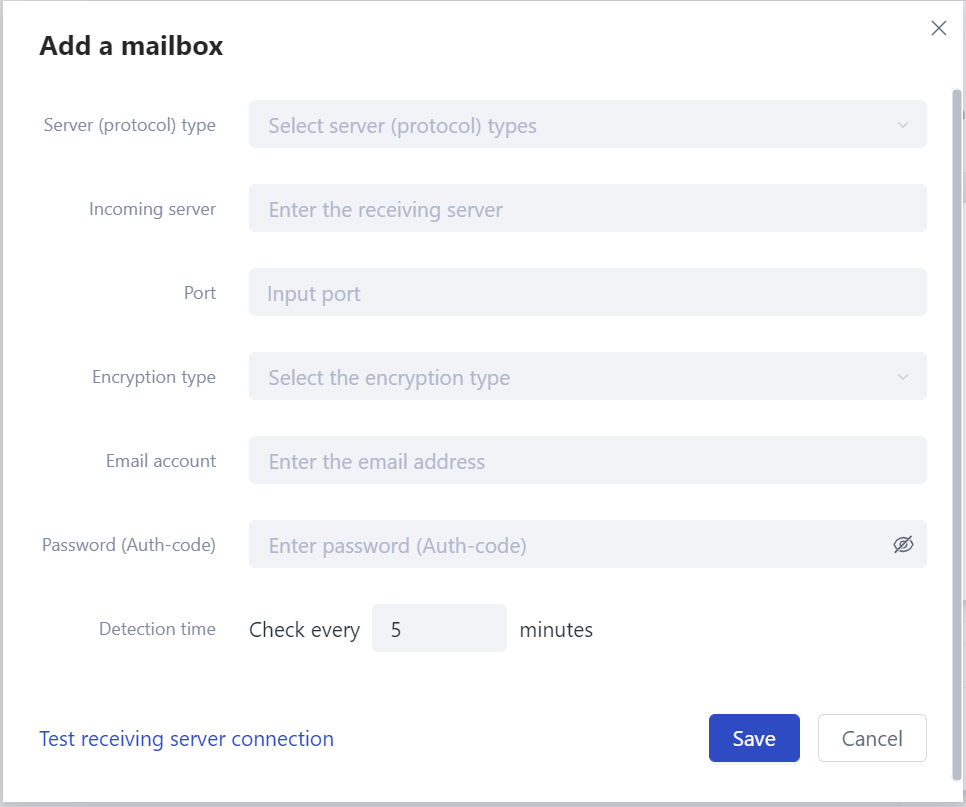
Matching rules
The matching rules of Mail Trigger include five sub matching rules: sender address, CC address, email subject, email body, and attachment. Each sub matching rule can select or (representing that any one of the matching conditions is satisfied) and carry out combined matching.
Sub matching rules can create multiple rules, which can be combined by selecting or and (representing that multiple conditions need to be met at the same time).
Matching conditions include: include, exclude, equal, not equal, start equal, start not equal, end equal, end not equal, Regular Expression, empty, not empty.
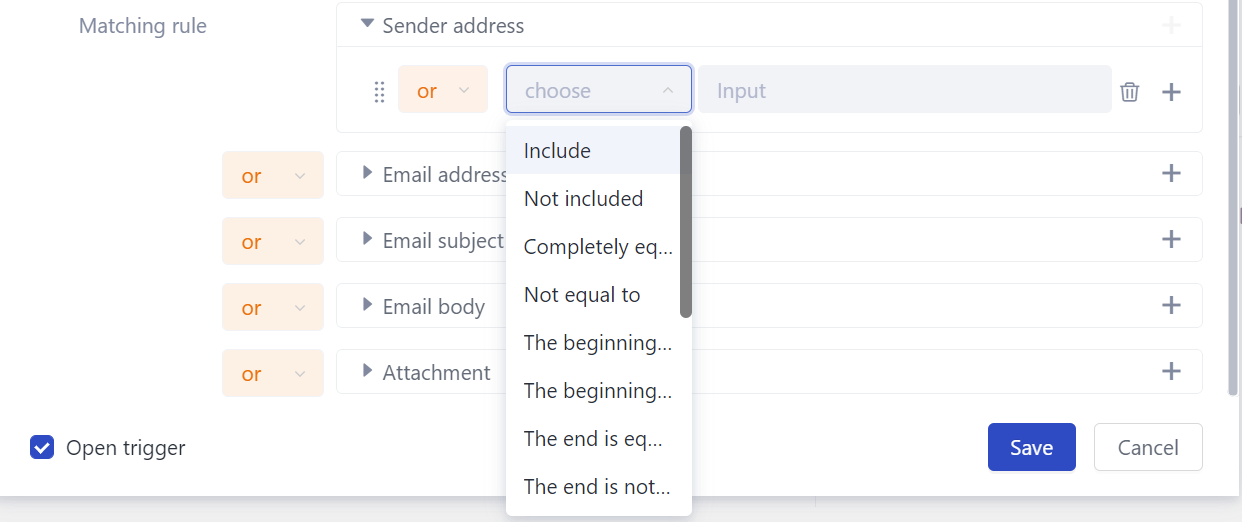
New API Trigger
API interface Trigger refers to that when the third-party program on the Device installed with the Process robot calls the API interface, it automatically triggers the operation of the specified Process or Group.
Create a new API interface Trigger, enter the name and select the Process. The following URL address, HTTP request method and HTTP request Parameter all are generated automatically and cannot be edited manually. When the third-party program of the local Device is called, the URL address and HTTP request Parameter can be copied directly.
When creating a new one, select "Mail Trigger", and the page is shown in the following figure.

New File Trigger
File Trigger refers to automatically triggering the operation of the specified Process or Group when new or deleted files in the monitored folder meet the matching rules.
Create a new File Trigger, enter a name, select a Process, select a folder to monitor, check the file operation to monitor, set Settings the file matching rules, and then click the Save button.
When creating a new one, select "File Trigger", and the page is shown in the following figure.
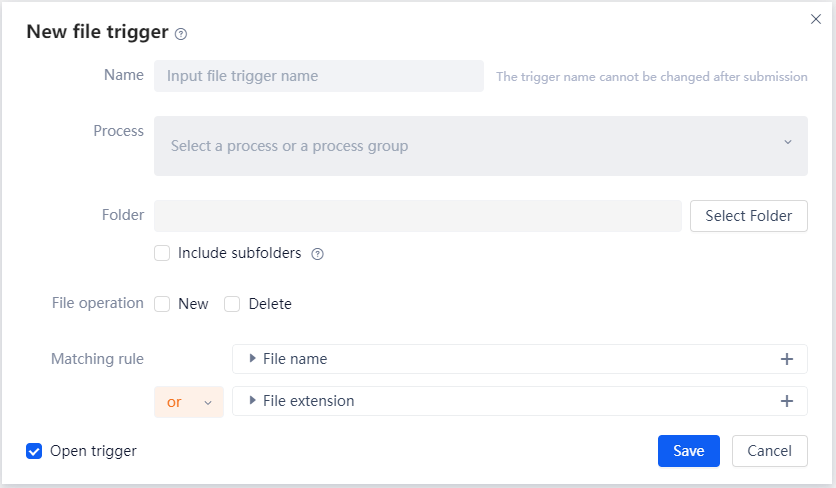
Open Trigger status
Whether the Trigger is turned on is controlled by the sliding switch. As shown in the following figure.

Query Trigger
Real time query can be carried out through the name of Trigger, the type of Trigger and the state of Trigger.
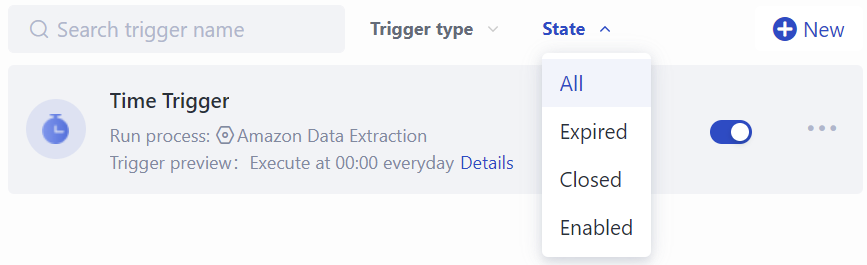
The status of Trigger is divided into: expired, closed and opened. "Expired" means that the current time has exceeded the "end time" of the Trigger.
Delete Trigger
When the Trigger is in the "off" state, click "delete" to delete it directly. When the Trigger is in the "on" state, it cannot be edited or deleted.
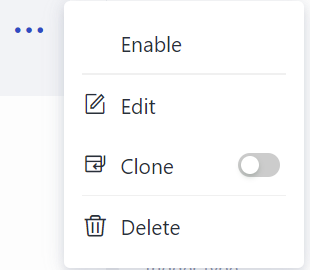
Clone operation Settings
Whether the Process or Group specified by the Trigger starts Clone operation. When the sliding switch of Clone operation is in the "on" state, when the Trigger triggers the operation of Process or Group, it will run through the "Clone operation" mode, which will not affect the user's operation on the current desktop.