Settings
Settings are used to control the current Attended Worker general Settings, hotkey Settings, Extension installation, version management, file storage, authorization information and other contents.
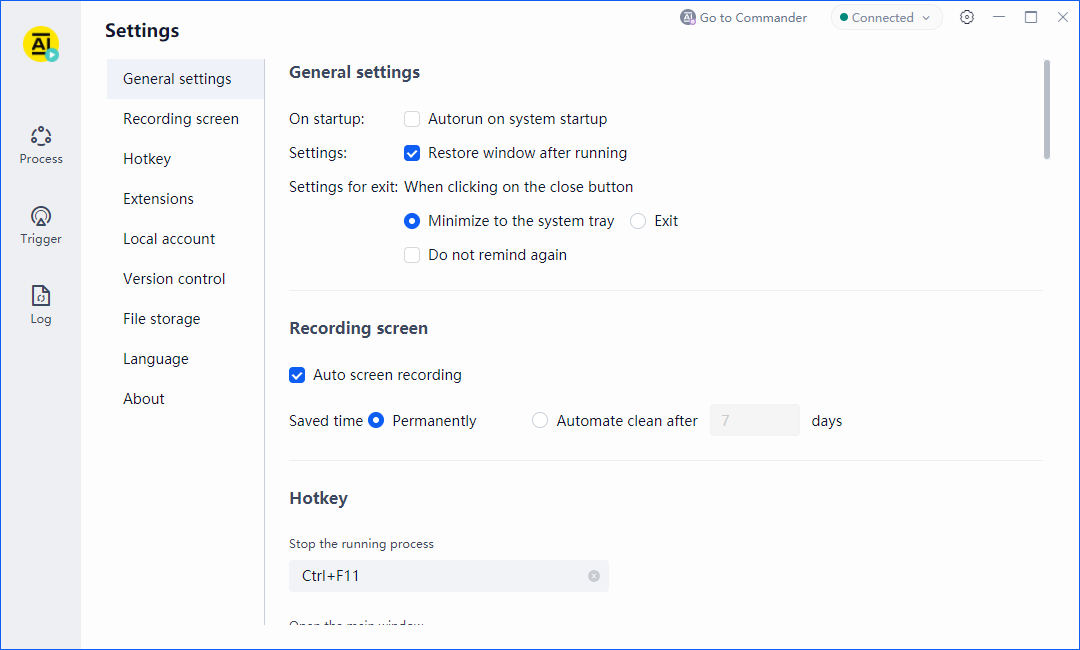
General Settings
It is used to Settings whether the Process robot will automatically start when it is powered on.
Note: when starting up the Process robot client, if you want to run the specified Process or Group, please configure it through "Trigger > New Start Trigger".
Run Settings is used to Settings whether the Attended Worker client window restores the window after running. If "Restore window after operation" is checked, the display of the window will be automatically restored after each Process operation; On the contrary, it remains minimized after the operation.
Exit Settings is used to Settings whether to exit directly or minimize to the notification area of the system taskbar when the Attended Worker client is closed. If "no more prompt" is checked, no prompt will be given when closing; On the contrary, a prompt will pop up for confirmation every time you close.
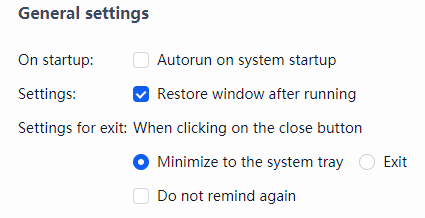
Hotkey Settings
Stop running the Process. After Settings, when the Process is running, the user can stop the Process by pressing the hot key of Settings.
Open the main window. After Settings, when the Process robot is minimized or the interface is blocked by other Applications, the user can press the hotkey of Settings to place the main window of Process robot on the top level.
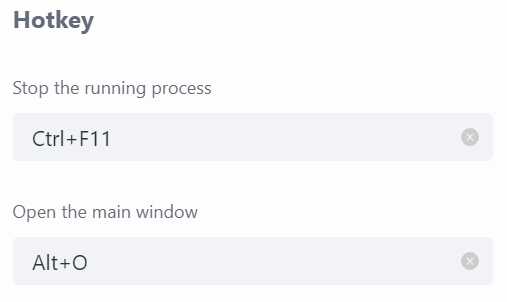
Extension installation
At present, Process robot provides the installation and User Guide document of Extensions, such as Automation Extension Mgr, chrome Extension, Firefox Extension, Java Extension, Citrix Extension, Microsoft Remote Desktop Extension, new Microsoft edge Extension, 360 secure browser Extension, 360 Extreme Browser Extension, Clone Extension, etc.
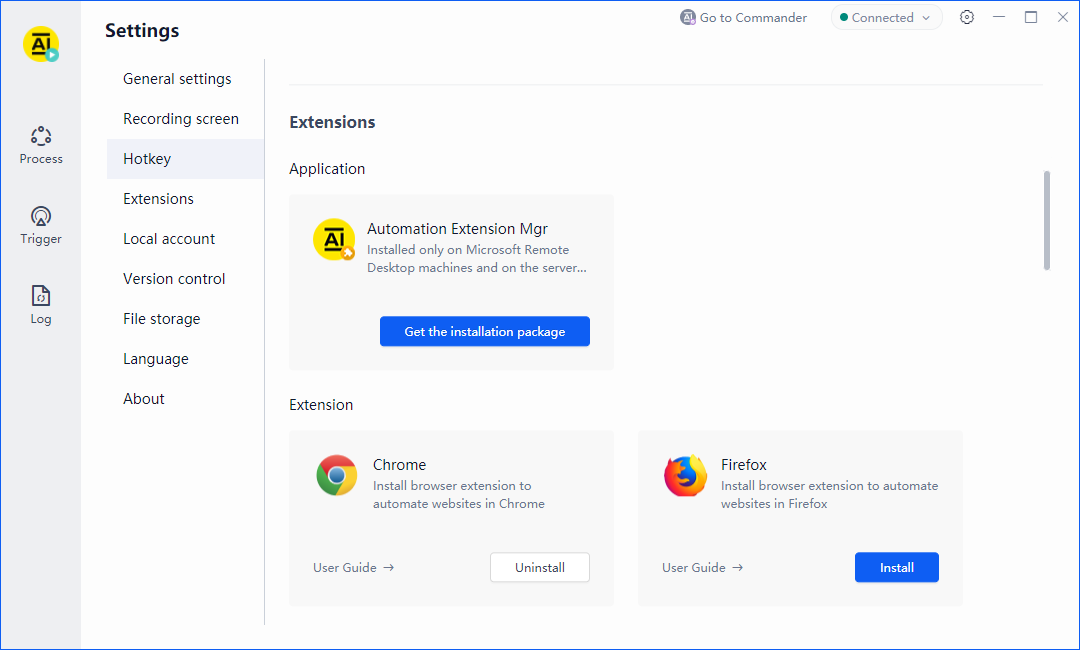
The Automation Extension Mgr is used to centrally manage the installation and uninstallation of the local Extensions of the Device.
The Extensions is used to communicate with Google Chrome, Firefox, Java Applications, Citrix desktop, Microsoft Windows remote desktop, new Microsoft edge browser, 360 secure browser, 360 Extreme Browser, and Clone running services, providing support for automated operations.
The Extensions supports operations such as installation and uninstallation. For details, see the "User Guide" corresponding to the Extension. Click this button to open the directory of the operation guide file corresponding to the Extension. The Extensions guide file contains not only the installation steps, startup methods and tool usage of the Extensions, but also the steps to solve common problems in the use of the Extensions.
Chrome Extension
Chrome Extension is a browser Extension for Chrome browser automation;
If it is not installed, the Extension is displayed as "Install". Click the "Install" button to install the chrome Extension. After the installation is successful, the button will automatically switch to "uninstall". Click the button to uninstall the Extension;
The Extension has released a new version, which can be upgraded by clicking the "upgrade" button in the Extensions;
For details, click the "User Guide →" button to view the User Guide of chrome Extension.
Firefox Extension
For Firefox browser automation;
If it is not installed, the Extension is displayed as "Install". Click the "Install" button to install the Firefox Extension. After the installation is successful, the button will automatically switch to "uninstall". Click the button to uninstall the Extension;
The Extension has released a new version, which can be upgraded by clicking the "upgrade" button in the Extensions;
For details, click the "User Guide →" button to view the User Guide of Firefox Extension.
Java Extension
Automation plug-in for Applications developed based on Java;
If it is not installed, the Extension is displayed as "Install". Click the "Install" button to install the Java Extension. After the installation is successful, the button will automatically switch to "uninstall". Click the button to uninstall the Extension;
The Extension has released a new version, which can be upgraded by clicking the "upgrade" button in the Extensions;
For details, click the "User Guide →" button to view the User Guide of Java Extension.
Matters needing attention:
Ensure that JRE (Java runtime environment) environment is installed in the system environment. If JRE is not installed, you can open the link in the browser https://www.java.com/en/download/ , Download and install.
Ensure the permissions when installing Java Extension. For example, the Current Windows login user is user. If the JRE environment is installed under this user account, the current computer login user account must be user or an account with permissions greater than user when installing Java Extension, such as administrator account.
Citrix Extension
It is applicable to Process robot version 6.0.0 and above, and is used for the automation of Citrix Applications and Citrix desktop program;
Citrix Extensions is composed of client side and server side. In short, the client side and server side of Extensions communicate based on virtual channel protocol, so as to realize the automation of Citrix Applications and Citrix desktop program;
Citrix here only includes the client side. If it is not installed, the Extension is displayed as "Install". Click the "Install" button to install the Extension on the client side. After the installation is successful, the button will automatically switch to "uninstall". Click the button to uninstall the Extension;
By installing laiye RPA Automation Extension Mgr on the server side to the specified remote desktop target machine, Citrix Extension can be automatically installed. If you want to automate Chrome browser, Firefox browser and Java application in remote desktop, you also need to install the corresponding Extensions through Automation Extension Mgr;
Extension has released a new version, which can update the corresponding version of Process robot and Automation Extension Mgr. Click the "upgrade" button in Extensions to upgrade;
For details, click the "User Guide →" button to view the User Guide of Citrix Extension.
Microsoft Remote Desktop Extension
Applicable to Process robot version 6.0.0 and above, used for Microsoft Windows remote desktop automation;
Windows remote desktop Extensions is composed of client and server. In short, the client and server of Extensions communicate based on virtual channel protocol, so as to realize the automation of windows remote desktop;
The windows remote desktop Extension here only includes the client side. If it is not installed, the Extension is displayed as "Install". Click the "Install" button to install the Extension on the client side. After the installation is successful, the button will automatically switch to "uninstall". Click the button to uninstall the Extension;
The server side can automatically install the windows remote desktop Extension by installing the laiye RPA Automation Extension Mgr to the specified remote desktop target machine. If you want to automate the Chrome browser, Firefox browser and Java application in the remote desktop, you also need to install the corresponding Extensions through the Automation Extension Mgr;
Extension has released a new version, which can update the corresponding version of Process robot and Automation Extension Mgr. Click the "upgrade" button in Extensions to upgrade;
For details, click the "User Guide →" button to view the User Guide of windows remote desktop Extension.
New Microsoft edge Extension
New Microsoft edge Extension is a browser Extension for new Microsoft edge browser automation;
If it is not installed, the Extension is displayed as "Install". Click the "Install" button to install the new Microsoft edge Extension. After the installation is successful, the button will automatically switch to "uninstall". Click the button to uninstall the Extension;
The Extension has released a new version, which can be upgraded by clicking the "upgrade" button in the Extensions;
For details, click the "User Guide →" button to view the User Guide of the new Microsoft edge Extension.
360 secure browser Extension
360 secure browser Extension is a browser Extension for 360 secure browser automation;
If it is not installed, the Extension is displayed as "Install". Click the "Install" button to install the 360 secure browser Extension. After the installation is successful, the button will automatically switch to "uninstall". Click the button to uninstall the Extension;
The Extension has released a new version, which can be upgraded by clicking the "upgrade" button in the Extensions;
For details, click the "User Guide →" button to view the User Guide of 360 secure browser Extension.
360 Extreme Browser Extension
360 Extreme Browser Extension is a browser Extension for 360 Extreme Browser automation;
If it is not installed, the Extension is displayed as "Install". Click the "Install" button to install the 360 Extreme Browser Extension. After the installation is successful, the button will automatically switch to "uninstall". Click the button to uninstall the Extension;
The Extension has released a new version, which can be upgraded by clicking the "upgrade" button in the Extensions;
For details, click the "User Guide →" button to view the User Guide of 360 Extreme Browser Extension.
Clone Extension
Automatic plug-in for separated operation service program;
If it is not installed, the Extension is displayed as "Install". Click the "Install" button to install the Clone Extension. After the installation is successful, the button will automatically switch to "uninstall". Click the button to uninstall the Extension;
The Extension has released a new version, which can be upgraded by clicking the "upgrade" button in the Extensions;
For details, click the "User Guide →" button to view the User Guide of Clone Extension.
Local account Settings
The local account Settings is to use the local account to automatically complete the login operation when Clone runs the Process. After Settings, you can also edit and delete.

Version management
Version Settings is used to add and manage the Process running version that can be used by the current Attended client.
Associated functions: Process > Run version.
Add version
You can click "add" and select the installation directory of other versions of the Process robot, as shown in the following example.

When selecting the storage directory, please select the installation package directory of the historical version of the Process robot client, open the folder level as shown in the following figure, and then click "select Folder".
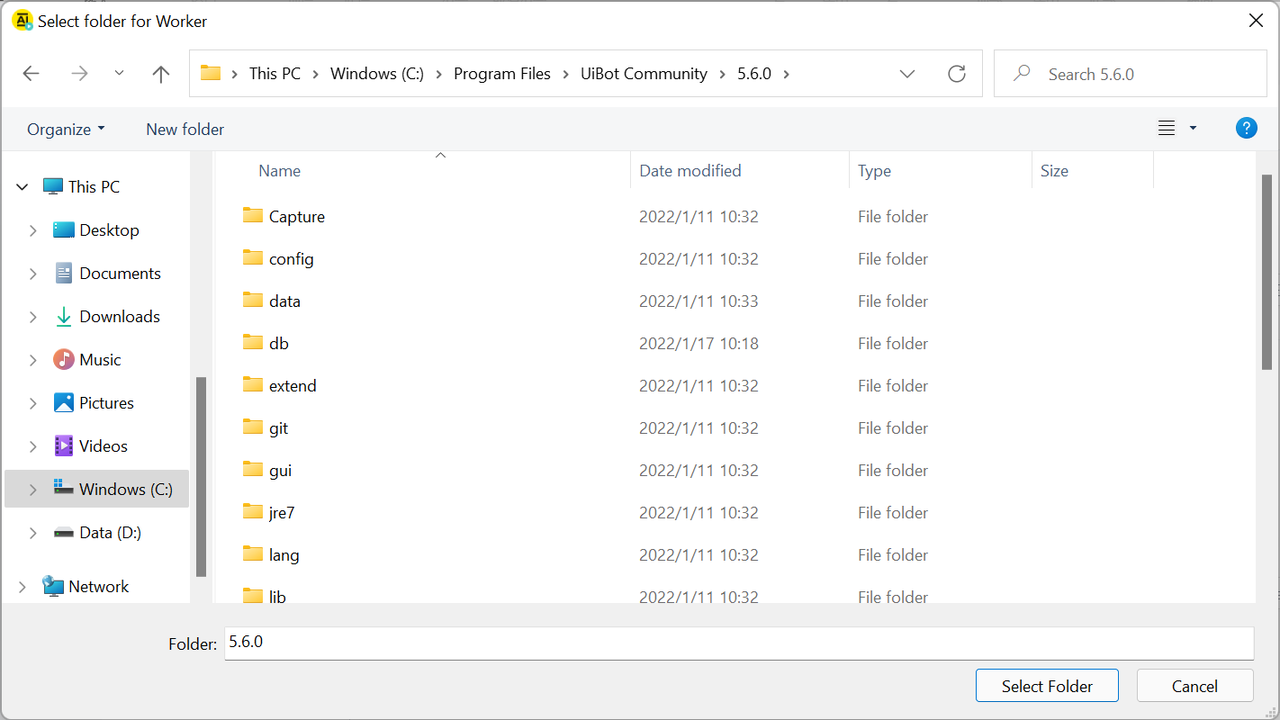
After selecting the folder, click "OK". After adding successfully, it is shown in the following figure.
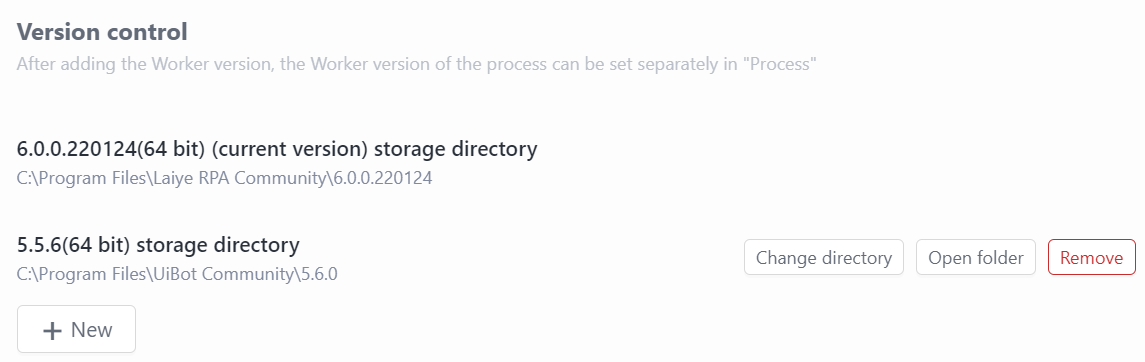
For the self added Process robot version, three operation items are provided: change the directory; Open the folder; Remove.
Change directory
Changing the directory refers to opening the installation directory of the Process robot, and you can reselect the installation directory of the Process robot version.
Open a folder
Open the folder to view the installation directory of the added Process robot version.
Remove
Remove refers to removing the specified Process robot version from the version list, and the files in the Process robot installation directory will not be deleted. After removal, the Process with this version set will revert to the default version.
File storage
File storage, including viewing, changing and opening folders of Process storage directory, log storage directory and screen recording storage directory.

You can change the storage location through "change directory" and view the file content through "open folder".
Language Settings
Language Settings support simplified Chinese and English. After Settings, the Attended Worker client will restart.
About
About, including Process robot version number, official service hotline and website, as well as user agreement and copyright information.
When there is an updated version on the robot commander, the "version upgrade" button and prompt will be displayed. Please update as needed.

Authorization information
Attended - Floating License, click the top title bar "connected" to view it, as shown in the following figure.
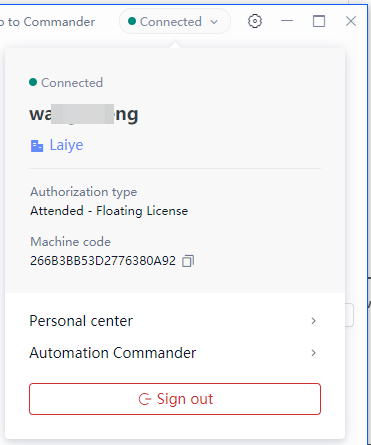
Minimize
If you click the "minimize" icon in the upper right corner of the Attended Worker client window, the window will be minimized.
When running the Process, the window is minimized by default.
After running the Process, the window will be restored to its size or minimized according to the running Settings.
Maximize
If you click the "maximize" icon in the upper right corner of the Attended Worker client window, the window will be maximized.
Close
If you click the "close" icon in the upper right corner of the Attended Worker client window, the main interface window will be closed.
Matters needing attention:
After closing the main interface window, you can double-click the tray icon of the Process robot system with the left mouse button to call out the main interface.
You can also right-click the tray icon of the Process robot system at the bottom and select "open main window" to call out the main interface.
If you need to exit the Process robot Applications, right-click the Process robot system tray icon, and then select "exit Process robot".
If you need to completely close the process of the Process robot Applications, you can call out the Task manager of windows through the shortcut key "Ctrl + Alt + Del", find "laiye automation.exe" and select "end Task".
If you have logged in through authorization, your original authorized login status will be retained when you exit the Process robot and open the Process robot again. Unless you exit the authorization login page.