Process and Task management
As we have learned in the previous chapters, Generally, RPA platform includes at least three components: development tools, running tools and control center. In Laiye Automation Platform, these three components are called Laiye Automation Creator , Laiye Automation Worker and Laiye Automation Commander .
In the above chapters, we have only described the usage of Laiye Automation Creator. After learning, many beginners may also have a problem in their minds: the Laiye Automation Creator is powerful enough to complete most of the development functions and, of course, run the process. Then why do we need it Laiye Automation Worker and Laiye Automation Commander ? In other words, Laiye Automation Worker and Laiye Automation Commander What additional value can it bring us?
To answer this question, we still need to return to the original intention and concept of RPA robot process automation. We say that RPA is a virtual employee, a digital labor force, and an enterprise employs some digital employees to replace human employees to complete some mechanical repetitive and cumbersome work. Then the question arises: if a regular enterprise hires an employee, will it leave it to work at will without management? Definitely not! In enterprises, there are generally the following requirements for employees' work: first, the implementation of Task. This requires employees to accept the instructions and Task of the superior leaders, complete the Task assigned by the superior leaders, and ensure that the enterprise works towards the same goal; Second, cooperation among employees. Multiple employees at different levels and departments coordinate to complete a complex Task together; Third, supervision and management mechanism. In the process of work, there needs to be a certain mechanism for supervision and management, and when there is an exception, it needs to be handled in time. The above-mentioned functions cannot be completed only by using the Laiye Automation Creator, which is Laiye Automation Worker and Laiye Automation Commander Function points and highlights of.
Therefore, if you only use RPA to complete some personal matters, although these matters are also some mechanical, repetitive and cumbersome work, they are neither assigned to you by your superiors, nor need the cooperation of others, nor need supervision and management. Even if mistakes are not so important, it is enough to use Laiye Automation Creator. In some fields, such as the game field, we even recommend using Quick Macro to complete similar Task. If you are implementing RPA projects in an enterprise Laiye Automation Worker and Laiye Automation Commander Is indispensable. This chapter will introduce how to use them.
Two working modes of RPA
When RPA is used in an enterprise, it is usually necessary to develop a process with a Laiye Automation Creator and complete debugging and testing Laiye Automation Worker To run the process. because Laiye Automation Worker There are two working modes that Laiye Automation Creator does not have.
The first is called "Attended mode", which is usually installed on your desktop computer and appears in the form of a desktop tool. According to your needs, you can select and install the process written by the Laiye Automation Creator. When you need to run a process in your daily work, press the "run" button to start running. In addition, you can also Settings Trigger. When certain conditions are met (for example, when the specified time is reached or the specified email is received), as long as the Laiye Automation Worker is still running, the process will run automatically. Because it is installed on a desktop computer, people may still be waiting in front of the computer when it is running. Necessary Attended can be carried out during the operation of the robot, such as a dialog box popped up by the robot and confirmed by people. If it is necessary to stop the operation of the robot, it can also be operated directly on the desktop computer.
The second mode is called "unattended mode". It is usually installed on a computer specially running RPA process. After installation, as long as necessary Settings are made, Laiye Automation Worker It runs directly in the background without even a UI. This computer can be placed on the desktop or directly deployed in the server room. If it is in the computer room, it does not even have a keyboard, mouse and monitor. How to start the process? Through the Laiye Automation Commander Laiye Automation Worker I'm going to distribute Task. The advantage of dispatching Task by the robot commander is that a batch of Laiye Automation Worker can be controlled flexibly, for example, multiple Laiye Automation Worker can run the same process at the same time. You can even use the "order grabbing system", send out a batch of Task running in the process, and then automatically assign them to the idle ones Laiye Automation Worker Yes. For example, if there are 100 Task and 10 Laiye Automation Worker, 10 Task can be automatically sent first. After the Laiye Automation Worker finishes running, it will automatically pick up a new Task until all 100 Task are All. The operation results and logs of Task are also under centralized control of the Laiye Automation Commander.
In some materials, "Attended mode" is also called RDA (robotic desktop Automation), while "unattended mode" is called RPA. Of course, it doesn't matter what the name is. The key is to understand the difference between the two. "Attended mode" is suitable for personal use or small-scale use, which is simple, fast and direct. The "unattended mode" is suitable for large-scale use. The Laiye Automation Commander centrally controls multiple robot. Obviously, the more robot there are, the more convenient they will be. We are Laiye Automation Worker In the community version of, a "Attended mode" use authorization and an "unattended mode" use authorization are provided for free. You can experience the difference between the two. If you need more quantity, you can purchase the license of the commercial version.
Process management
After the process is written by the Laiye Automation Creator, in order to run in the Laiye Automation Worker, the usual method is to upload the process to the Laiye Automation Commander, and then the Laiye Automation Commander issues it to the Laiye Automation Worker. This process is roughly shown in the following figure:
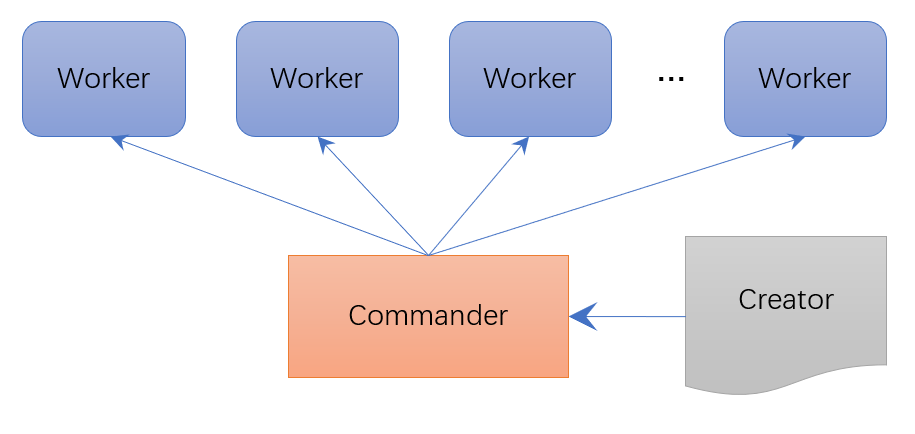
Let's take the community version of Laiye Automation Commander as an example. You can enter directly in the address bar of the browser https://commander.laiye.com , You can also find the "login information" in the upper right at any time when using the Laiye Automation Creator, click it, and select "go to the Laiye Automation Commander" in the pop-up dialog box. The effect of both is the same.
The Laiye Automation Commander is B/S(Browser-Server) The software based on this architecture can use All functions in the browser without installing any client. After opening the Laiye Automation Commander, you can see that its main functions are placed in the menu on the left, including a series of functions such as Device management, process management and Task management. We first focus on its "process management" function, as shown in the following figure:
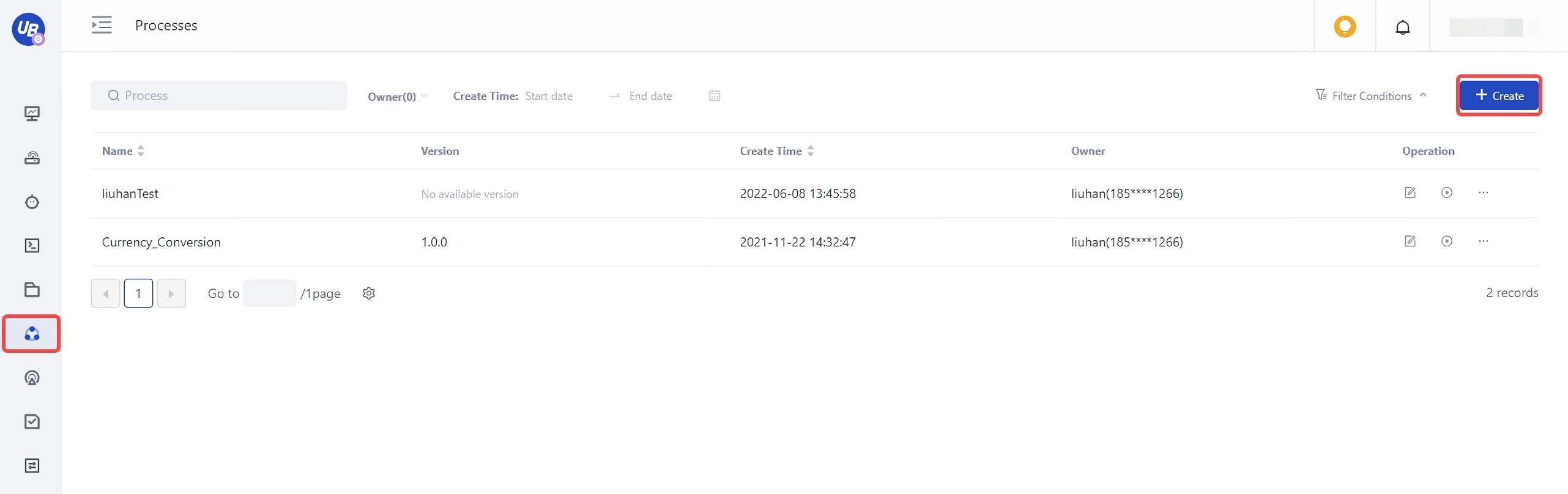
For convenience of explanation, when you log in to Laiye Automation Commander for the first time, we have preset a process called "demonstration process - Laiye Automation Platform self introduction". Of course, you must also want to establish your own process. Find the "new" button in the upper right and click it. Fill in the process name in the pop-up dialog box. If there are multiple people working together, it is recommended that you write a more detailed description of the process so that others can understand it. If you are worried that the process runs too long, you can also Settings a "Maximum Run Time" in minutes. After the Maximum Run Time, the process will automatically end regardless of whether it has ended or not.
After creating a process in the Laiye Automation Commander, you can go back to the Laiye Automation Creator, click the "publish" button in the toolbar in the process diagram view, and select "publish to the Laiye Automation Commander", as shown in the figure:
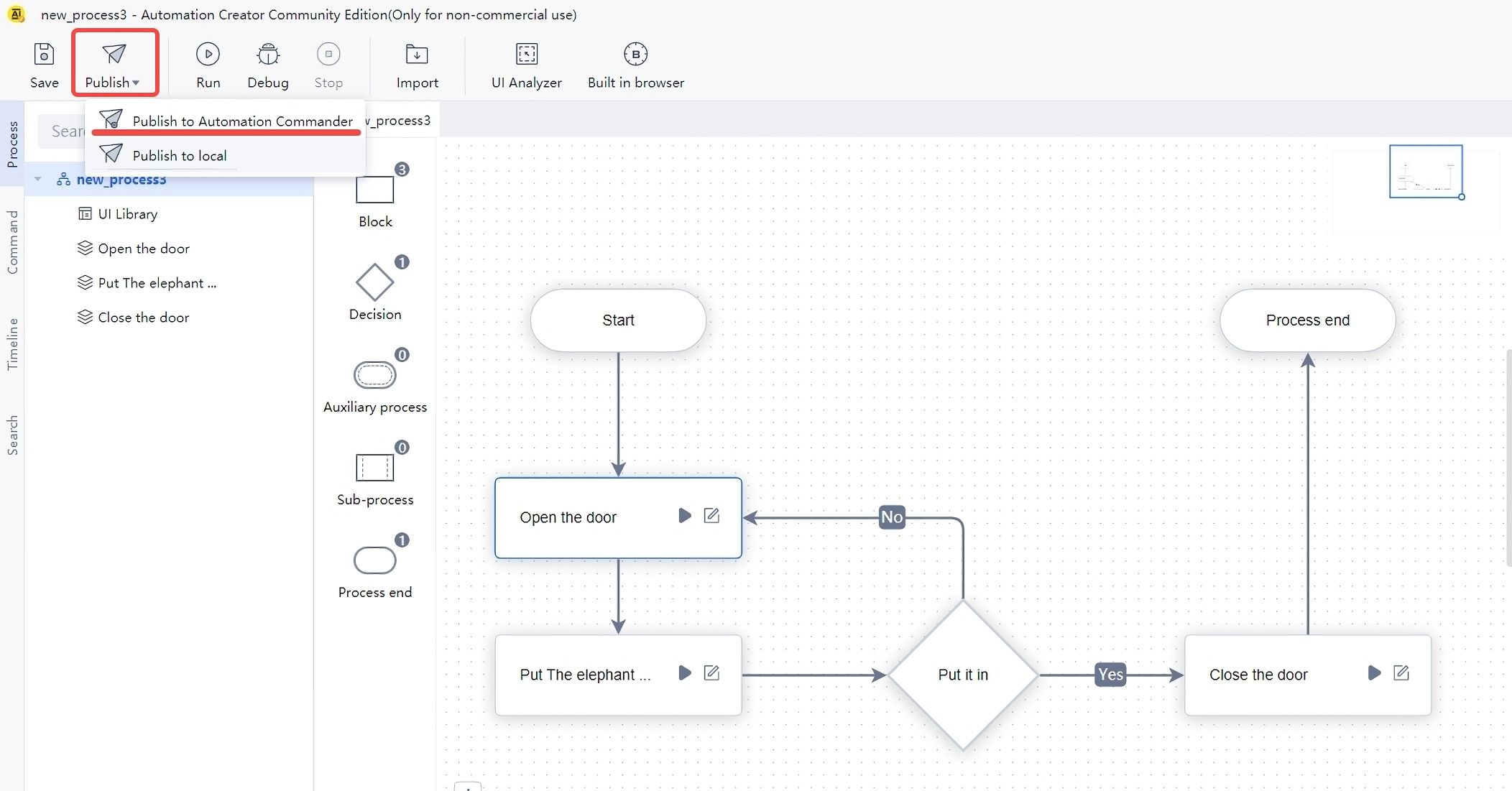
A dialog box will pop up in the Laiye Automation Creator. There is a drop-down list called "select process" in the dialog box, which will list all process on the Laiye Automation Commander. If you are using the community version, the process you just created on the Laiye Automation Commander should be listed here. After this selection, the process created in the Laiye Automation Creator is matched with the process created in the Laiye Automation Commander. Therefore, if you use the enterprise version of Laiye Automation Commander, there may be more people cooperating, and there will be more process in this drop-down box. You must carefully select them to avoid mistake one thing for another. In addition to selecting a process, you should also add a "version number" to the process. The format of this version number is not specified. It can be any string, which is convenient for User to distinguish. For example, "1" or "1.0" or "1.0.0" can be the version number. When the Laiye Automation Creator releases a process to the Laiye Automation Commander for many times, the Laiye Automation Commander will keep the content of each release and distinguish it by "version number". In this way, if there is a problem with one version of a process, you can also switch to another version.
After the release, the version just released needs to be enabled on the Laiye Automation Commander. Click the name of the process to open a window on the right, which displays the overview of the process. Switch to the "version list" property to see each version released from the Laiye Automation Creator. Turn on the "switch" (we call it "enable") after the version you want to use, so that when you run this process in the future, you will run the version you just enabled.
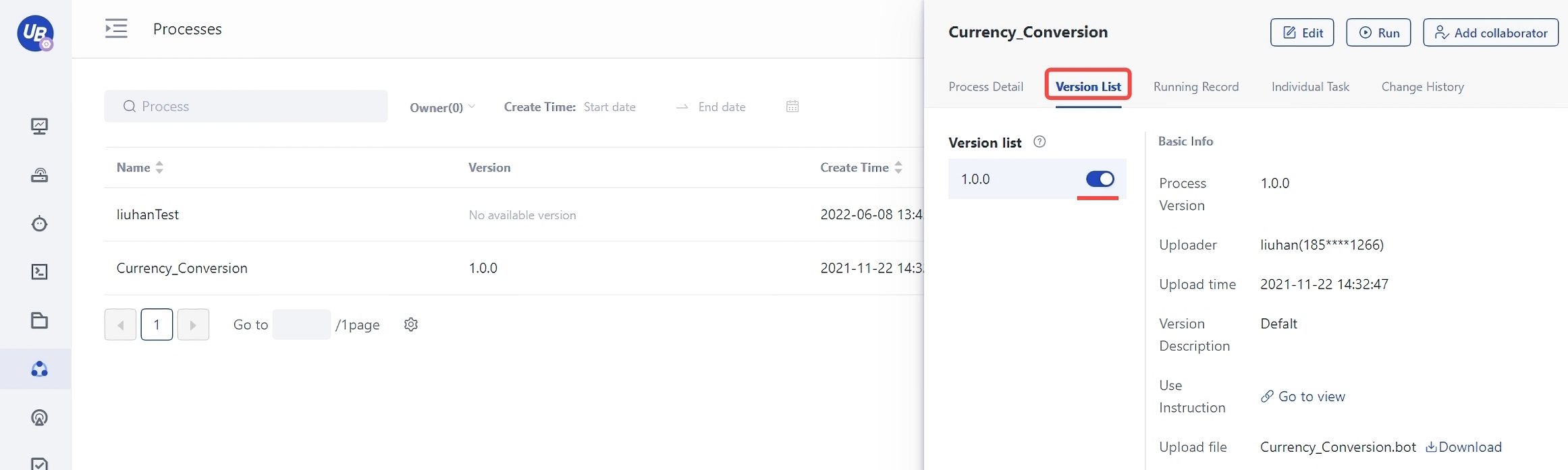
Some readers may find this operation very cumbersome. Mingming has already released it on the Laiye Automation Creator, and will "enable" it again in the Laiye Automation Commander, which seems to be superfluous. Actually not! Because the Laiye Automation Creator and the Laiye Automation Commander may not be operated by the same person when used in the enterprise. If the operators of the Laiye Automation Creator release a new version, but the operators of the Laiye Automation Commander do not know it, then the process has actually changed, and the operators of the Laiye Automation Commander do not know anything about it, which is a potential safety hazard. Therefore, the "enable" operation on the Laiye Automation Commander is equivalent to an "approval" process. Only after approval can it be truly enabled.
The enabled process can be implemented in Attended mode Laiye Automation Worker It can also run in unattended mode Laiye Automation Worker Run in. To run in these two modes, you need to do completely different operations, which are explained one by one below.
Attended mode
If you are using the community version of Laiye Automation Platform, an icon of Laiye Automation Worker (community version) will be automatically generated on the desktop after installation. Double click this icon to start running the Laiye Automation Worker in Attended mode.
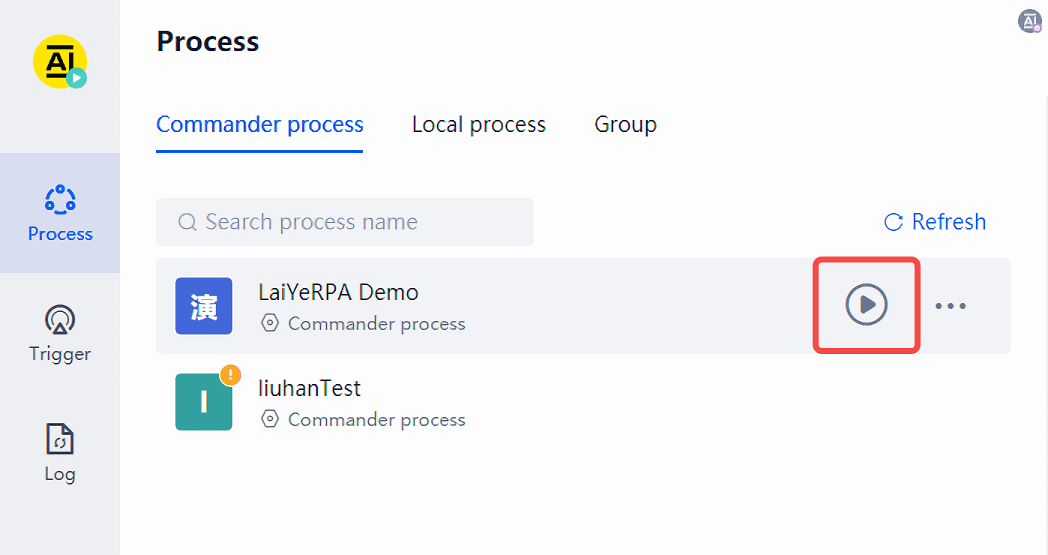
When a new process is created on the Laiye Automation Commander and at least one version of the process is released in the Laiye Automation Creator, the process can be directly seen on the interface of the process robot. On the right side of the process, there is also a "run" button (as shown in the red box below). Press this button to start the process. If you want to stop during operation, you can also press Ctrl + F12 for a long time.
The results after running can be displayed in the Laiye Automation Worker Under the "Log" property on the left side of the UI, you can see that in addition to the time and results of each operation, there are two small buttons on the back to further view the log information of the operation and the screen video during the operation. As shown in the following figure:
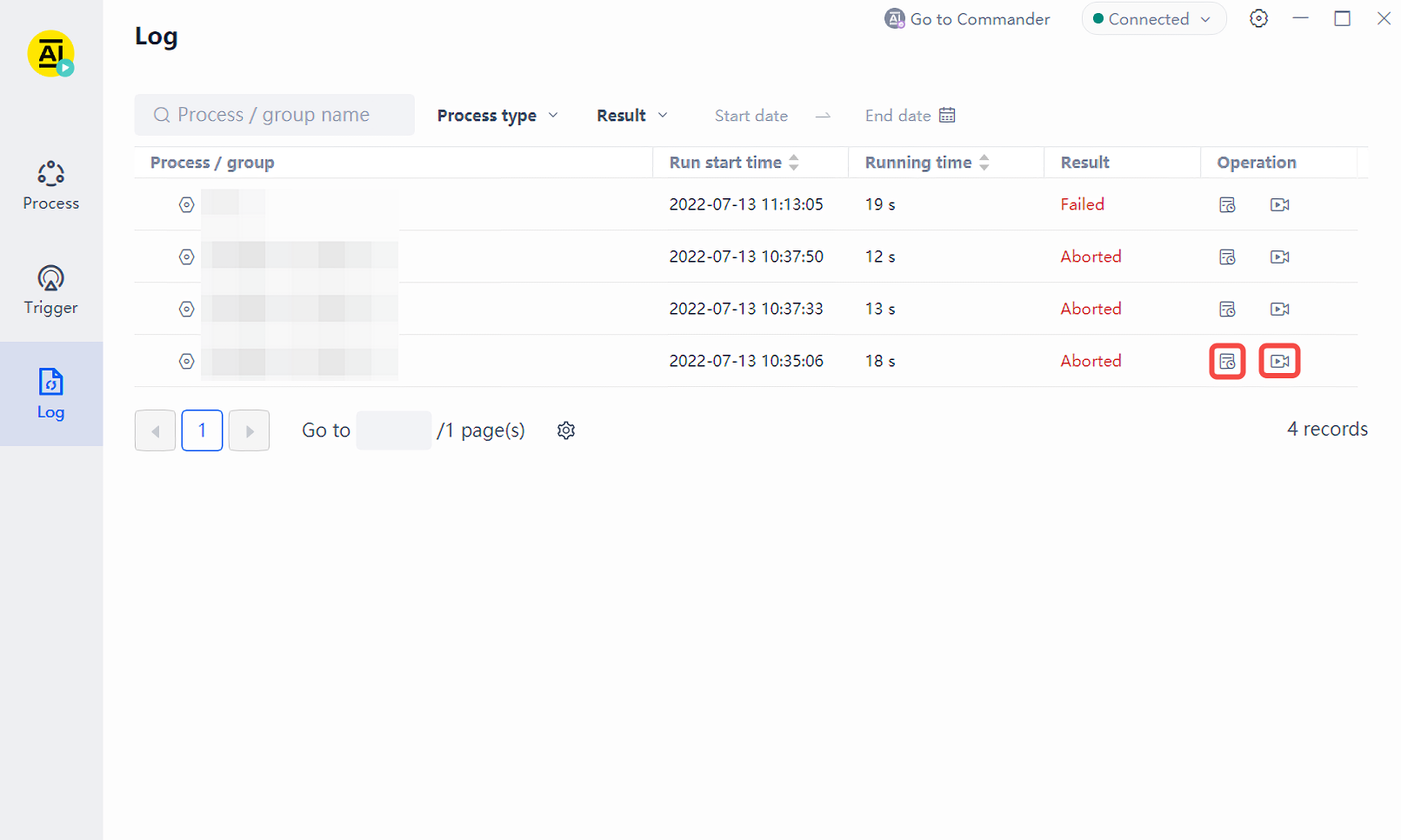
It seems a little more functional than running a process with the Laiye Automation Creator, but there is no essential difference. In fact, Laiye Automation Worker can also play a lot of tricks just for "running process".
- Clone operation
Most automatic process need to occupy the control rights of the mouse and keyboard when they are running, while Laiye Automation Worker in Attended mode are usually deployed on desktop computers. When the process is running, the operators in front of the computer can only wait for it to run before doing manual work. Waiting in vain is a waste of time. The "Clone operation" function can start an independent window and let the automated process run in this window, even if the window is blocked. In this way, when the process is running, it can also be operated manually at the same time. The two share a computer, share data, but do not interfere with each other. Thereby further improving work efficiency.
Before enabling Clone, you need to install the Extensions of Clone. Then, in the "run Settings" dialog box of process, you can find the option of "Clone run" and open it.
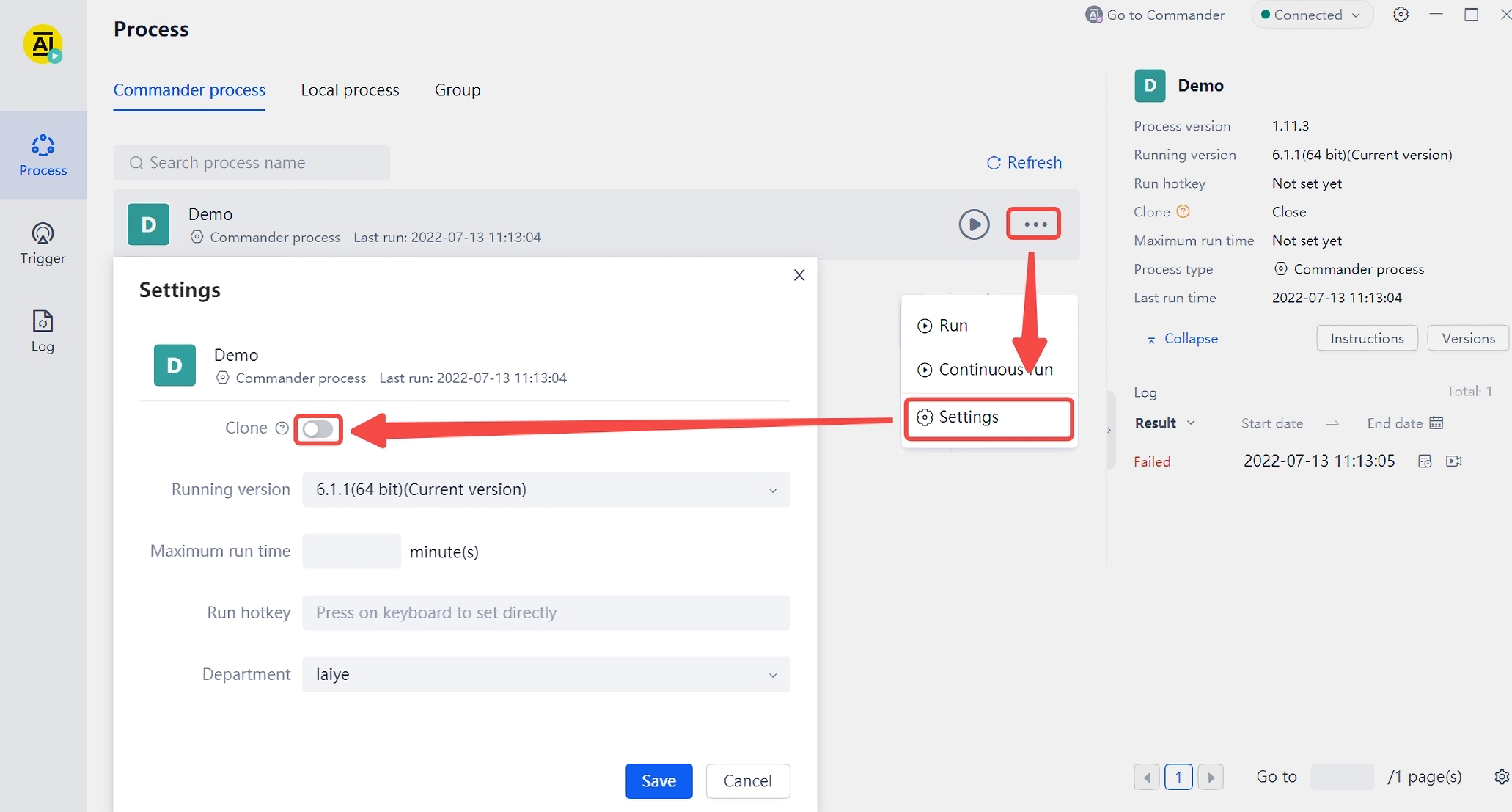
After starting Clone, a window will pop up when the process is started. An independent Windows desktop is displayed in this window. You need to log in with a Windows account password. After login, the process will automatically run on this independent Windows desktop.
- Trigger
In addition to manually running the process, the Laiye Automation Worker also provides the function of "Trigger", which can execute the process in a planned and selective manner when certain conditions are met. Laiye Automation Worker provides four types of Trigger: Time Trigger, Start Trigger, Mail Trigger and API Trigger. stay Find the "Trigger" property on the interface, and click the "new" button in the upper right corner to create different types of Trigger.
- Time Trigger: you can set the start time of the process, including setting single run, by date, by week, by month, etc. After the setting is completed, It will continuously check the time, and if it is found that the startup time is up, it will start to run the specified process.
- Start Trigger: this Trigger is relatively simple. After setting, each time the Laiye Automation Worker starts, it will automatically run the specified process.
- Mail Trigger: you can set one or a group of email addresses and set a detection cycle (5 minutes by default). After the setting is completed, It will continuously check the mailbox according to a fixed time cycle. If it finds that it has received qualified emails, it will start to run the specified process.
- API Trigger: after setting this Trigger, It will listen on the specified TCP port on the local machine. Laiye Automation Worker can be controlled to run a certain process through HTTP request.
- Group
In some scenarios, there may be dependencies between multiple process. For example, process 2 needs process 1 to complete before it can continue to run. Laiye Automation Worker provides the function of process grouping. The so-called "process grouping" refers to placing two or more dependent process into a grouping. The process in the grouping are executed in sequence. After one process is executed, the next process is executed in sequence. Of course, you can also set a more complex combination relationship. For example, after process 1 runs m times, process 2 runs n times. Or if process 1 fails to run, does process 2 still need to run, etc. Through these Settings, multiple process can be built together like building blocks to flexibly meet the needs of various scenarios.
As shown in the figure below, in the Attended mode Laiye Automation Worker Select the property "Group" and click "add" on the top of the interface. Then, in the pop-up dialog box, select process to group. Each process selected into the Group can Settings running times and change their running order by dragging.
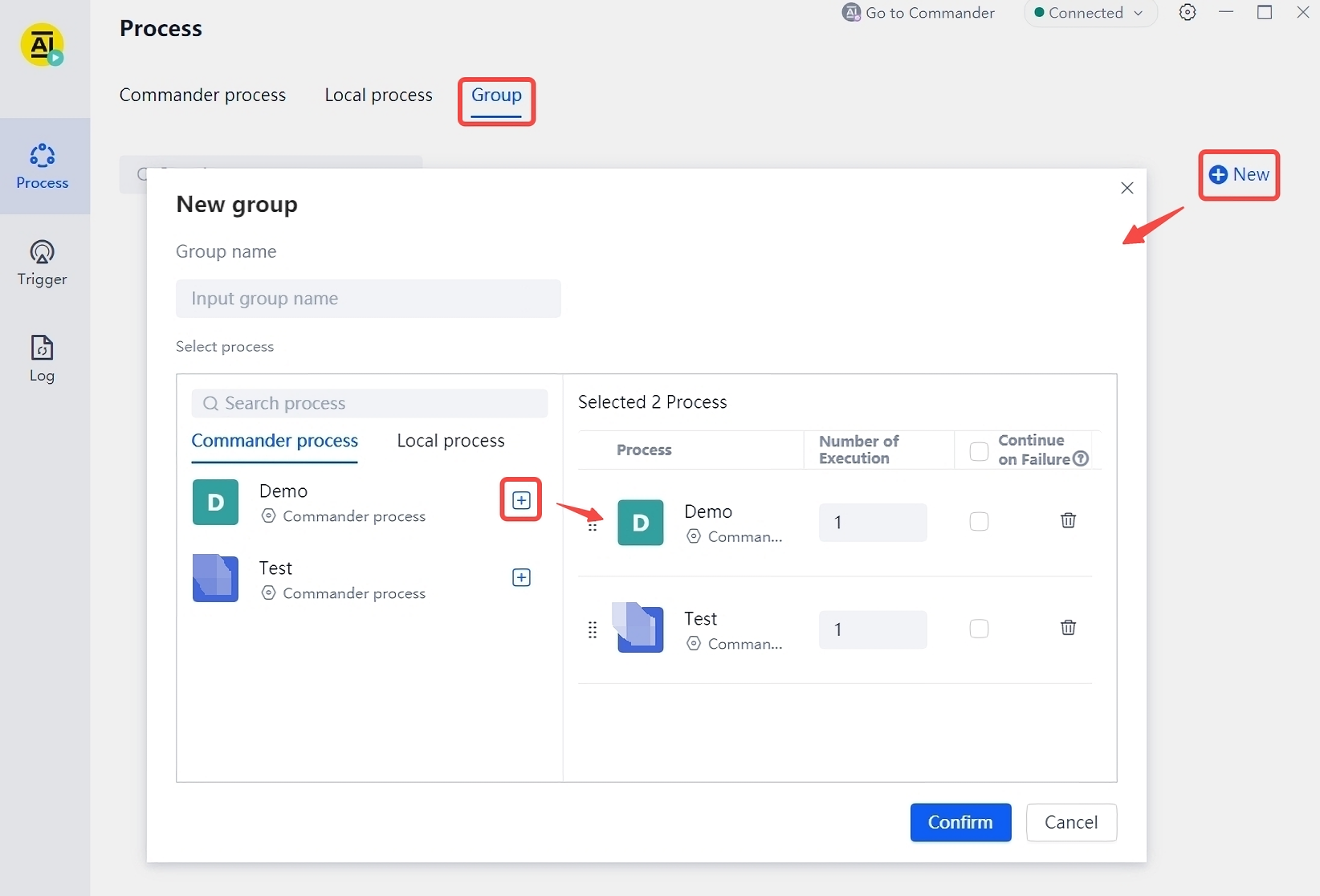
After the creation of the Group, the process grouping can be treated as an ordinary process. That is to say, the process grouping can be run directly and immediately, can be arranged and run by planning Task, and can also support Clone.
- Widget
Starting from Laiye Automation Platform version 6.0, after installation, a file named" Laiye Automation Widget " Icon of. As the name implies, it is equivalent to a quick start tool for a process in the Attended mode.
In fact, Laiye Automation Worker in Attended mode can start process very conveniently and quickly, but some process may need to be started frequently in people's daily work. For example, the operator in the call center may need to run an RPA process to help him automatically input relevant information every time he receives a call. At this time, Laiye Automation Worker's The window of is still too large, which inevitably interferes with the normal work of the operator. However, if the Laiye Automation Worker is turned off every time the process is run, it will be very cumbersome to restart when the process is needed.
Widget The tool is designed for the above scenarios. It starts quickly and takes up less system resources. It is usually placed in a corner of the Windows desktop in a translucent way, hardly affecting daily work. When you need to run RPA process, move the mouse to click it. Widget The tool can accommodate up to 8 running buttons of process in total. If you use no more than 8 RPA process in your daily work, you can also use the spare buttons to run some other common tools. As shown in the figure below, in addition to the run buttons of the two process, the Windows Notepad, Windows drawing tool, Windows screenshot tool and other entries are also placed on one button. It can effectively improve the daily efficiency of staff.
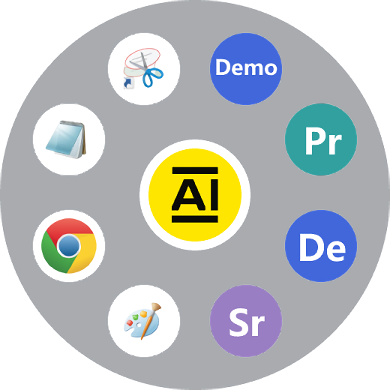
The Widget need seldom setup Yes, but it is linked with the Laiye Automation Worker. According to the process in the Laiye Automation Worker, the tool will automatically add which process. Therefore, before the initial use, it may still be necessary to open the Laiye Automation Worker and configure the process, such as refreshing the process on the Laiye Automation Commander, Settings whether to run in a Clone mode, and so on. In addition, Widget Four common tools (Windows Notepad, Windows drawing tool, etc.) have been preset on the tool. If you still want to preset more tools, or do not need these preset tools, you still need to manually modify the Widget.TurnTable.config File. This file is in JSON format, and the content is relatively simple, which is easy for readers with it experience to write, so this article will not repeat it. In the future, we will also add its Settings function to the software UI.
Unattended mode
In the unattended mode, Laiye Automation Worker The working mode and operation mode of the system are completely different from the Attended mode. We can build multiple unattended Laiye Automation Worker on one computer (this method is called "high-density deployment", and there is no upper limit to the number of Laiye Automation Worker that can be deployed on one computer, which only depends on the performance of this computer). Their work will not interfere with each other. And these Laiye Automation Worker There is no UI at all. If you want them to run the process, all operations are carried out on the Laiye Automation Commander.
Therefore, in the unattended mode, we need to perform the following configuration:
- If Laiye Automation Platform is installed and wants to run in unattended mode Laiye Automation Worker The computer of the Laiye Automation Commander is included in the management scope of the robot commander;
- Use the Laiye Automation Commander to establish on the managed computer Laiye Automation Worker Instance of. As mentioned above, multiple Laiye Automation Worker As a instance, it is equivalent to that multiple robot can work at the same time without mutual interference.
Let's learn how to run unattended mode Laiye Automation Worker The computer of. After configuration, there is no need to operate Laiye Automation Worker It doesn't matter if these computers restart. All subsequent operations are completed on the Laiye Automation Commander.
After installing Laiye Automation Platform on the computer, an icon named "Automation Worker Hub" will appear, which is the configuration program of unattended mode. Start it and you can see the following UI:

You need to enter the key here. What is the key? It is a "password" generated by the Laiye Automation Commander to enable the computer and the Laiye Automation Commander to recognize each other. The Laiye Automation Commander can be compared to the WiFi router in your home. There is a WiFi password on the router. Any Device that wants to join the WiFi network needs to enter this password. So, we need to go to the Laiye Automation Commander to find this password.
On the Laiye Automation Commander, you can Settings the same key for all the computers to be joined, or you can Settings an independent key for each computer to be joined. The former is more convenient and the latter is safer. Due to space constraints, this paper only takes the former as an example, and the latter's operation mode can be deduced from one example.
Open the Laiye Automation Commander, find and select the "Device" property on the left, click the "Common Key" button on the top right, and the current key will be displayed in the pop-up dialog box. Fill it in the key box of the Automation Worker Hub and select activate now.
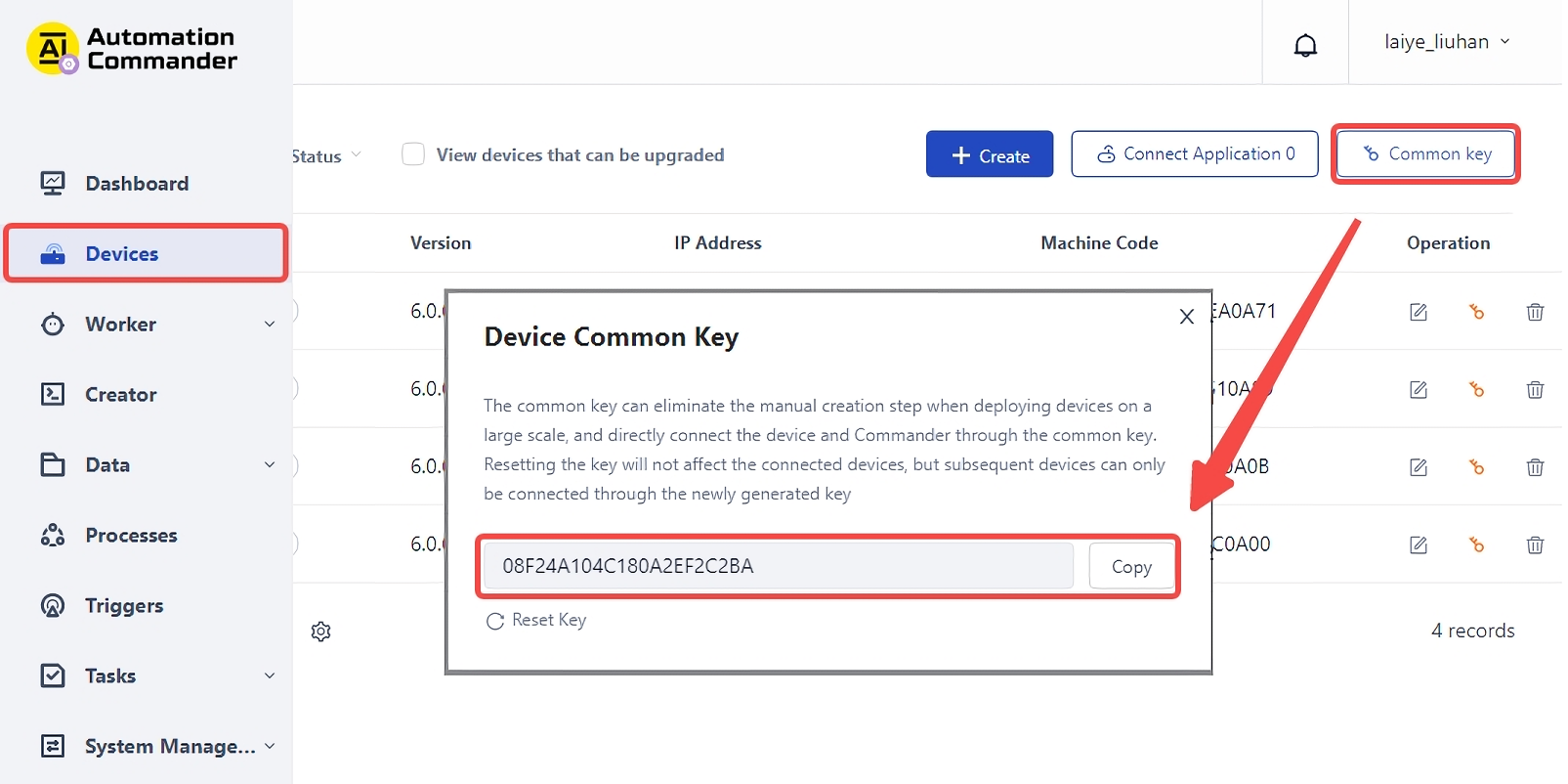
The above activation steps are equivalent to sending a connection application to the Laiye Automation Commander. You can also see the currently pending connection application in the "Device" property of the Laiye Automation Commander. Of course, you can also choose to approve or reject the application. If you agree, you can see that a new Device has been added. Meanwhile, the interface of the Automation Worker Hub will also show that you have established a connection with the Laiye Automation Commander.
The following operations are basically completed on the Laiye Automation Commander. First, you need to establish one or more Laiye Automation Worker Instance of. Just select "unattended" and "new worker" under the "Laiye Automation Worker" property under the Laiye Automation Commander, and enter the name of the instance of the Laiye Automation Worker, the Device on which to create the instance, the local account, and the password according to the prompts in the pop-up dialog box, as shown in the following figure:
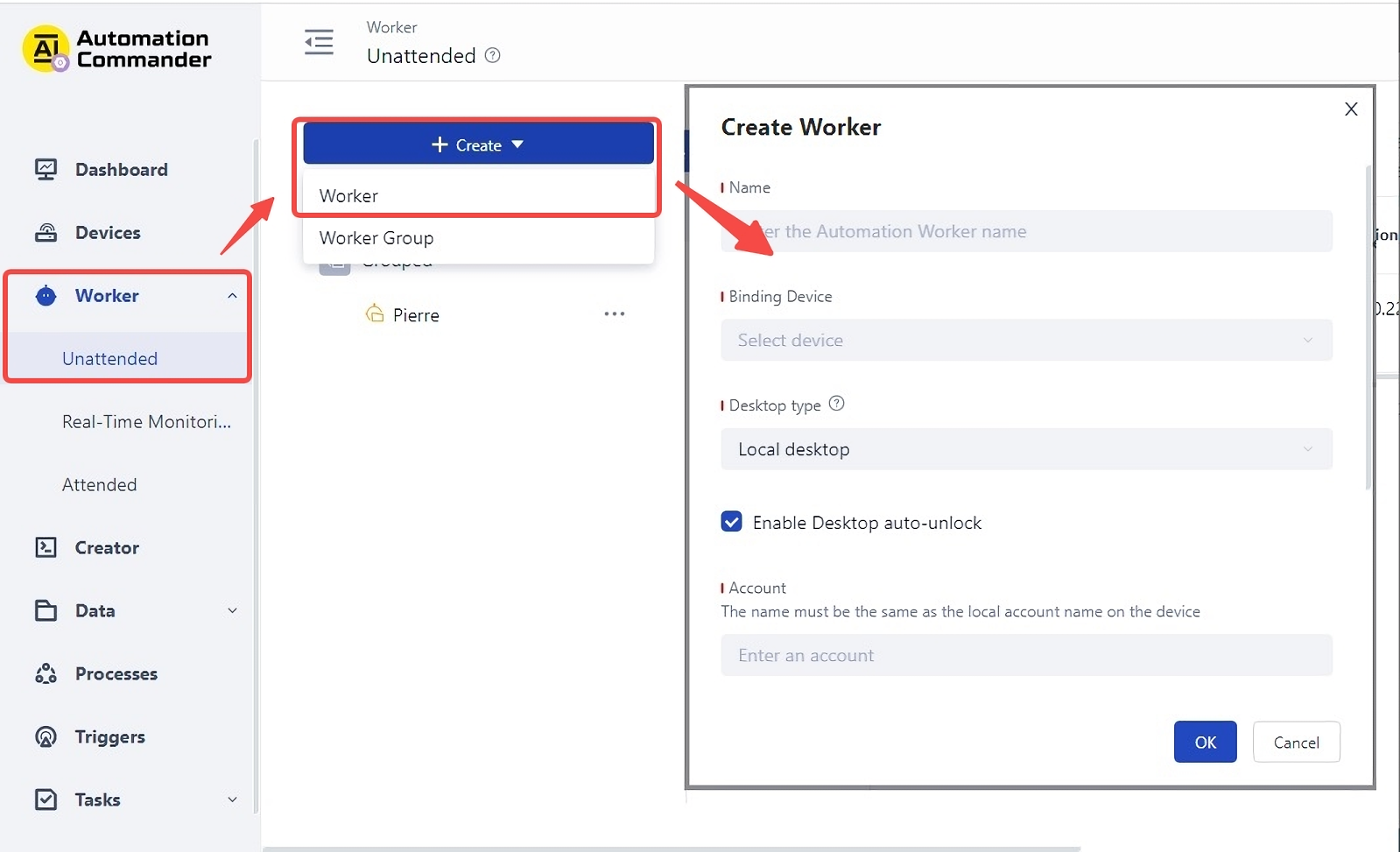
Note: the "local account" here refers to the Windows account, and the "password" also refers to the Windows password corresponding to this account. You can easily see which accounts are currently in Windows through the following methods: find "command prompt" in the Windows start menu, open it, and enter the command net user , All available local accounts are listed below the horizontal line, as shown in the following figure:

After a Windows account and corresponding password are filled in the "local account" and "password" columns, the new Laiye Automation Worker It will serve in the back station and prepare to receive commands from the Laiye Automation Commander. When the Laiye Automation Commander orders it to run a process, even if the Automation Worker Hub has been closed, even if Windows has just been restarted and no account is logged in, Laiye Automation Worker It will also use your preset Windows account and password to automatically log in to Windows, and then perform automated operations. So as to truly "unattended".
Let's actually try to launch a command to run process in the Laiye Automation Commander. We call the running process a "Task" (obviously, using a process can run multiple "Task"). Therefore, in the "Task - Individual Task" property of the Laiye Automation Commander, select the "new" button to create a Task, which is equivalent to running a process. When creating a new Task, you first need to select a process, that is, specify which process to run; Next, select "department", which means that this Task can be seen by users in a department; Then select "worker group" or "specify worker", the former refers to working in a group Laiye Automation Worker In, randomly select an idle To "grab orders", the latter is to assign specific Laiye Automation Worker To run this process.
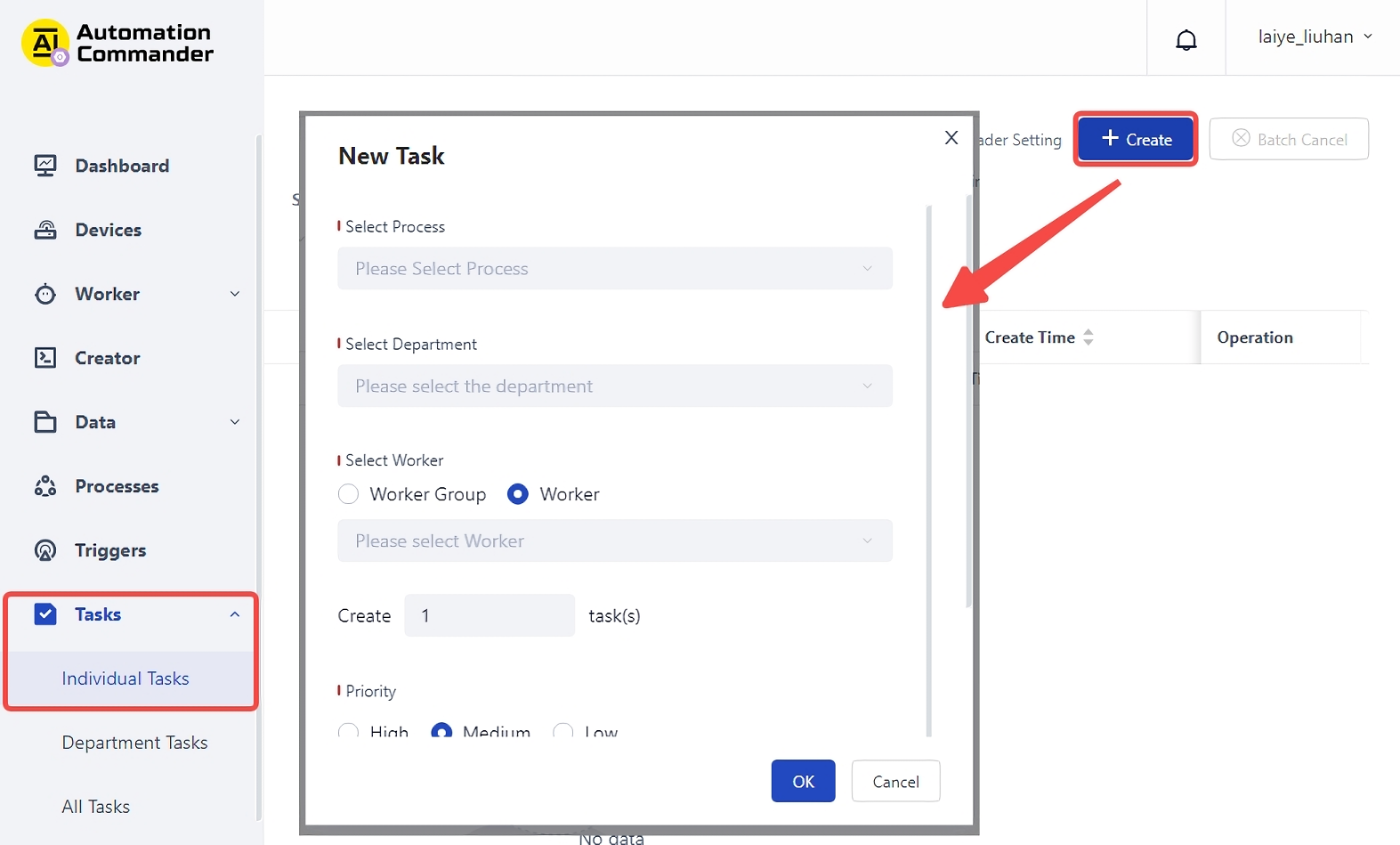
After creating a new Task in the above way, the process will start running immediately. Of course, you can also select the "Trigger" function to automatically create a Task and run a process at a specified time. The specific usage is obvious and will not be repeated here.
Whether you create a Task immediately or automatically create a Task in the trigger, all Task to be run, running and completed will be displayed in the property of "Task". For the Task that has been run, whether the running result is successful or failed, you can click the line of the Task and view the log of the Task in the pop-up window. If you use the enterprise version of Laiye Automation Platform, you can also add the "upload screenshot" command when writing the process, and you can see the screenshots in the running process here. Through logs, screenshots and other information, when the process fails to run, the specific cause can be easily located.
In addition, in the unattended mode, we can't see it with our own eyes as in the Attended mode The running condition may make you feel insecure. If you use the enterprise version of Laiye Automation Platform, you can find the "Real-time Monitoring" function in the "Laiye Automation Worker" property, which lists the images of all Laiye Automation Worker currently running, just like watching the camera images in the monitoring room. Of course, you can also zoom in on one of the images to view it, or even remotely control it, and so on.
Cooperation of robots
Whether in Attended mode or unattended mode, multiple Laiye Automation Worker (or RPA robot for short) can transfer data to each other when running process. Making good use of this mechanism can realize the cooperative work among multiple RPA robots. For example, one robot specifically receives emails and downloads the attached notes, while the other robot specifically reads out the contents of the notes and fills them in the business system.
For the above scenarios, some readers may have doubts: Mingming can put the e-mail receiving, Bill downloading, Bill reading and business filling systems in one process and run them with one robot. Why split them into multiple process and let multiple robot run them separately? If the workload is not large, it is of course the simplest and clearest to use a process. However, if the workload is large, such as processing tens of thousands of bills every day, multiple robots are required to process them in parallel. A more reasonable way is to divide the whole work into several steps, and each step is matched with a different number of robot. For example, if the speed of receiving mail is relatively fast, it can be equipped with fewer robot. If the speed of reading bill content is relatively slow, it needs to be equipped with more robot.
Whether it is to assign multiple Task to multiple robot, or divide the Task into different stages, and different robot do different stages, it needs to involve the collaboration between robot. Laiye Automation Platform provides a "data Queues" mechanism, which can easily transfer data among multiple robots to achieve collaborative work. A data Queues is equivalent to putting a group of data on the Laiye Automation Commander, with a queue head and a queue tail. Laiye Automation Creator and Laiye Automation Worker can add data to the end of the team or take a data from the head of the team. The current data Queues does not support complex operations such as "priority", "view the data at the head of the queue but do not take it" or "take the data from the middle of the Queues", but a simple design can meet most requirements and greatly reduce the difficulty of development.
To use the data Queues, first open the Laiye Automation Commander, select "data - Queues" in the left property, then select "new Queues", Settings a Queues name, and a Queues will be built, as shown in the following figure. Of course, we can also create multiple Queues, and each Queues stores different types of data.
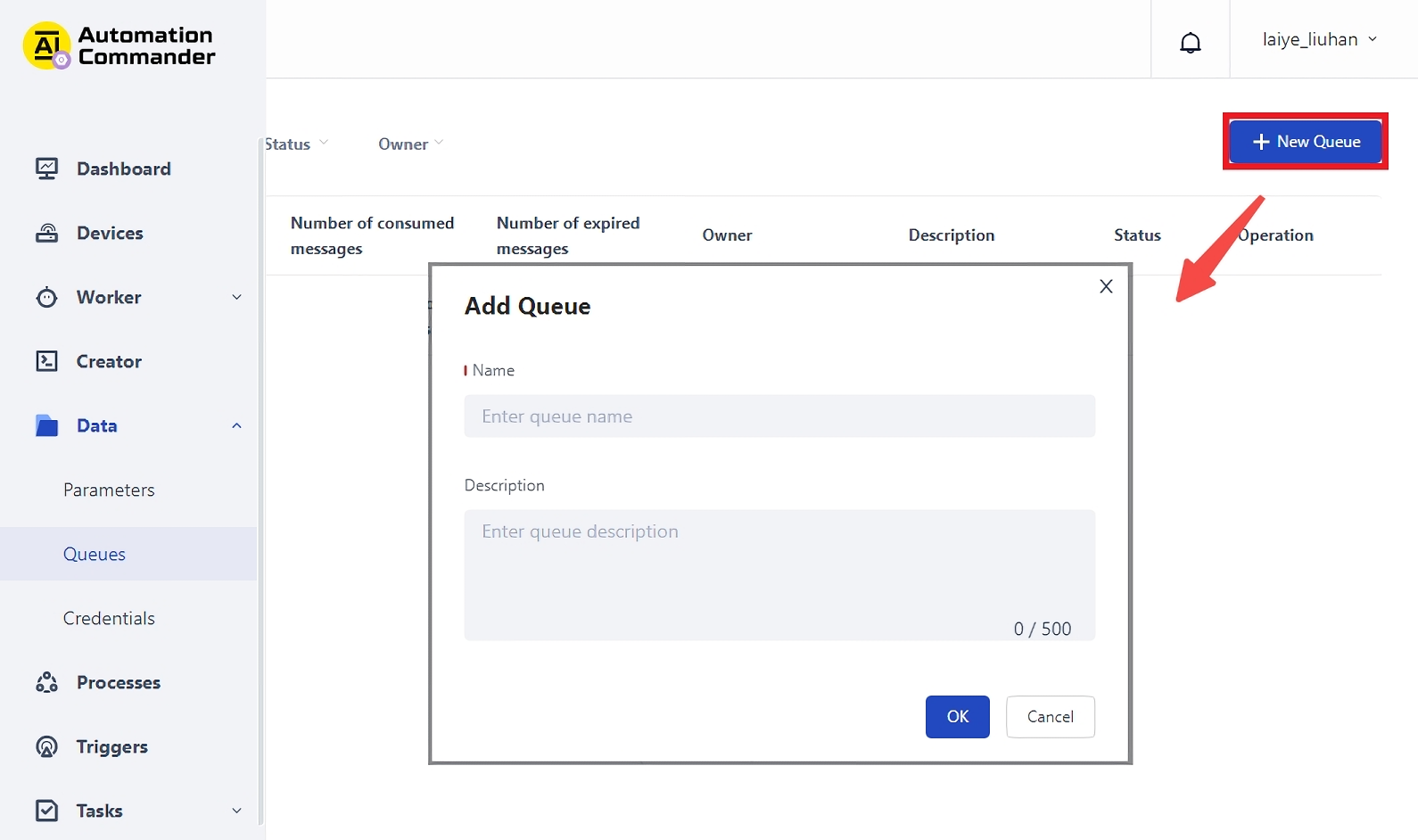
For the established data Queues, you need to "authorize" it. If you are using the community version of Laiye Automation Platform, the "authorization" operation is not important, because you are using it yourself. However, if it is an enterprise version, it needs to carefully Settings which user identity Laiye Automation Creator and Laiye Automation Worker who log in can use this data Queues.
After the authorization is completed, the process can be designed in the Laiye Automation Creator to realize the "put in" and "take out" operations of the data Queues. The so-called "put" operation refers to queuing a piece of data to the end of the queue, while the so-called "take" operation refers to taking a piece of data from the head of the queue. If there is no data in the queue, the value taken is Null That is, a null value. These two operations have corresponding commands in the Laiye Automation Creator. The positions of the commands are shown in the following figure:
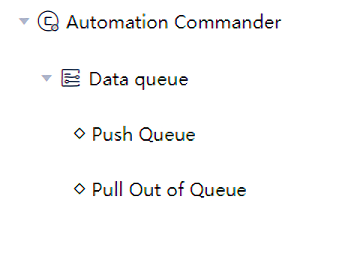
Suppose you have created a file named "Test" The two commands in the figure below are respectively to "This is Data" Put into the Queues, and take a piece of data from the Queues. You can select a command and press the triangle "run" button on the right side of the command to run the command alone for convenience of testing. First test the first command and run it alone. It seems that you can't see the results intuitively after running. But if we refresh the UI of the Laiye Automation Commander, you will see that there is "not consumed" data in the Queues. Here, "not consumed" means that the data has been put into the Queues but has not been taken away. Therefore, it will be temporarily stored in the Queues of the Laiye Automation Commander. Once it is taken away, it will become "consumed" data. Run the second command alone. On the one hand, it will be displayed on the Laiye Automation Creator that the data we just put in is taken out. On the other hand, it can also be seen on the Laiye Automation Commander that the data has changed from "not consumed" to "consumed".
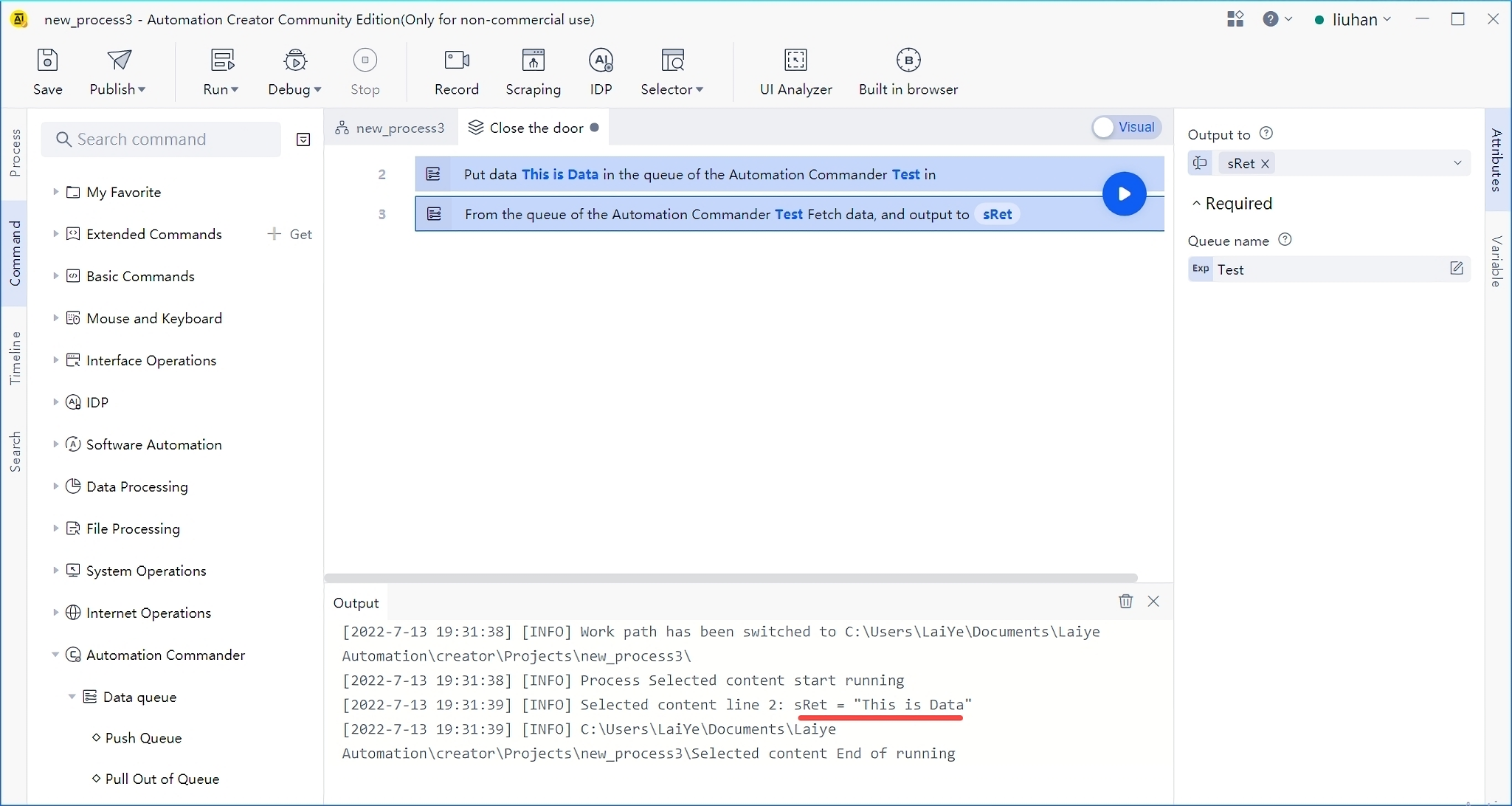
By using the mechanism of data Queues, cooperation among robots can be realized. For example, we first Settings a public network disk that all robots can access, and then M robots will receive emails, download the attached ticket files, save them on this network disk, and put the full address of the file into the data Queues. Then n robots go to the data Queues to get the address of the bill file, get the file, identify it and fill it in. If the data in the data Queues accumulates more and more, it means that the value of n is small. The number of N can be appropriately increased to enable multiple robots to work together efficiently.