Automation Worker Hub
After logging in to activate the Device, the Unattended-Floating License will enter the Automation Worker Hub to view the name of the unattended Worker on the Device, the name of the bound Windows user account, the name of the running Process in the offline state, the start time of this Task, the completion time of the last Task, comments and other information.

Run Process Task
When the unattended Worker logs in through authorization and is online, it can automatically receive and run the Automation Worker designated by the Automation Commander or automatically assign Task of the Automation Worker without manual intervention. When running a Process Task, the status of the unattended Automation Worker will change from "idle" to "running". At the same time, the corresponding Process name is displayed.
Unattended Worker supports multi engine versions to run Process Task.
The multi engine running version is managed on the Automation Commander. After receiving the Process running Task, the unattended Worker will read the engine running version of the Process package, and then automatically download the corresponding Process engine version from the Automation Commander to run the Process.
Note: the multi engine running version is compatible with the Process running before version 5.1.0, and the running log cannot be uploaded to the Automation Commander.
Return run results
Returning operation results means that after receiving a Task, the unattended Worker will return the corresponding operation records, log details, operation results, video recording and other information for each Process. Whether to record the screen is configured by the Automation Commander.
Real-time Monitoring
Through "Automation Commander > Automation Worker > Real-time Monitoring", you can view the real-time screen of the unattended Worker client. At the same time, you can also view the historical operation records and screen recordings of each unattended Worker.
matters needing attention:
- Preconditions: when installing Laiye Automation Worker version 6.0.0 or above, if you are using it as an unattended Laiye Automation Worker and want to realize unattended Laiye Automation Worker Real-time Monitoring, after the installation is successful, if a pop-up window appears asking whether you are allowed to access Laiye Automation Worker, please select "allow access" to allow the Laiye Automation Worker to start.
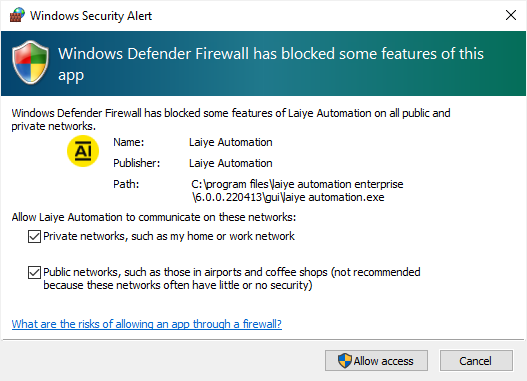
- Similarly, after successful installation, if a pop-up window appears asking whether to allow VNC access, please select allow access to allow VNC service to run. VNC service is one of the preconditions for the Laiye RPA Commander to conduct Real-time Monitoring on the unattended Laiye Automation Worker.
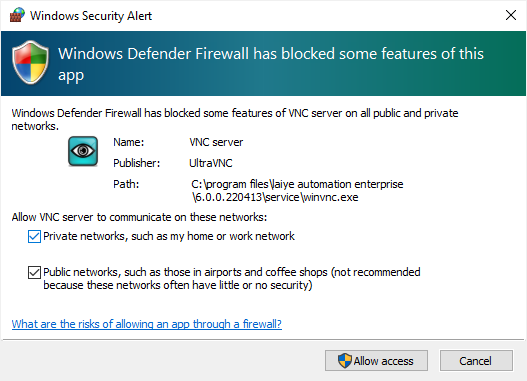
When the unattended Laiye Automation Worker client is Real-time Monitoring by the Laiye RPA Commander, the VNC service will be automatically started. Please do not close the VNC service manually and do not change the default settings of the VNC server program.
If you exit the VNC server program manually under the condition of "allow access" and the unattended Laiye Automation Worker is still online, the unattended Laiye Automation Worker can automatically start the VNC service when the Laiye RPA Commander performs Real-time Monitoring on the current unattended Laiye Automation Worker.
If you do not want the unattended Laiye Automation Worker client to be Real-time Monitoring when running the Process, you can ask whether to allow the Laiye Automation Worker to access and whether to allow the VNC server to access after the installation is successful without clicking "allow access".
If you want to change the settings of the VNC service from "allowed" to "not allowed", or from "not allowed" to "allowed"), you can uninstall the Laiye Automation Worker client, reinstall it and change the installation path.
Stop Service
Click the "Stop service" button in the upper right corner of the Laiye Automation Worker Hub to stop the unattended Laiye Automation Worker service on the Device. After stopping, the unattended Laiye Automation Worker will be disconnected from the Laiye Automation Commander and will no longer accept Process running Task.
Restart service
Click the "Restart service" button in the upper right corner of the Laiye Automation Worker Hub or the "restart" icon in the unattended Worker list to restart the unattended Worker service. During the restart process, the unattended Worker will be disconnected from the Laiye Automation Commander. After the restart is successful, it will be connected to the Laiye Automation Commander.