Add Process
When the authorization type is "Attended - Node-locked License" or "Attended - Floating License", we call it Attended Laiye Automation Worker.
The client of the Attended Laiye Automation Worker includes functions that are operated and controlled by the user, such as Process, Trigger, operation record, setting, etc.
Process
Process, including: Commander Process, Local Process and Group.
Process can view Commander Process, add Process, delete Process, query Process, view Process details, run settings, Process input settings, run Process, stop running and other operations.
Add Process
Commander Process
The Commander Process does not need to be added manually. The Attended - Floating License Laiye Automation Worker can directly access the Laiye RPA Commander's online Process, and it also supports users to manually refresh the Process list.
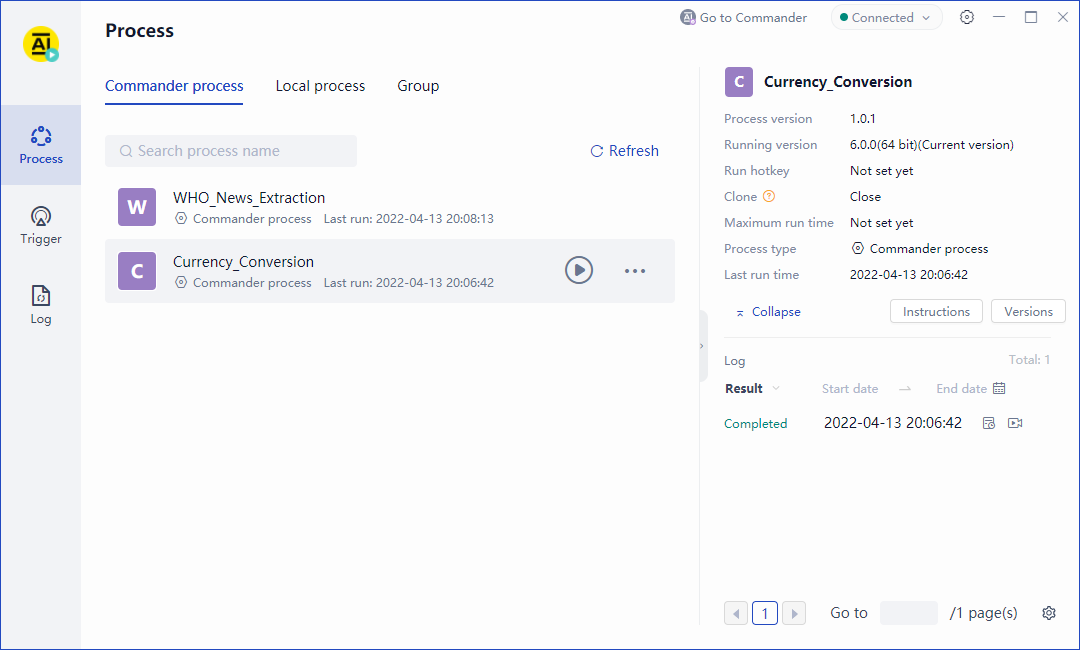
matters needing attention:
The user can only access the online Process of the Laiye RPA Commander whose department the current account belongs to has permissions.
If the online Process of the Laiye RPA Commander is updated, the Commander Process on the Laiye Automation Worker will be automatically updated.
Add Local Process
Both Attended - Floating License Laiye Automation Worker and Attended - Node-locked License Laiye Automation Worker support adding Local Process.
As shown in the following figure, add the local folder through the window BOT file.
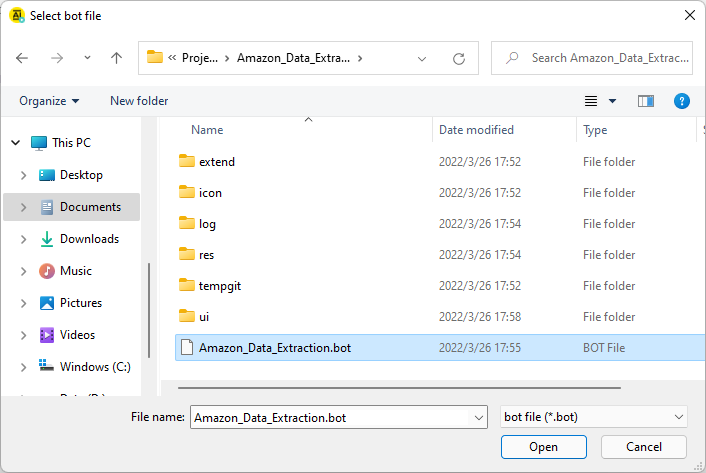
Local Source of BOT file: released from Laiye Automation Creator enterprise edition to local BOT Process file.
After adding successfully, you can view it in the Local Process list. Under the Process, there is the identification of "Local Process", and the details of the Process will be displayed on the right.

Add Group
A Group is used to orchestrate one or more existing Process.
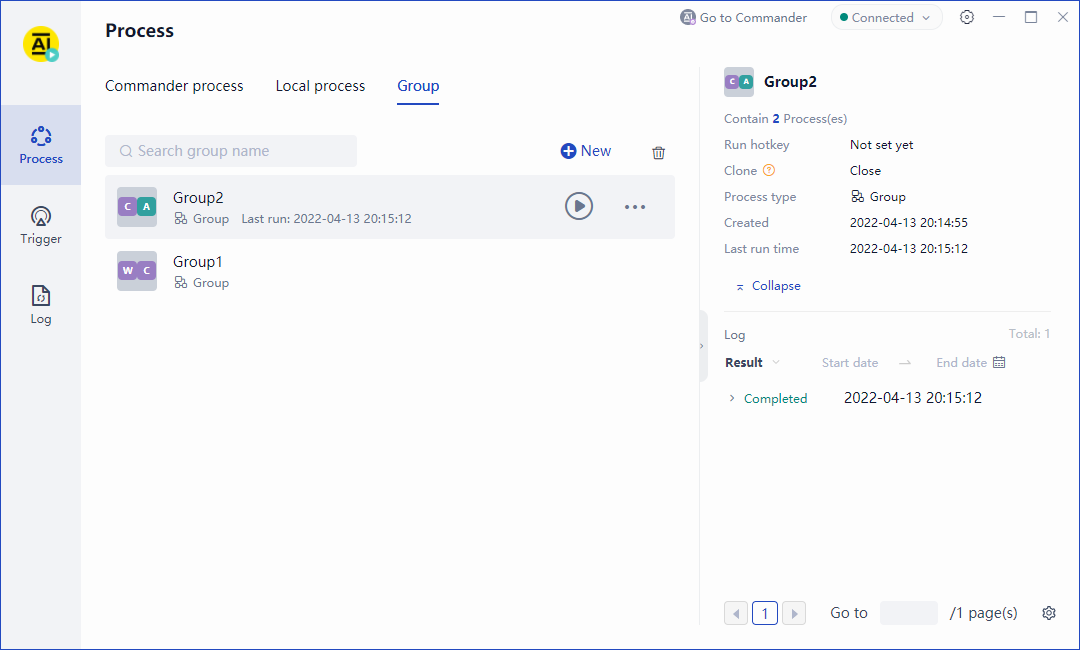
The operation of creating a new Group page is as follows.
Enter the name of the Group.
Select Process. Click the "+" add Icon on the left to select the Process of the Group as required.
Sort: hover over the move icon on the left side of the Process, and drag the Process up or down to finish sorting.
Execution times: set the execution times of each Process as required. The next Process will not be executed until the specified number of times has been executed.
Continue after failure: if this option is checked, the next Process will continue to run according to the number and order of orchestrations if the Process fails to run.
Delete: click the "delete" icon to remove the selected Process.
Create a new Group, as shown in the following example.
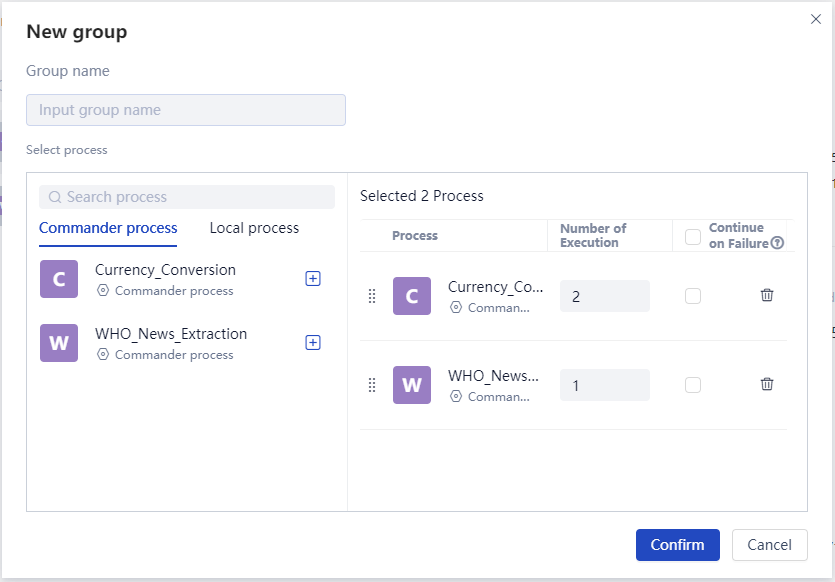
Delete Process
To delete a Local Process or Group, you can click the "delete" icon, and the system will ask you whether you are sure to delete it.

When you click the "delete" button, the system will detect. If a Process is used by a Group or Trigger, the Process cannot be deleted. If a Group is used by a Trigger, the Group cannot be deleted.
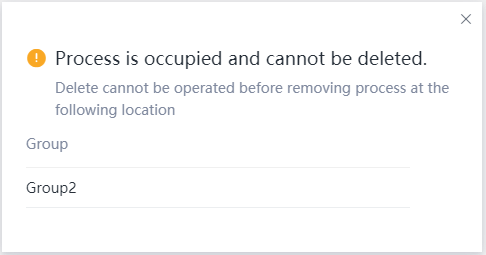
Query Process
Support searching by Process name and Group name.