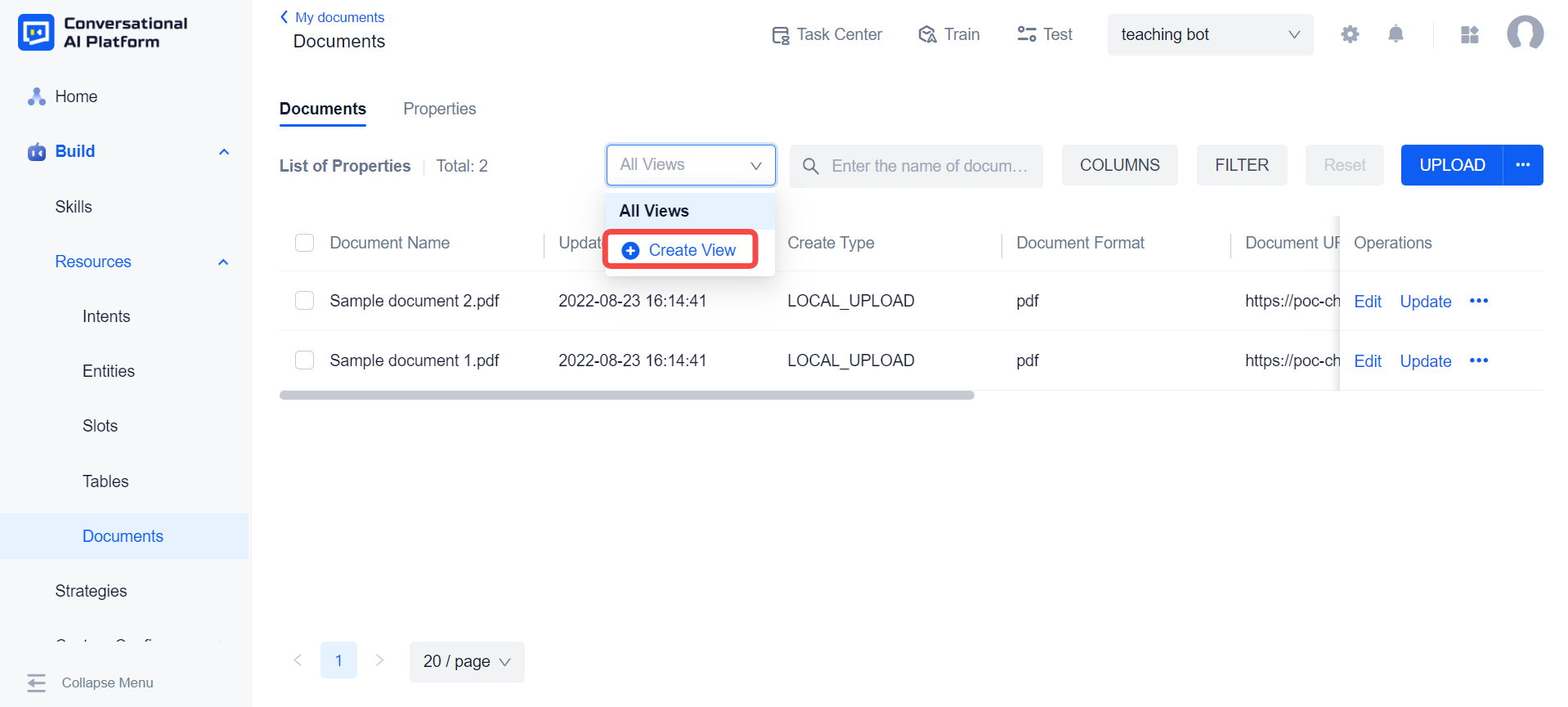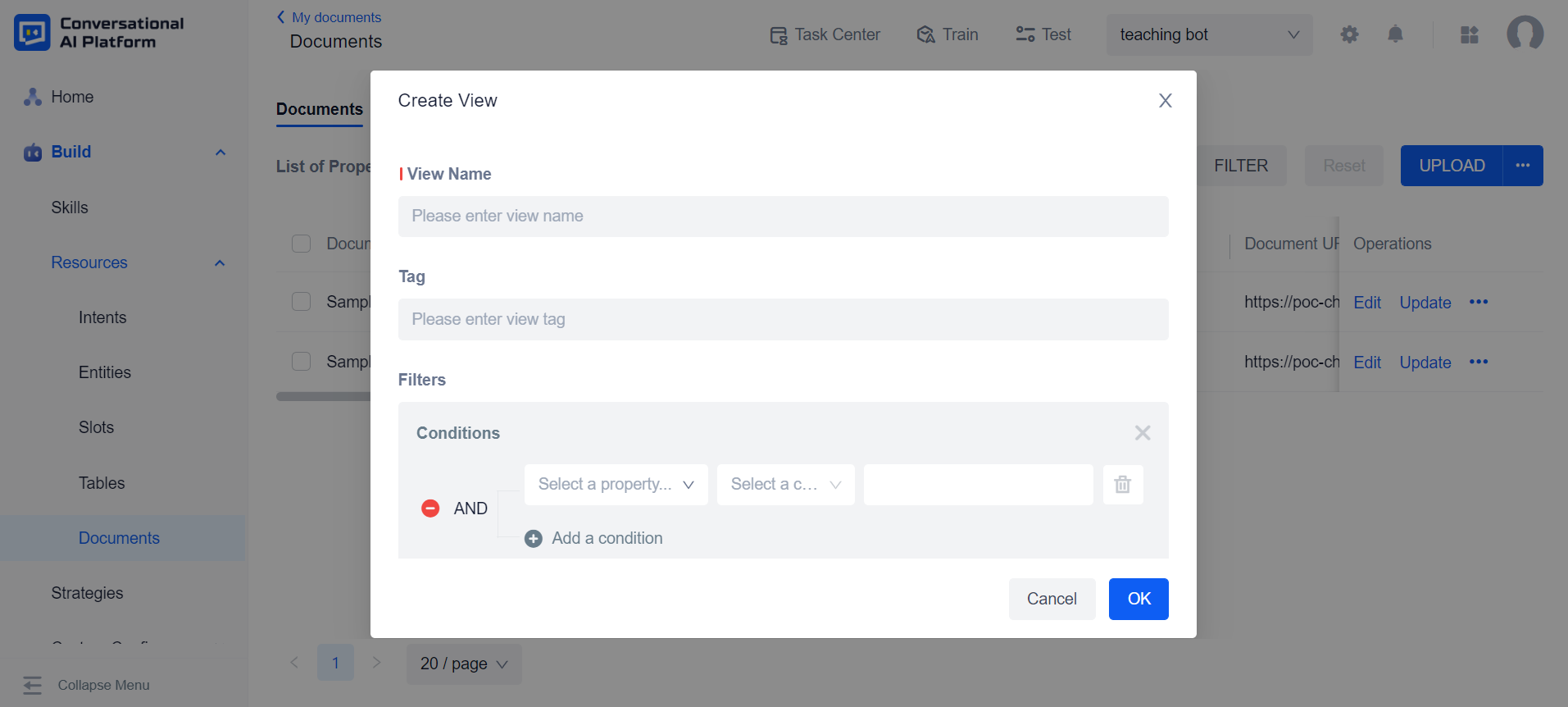Documents
This chapter will explain what a document library is, what a tag is, and how to create and use a document library and tags on the platform.
Basic Concept
A Document Library is a collection of documents that provides upload and management functions for documents. A tag is an identification that describes an attribute or characteristic of an object.
You can configure and tag documents in the document library, and use these tags to retrieve documents.
Create a document library
Click "Build-Resources-Documents" to enter the document library management page.
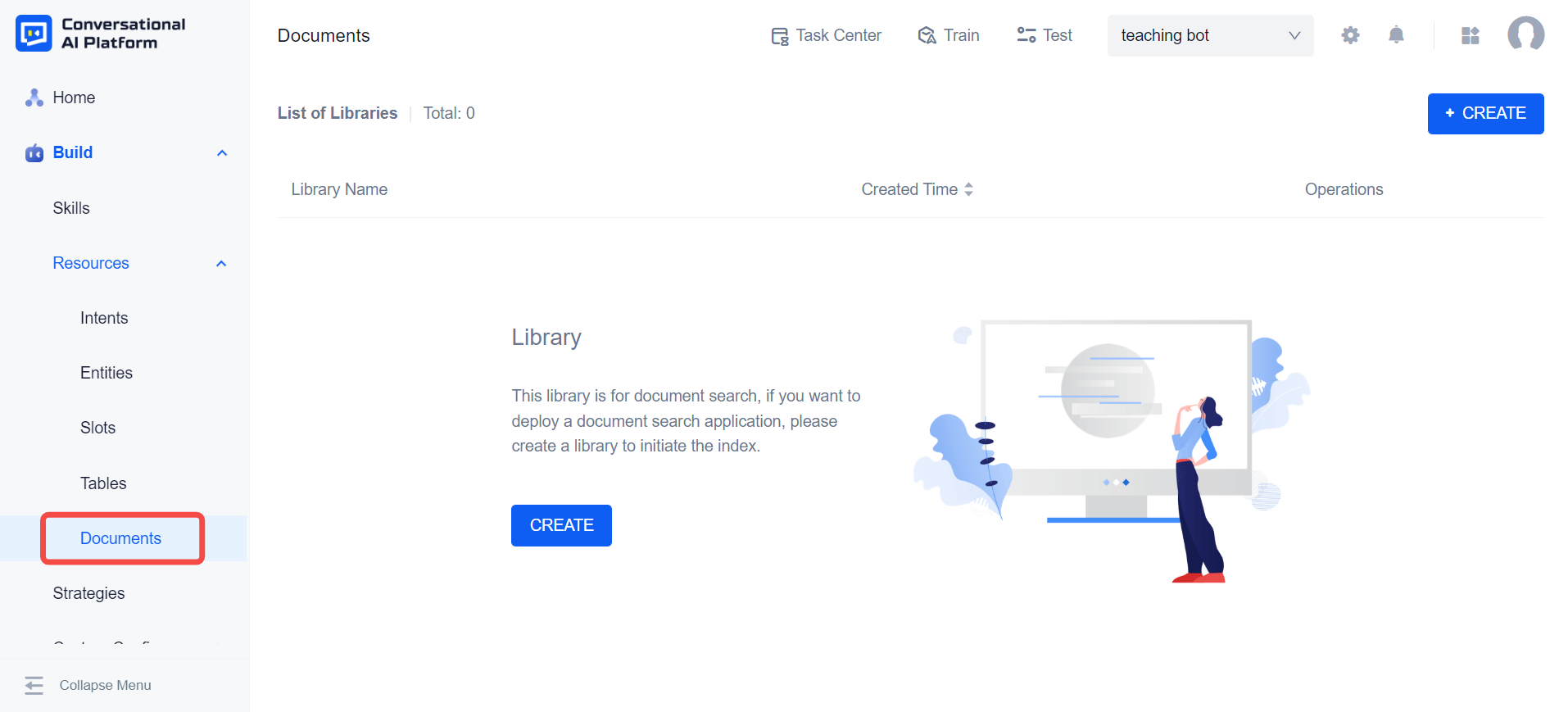
You need to create your own document library for the first time, click "CREATE" and enter the document library name to complete the creation.
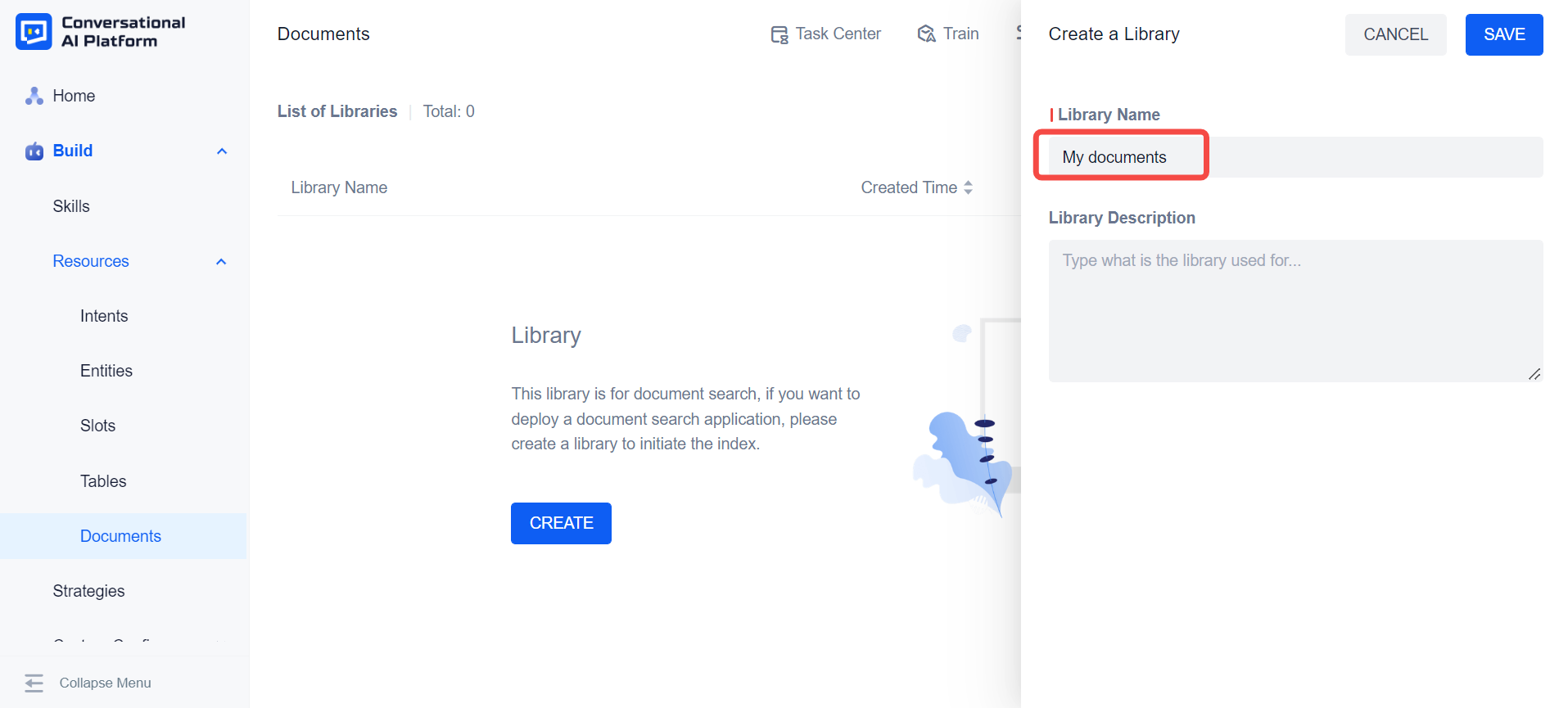
After you have successfully created a document library, you can still change the name of the library with the "Edit" button or delete the library with the "Delete" button.
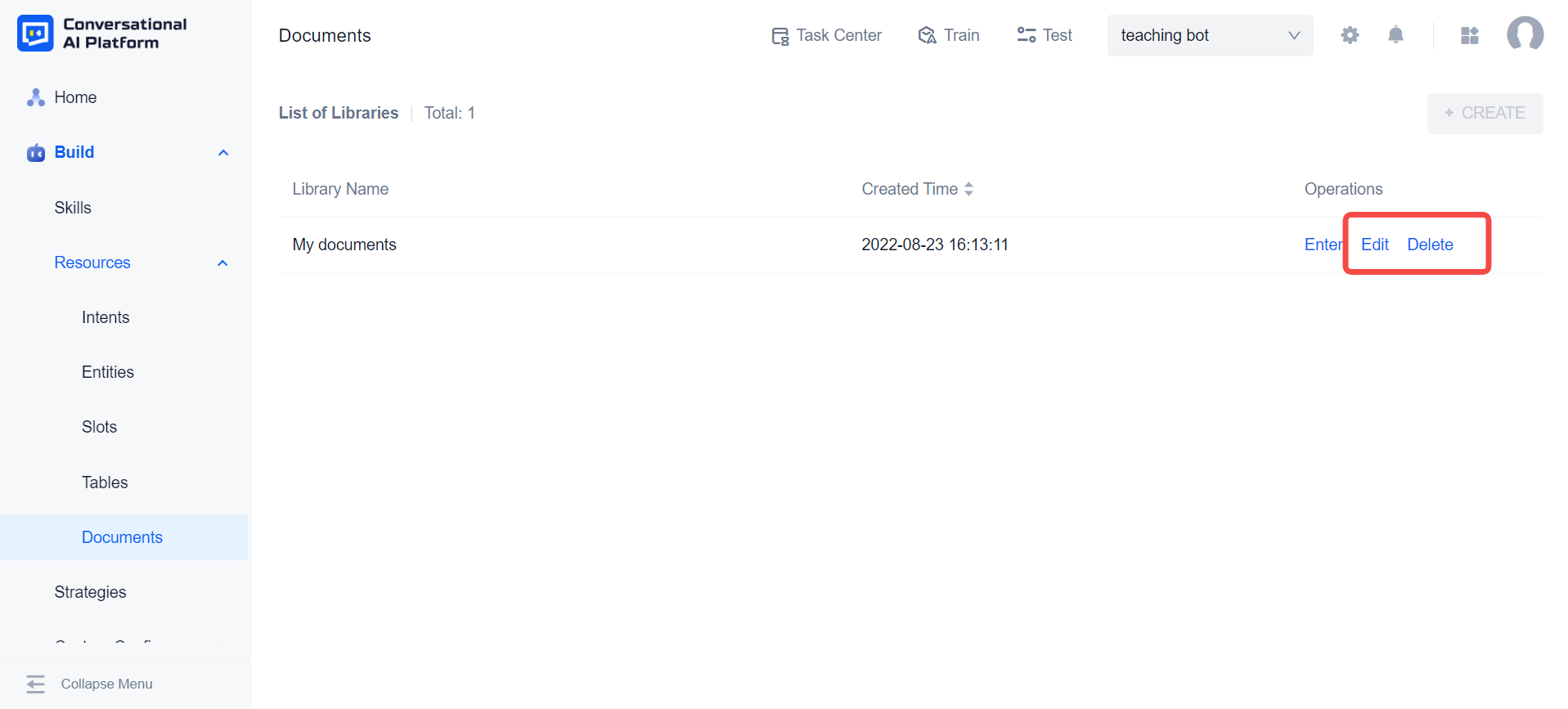
caution
Deleting a document library will delete all documents and tags in the library at the same time.
Upload and manage documents
Click "Enter" to enter the document management page, click "UPLOAD" in the upper right corner to start uploading documents.
The document library supports uploading multiple documents at one time, and the pop-up window will show "Success" after finishing the upload.

After closing the pop-up window, you can see the document you just uploaded successfully on the document list page and manage the document by using the action buttons on the right.
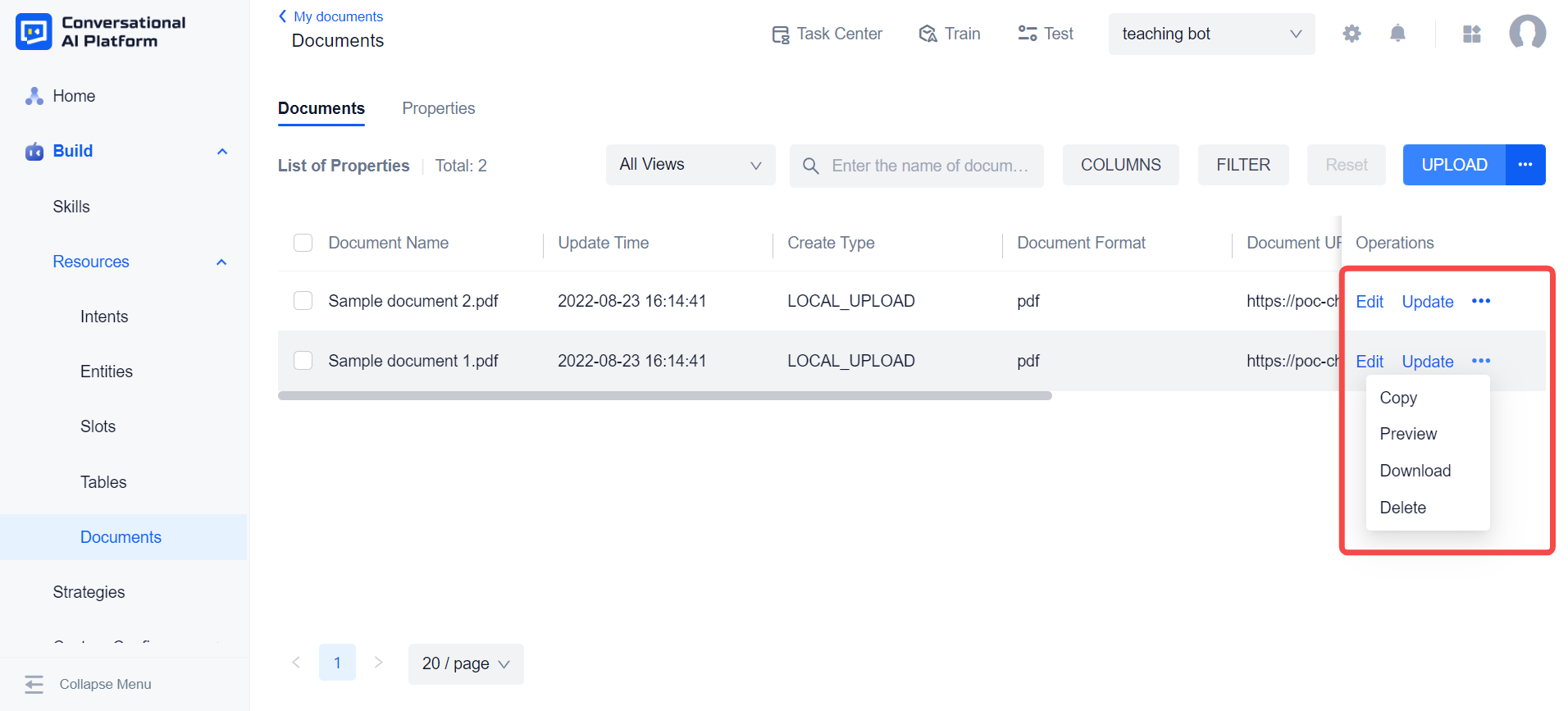
- Edit: tag the document
- Update: Upload new document and overwrite old document
- Copy: Click "Copy", and then click "Save" on the current tag editing page. The system will copy all tags of the document and generate a new document in the library
- Preview: View document content online (currently only pdf format is supported)
- Download: Download the document to the local
- Delete: Delete the document and its tags together
In addition to UPLOAD documents, the Document Library also supports two other document types.
Click the "…" button to the right of "UPLOAD" to select another type: Create from Url or Create Custom File.
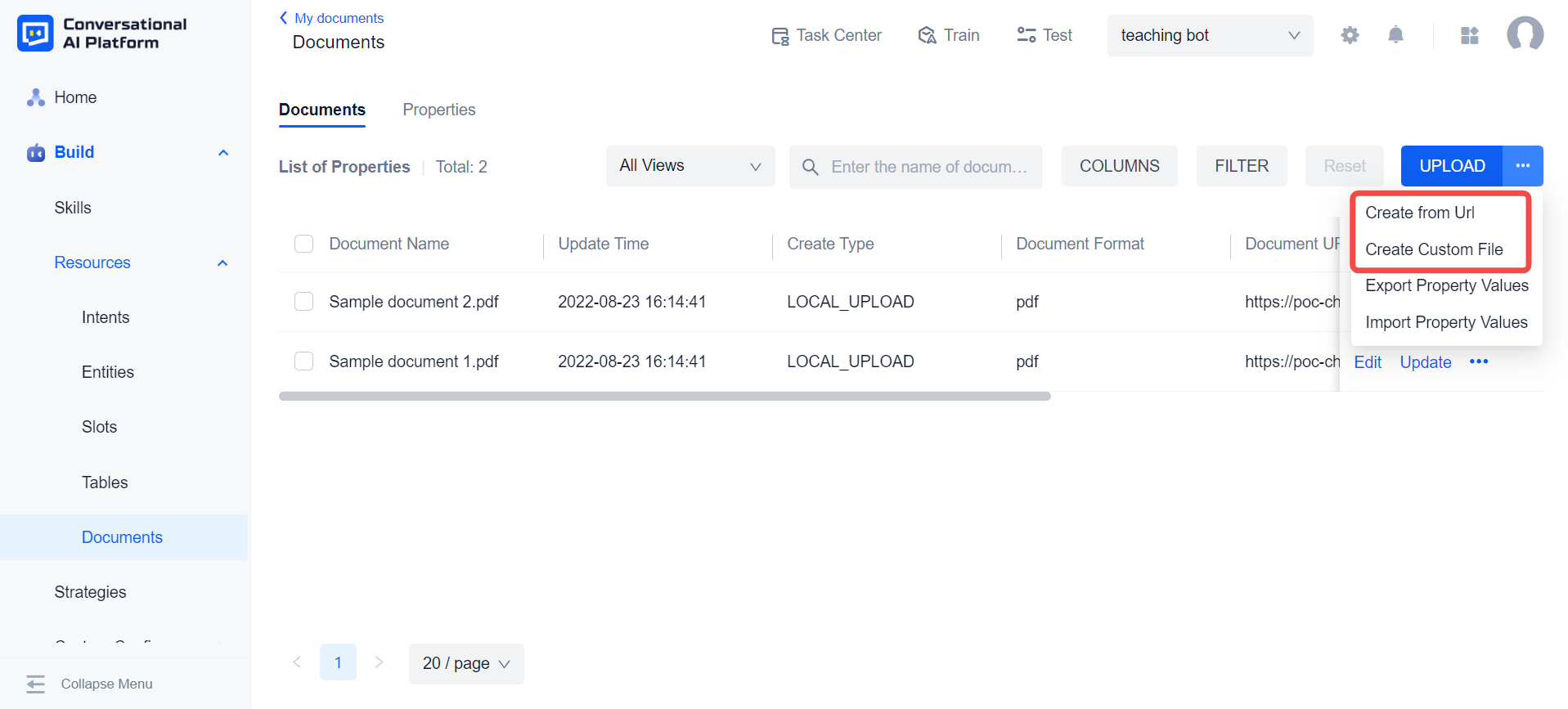
Create from Url
When there is no local document, you can choose to enter a url to the document and add a new document name to this url.
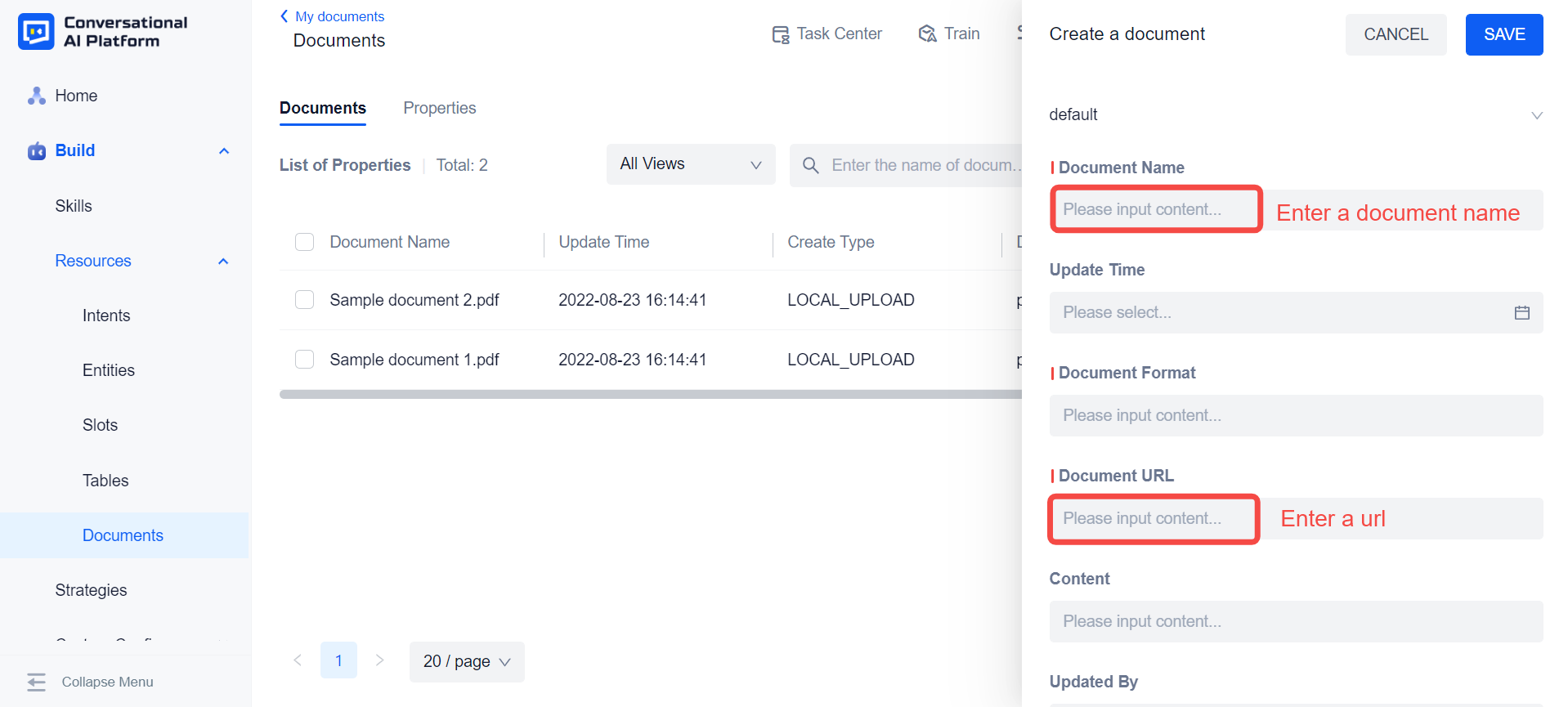
Create Custom File
When there is neither a local document nor a url to the document, you can choose to customize the name of the document and manually edit the document content to generate a new document.
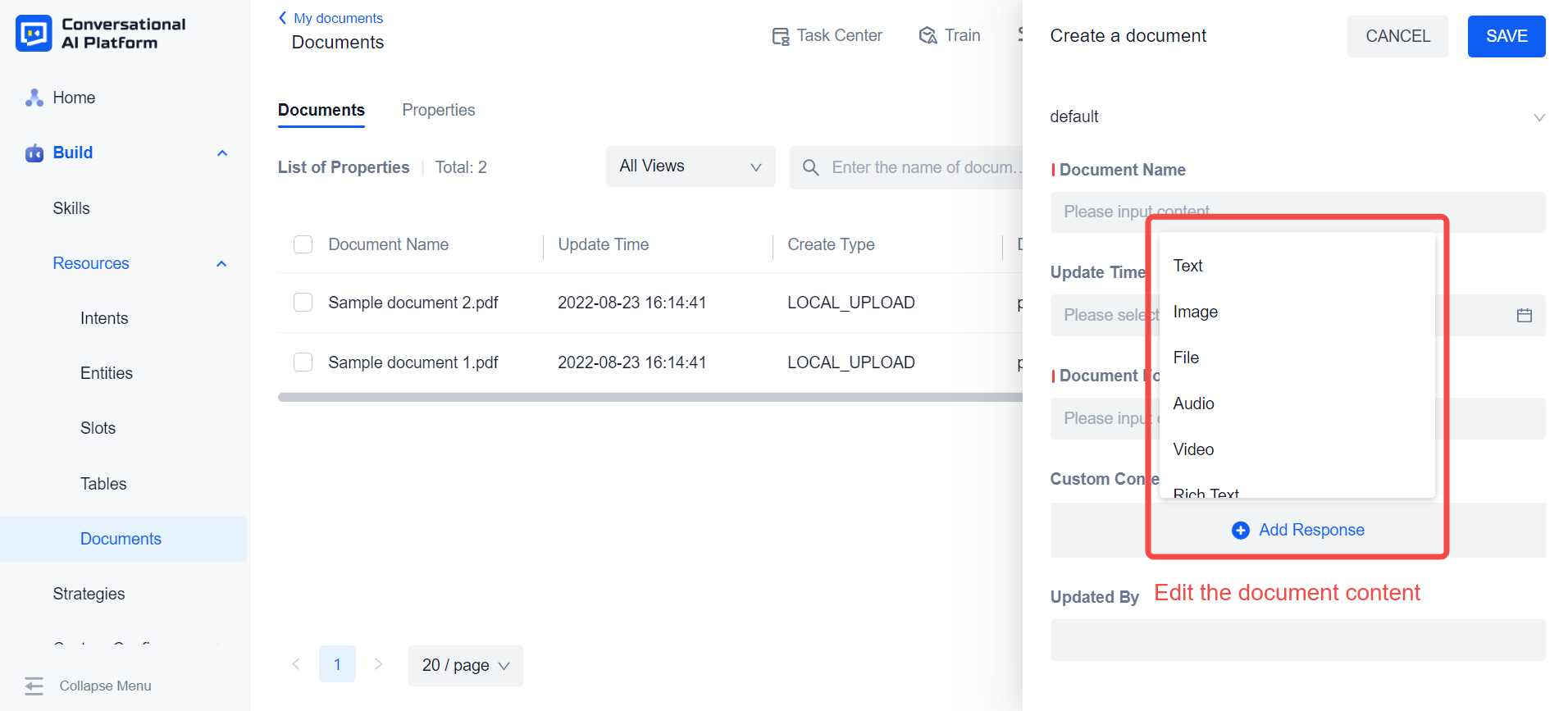
Create tags
The tags in the document library are divided into two types: default tags and custom tags. The default tags are automatically generated by the system, and the custom tags are manually created by users according to their needs.
On the document list page, click the "Properties" button on the tab to view the tags in the current document library. This page only displays the default tag when you have not created a custom tag.
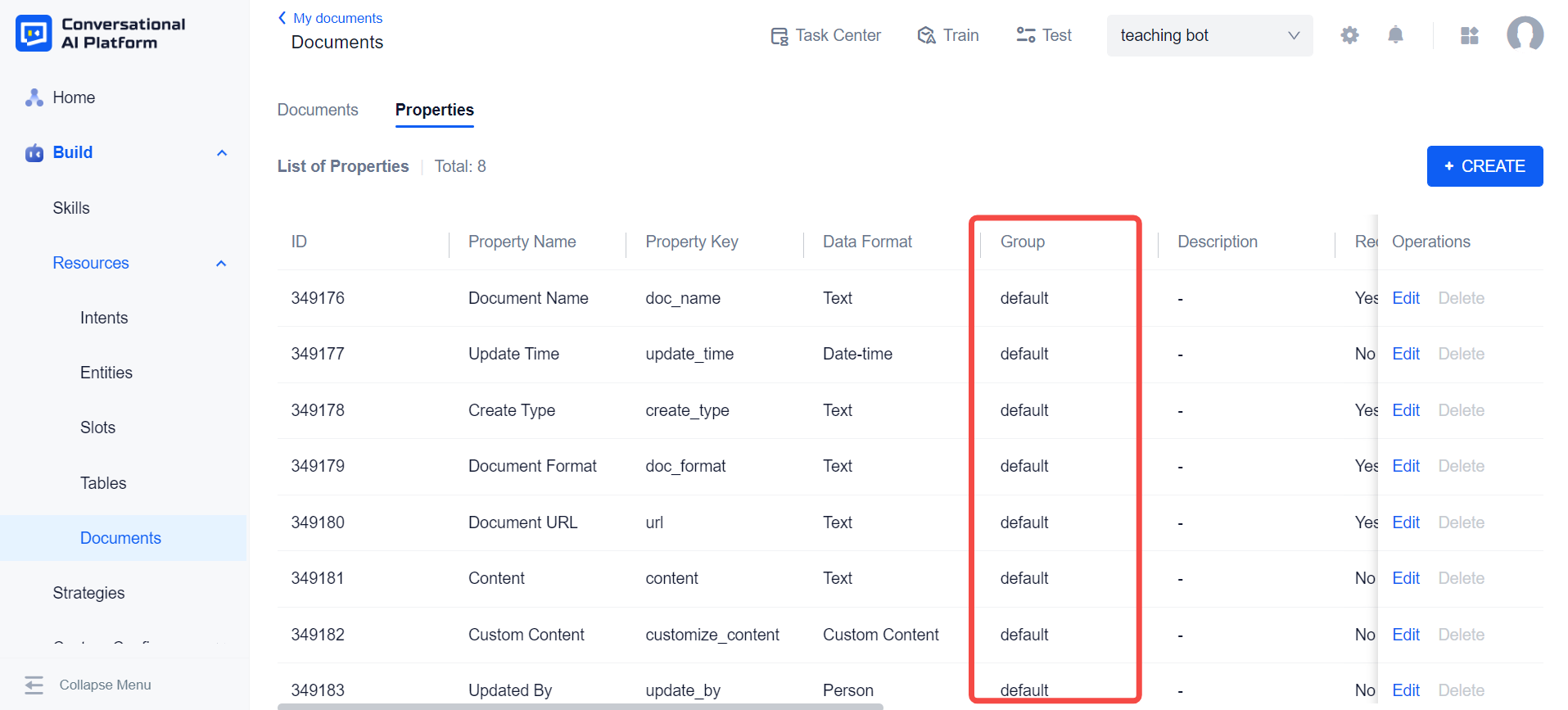
By clicking on "CREATE" in the upper right corner, you can start creating and defining a new tag.
When creating a tag, you need to define the attributes of the tag.
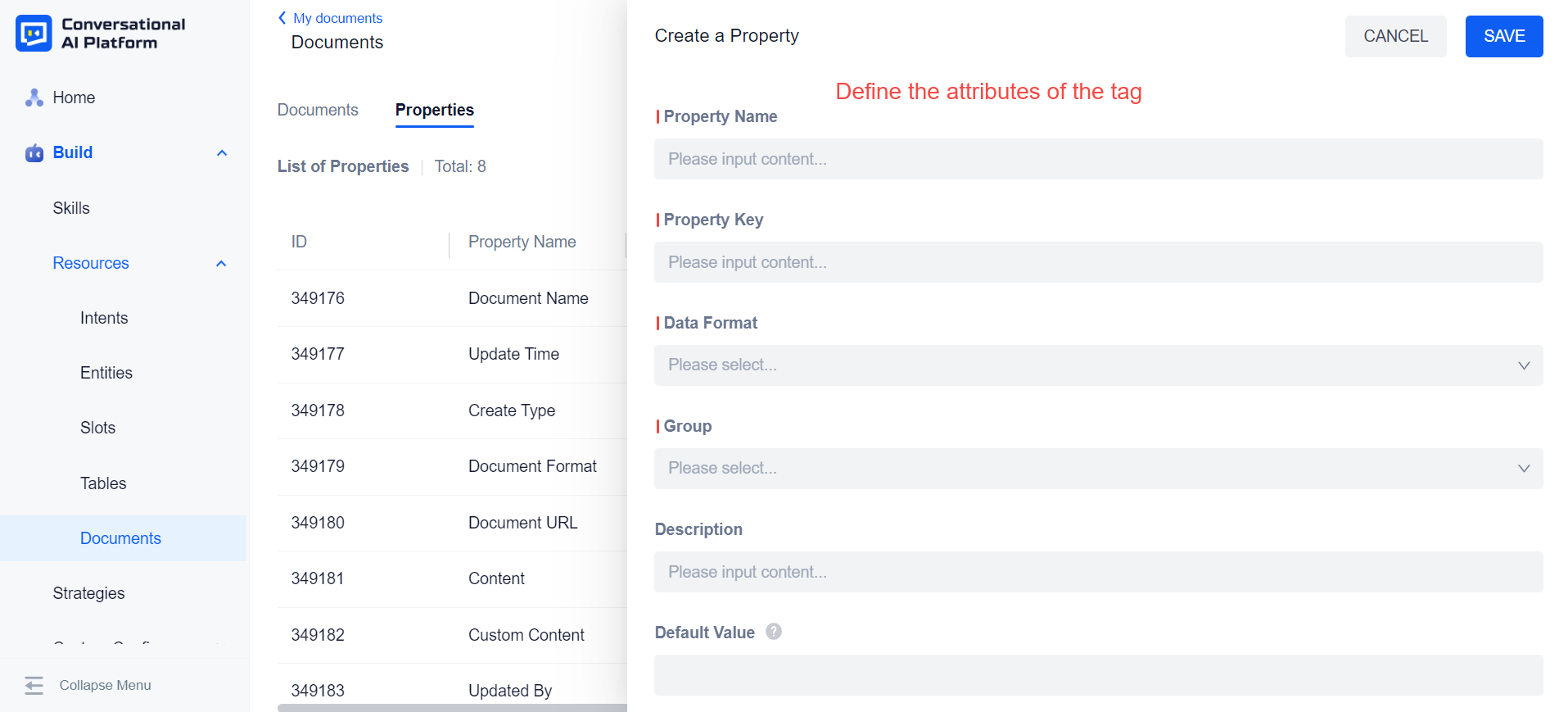
- Property Name:Give the newly created tag a name.
- Property Key:tag identification, it is necessary to ensure that the Key of the new tag does not duplicate the Key of other tags in the current document library.
- Data Format:Select the applicable format from the drop-down list according to your actual needs.
- Group:You can put new tags into the default tag group, or you can directly create a new tag group.
- Description:Additional description of the tag.
- Required:If the tag is set as required, the value must be filled in when tagging, otherwise it cannot be saved.
- Allow Edited:If the tag is set to allow editing, the value of the tag can be changed at any time.
- Index Property:If you need this tag to participate in document retrieval, you need to set it here.
- Allow Duplicate: If the tag is set to not allow duplicates, the value of each tag can only be used once when the document is taged. (configuring tags that do not allow duplicates requires two preconditions: the tag in text format is a single-value tag; when creating a tag, configure Tag index is case sensitive)
- Visibility:Control the display or hide of tags on the document editing page, and you can also set conditions for the display of tags.
- The tag attributes above are generic ones. In addition, when you select some specific tag data format, the page will add new tag attributes. In actual use, this situation is more common in text-type tag data formats. Text-type tags usually need to be associated with one or more entities to use, and the value of the tag is the entity value of its associated entity.
Select "Text" from the drop-down list of tag data format, and some new tag attribute configuration items appear on the page.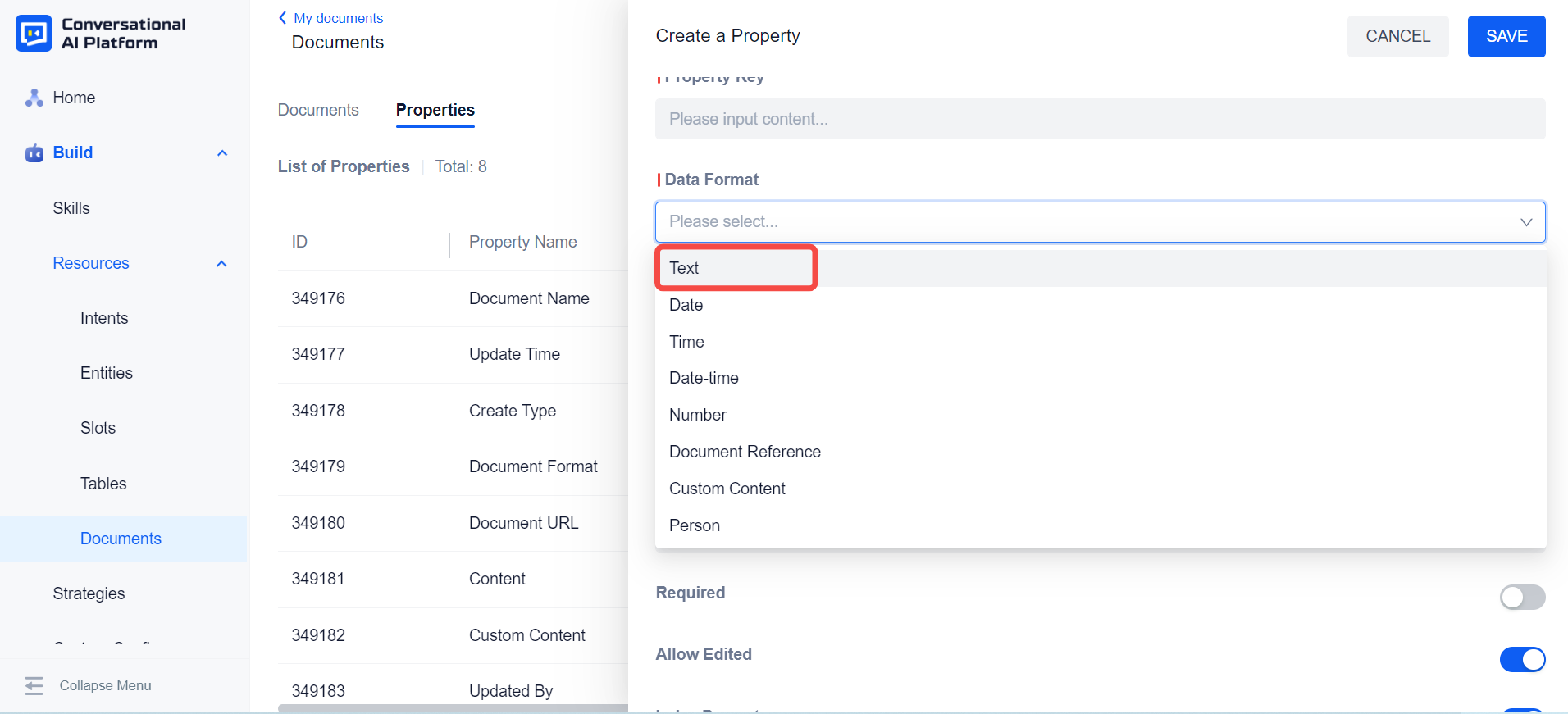
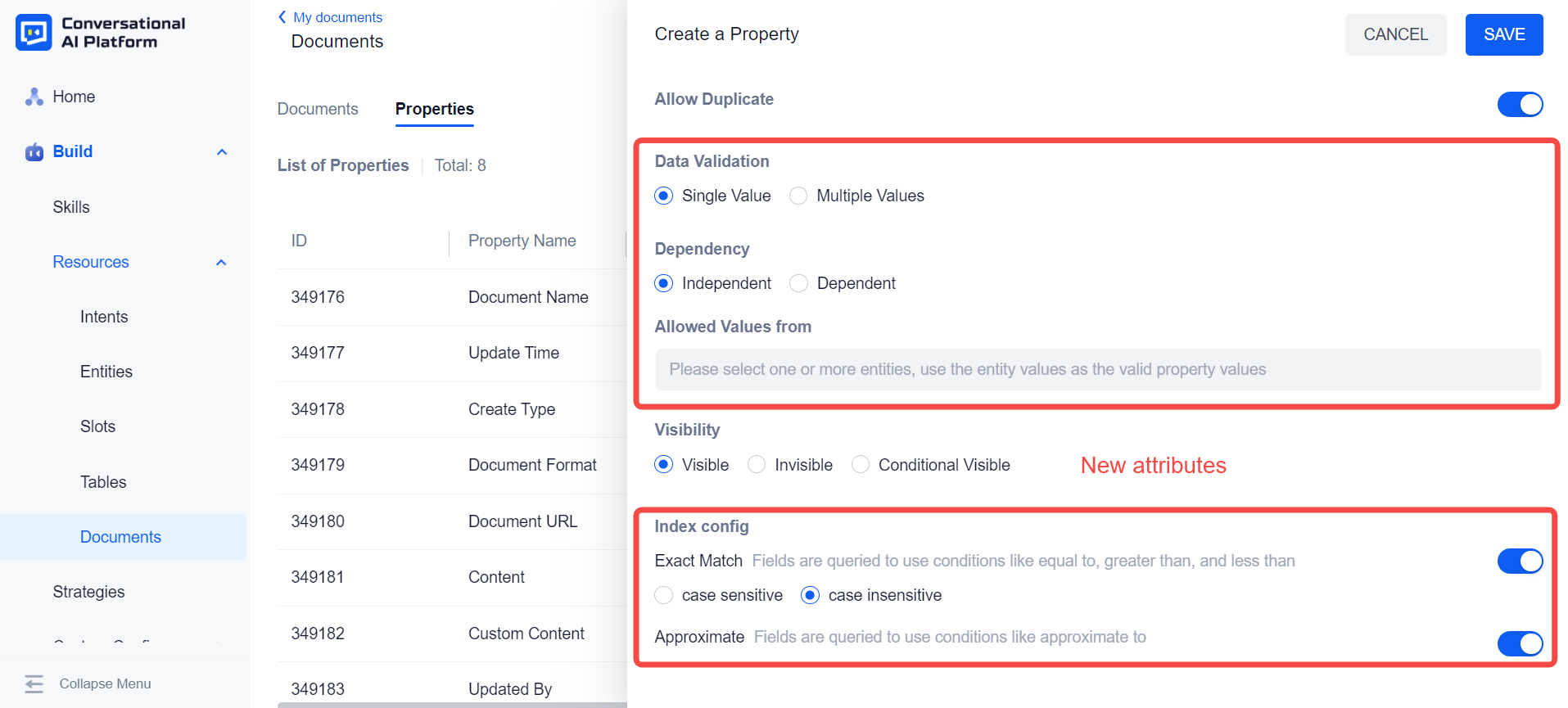
Allowed Values from:Associating tags with entities, when you tag a document, you can directly select the corresponding entity value in the entity value drop-down list.
Data Validation:Single Value or Multiple Values
- Single Value:A tag can only have one value. For example, if a single-value tag is associated with a fruit entity, only one value can be selected from the three entity values of apple, banana and grape when tagging.
- Multiple Values:The number of values for a tag can be more than one. In the above example, if the tag is set to multiple values, two values of apple and banana can be selected, or all three values of apple, banana and grape can be selected when tagging.
Dependency:Independent or Dependent
- Independent:The value of a tag is independent of other tags.
- Dependent:The range of tag values is limited by other tags and their values. For example, if there are two tags in the library, namely country and city, the city tag can be set as a dependent tag. The configuration rules are: when the value of the country tag is "China", the city tag is associated with the China city entity; when the value of the country tag is "United States", the city tag is associated with the US city entity.
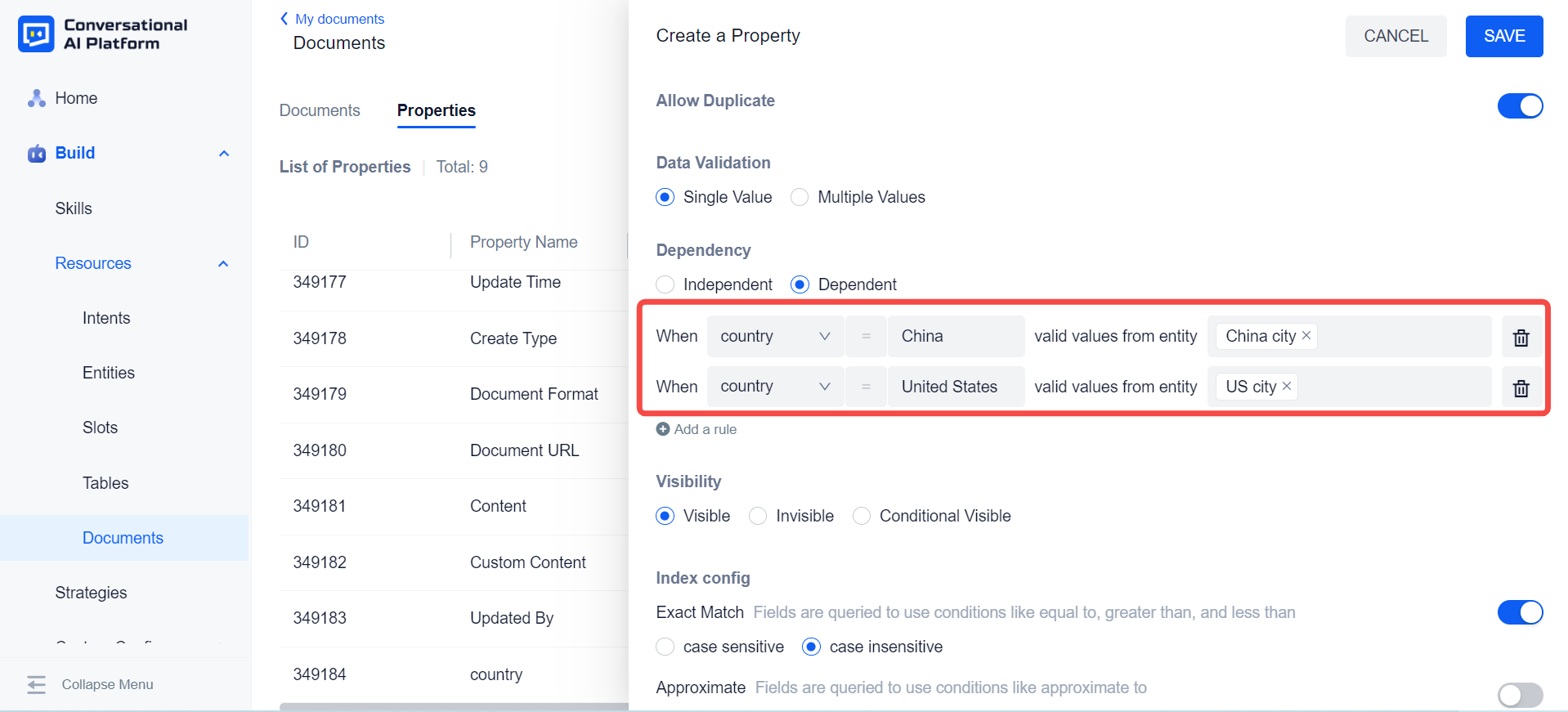
Index config-Exact Match: case sensitive or case insensitive
- case sensitive: "APPLE" and "apple" as two words.
- "APPLE" and "apple" are considered the same word.
Index config-Approximate
- single splitter: When Chinese word segmentation, separate each word.
- Chinese words are segmented according to their semantics, not every word is separated.
After completing the configuration and saving of the tag attributes, you can see the newly created tags on the document list page. The tags in the library will be displayed as column names, and they will be arranged from left to right in the order of creation.
Click the "COLUMNS" button, you can see the tag column name and switch button. If the switch is turned off, the corresponding tag column will be hidden.Tag column names can be dragged up and down to swap positions, thereby changing the order in which each tag is displayed on the document library list page.
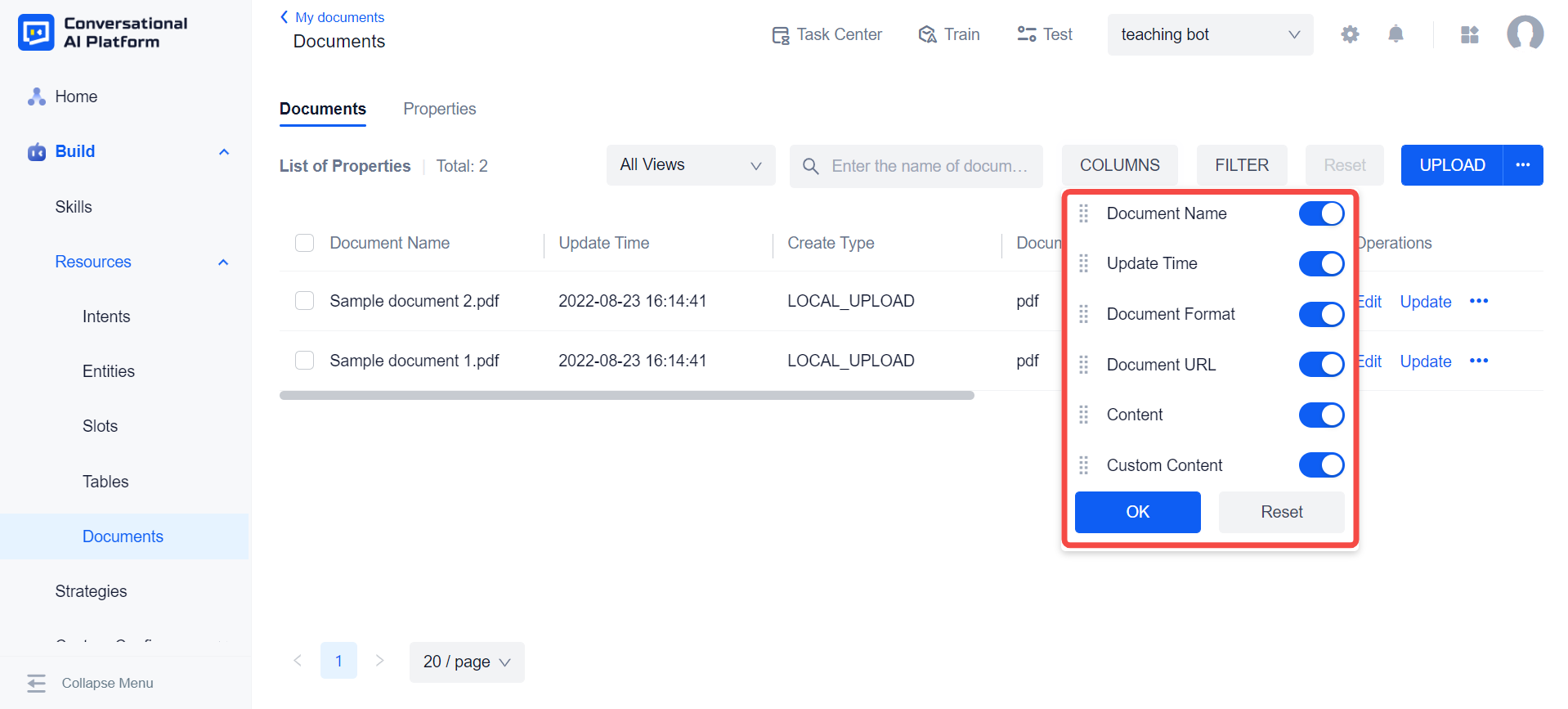
tagging
Click the "Edit" button on the right side of the document to start tagging the document, and your custom tags will be displayed below the default tag group.
After tagging, click "SAVE" to complete the tagging operation.
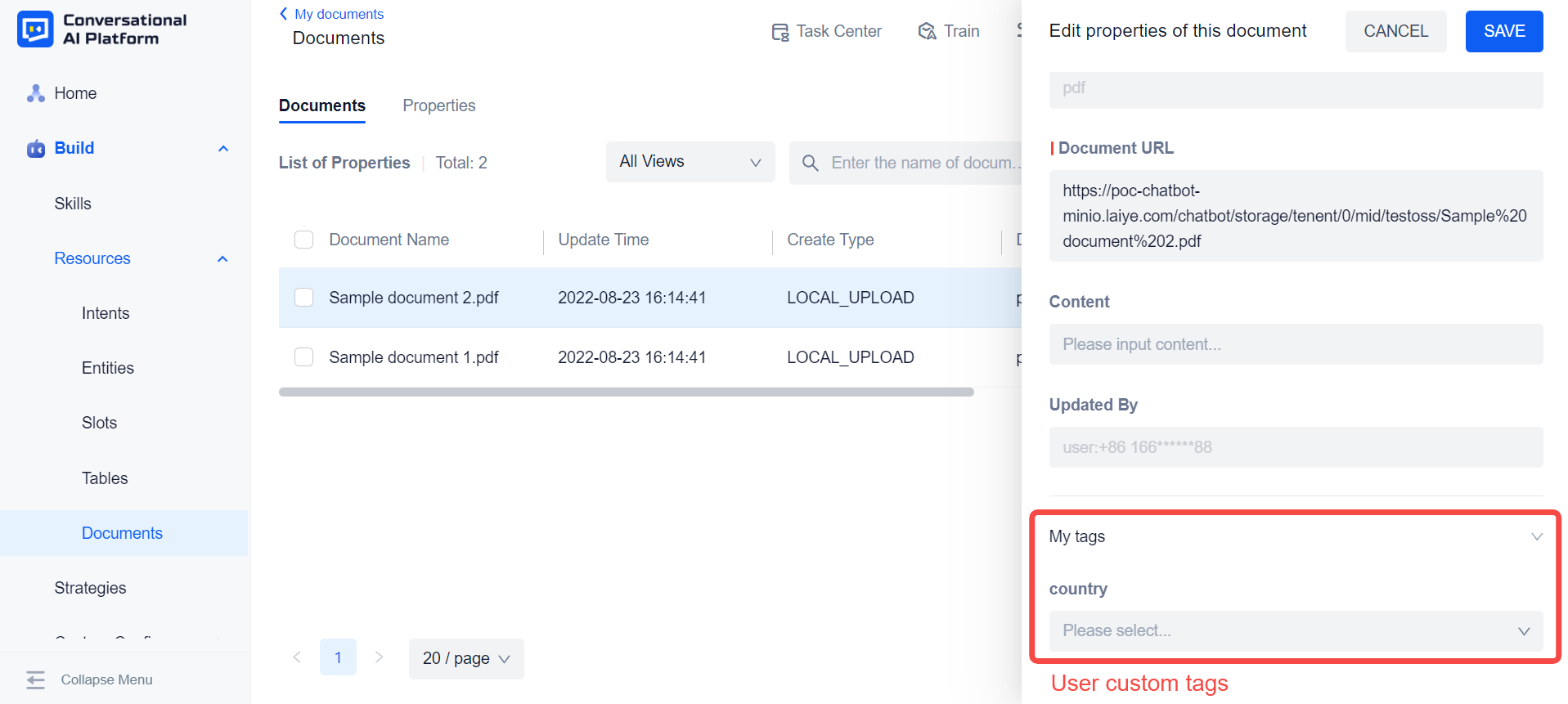
In addition, users can use the Export property values and Import property values functions to realize batch tagging operations.
Click "export tag value", the platform will automatically export the tag data of the current document library (if the user uses filtering, only the filtered tag data will be exported). The user can modify the tag data in the exported excel file, and then upload the excel file to the document library to complete the update of the corresponding data.
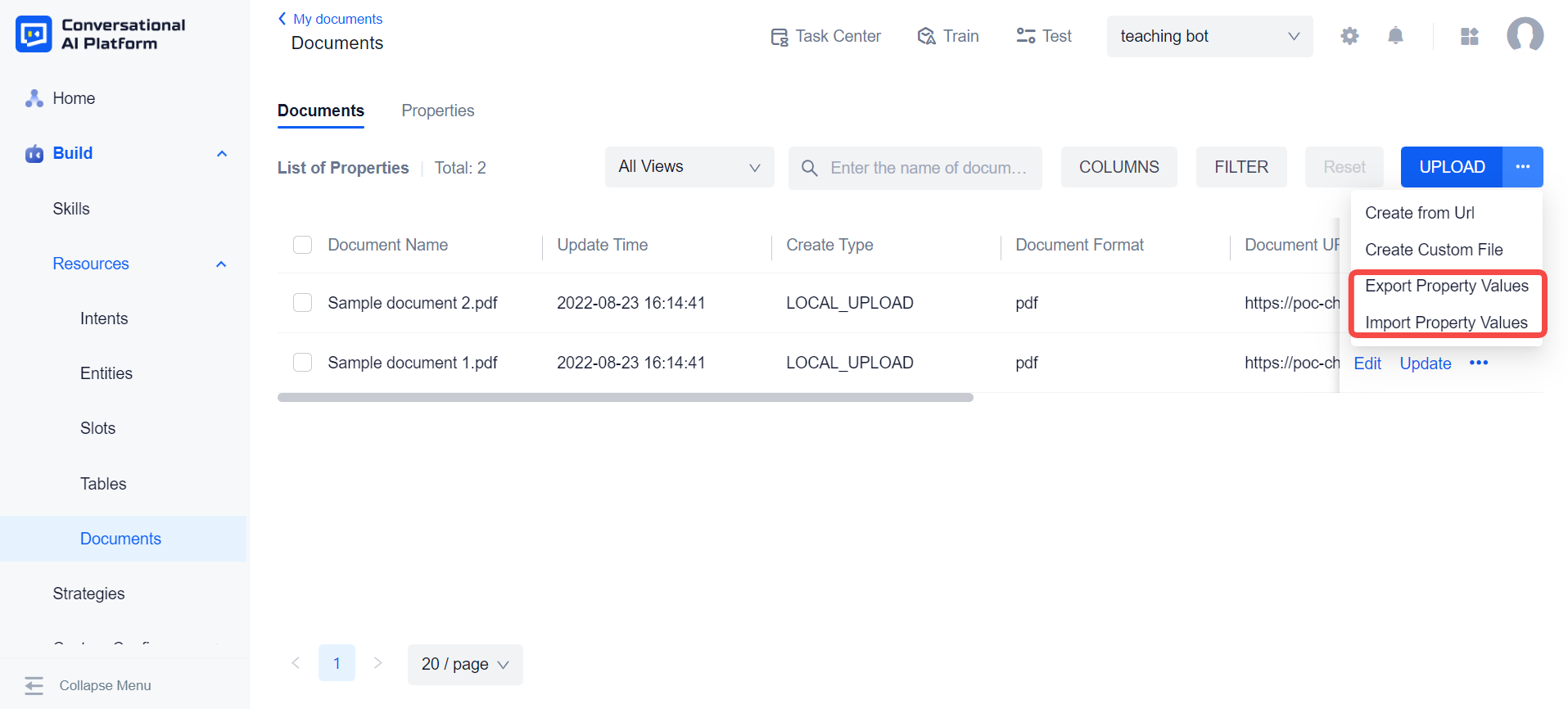
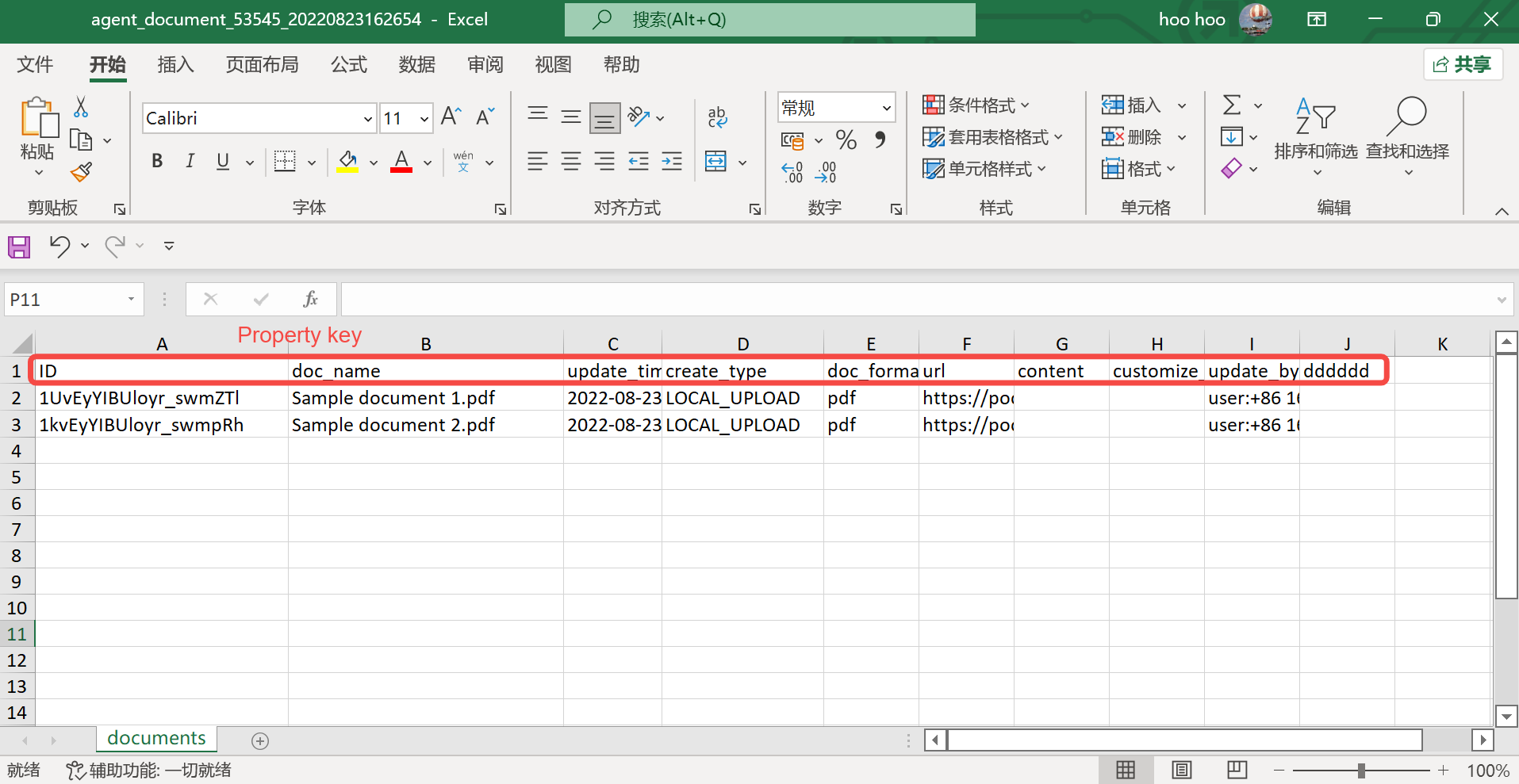
note
- This function only supports the addition and modification of the tag value, and does not support changing the tag to an empty value;
- If you want the system to automatically change the update time of the document to the upload time after uploading, please clear the value of the update_time column in the excel table before uploading.
Filter documents
FILTER: On the document list page, users can filter documents in the library based on tags.
Click the "FILTER" button in the upper right corner to see the filter pop-up window. You can set multiple sets of filter conditions for one filter, and you can select different filter relationships for each set of filter conditions. After configuring the filter relationship, click "FILTER" to see the corresponding document filter results.
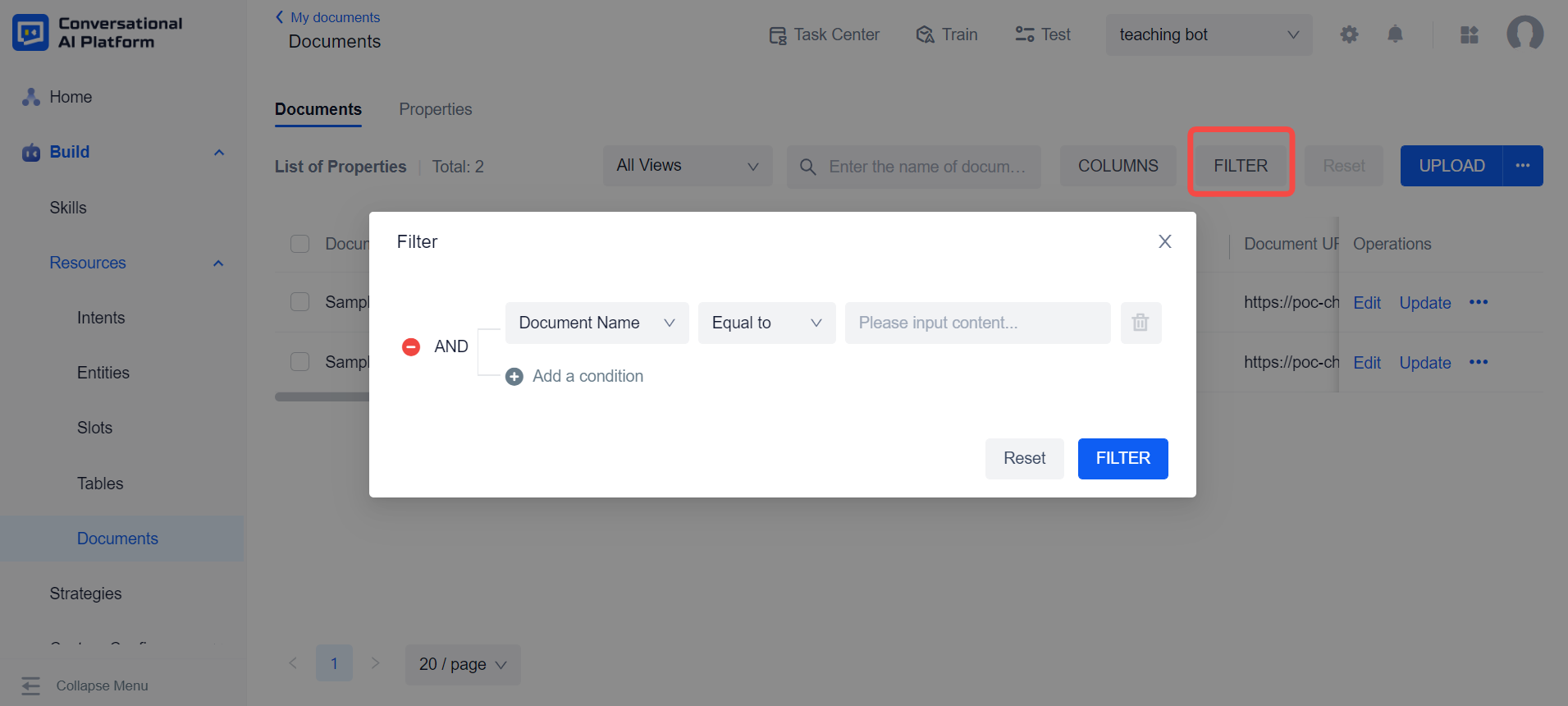
All Views: The default configuration of the document library is all views. Users can click "Create View", then define the view name and add filter conditions, so that documents that meet these conditions are filtered out to form a new view.
In this way, the user only needs to select a view, and can switch between document sets in different ranges for easy reference.