Library Management
Library Management
Located in the primary menu on the left side of the homepage, this feature facilitates the convenient management of Library packages in the local source. It not only directly manages Library projects ("Publish to Local") and allows one-click publishing to the local library, but also supports multiple imports of custom plugins (Python/.Net) and standard offline Library packages, which are collectively published to the local source. When users open it for the first time, the list is empty.
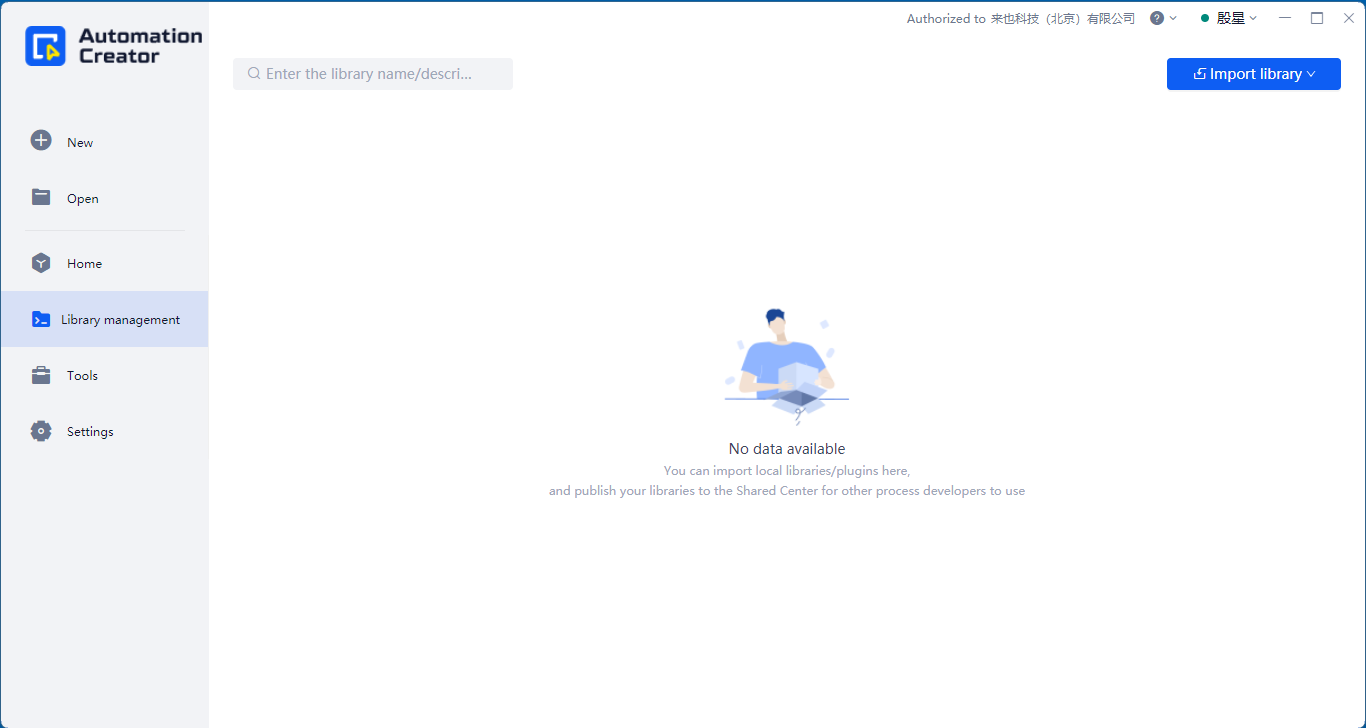
- A new Library package metadata definition uses the "Library Name" within the package as the unique identifier. The generated Library package file format has an extension name of .plg.
- Supports converting custom plugins (Python, .Net) into standard new-format (.plg) Library packages.
Import Library
Two import sources are supported: custom plugins (Python/.Net) and standard offline Libraries (.plg).
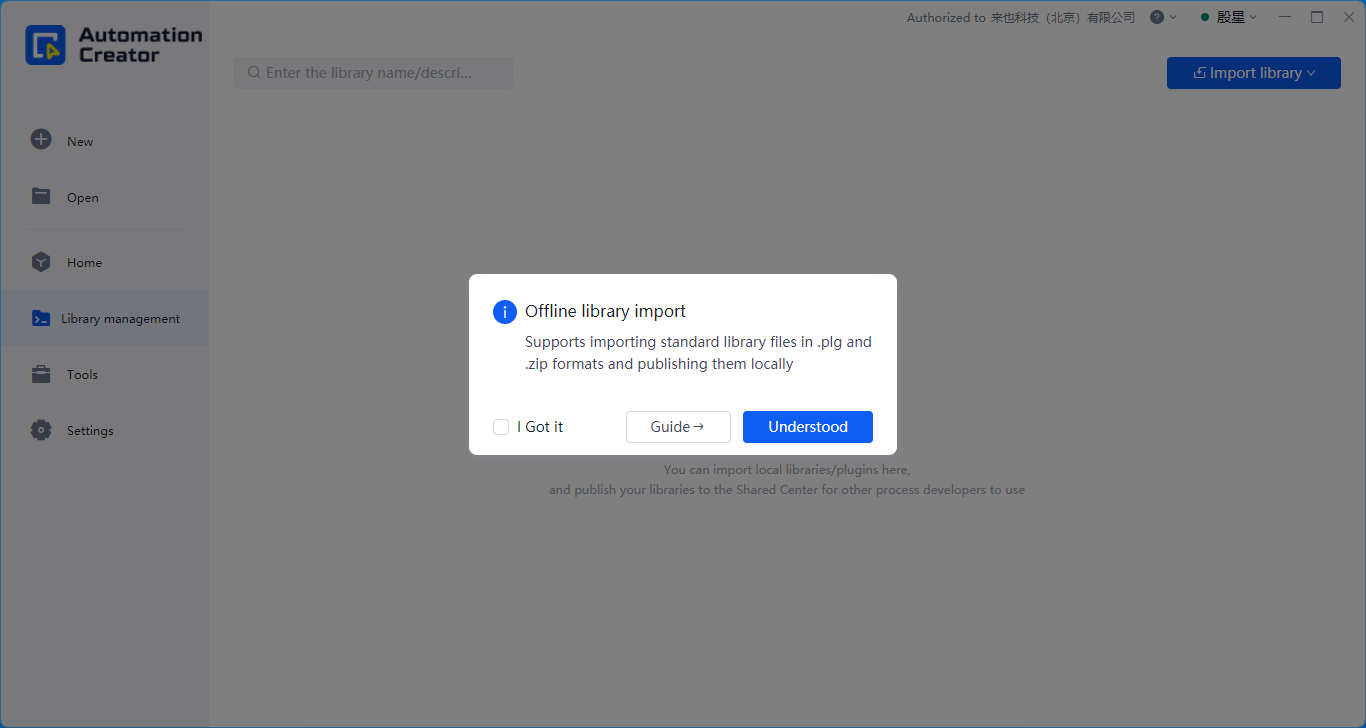
Import Custom Plugin as Library
Using a wizard-style interface, this feature supports importing custom plugins (Python/.Net) that meet specification requirements.
Compatibility with historical specifications:
- Plugins (.zip) root directory contains only one main file, which must be in .py, .pyc, or .dll format.
- Example of a Python plugin:
PinyinToolPlugin.zip/ # Custom-named compressed file; users can modify as desired
|-- TestA.py # (Required) Main file; only one file of this type is allowed in the directory
- Example of a .Net plugin:
DemoDoNetPlugin.zip/ # Custom-named compressed file; users can modify as desired
|-- Plugin.dll # (Required) Main file; only one file of this type is allowed in the directory
- Example of a Python plugin:
- Plugins (.zip) root directory contains both a main file and a lib folder, which includes third-party dependencies:
- Example of a Python plugin:
PinyinToolPlugin.zip/ # Custom-named compressed file; users can modify as desired
|-- lib # (Required) Specified format
| |-- xpinyin/ # (Optional) Third-party dependencies not pre-installed in the environment
| |-- xxxx.py # (Optional) Files within the third-party module
| |-- xpinyin-0.7.6.dist-info/ # (Optional) Third-party dependencies not pre-installed in the environment
| |-- xxxx.py # (Optional) Files within the third-party module
|-- TestA.py # (Required) Main file; only one file of this type is allowed in the directory
- Example of a .Net plugin:
DemoDoNetPlugin.zip/ # Custom-named compressed file; users can modify as desired
|-- lib # (Required) Specified format
| |-- MyClassLibrary.dll # (Optional) Third-party dependencies not pre-installed in the environment
|-- Plugin.dll # (Required) Main file; only one file of this type is allowed in the directory
- Example of a Python plugin:
- Plugins (.zip) root directory contains only one main file, which must be in .py, .pyc, or .dll format.
Support for new specifications:
- Plugins (.zip) root directory contains only one folder, which must include a main file with the same name as the folder. This folder may also contain subfolders or additional files.
- Example of a Python plugin:
python_plugin.zip/ # Custom-named compressed file; users can modify as desired
|-- test/ # Project folder
| |-- pandas/ # (Optional) Third-party dependencies
| |-- MyTest/ # (Optional) Custom library
| | |-- __init__.py # (Optional) Indicates MyTest is a module package
| | |-- xxx.py # (Optional) Custom Python file; avoids name conflicts
| |-- test.py # (Required) Entry file with the same name as the project folder; only one Python file allowed in this directory
| |-- test.json # (Optional) Description file with the same name as the entry file
- Example of a .Net plugin:
dll_plugin.zip/ # Custom-named compressed file; users can modify as desired
|-- Plugin/ # Project folder
| |-- Plugin.dll # (Optional) Third-party dependencies
| |-- MyClassLibrary.dll # (Required) Entry file with the same name as the project folder
| |-- Plugin.json # (Optional) Description file with the same name as the entry file
Click "Import Custom Plugin as Library" in the dropdown menu. When opened for the first time, an import prompt appears as shown below:
Check "Do not show again" to prevent the prompt from appearing in future uses. Click "Developer Guide" to navigate to the official online documentation center for detailed learning on plugin creation and usage. Click "I understand" to open the import wizard.
In the first step of the wizard, basic information such as Library name (must not duplicate existing names in the local source) and version number (must be unique) must be filled in.
Click "Next" to proceed to the second step of the wizard. If the conditions are met, the system will auto-fill required fields such as source code command name, visual command name, visual translation, and property names. Adjust other information as necessary, then click "Publish" to convert the custom plugin into a standard Library package.
Import Offline Library
This feature supports importing local copies of Library packages into the local source for management. Currently, the file format is limited to .plg (older .zip format standards will be compatible in future product versions). The Library source code (.zip) must also be provided. If the Library name conflicts with existing ones in the local source, the import will be denied. In such cases, attempt adding a new version in the local source's Library collection. Click "Import Library" and select "Import Offline Library" from the dropdown menu. When used for the first time, an import prompt appears as shown below:
Check "Do not show again" to prevent the prompt from appearing in future uses. Click "Developer Guide" to navigate to the official online documentation center for detailed learning on plugin creation and usage. Click "I understand" to open the import wizard. In the first step, select "Library file" (must be in .plg format and not exceed 100MB) and "Library source code" (must be in .zip format and not exceed 100MB).
After selection, click "Import." If conditions are met, the second step of the wizard allows viewing of selected Library information (read-only), such as Library name, version number, description, compatible systems, and command names. Confirm the information, then click "Publish" to publish the standard Library package to the local source for management.
Library Management List
View and Search
Libraries are displayed in a collection list format by default. Each row contains information such as the Library's icon, name, latest version, storage directory, and release date. The list supports fuzzy searches using Library name or description. Hovering over a Library in the list allows clicking the "Details" button to view basic information for each version (version number, update notes, etc.). Users can export Library files and source code files or publish them to the shared center with one click.
The Library collection list is stored independently under "Node-locked License Authorization" and "Floating License," with the latter further segmented by user. Therefore, switching authorization or users results in different list contents.
Select and Delete
Hovering over the list area allows automatic row selection. Click directly or use the "Details" button to enter the Library collection detail page. Click the "Delete" button for a second confirmation to remove the selected Library collection from the local source.
Click the Library list to view details, then click the delete button to remove the current Library.
Clicking the list's delete button or the version delete button in the details page allows deleting the entire Library or specific Library versions. When only one version remains, deletion is not permitted; if necessary, delete the Library via the Library list delete button.
View Details
Historical Versions
The details page lists all historical versions of the same-name Library in the local source. Users can view each version's basic information, including version number, creation time, description, update notes, and compatible systems. It also supports quick access to the storage location of Library files and source code files for easy copying.
The details page also allows managing historical versions, adding new versions, and viewing information like version number, creation time, Library description, update notes, and compatible systems for each version. Users can open directories for Library files and source code files.
Supports quick navigation to the storage directory of Library files or source code files for convenient copying or exporting.
Share and Delete
Library packages in the local source can be used in local process projects and Library projects by being installed as Extension commands. Once debugging is complete (best practice), click the "Publish to Shared Center" button to publish the specified local version to the shared center, facilitating shared usage among process developers within the organization and improving their development efficiency.
When a local version becomes outdated or lacks business value, it can be deleted using the "Delete" button (deletion is not allowed if only one version remains).
Add New Version
"Import Custom Plugin as Library" and "Import Offline Library" function similarly to the import features in the list but differ in that the Library name cannot be edited when converting custom plugins. Only standard Libraries with the same name and a new version number can be imported.
Users can choose one of the two import modes (it is generally recommended to use the same mode as the previous version). Refer to the Library Import section above for detailed steps.