录制
录制,是指用户通过录制工具不断地操作,像“录制”一般,记录您一条或多条指定操作,然后自动生成对应的命令及源代码加入到编辑器中。每一项操作都有对应着一条命令,您可以根据个人喜好与习惯,选择录制或直接拖动命令。
开始录制
点击工具栏的“录制”,流程创造者的主界面窗口会自动缩小隐藏,显示“录制工具”窗口。
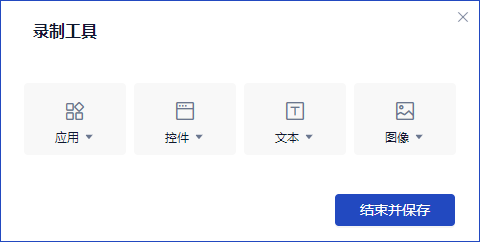
您需要选择录制工具提供的操作,会记录下您的指定操作;当您完成一项或多项操作后,点击“结束并保存”时,将自动生成对应的命令及源代码加入到编辑器中。
可录制类型
应用
应用包含“打开应用、关闭窗口”等2个子菜单项,您也可以直接拖动命令栏的“软件自动化”的相关命令。
- 打开应用 当您点击“应用>打开应用”时,“录制工具”窗口将隐藏,鼠标和页面转变为“查找目标”的“选取窗口”状态,移动鼠标时,可以选取不同的应用窗口作为“打开应用”的指定应用。 当您需要使用“应用>打开应用”时,建议先将打开该应用,以便选取。
- 关闭窗口 当您点击“应用>关闭窗口”,可以录制一条关闭指定窗口的命令。 打开应用是最终获取指定应用的安装位置;关闭窗口,是关闭一个应用中的一个窗口。例如,浏览器是有多个标签的应用程序,关闭窗口会关闭指定的标签页。
控件
控件包含“单击、双击、右击、悬停、输入文本、获取文本、选择下拉框、选择勾选框”等日常的鼠标操作,用于对选取的目标区域完成指定操作。 注:控件是用户可与之交互,输入或操作数据的对象。例如:复选框、组合框、编辑框、列表框、选项按钮、普通按钮、滚动条控件,以及静态控件(静态控件一般用来显示静态的文本、图标、位图等,它不能用来接受用户的输入,也很少用来显示输出)。
- 单击、双击、右击、悬停 当您点击“单击”或者双击和右击时,将进入查找目标模式,完成选取后,点击“结束保存”将生成对应的命令。 当您点击“控件>悬停”选取目标并保存时,生成的命令是命令栏“鼠标>移动到目标上”。
- 输入文本
当您点击“控件>输入文本”时,进入抓取模式后,选取一个文本输入框。
完成选取后,对话框如下所示,您可以在此输入文本内容;如果是密码输入框,请勾选“密码类型”;如果需要清空原文本),则勾选“清空原文本”。
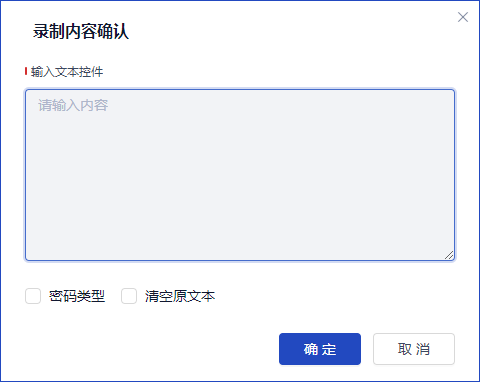
- 获取文本 当您点击“控件>获取文本”则可以选取指定区域的文本信息。
- 选择下拉框 当您点击“控件>选取下拉框”则可以选取一个下拉框,或者只选取下拉图标区域。
- 选择选项框 当您点击“控件>选择选项框”时,可选取单选按钮或多选按钮。 完成选取后,对话框如下所示,请选择“不选中”或“选中”,然后点击“确定”。
文本
文本包含单击、双击、右击、悬停,以及查找文字等针对文本的操作。 Tips:与控件的不同之处在于,“录制>文本”的操作范围只有文本,是对抓取模式下选取的文本信息进行相关操作。
“录制>文本”的操作项对应命令栏的“界面操作>文本”的部分命令,您可以根据个人喜好与习惯进行选择。
- 单击、双击、右击、悬停 以“单击”为例,当您点击“文本>单击”时,进入抓取模式,选取目标文本区域。选取完之后,确认选取结果结果。
保存后,在可视化窗口可以看到生成了一条“点击文本”命令。
- 查找文字 当您点击“文本>查找文本”时,可以选取一个词、一句话、一段话或者一个区域的文本。 完成选取后,对话框如下所示,确认无误后点击“确定”即可,“查找文字”可以后续通过属性栏编辑。 保存后,在可视化窗口可以看到生成了一条“寻找文本位置”的命令。您可以添加一条“输出调试信息”,示例如下,运行这两条命令,可以输出文本的位置信息;您也可以添加一条“鼠标键盘>鼠标”的“点击目标”命令,将获取的位置信息的代码粘贴至属性栏的“目标”属性。
图像
图像包含单击、双击、右击、悬停,以及查找图像等针对图像的操作。
“录制>图像”中的操作对应命令栏“界面操作>图像”的部分命令,您可以根据个人喜好与习惯进行选择。
单击、双击、右击、悬停 以“单击”为例,当您点击“图像>单击”时,选取目标图像,保存后,生成如下命令,可实现在指定范围内搜索图像并单击它。
查找图像 当您点击“图像>查找图像”时,选取目标图像,保存后,生成命令如下,可实现指定范围内查找图像并返回位置信息。
结束保存
当您完成了录制之后并且需要保存时,请点击“结束并保存”按钮,即可完成保存,并返回到流程编辑主界面。