工具
工具中包含应用程序和扩展程序,通过安装它们,可以获得UI自动化能力的基础支撑,或者打开它们,帮助自己分析和定位UI元素目标的层级,从而精准的实现自动化操作,比如模拟鼠标点击一个UI层级比较深的按钮。
应用程序
不仅有实现 UiBot 指定功能的辅助工具:UiBot 扩展管理程序 和 UI分析器,还有流程记录者 ,可以监测业务人员的操作,然后直接生成自动化流程的描述文档,另提供内置Chromium内核的浏览器,可作为统一的网页自动化环境。
- UiBot 扩展管理程序
是内置携带且独立的应用程序,用于独立管理 Laiye RPA 的扩展程序,用于安装在Windows远程桌面机器或Citrix应用程序的服务端,除了可安装管理对应的Windows远程桌面或Citrix的扩展程序,还可管理其他程序扩展。

获取 点击“获取安装包”按钮,即可自动打开管理工具安装包所在本地的目录(文件名称以实际对应配套版本为准)。

安装 将UiBot扩展管理工具的安装包拷贝到Windows远程桌面目标机器或Citrix应用服务器上进行安装,安装结束后,对应的Windows远程桌面或Citrix扩展程序即安装成功。
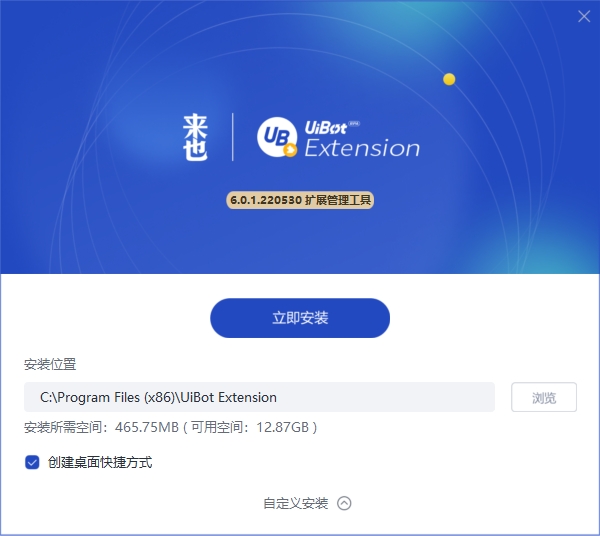
若还有chrome浏览器、Firefox浏览器以及java应用等相关的程序自动化需求,可直接点击对应的“安装”按钮进行安装。当然也支持对已安装扩展应用的卸载与更新。
- UI分析器 UI即User Interface(用户界面)的简称,此工具的功能就是用于检测和分析界面元素,进一步提高查找目标元素的准确率。 直接点击“打开”按钮,即可打开UI分析器:
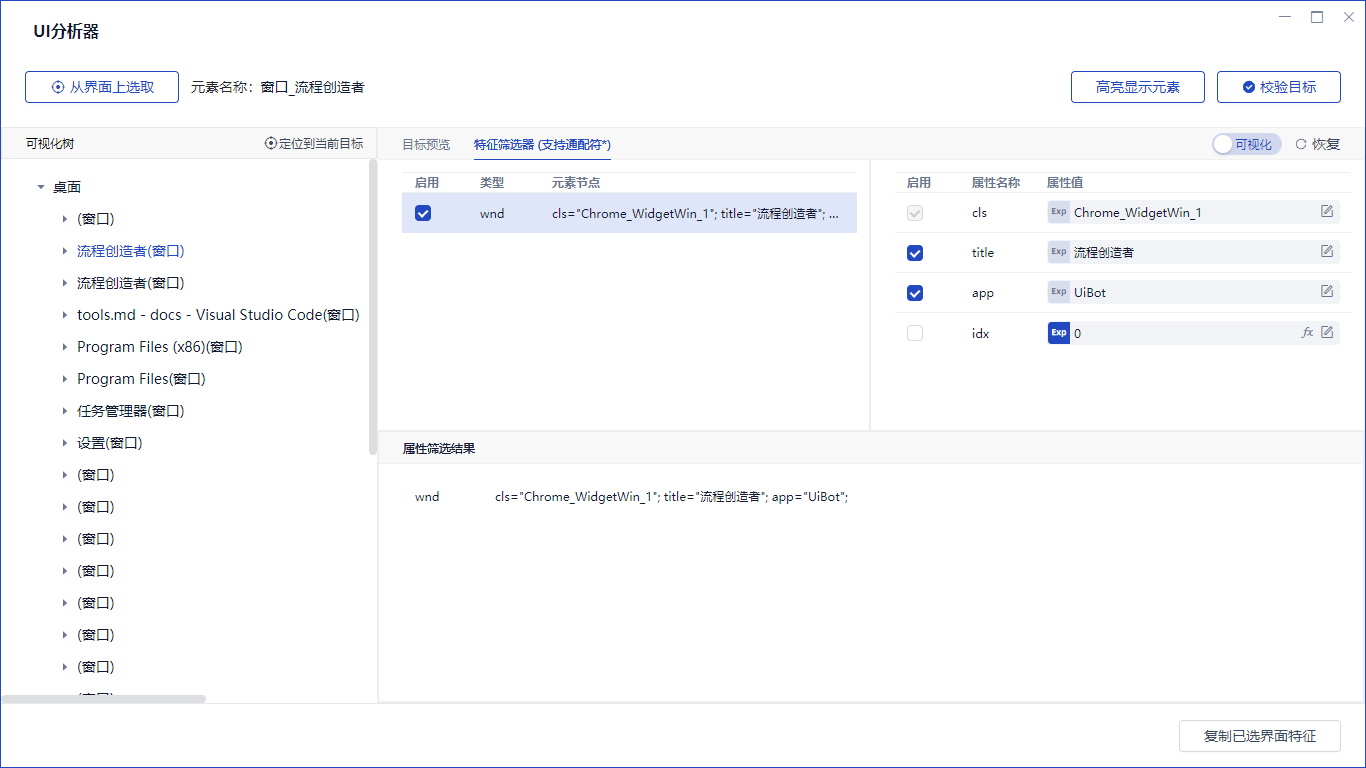
注:此处只简单介绍UI分析器的功能,详细使用方法请点击前往。
- 流程记录者 通过监控键盘和鼠标的动作,记录业务办理过程中的人工操作,形成流程定义和分析文档,以便业务分析人员和流程开发人员理解业务细节。
同样的点击“install”按钮,在系统本地目录获得安装包文件,安装过程不再细述。
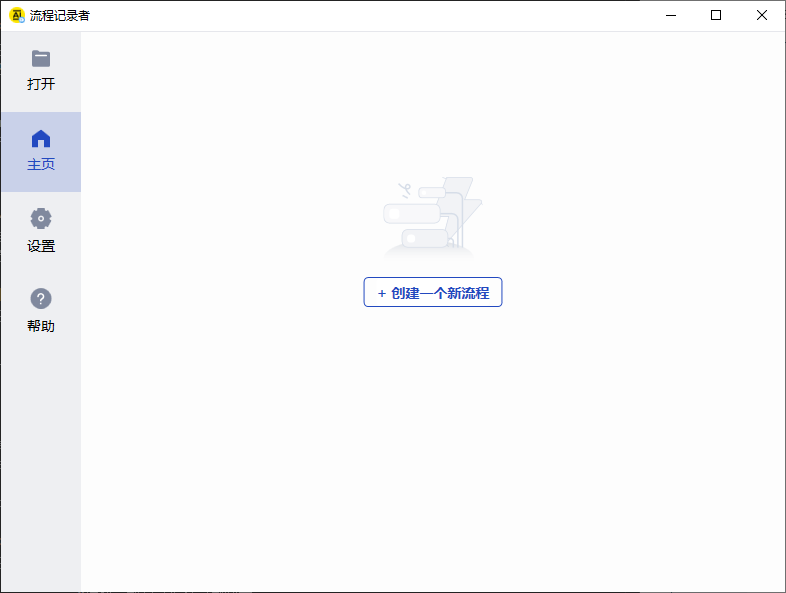
点击“start a new process”按钮,就到了准备录制状态;
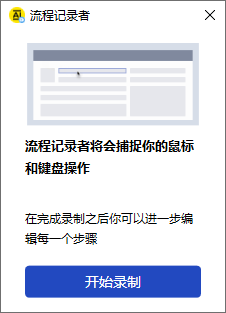
继续点击“Start Recording”按钮,接下来所有的键盘、鼠标动作都会被记录下来,当然也可以点击“pause”按钮,可以录制的时候再点击“Resume”按钮恢复录制状态。
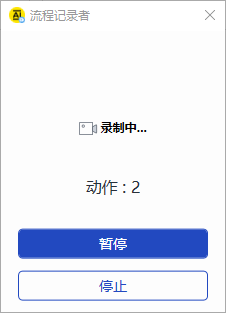
全部录制结束后,需要点击“Stop”按钮结束并退出录制状态,然后可以看到整个的录制结果。
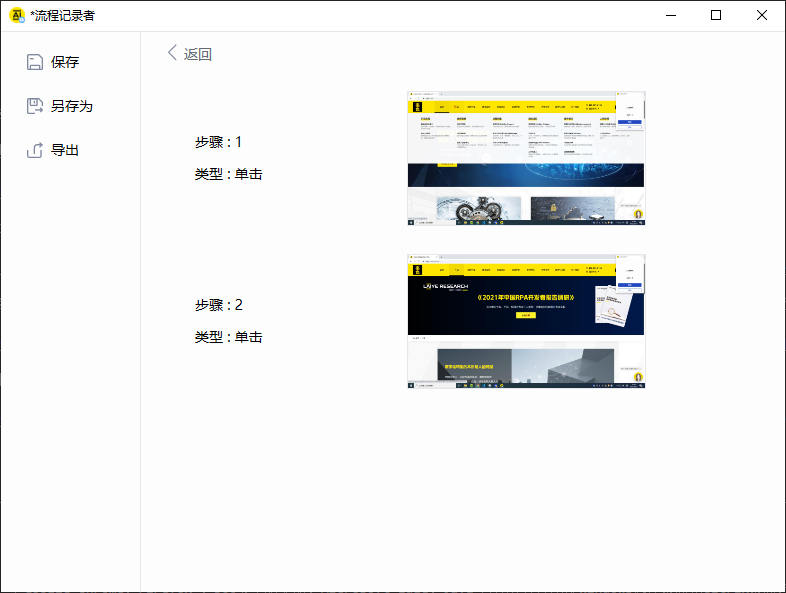
可以对结果中的每个步骤进行信息补充,然后可以导出成文件。
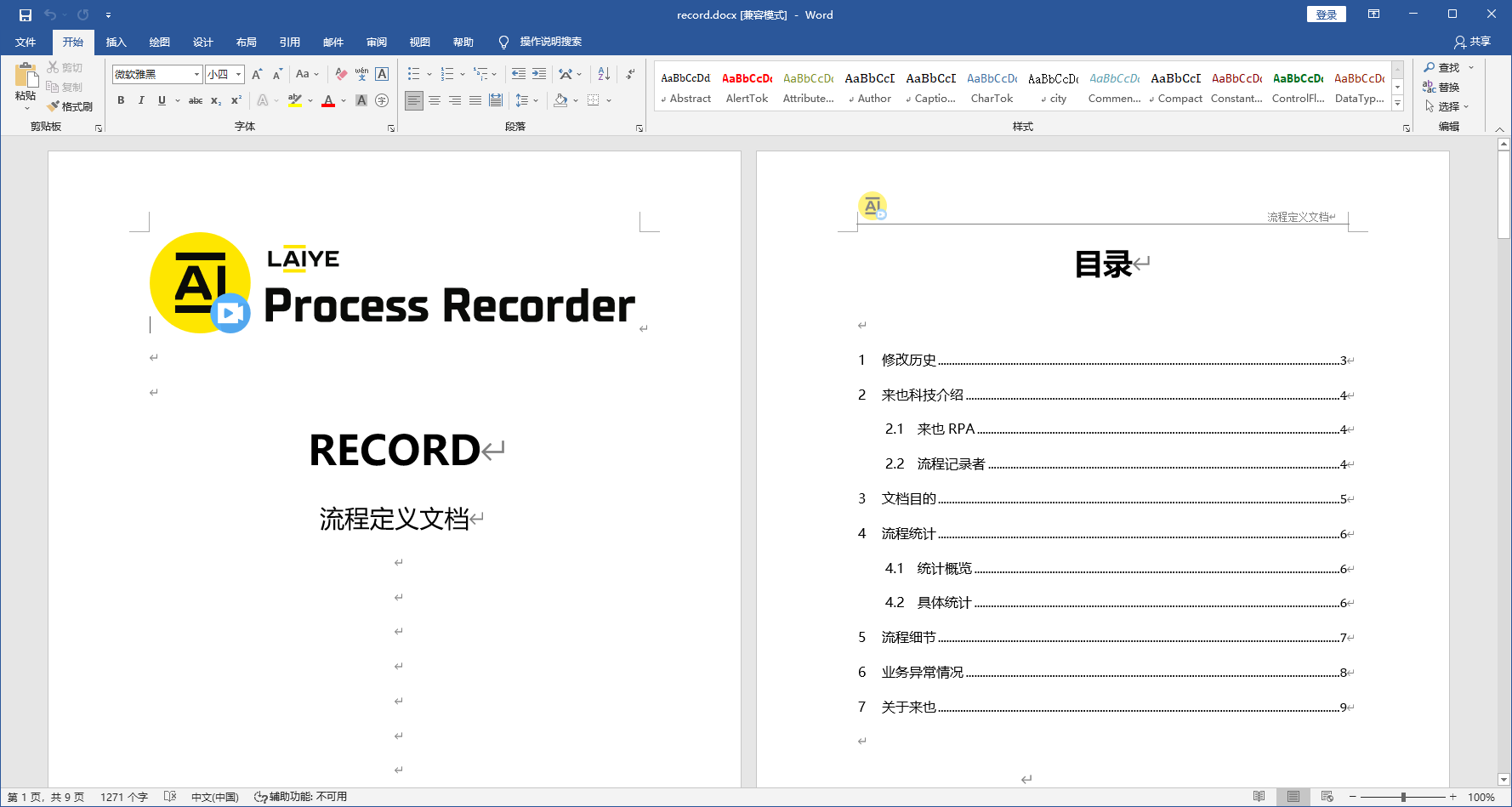
扩展程序
用于 流程创造者(UiBot Creator) 与 Google Chrome、Firefox 、360安全浏览器、Microsoft Edge、Java 应用等程序以及Windows远程桌面和Citrix桌面之间的通信,为UI交互自动化操作提供支持。 扩展程序支持安装、卸载等操作,可点击“使用指南”按钮,获得该扩展对应的操作指南文件。扩展程序指南文件中不仅包含了扩展程序的安装步骤、启动方法以及工具使用等内容,还有扩展程序在使用过程中常见问题的解决步骤。
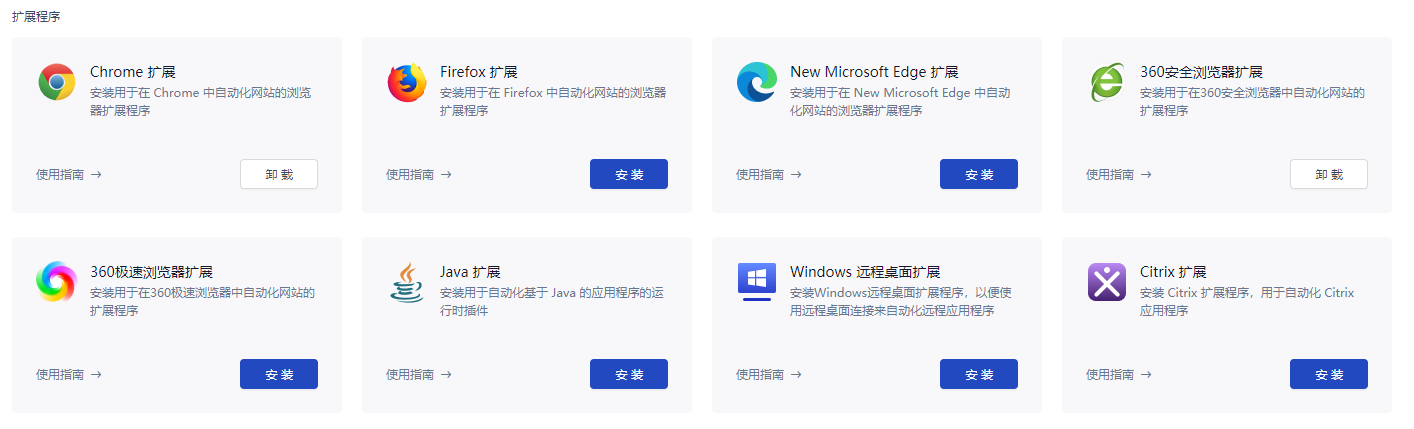
- Chrome 扩展
- Chrome扩展是用于Chrome浏览器自动化的浏览器扩展插件;
- 未安装的情况下,扩展显示为“安装”,点击“安装”按钮即可进行安装当前扩展,安装成功后按钮自动切换为“卸载”,点击按钮即进行卸载该扩展操作;
- 扩展发布了新版本,可更新对应版本的Creator,在扩展程序中点击“升级”按钮进行升级;
- 详情可点击“使用指南→”按钮,查看该扩展的使用指南。
- 360安全浏览器扩展
- 用于360安全浏览器自动化;
- 未安装的情况下,扩展显示为“安装”,点击“安装”按钮即可安装当前扩展,安装成功后按钮自动切换为“卸载”,点击按钮即进行卸载该扩展操作;
- 扩展发布了新版本,可更新对应版本的Creator,在扩展程序中点击“升级”按钮进行升级;
- 详情可点击“使用指南→”按钮,查看该扩展的使用指南。
- 360极速浏览器扩展
- 用于360极速浏览器自动化;
- 未安装的情况下,扩展显示为“安装”,点击“安装”按钮即可安装当前扩展,安装成功后按钮自动切换为“卸载”,点击按钮即进行卸载该扩展操作;
- 扩展发布了新版本,可更新对应版本的Creator,在扩展程序中点击“升级”按钮进行升级;
- 详情可点击“使用指南→”按钮,查看该扩展的使用指南。
- New Microsoft Edge 扩展
用于Microsoft Edge浏览器自动化;
未安装的情况下,扩展显示为“安装”,点击“安装”按钮即可安装当前扩展,安装成功后按钮自动切换为“卸载”,点击按钮即进行卸载该扩展操作;
扩展发布了新版本,可更新对应版本的Creator,在扩展程序中点击“升级”按钮进行升级;
详情可点击“使用指南→”按钮,查看该扩展的使用指南。
注意事项:
- 以上3个浏览器扩展对应的都是基于chromium内核的浏览器,在安装的过程中会互相进行检查是否已打开,跟着安装时的提示内容进行操作即可完成安装。
- Firefox 扩展
- 用于Firefox浏览器自动化;
- 未安装的情况下,扩展显示为“安装”,点击“安装”按钮即可安装当前扩展,安装成功后按钮自动切换为“卸载”,点击按钮即进行卸载该扩展操作;
- 扩展发布了新版本,可更新对应版本的Creator,在扩展程序中点击“升级”按钮进行升级;
- 详情可点击“使用指南→”按钮,查看该扩展的使用指南。
- Java 扩展
用于基于Java开发的应用程序的自动化插件;
未安装的情况下,扩展显示为“安装”,点击“安装”按钮即可安装当前扩展,安装成功后按钮自动切换为“卸载”,点击按钮即进行卸载该扩展操作;
扩展发布了新版本,可更新对应版本的Creator,在扩展程序中点击“升级”按钮进行升级;
详情可点击“使用指南→”按钮,查看Java扩展的使用指南。
注意事项:
- 确保系统环境中装有JRE(Java Runtime Environment)环境,如果没有安装JRE,可在浏览器中打开 https://www.java.com/ ,进行下载安装。
- 确保安装Java扩展时的权限>=JRE安装时的权限,比如当前Windows登录用户是User,如果在此用户账户下安装了JRE环境,那么安装Java扩展时当前电脑登录用户账户必须是User或者权限大于User的账户,例如Administrator账户。
- Windows远程桌面扩展
- 用于Windows远程桌面的自动化;
- Windows远程桌面扩展程序由Client端和Server端两部分组成,简单来说,扩展程序的Client端和Server端基于虚拟通道协议进行通信,从而实现Windows远程桌面的自动化;
- 此处的Windows远程桌面扩展仅包含Client端,未安装的情况下,扩展显示为“安装”,点击“安装”按钮即可安装Client端的扩展,安装成功后按钮自动切换为“卸载”,点击按钮即进行卸载该扩展操作;
- Server端通过安装 UiBot 扩展管理工具 到指定的远程桌面目标机器上,即可自动安装Windows 远程桌面扩展,若是还要自动化远程桌面中的Chrome浏览器、Firefox浏览器以及Java应用等,则还需要通过 Laiye RPA Extension Manager 安装对应的扩展程序;
- 扩展发布了新版本,可更新对应版本的Creator和UiBot 扩展管理工具,在扩展程序中点击“升级”按钮进行升级;
- 详情可点击“使用指南→”按钮,查看Windows远程桌面扩展的使用指南。
- Citrix 扩展
- 用于Citrix应用程序、Citrix桌面程序的自动化;
- Citrix扩展程序由Client端和Server端两部分组成,简单来说,扩展程序的Client端和Server端基于虚拟通道协议进行通信,从而实现Citrix应用程序、Citrix桌面程序的自动化;
- 此处的Citrix仅包含Client端,未安装的情况下,扩展显示为“安装”,点击“安装”按钮即可安装Client端的扩展,安装成功后按钮自动切换为“卸载”,点击按钮即进行卸载该扩展操作;
- Server端通过安装 UiBot 扩展管理工具 到指定的远程桌面目标机器上,即可自动安装Citrix扩展,若是还要自动化远程桌面中的Chrome浏览器、Firefox浏览器以及Java应用等,则还需要通过Laiye RPA Extension Manager 安装对应的扩展程序;
- 扩展发布了新版本,可更新对应版本的Creator和UiBot 扩展管理工具,在扩展程序中点击“升级”按钮进行升级;
- 详情可点击“使用指南→”按钮,查看Citrix扩展的使用指南。