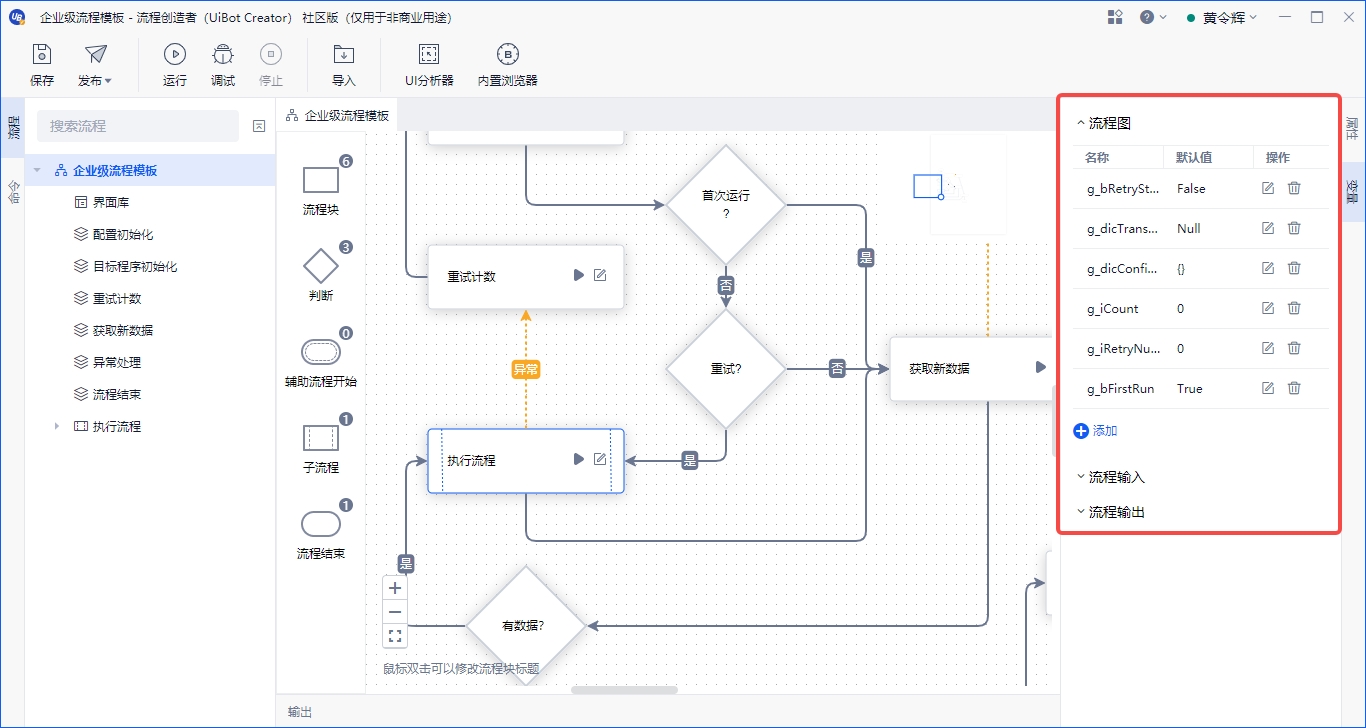流程图页签
介绍
在多标签页布局下,中间区域的上部分为多标签页面板,包含 流程图页签和 流程块页签。
什么是流程图页签?即页签的内容为流程图。
什么是流程图?
新建或打开流程创造者(UiBot Creator)中的流程后,可以看到,每个流程都用一张流程图来表示。
在流程图中,包含了一系列的“组件”,其中最常用的是“开始”、“流程块”、“判断”和“结束”这四种组件,另外的“辅助流程”、“子流程”组件主要用于复杂的、大型的RPA场景。
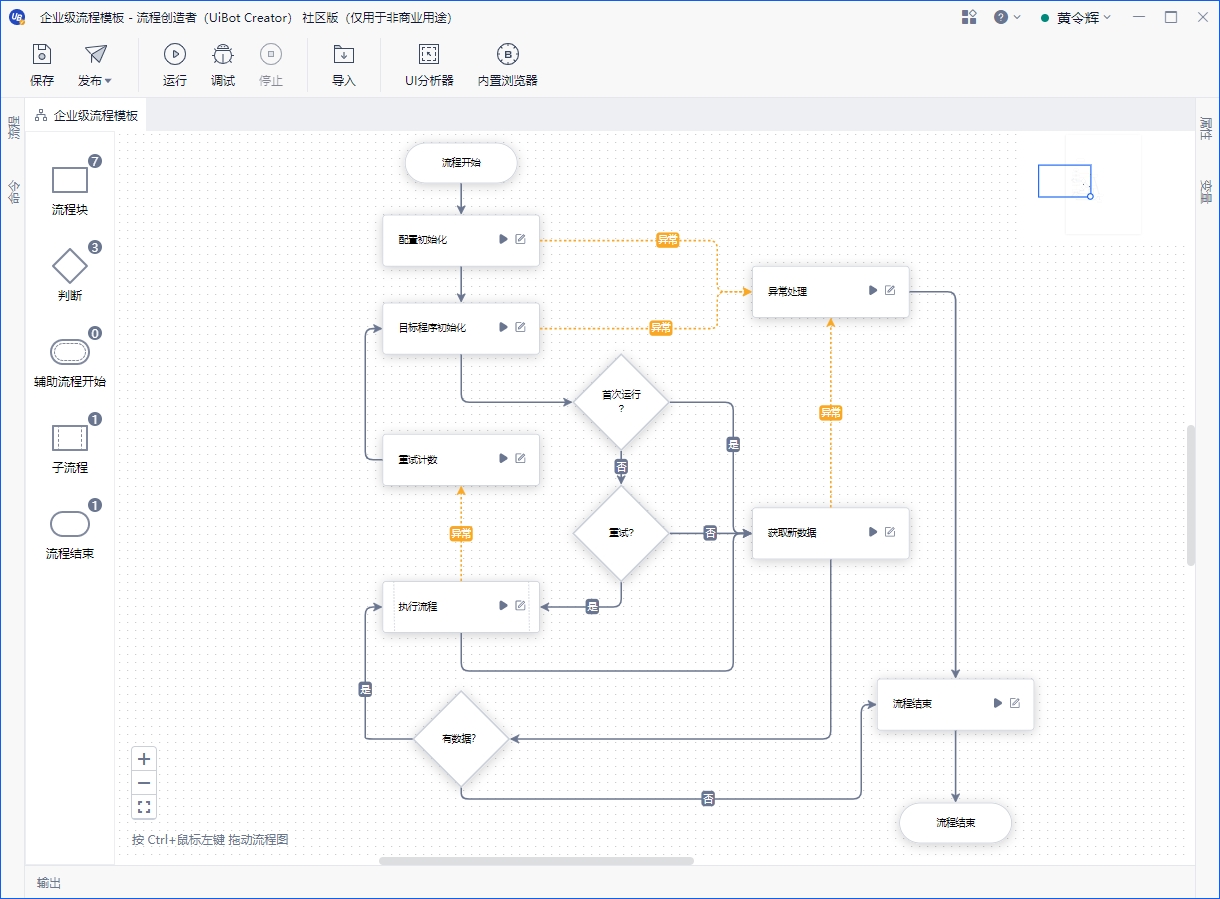
用鼠标把一个组件从左边的“组件区”拖到中间空白的“画布”上,即可新建一个组件,如新建一个流程块等。在画布上的组件边缘上拖动鼠标(此时鼠标的形状会变成一个十字型),可以为组件之间设置箭头连接。
把多个组件放在一张画布上,用箭头把它们连起来,则构成一张流程图。
每个流程图中必须有一个、且只能有一个“开始”组件。顾名思义,流程从这里开始运行, 并且沿着箭头的指向,依次运行到后续的各个组件。
每个流程图中,可以有一个或多个“结束”组件,流程一旦运行遇到“结束”组件,自然就会停止运行。当然也可以没有“结束”组件,当流程运行到某个流程块,而这个流程块没有箭头指向其它流程块时,流程也会停止运行。
每个流程图中,可以有一个或多个“判断”组件,当然也可以没有“判断”组件。在流程运行的过程中,“判断”组件将根据一定的条件,使后面的运行路径产生分叉。条件为真的时候,沿着“是”箭头运行后续组件;否则,沿着“否”箭头运行后续组件。
最后,也是最重要的,流程图中必须有一个或多个“流程块”。
主流程图页签和子流程图页签
当我们在开发一个复杂一些的RPA流程时,为了能够提高效率,确保RPA流程尽快完成,常见的方法是把一个大的RPA流程划分为多个小的RPA流程,由不同的开发者同时去编写不同的小的RPA流程,最后再把这些小的RPA流程组装在一起,子流程组件就是为做这种划分而生。
一个流程可以内嵌多个子流程,子流程自身又可以继续嵌套多个子流程(孙子辈的流程),可以以此内嵌的逻辑继续往更深的层级嵌套子流程,从而形成一个大型的复杂RPA流程。
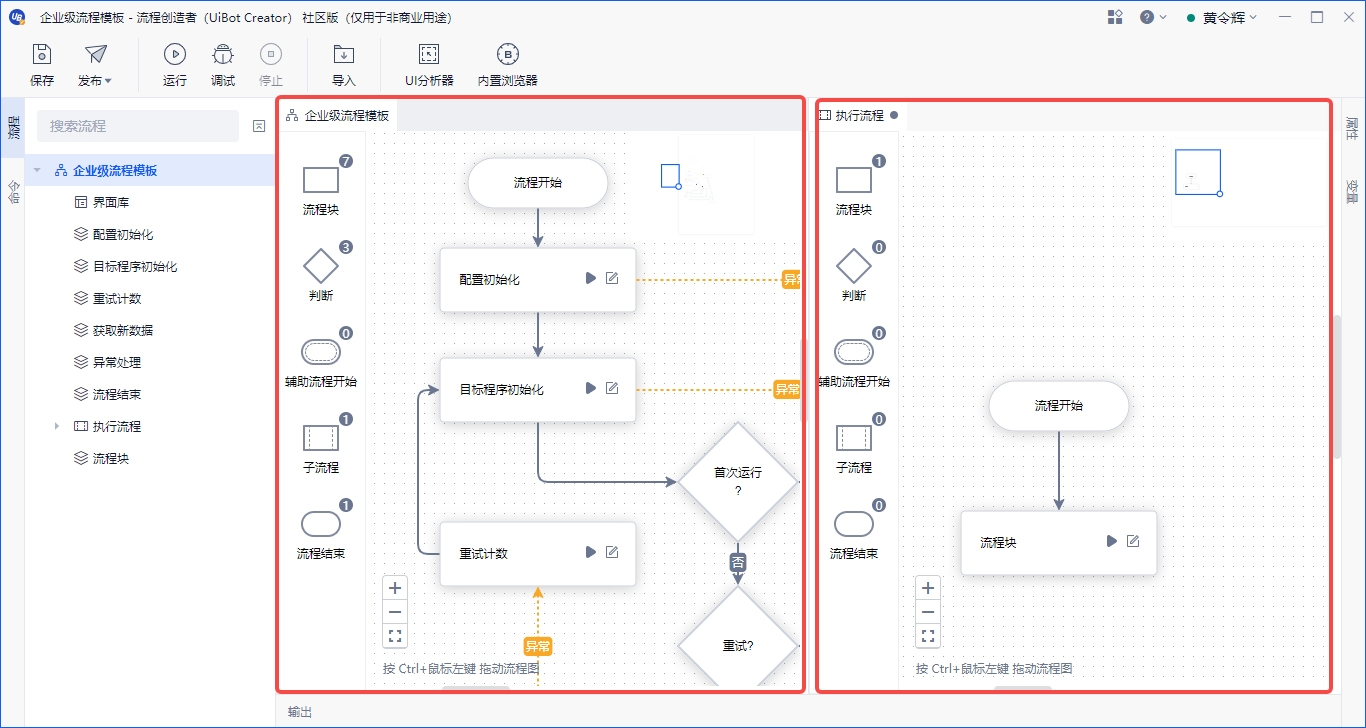
一个流程至少包含一张主流程图,且可以有N >= 0个子流程图,所以一个流程至少有一个主流程图页签,及N >= 0个子流程图页签。
主流程图与子流程图,它们都是由一样的组件构成。
流程图导航
打开流程图页签,左侧的组件面板会记录所用组件个数,点击组件可以快速导航至具体的组件上,如果组件太多,支持通过搜索查找。
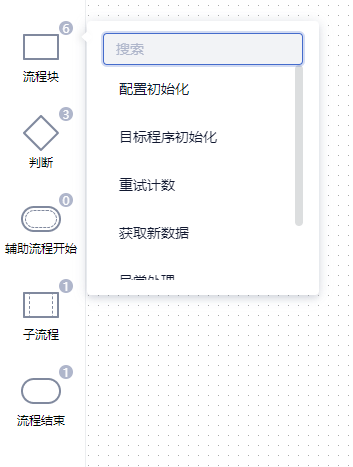
子流程
使用子流程组件时,即支持打开本地已有的一个流程作为子流程,也支持全新创建一个新的流程当做子流程。
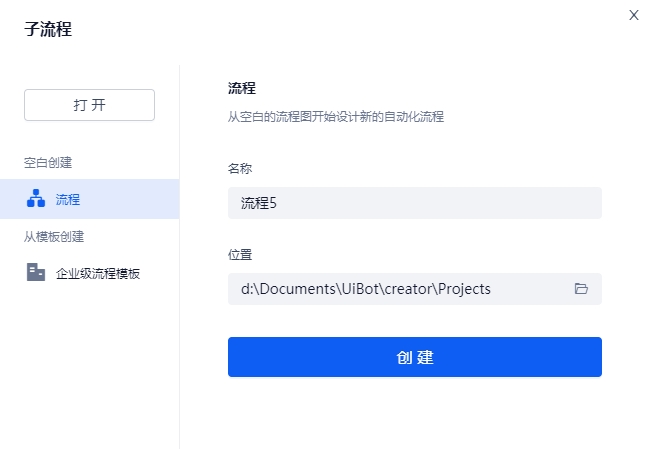
当前企业版6.0中,可以在流程图中点击子流程组件的运行按钮,单独运行子流程,也可以切换到子流程页签下,在工具栏中点击“运行当前流程”。
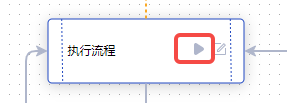
子流程的“流程输入”和“流程输出”,需要在主流程中进行配置:

流程块
流程图中至少由“开始”组件和一个“流程块”组件组成,每个“流程块”组件支持独立运行,当点击“编辑”按钮时,则打开一个同名的 流程块页签 。
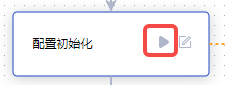
判断
比较复杂的流程中会包含多个条件判断,因此需要判断组件进行流程的串联。
辅助流程开始
在一个流程图中,可以没有,也可以有一个或多个“辅助流程开始”的组件。我们在流程图中创建了多少个“辅助流程开始”组件,在运行的时候就产生多少个辅助流程。当然,只创建“辅助流程开始”还不够,还需要创建若干个流程块,并且用箭头将其依次连接到“辅助流程开始”的后面,就像创建主流程一样。如下图所示,我们创建了一个主流程和一个辅助流程,它们各自又连接了三个流程块。
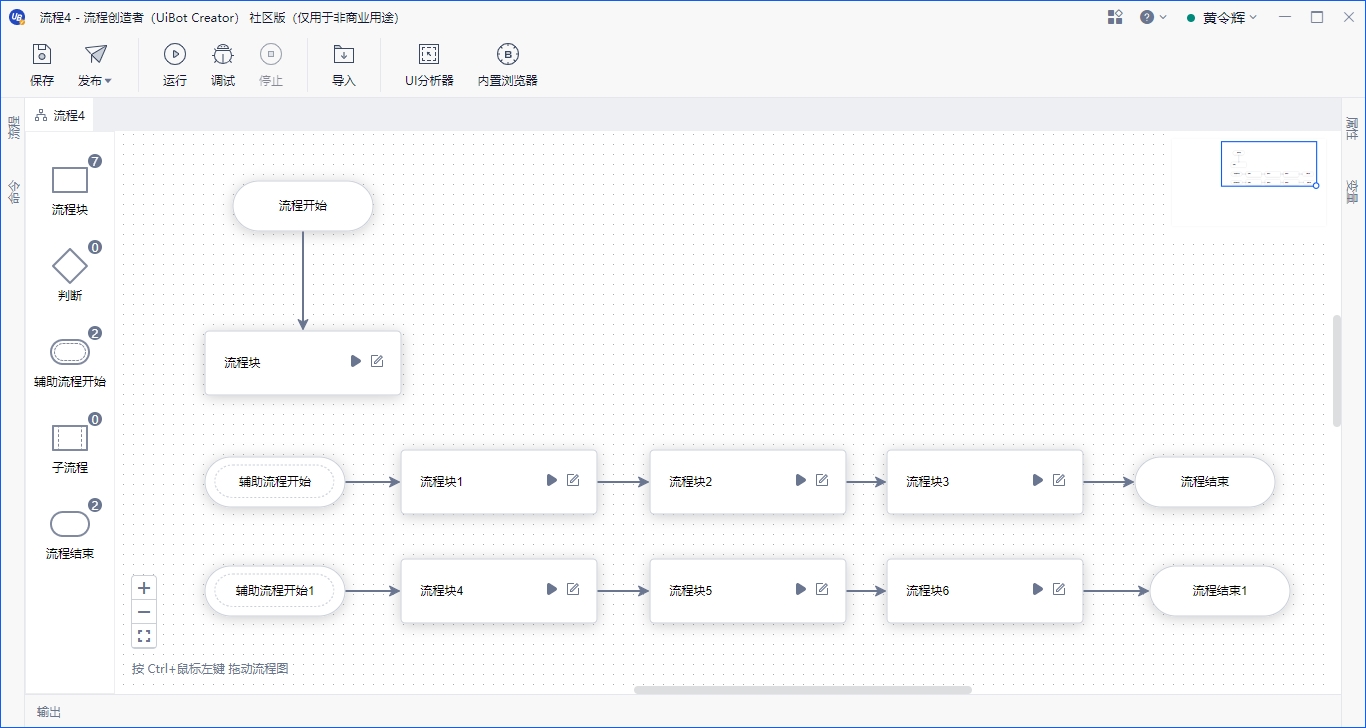
值得注意的是:在流程图中可能有多个流程块,每个流程块要么隶属于主流程,要么隶属于某个辅助流程,而不能同时隶属于主流程和辅助流程,也不能同时隶属于多个辅助流程。因此,在流程创造者(UiBot Creator)的流程图界面中,一个流程块一旦被连接到了“主流程”后面,您就无法再将其连接到“辅助流程”后面了。
结束
用于流程图的最末尾,表示这个流程已结束。
箭头线
支持智能路由模式,按Alt键 + 鼠标点击可对选中的箭头线添加锚点,多次操作可以添加多个锚点,拖动锚点可以调整箭头线的连接位置;另外单独按住Alt键,可看到流程图上所有的锚点(如下图),可直接移动锚点来调整连线布局。
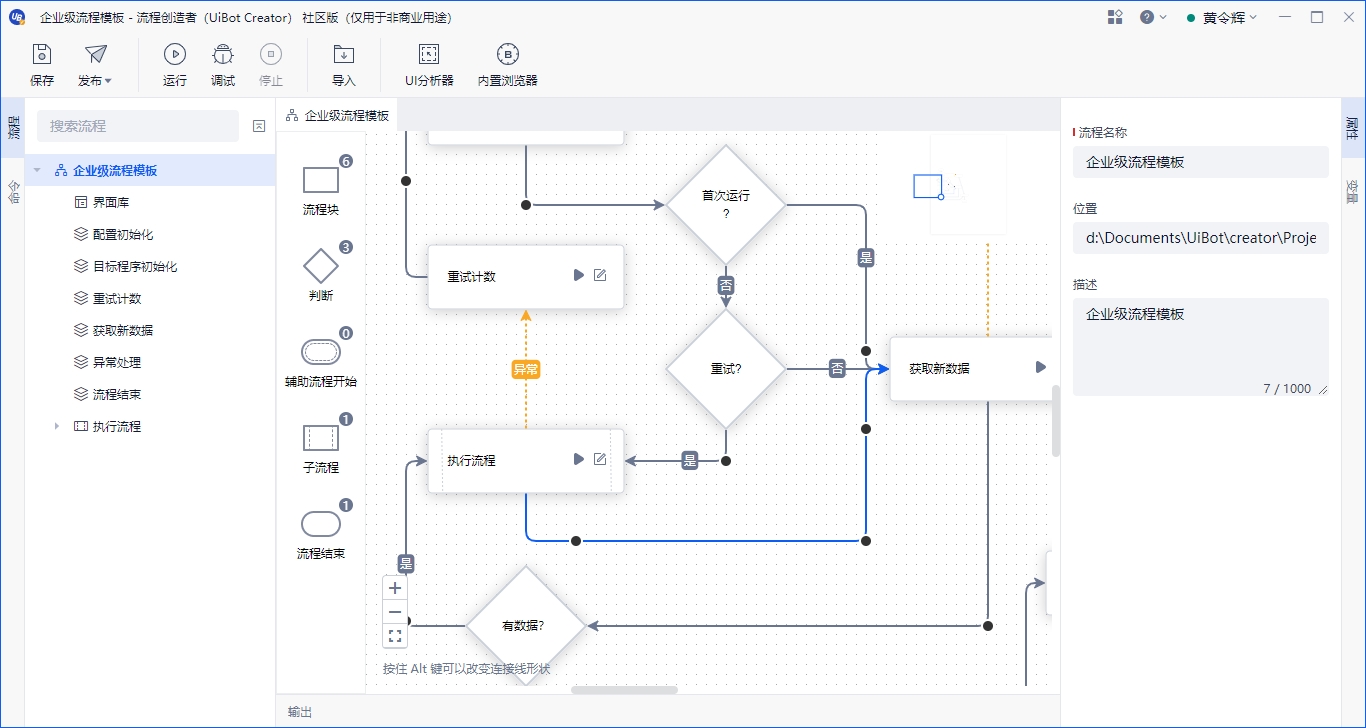
流程图设置与操作
支持对流程图的组件块(流程块)进行复制、剪切、粘贴,并具备相应的快捷键以及本身的右键列表(打开、删除)。
流程图默认开启网格背景、对齐线、小地图,可在 设置-编辑窗口 栏目下进行关闭与修改。
每一层流程图上,支持放大、缩小、居中。
流程图属性与流程块属性
鼠标点击流程图,可查看和编辑流程图属性;
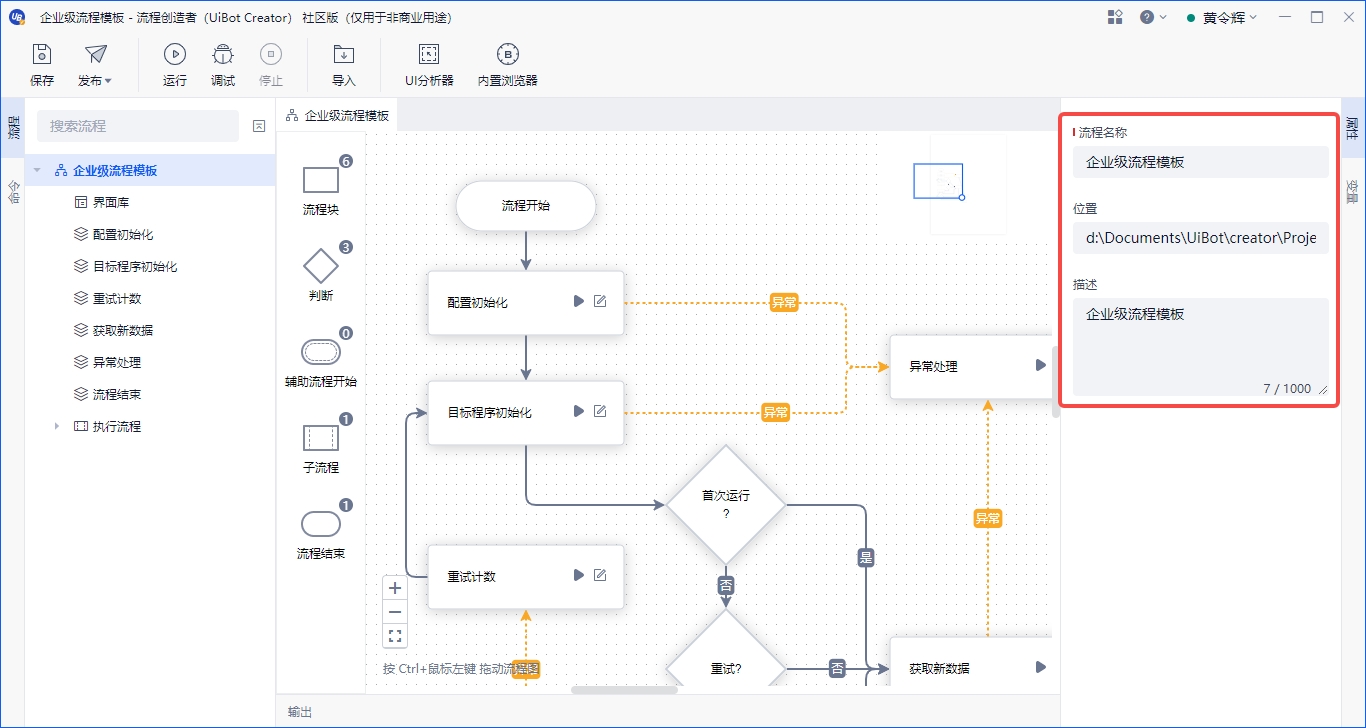
鼠标点击流程块,可查看和编辑流程块属性。
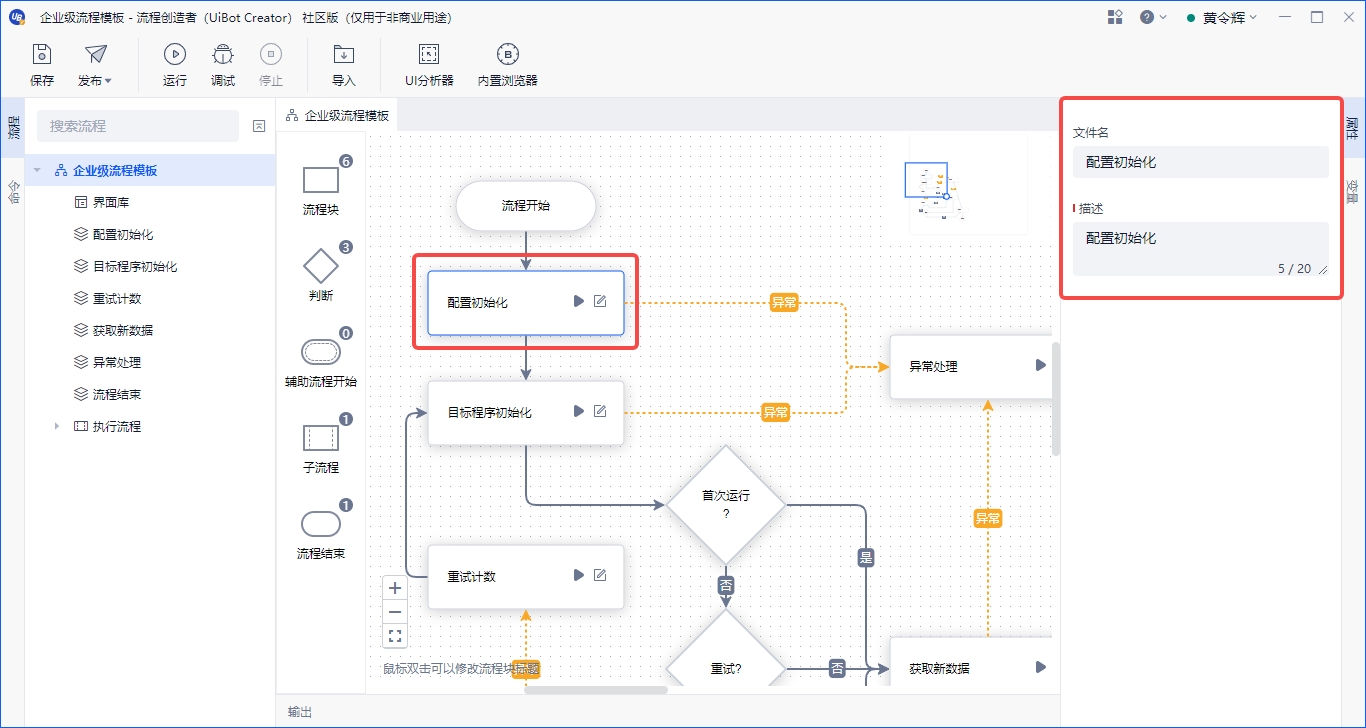
流程图变量
- 点击流程图右侧的变量面板,可以查看、编辑、新增流程变量以及流程输入输出。