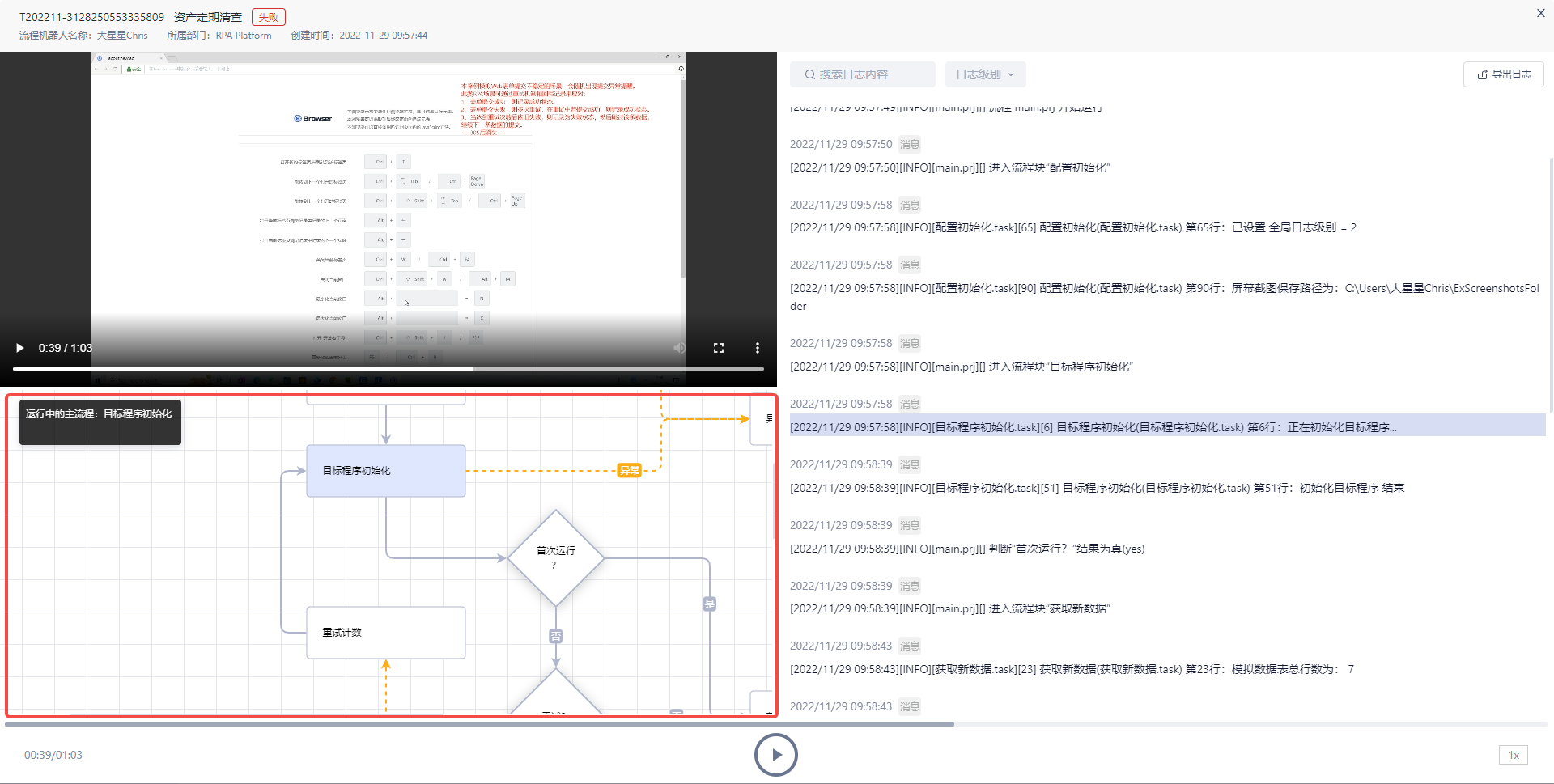实时监控
实时监控
通过对流程机器人的实时监控,帮助管理者全面掌握其运行情况。管理者可以监控和管理正在运行的任务,并提供状态预警,便于用户及时发现问题并对异常情况进行人工干预,从而更高效地解决问题。
💡【实时监控】页面仅展示本组织内您权限范围的机器人实时监控卡片。如果需要监控其他机器人,请联系该机器人的负责人,将您添加为协作者。
当前版本仅支持对无人值守类型的流程机器人进行实时监控。每个机器人在【实时监控】页面中均以卡片形式展示。根据机器人的在线状态及相关设置,卡片展示的信息可能不同:
- 当机器人在线且开启“定时桌面截屏上传”功能时,设备的静态画面将以每30秒的频率更新至卡片。
- 当机器人在线但关闭“定时桌面截屏上传”功能时,卡片将显示“流程机器人桌面截屏功能已关闭”。
- 当机器人离线时,卡片将显示“离线中...”。
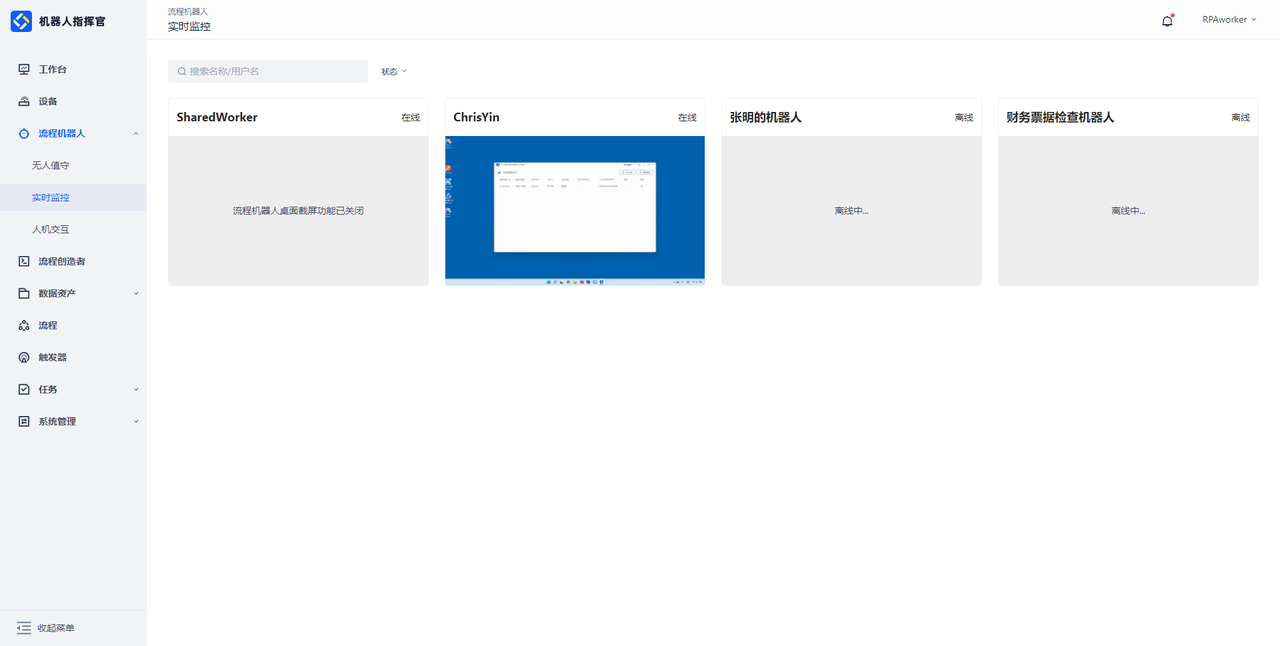
查询
支持根据流程机器人状态(在线/离线)、名称、机器码及用户名进行查询。
详情
在列表中点击某一流程机器人的实时监控卡片,可进入该机器人的专属运行监控界面,进行远程操控,查看正在运行的任务、待运行列表及历史记录。
详情-实时监控
当流程机器人在线时,点击其卡片即可查看实时监控画面。如果机器人正在运行流程,将展示任务编号及流程名称,同时支持查看该机器人的待运行任务列表。
实时监控功能支持以下操作:
- 实时监控流程机器人运行情况。
- 通过鼠标键盘远程操控设备。
- 查看同时操控该机器人的成员。
- 全屏查看实时监控画面。
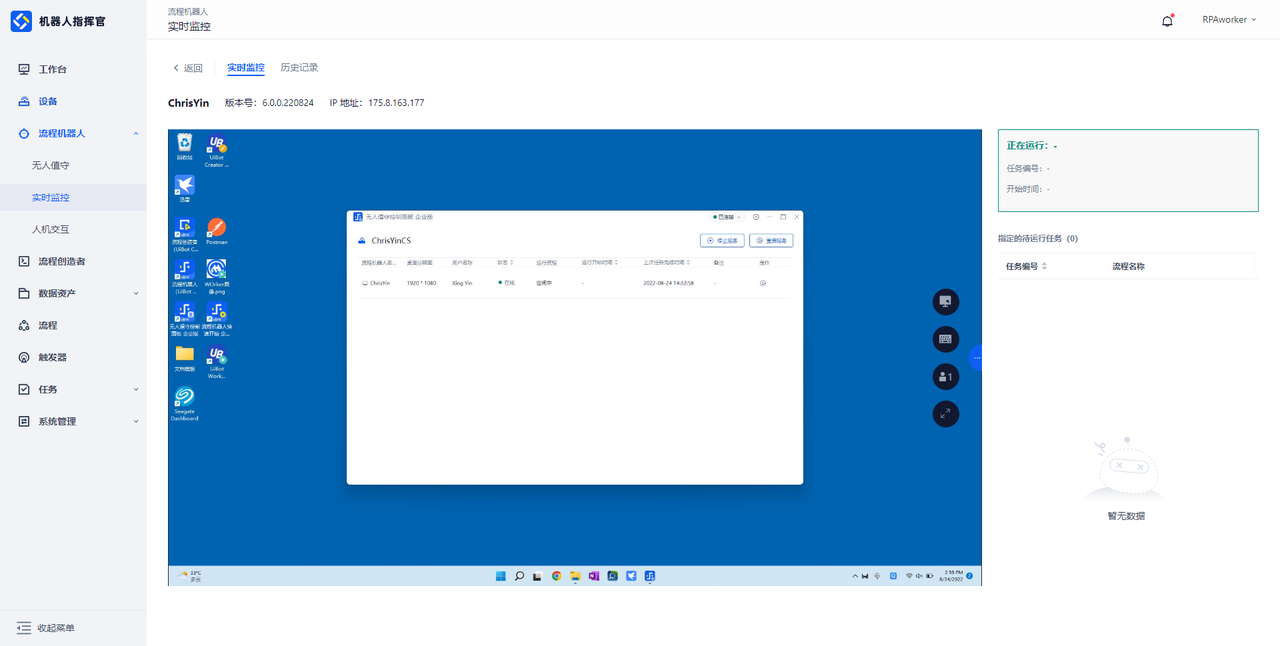
详情-历史记录
您可以查看该流程机器人的历史任务记录。如果机器人上传了录屏,点击任务列表中的录屏播放按钮即可播放对应录屏。对于版本6.0.0.221121及以上的流程机器人,录屏播放时,任务日志和流程图也将同步播放。
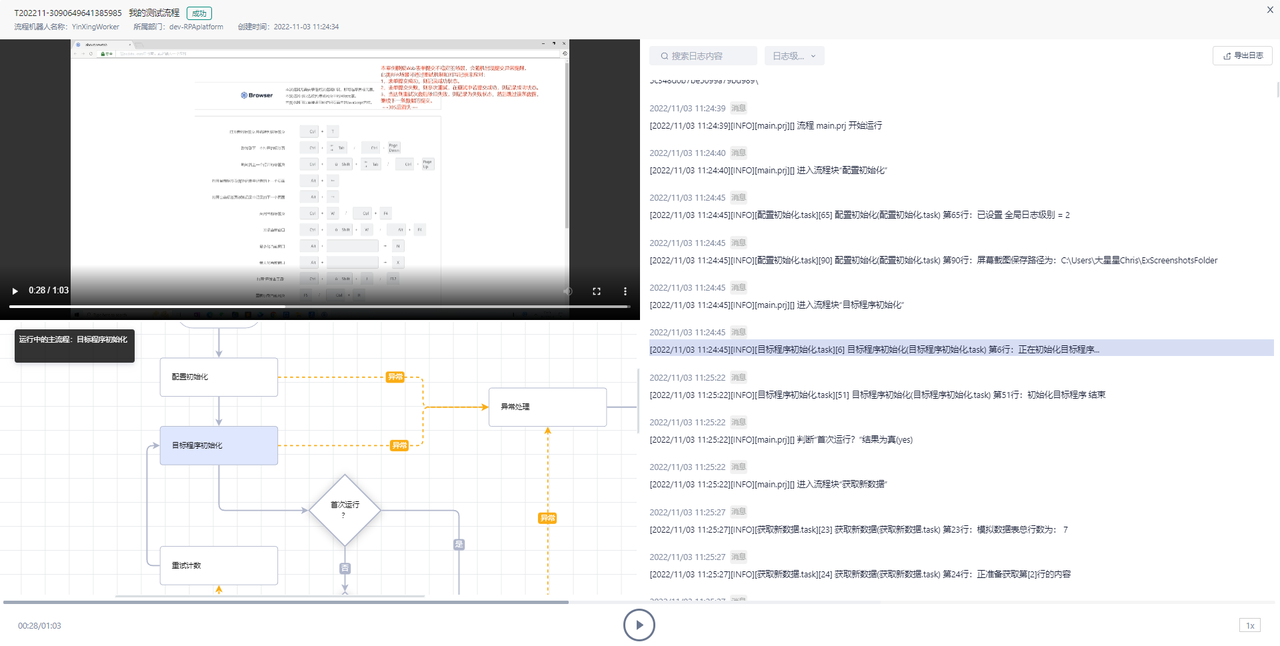
同时播放录屏、日志和流程图时,您可以通过以下方式控制:
- 全局操作
在右侧任务列表中,点击任务的播放按钮可切换展示任务内容。支持按任务编号、流程名称及任务状态筛选任务,并通过“运行时间”筛选指定时间段内的任务。点击任务列表中的某项任务,可查看其详情、日志及截图。
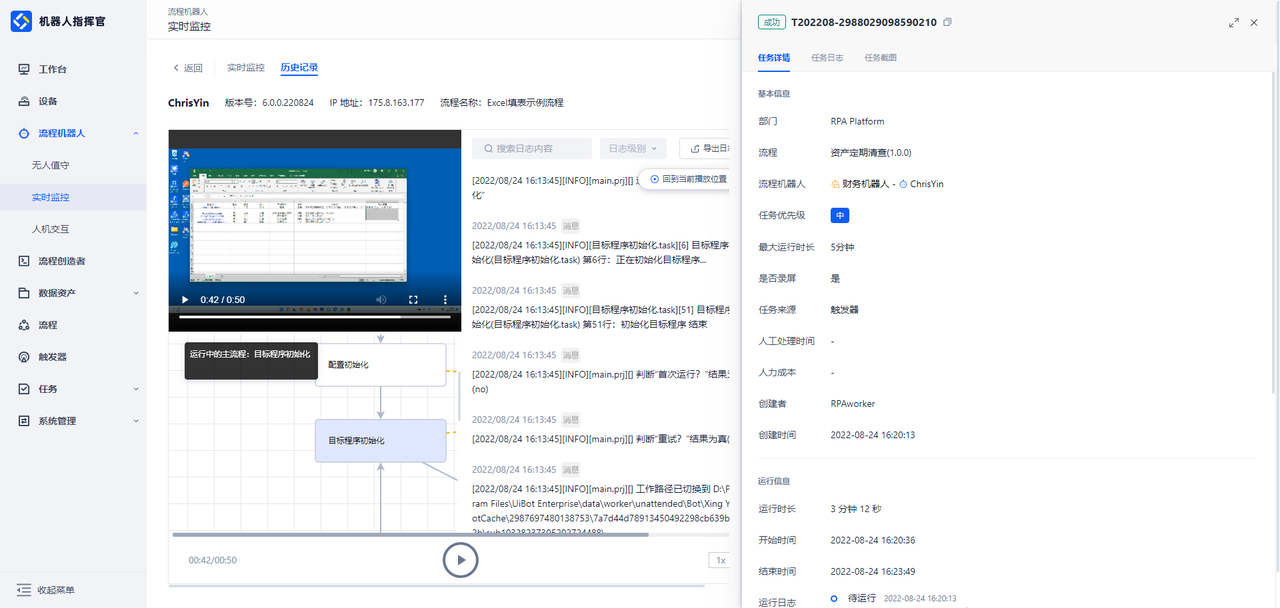
- 录屏
通过录屏下方或左下角的播放/暂停按钮控制录屏播放。点击录屏右下角的最大化按钮可全屏播放录屏,此时日志和流程图将不再显示。点击右下角的更多按钮可以设置录屏播放速度(0.25至2倍速)。通过进度条快速跳转到指定进度播放。
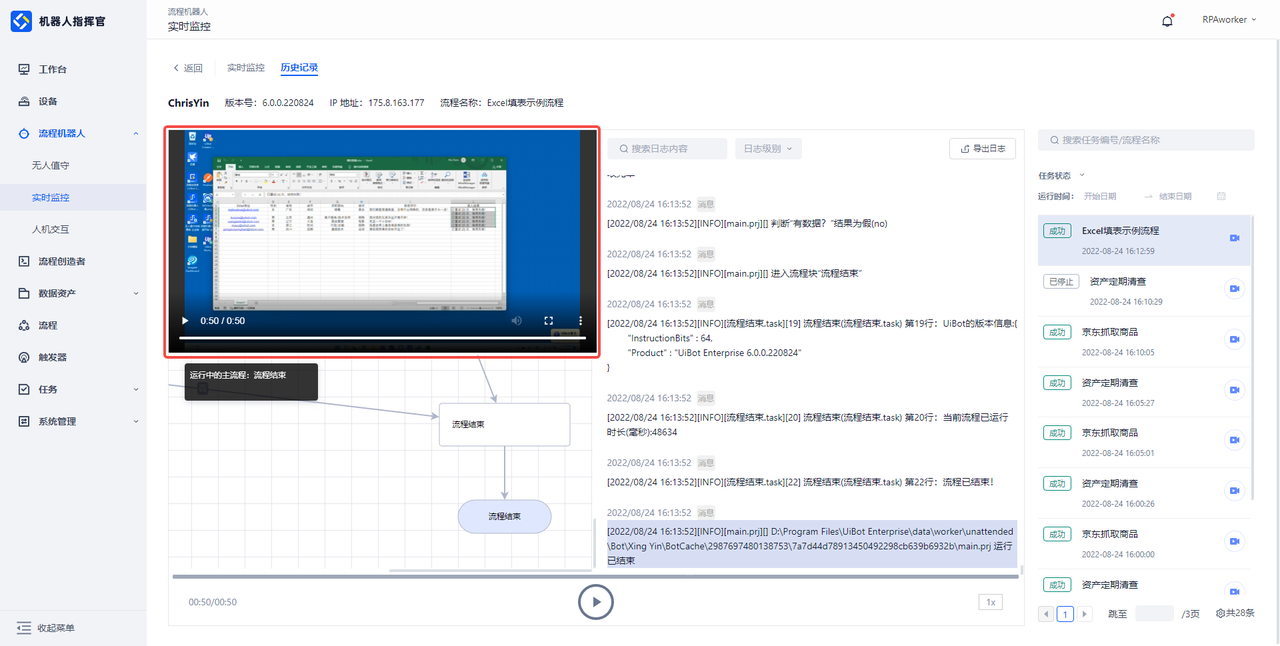
- 日志
在日志展示区域,使用鼠标滚轮或拖动右侧滑动条可上下查看所有日志内容。鼠标悬停至某条日志时将显示详细信息,点击日志内容后,该条日志将高亮显示,同时录屏及流程图会切换至对应位置。左上角支持通过关键字搜索日志内容,并可按“日志级别”筛选日志。点击“导出日志”按钮可将日志导出为CSV文件。
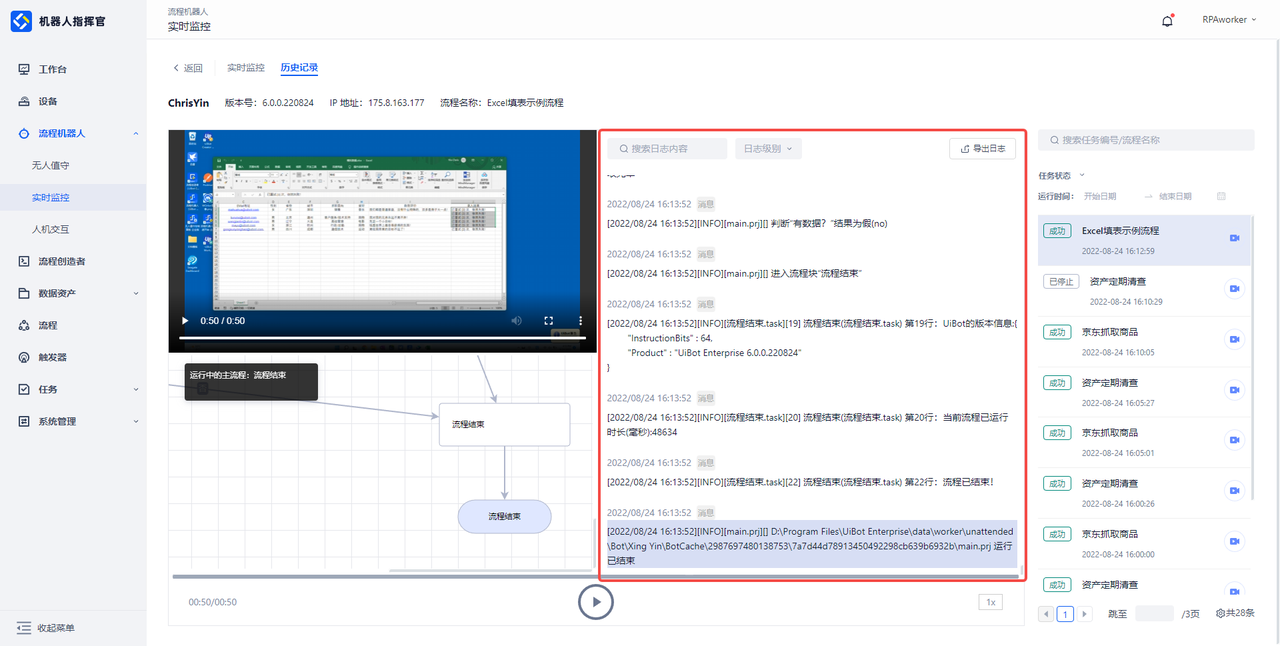
- 流程图
流程图窗口左上角显示当前运行中的主流程及子流程名称。在流程图视窗中,可通过按住鼠标左键拖动画布或使用两侧滑动条移动视图。