Member Management
The member management page is used to manage the organizational structure and member information of the current organization

Organizational Structure Management
In the member management list, the left side supports maintenance of organizational structure, including operations such as creating and adding same level departments, adding sub level departments, renaming departments, and deleting departments.

The root gate of your organization is fixed and was already determined when your organization was created. If the root department name needs to be modified, it needs to be modified by the initial administrator of the organization under the "Organization Overview" menu.
Click the plus sign of "New Sub department" on the right side of a department to create a new sub department under this department.
Click on the "Add Same Level Department" button on the right side of a department to add a department at the same level as this department.
Click on "Rename" in the "More" button on the right side of a department to rename it.
Click "Delete" in the "More" button on the right side of a department to delete it. Before deleting a department, it is necessary to delete or transfer its members to another department, otherwise the deletion will not be possible.
Member Search
Above the member list, members can be vaguely searched by name/username. You can also filter the member list through three states: "to be added", "enabled", and "disabled".

Add Members
Add members through account password
Click the "Add Member" button in the upper right corner to directly add members. Adding members is divided into two steps. The first step is to determine member information, and the second step is to send member information.
In the first step, enter "Name", select "Department" and "Role", and click "Next" to complete. A user can belong to multiple departments and have multiple roles, and can be selected multiple times.
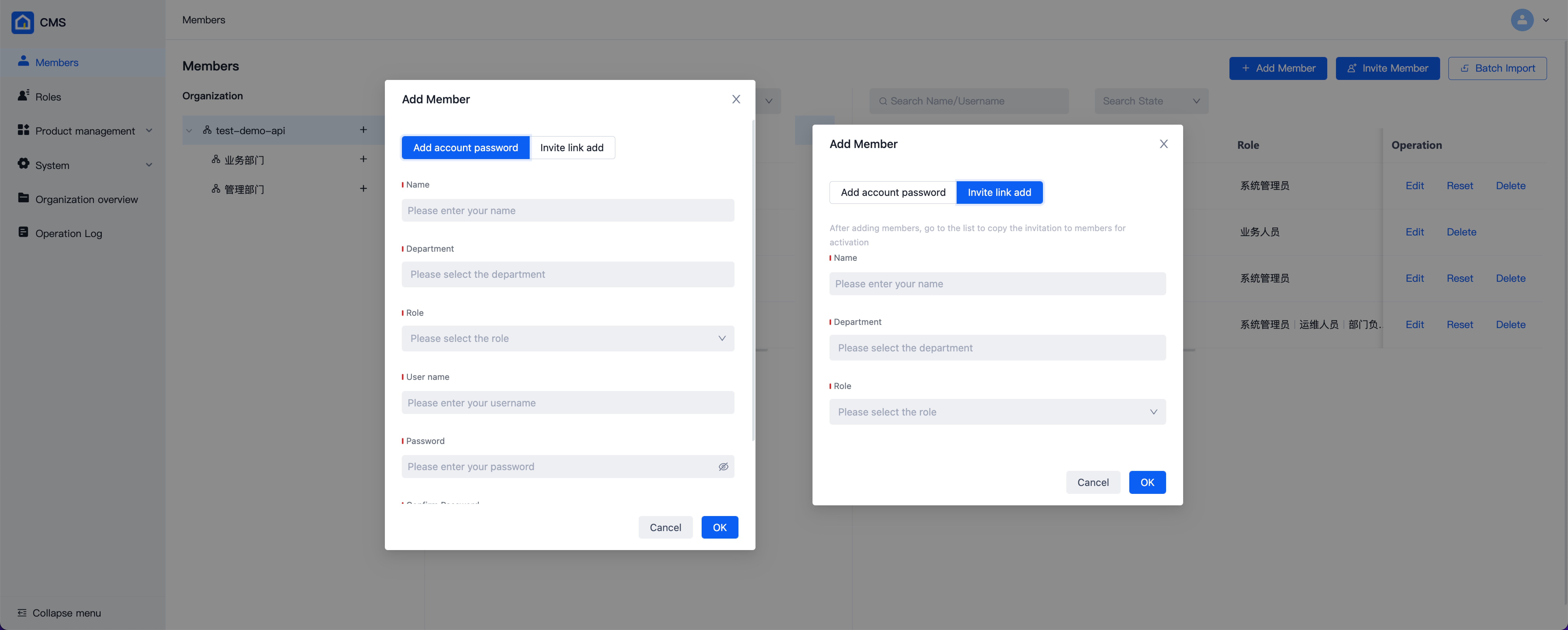
In the second step, you need to determine the member's "username", "password", and "email" (optional). Mailbox information is used to receive notifications from the system, such as task failure, authorization expiration, etc., and mailbox server needs to be configured in [Operation Management Background] at the same time. After completing the filling, click 'Finish' to save and add members.

Add members by invitation
Click on the "Invite Members" button in the upper right corner to select two methods: "Manual Invitation" and "Email Invitation". The differences are as follows:
- Manual invitation: After adding members, copy the invitation link on the member list page and send it to other users. Users can open this link in their browser to register their accounts
- Email invitation: After adding a member, the system will automatically send an invitation email to the member's email. Users can click the registration link in the email to register their account
When selecting "Manual Invitation", enter "Name", select "Department" and "Role", and click "OK" to automatically copy the invitation link to the clipboard and send it to the corresponding user. A user can belong to multiple departments and have multiple roles, and can be selected multiple times.

Members added using 'manual invitation' will be in a 'waiting to join' state until they successfully register their account using the invitation link. After the user successfully registers the account, the member status will change to "enabled".
Note: The invitation link is only valid for 3 days. When the invitation link expires and users need to register their account again, click the "Invite" button in the "More" section of the user list to generate a new registration invitation link to the clipboard. The new registration invitation link remains valid for 3 days.

When using 'email invitation', in addition to 'name', 'department', and 'role', the user's email must also be filled in. After clicking 'OK', the system will automatically send the invitation email to the user's email.

An example of a member invitation email is as follows:
Join the organization using the invitation link
When members open the invitation connection, they will see the following prompt UI. Click "Join Now" to enter the account registration/account login UI. If there is no account, they can join the organization after registering an account. If there is an account, they can join the organization after logging in an account.

Batch Import
Click the "Batch Import" button, download the import template, fill in the relevant information of the imported members according to the template requirements, and import the file to create members in batch.

Example of import file (Excel file):

After selecting the file to import, the system will display the import results:

If there are members whose import was unsuccessful, you can click "Download Import Results". The file in the download will display the import results of all members and the reasons for the import failure (such as the member's import failure). At this point, please adjust the import file and re import according to the reason for the import failure prompted. An example of an import error result is as follows:


Member Action
For specific members, the supported operations include: edit, view details, reset password, invite, remove, disable, and enable. You can find the relevant operation entry under the "Operation" column of the corresponding member column.

- Edit: You can modify the name, organization email, department, and role of members
- View details: Display all member information in a drawer format, including: name, organization email, department, role, username, current status, activation time, last login time, creator, invitation email
- Reset Password: Generate a link to reset the password, which can be sent to the corresponding member. Once the link is opened, the password can be reset. Please note that the link to reset the password is only valid for 24 hours

- Invitation/Re invitation: Only for members in the "Not Joined" status, you can click "Invitation" to generate an invitation link and send it to the members. If the member's status is' Rejected 'or' Expired ', it indicates that the member has rejected the previous member invitation or did not click within the validity period of the invitation link. At this point, the' Re Invite 'operation can be performed to generate a new invitation link.
- Remove: Remove the member from the current organization and they no longer have access to this organization. Attention:
- If the removed member is in the 'not joined' state, it can be directly removed, otherwise it needs to be
- Removing a member requires transferring the member's data to other members
- Removing a member does not delete their account, so the user can still log in to the platform using their account, but cannot access this organization. If the user is also in another organization, they can still access other organizations.

- Disabled/enabled: After a member joins, the default state is "enabled". After disabling a member, the member becomes "disabled" and their access to the organization is prohibited, but the member's data in the organization is still retained; Members in the 'disabled' state support the 'enable' operation, restoring them to the 'enabled' state to restore their normal access to the organization.