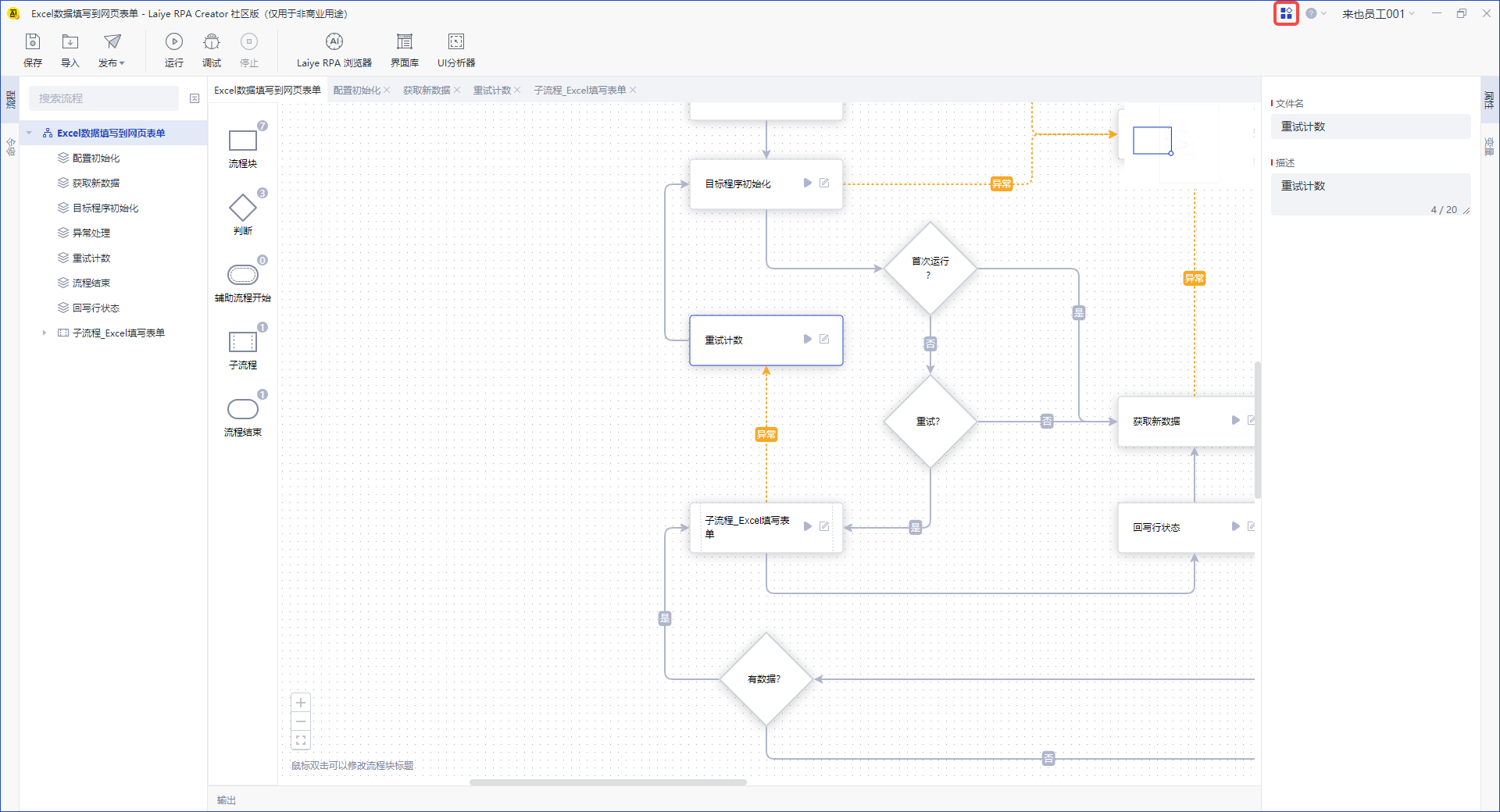默认布局
当创建一个新的流程时,流程编辑窗口展示的是默认布局,第一个标签页为主流程图,且不可关闭,如下图所示:
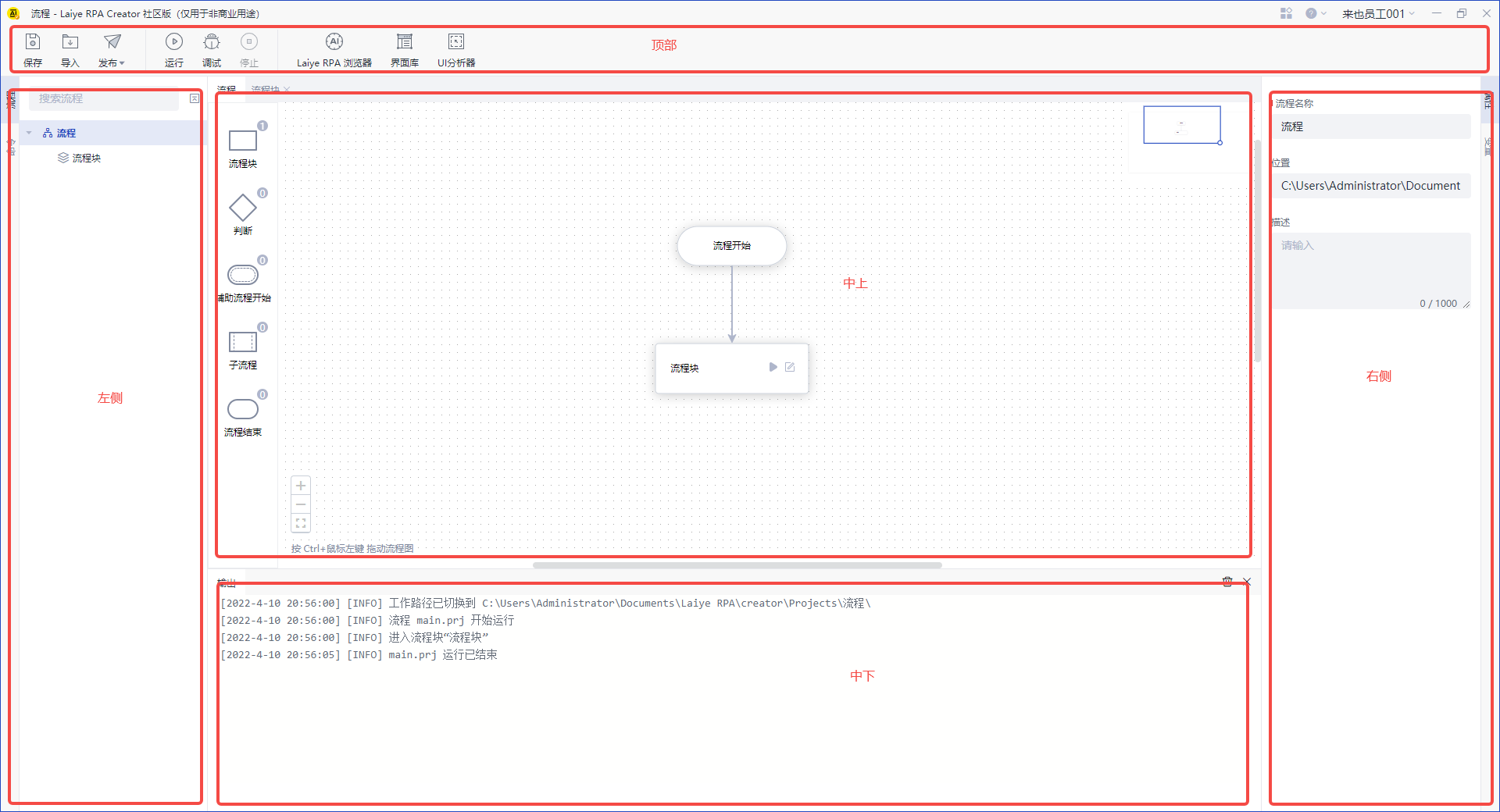
默认布局由顶部区域的工具栏,左侧区域的流程标签页面板和命令标签页面板,中间区域上部分的流程图和流程块(可以多个流程块同时打开)组成的多标签页面板,右侧区域的属性标签页面板和变量标签页面板及中间区域底部的输出面板和调试面板组成。
调试面板仅当进入断点调试状态时才会展现。
工具栏
顶部区域的工具栏面板由各工具图标组合而成,并根据中间的流程图标签页和流程块标签页的切换展示或隐藏。
点击 了解更多工具栏的信息。
流程标签页面板和命令标签页面板
左侧区域包含流程标签页面板和命令标签页面板,根据中间区域的激活标签页的切换而响应展示:
当激活流程图标签页时,左侧区域对应激活展开流程标签页面板,同时可以切换到命令标签页面板,但此时的命令标签页面板为无可用命令的状态。
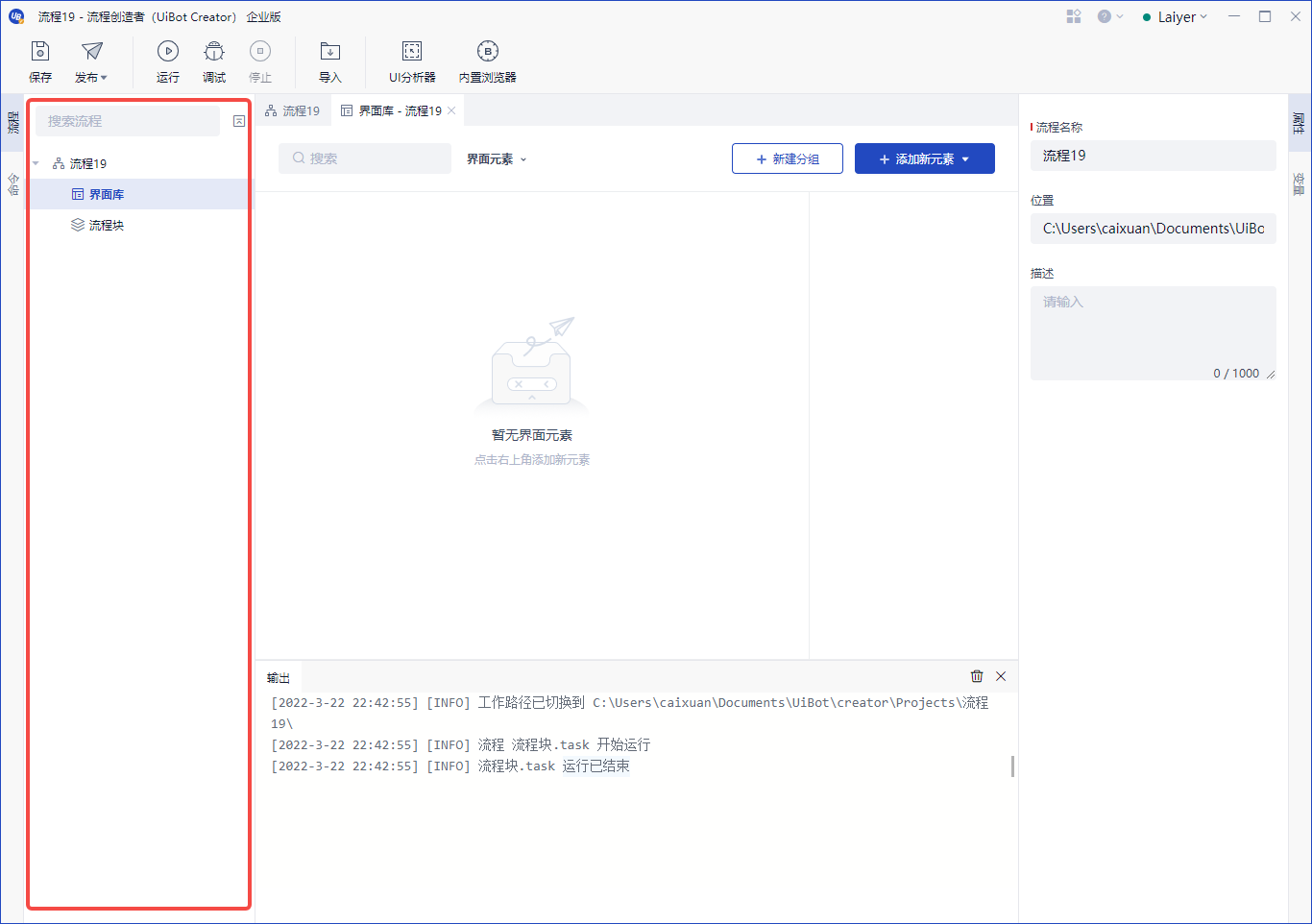
- 单击流程列表中的树节点,则可以直接定位到流程图中的流程块组件。
- 双击流程列表中的树节点,则可以在中间区域的多标签页面板中创建一个流程块标签页(若未打开时)。
当激活流程块标签页时,左侧区域对应激活展开命令标签页面板,同时可以切换到流程标签页面板,在流程列表中双击打开新的流程块页签。

多标签页面板
中间区域的上部分为多标签页面板,包含 流程图页签 和 流程块页签 ,通过切换页签可快速进入到编辑其他流程块。
属性标签页面板和变量标签页面板
右侧区域包含属性标签页面板和变量标签页面板,默认激活属性标签页面板,两个标签页可随意切换。
属性标签页面板由输出、必选属性和可选属性组成,通常对必选或可选属性进行输入时,有2种编辑模式:
普通模式:直接输入或选取内容,所见即所得。
专业模式:可以输入变量、表达式等。

变量标签页面板由当前流程块变量模块、当前子程序变量模块、流程图变量模块、流程输入模块和流程输出模块组成
注:当鼠标在组装区选中的命令处于子程序中时,变量标签页面板才展示当前子程序变量模块。
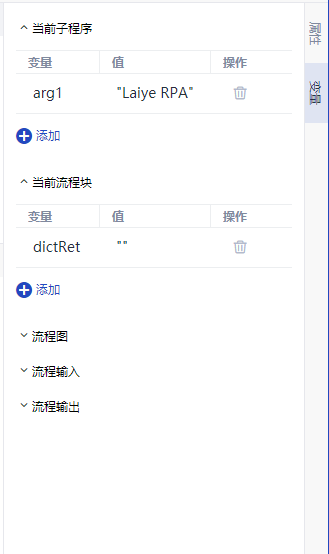
输出面板和调试面板
中间区域底部包含输出面板与调试面板,其中输出面板默认常驻且收起,调试面板在使用工具栏的断点调试功能后展示,且随调试功能关闭而关闭
调整布局
记录布局
流程编辑时,打开的多个标签页,或者调整了左侧区域、右侧区域标签页的上下位置,或者在中间区域做了分窗布局展示,都会被记录下来,下次打开时将恢复到上次关闭时的布局状态。
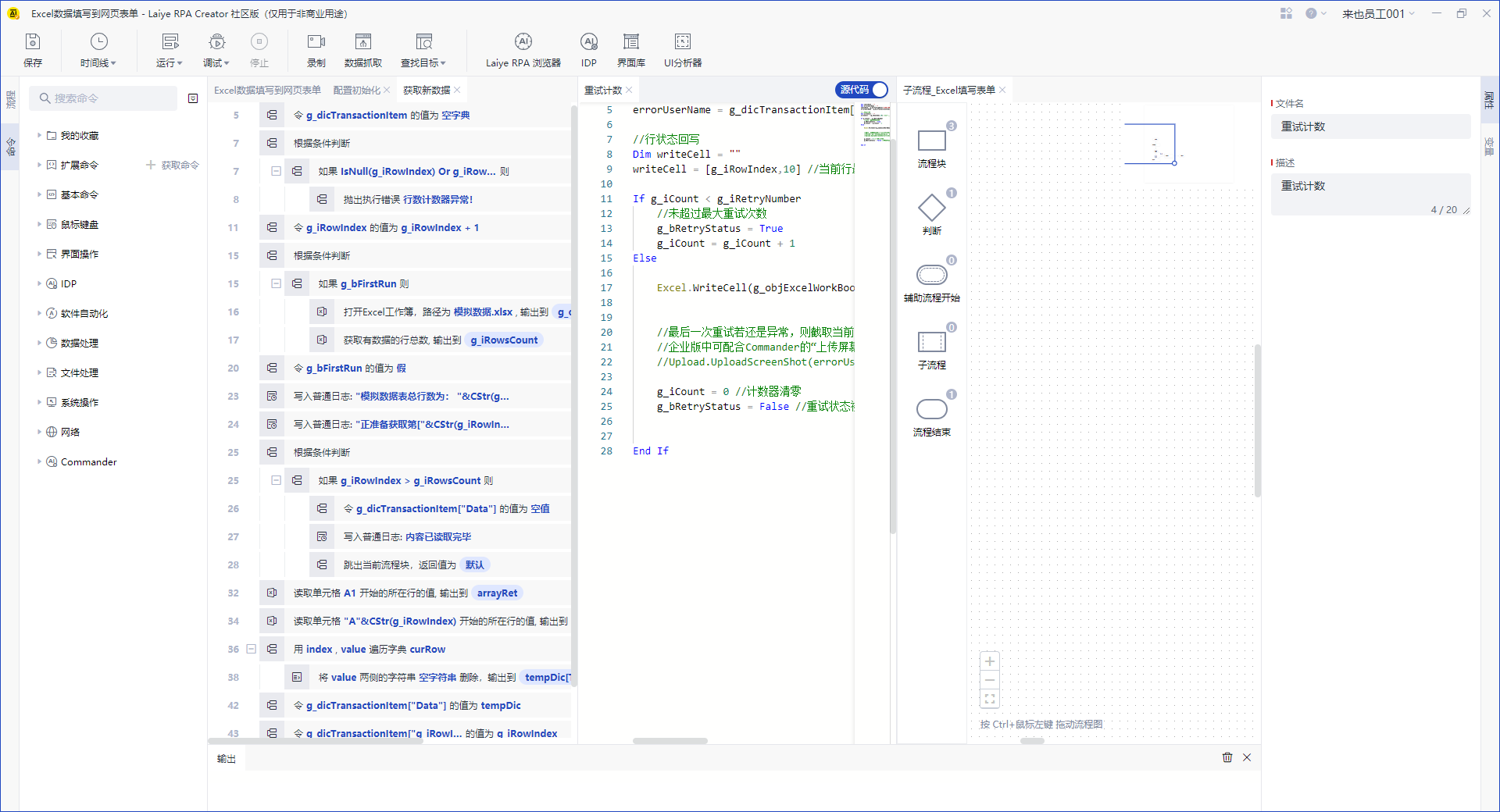
移动
可通过拖拽标签页头的方式进行布局调整,但存在几点约束:
- 左侧区域的面板:两个面板可同时拖成单独的面板展示,可拖入右侧区域停靠,不可拖入中间面板区域和底部面板区域。
- 中间区域的面板:流程图标签页和流程块标签页可拆分拖出成单独的标签面板,但不可拖入其他面板区域内。
- 右侧区域的面板:两个面板可同时拖成单独的面板展示,可拖入左侧区域停靠,不可拖入中间面板区域和底部面板区域。
- 中间区域的底部面板:不可拖动。
收展
在左右两侧区域,当鼠标点击页签头时,对应的面板会被收起或展开,将鼠标移入到面板外框线上,会展示一个可拉伸的图标“←→”,点击外框线可以将左侧区域的面板向右拉伸宽度,或者向左缩小宽度(存在最小宽度),右侧区域的面板同样有此规则。
中间区域的底部面板,将鼠标移入到面板的上外框线上时,会展示一个可拉伸的图标“↑↓”,点击外框线可以向上拉伸面板的高度,或者降低高度(存在最小高度)。
还原默认布局
当布局比较凌乱且不满意时,可在流程编辑窗口的顶部右侧的标签栏区域中,点击恢复图标,则恢复到默认布局。