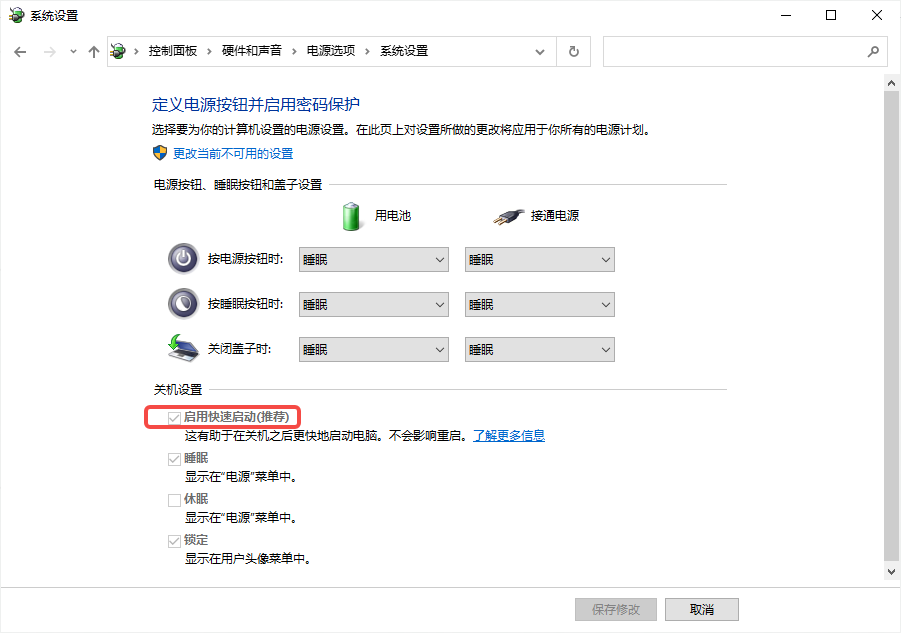高密度流程机器人
注:在已适配的Linux桌面(Kylin、UOS)中,无此功能。
当授权许可类型是"无人值守-浮动授权"时,我们称之为:无人值守流程机器人。
无人值守流程机器人,由机器人指挥官进行统一的管理和配置,主要是以下几点:
用户在机器人指挥官上新建任务或计划时,可通过指定无人值守流程机器人或指定分组自动分配无人值守流程机器人。
任务的优先次序和分配规则:由机器人指挥官用户在新建任务或触发器计划时配置的信息以及任务调度规则决定。
是否录屏以及查看录屏:无人值守流程机器人运行流程时是否录屏,以及录屏的查看,均由机器人指挥官用户配置。
运行记录与运行详情:通过"机器人指挥官 > 任务"进行查看。
无人值守流程机器人实时监控:通过"机器人指挥官 > 流程机器人 > 实时监控"可以查看客户端的无人值守流程机器人的实时桌面动态。
高密度部署
高密度部署是指在一台 Windows Server 服务器设备上部署多个无人值守流程机器人,并发运行流程,充分利用设备的硬件资源,从而降低硬件成本。在普通设备(非 Windows Server 服务器设备)上,只能部署一个无人值守流程机器人。
每一个无人值守流程机器人绑定一个 Windows 用户帐号或 Windows 域帐户(格式为:“域名”+“\”+“帐户名”,例如:ad.laiye.com\liming)。
如果在一台 Windows Server 服务器设备上只部署一个或者两个无人值守流程机器人,可以直接从"创建 Windows 用户帐户"步骤开始,无需安装远程桌面会话主机。部署无人值守流程机器人数量超过两个时,需要依赖 Microsoft 公司的远程桌面会话主机服务。具体步骤如下。
安装远程桌面会话主机和授权
- 登录 Windows Server 服务器,使用键盘快捷键 "Win+R",在运行窗口输入"servermanager",然后,点击"确定"按钮,打开服务器管理器。
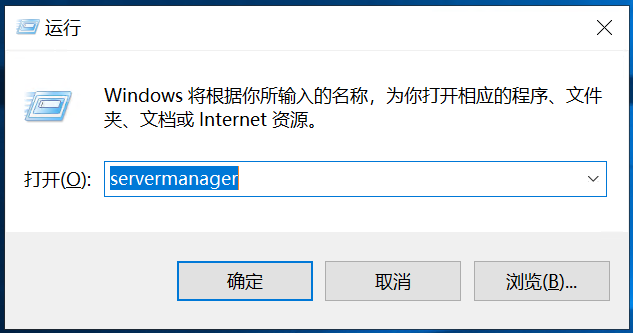
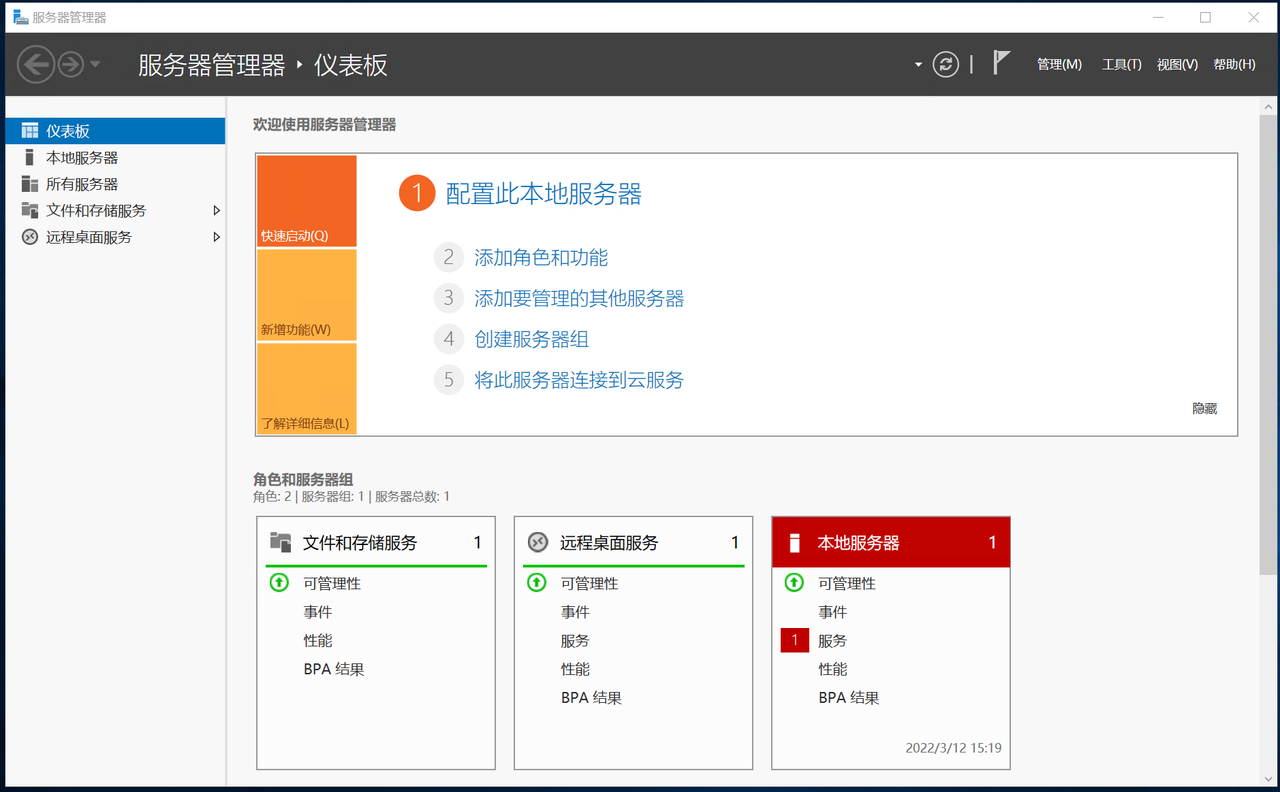
- 在打开的服务器管理器界面,点击"添加角色和功能",或者点击"管理"菜单并选择"添加角色和功能",打开添加角色和功能向导界面。
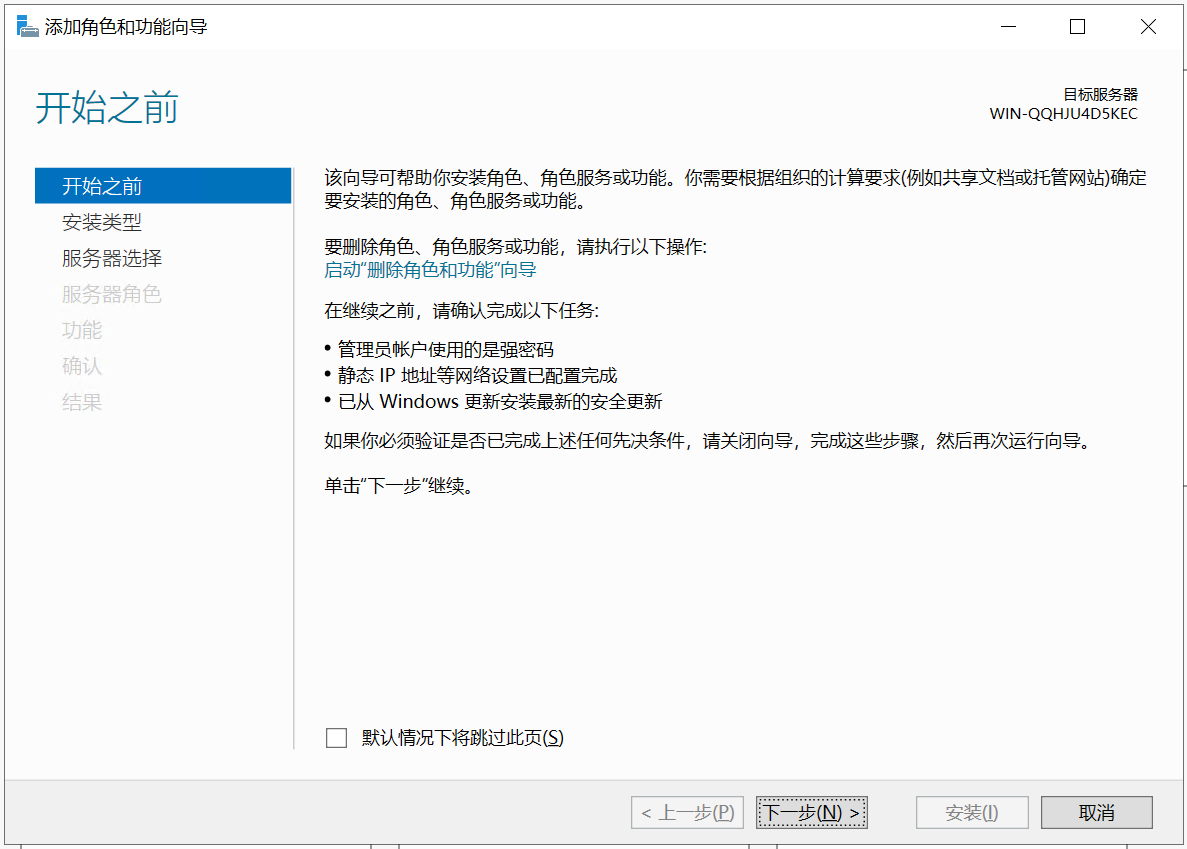
- 点击"下一步"按钮,打开选择安装类型界面,物理计算机选择基于角色或基于功能的安装,虚拟机选择远程桌面服务安装。
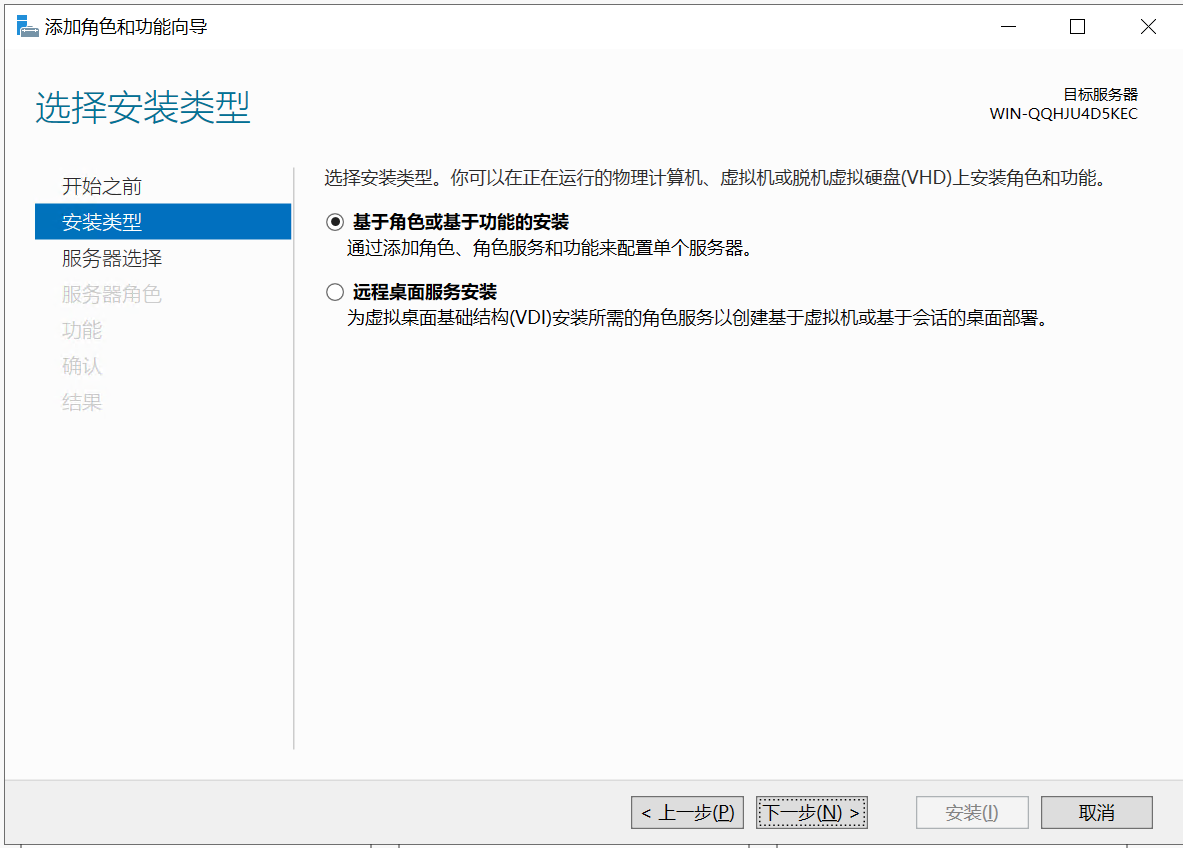
- 点击"下一步"按钮,打开选择目标服务器界面,物理计算机选择从服务器池中选择服务器,虚拟机选择虚拟硬盘。
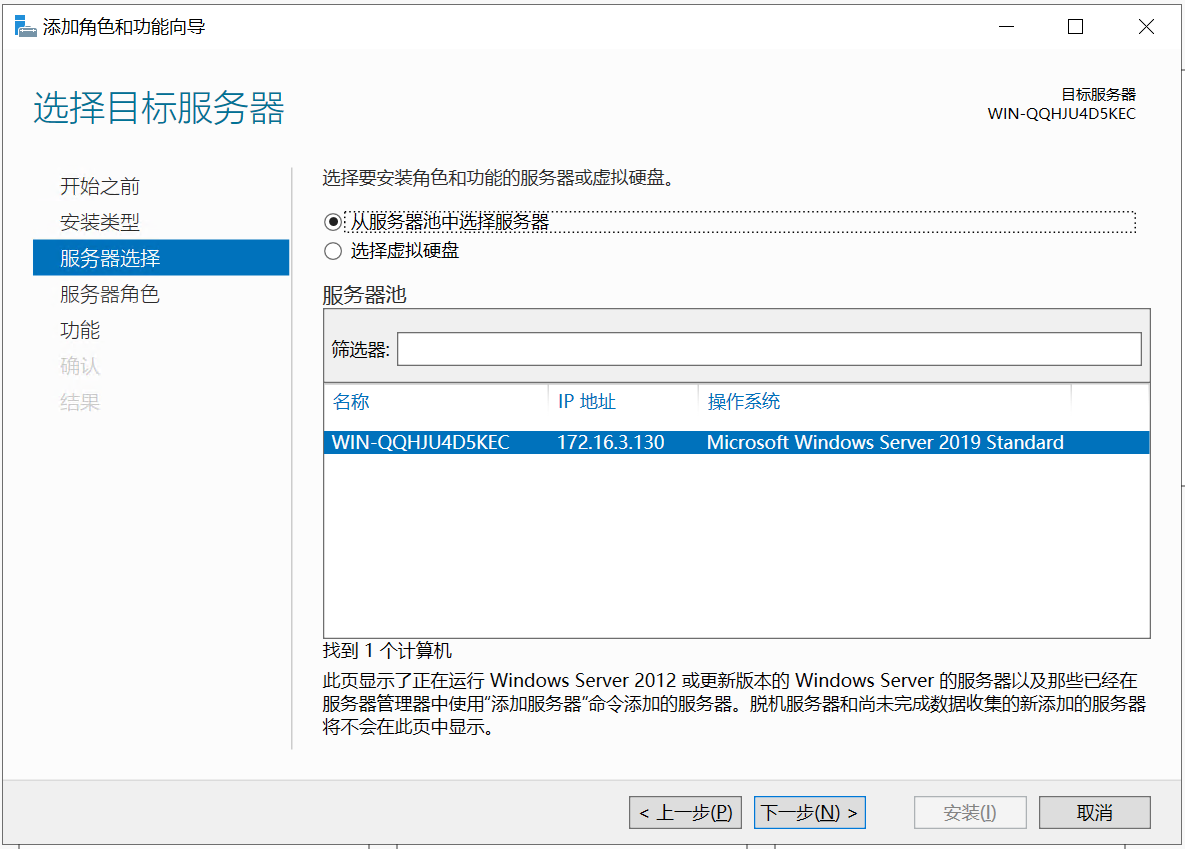
- 点击"下一步"按钮,打开选择服务器角色界面,在角色列表中勾选"远程桌面服务"。
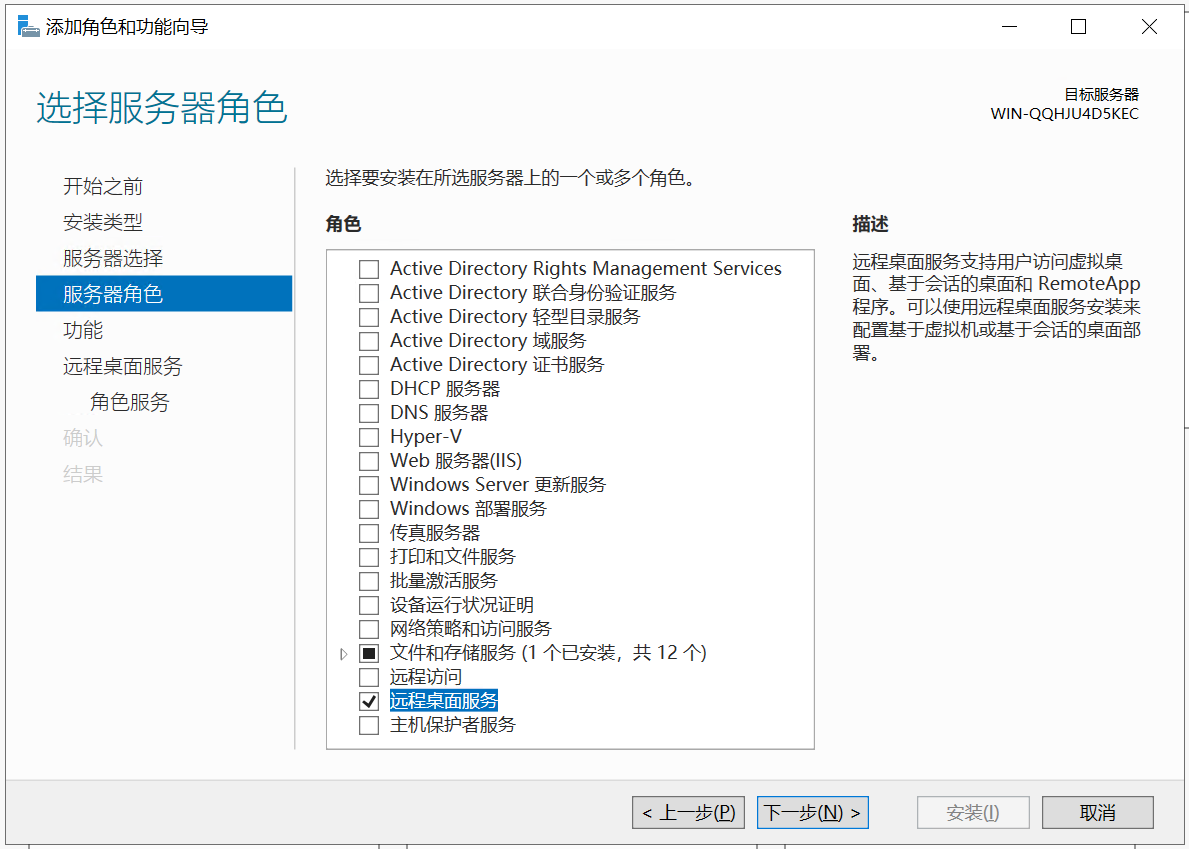
- 点击"下一步"按钮,打开选择功能界面,不用选择,直接点击"下一步"按钮,打开远程桌面服务界面,再次点击"下一步"按钮,打开选择角色服务界面。
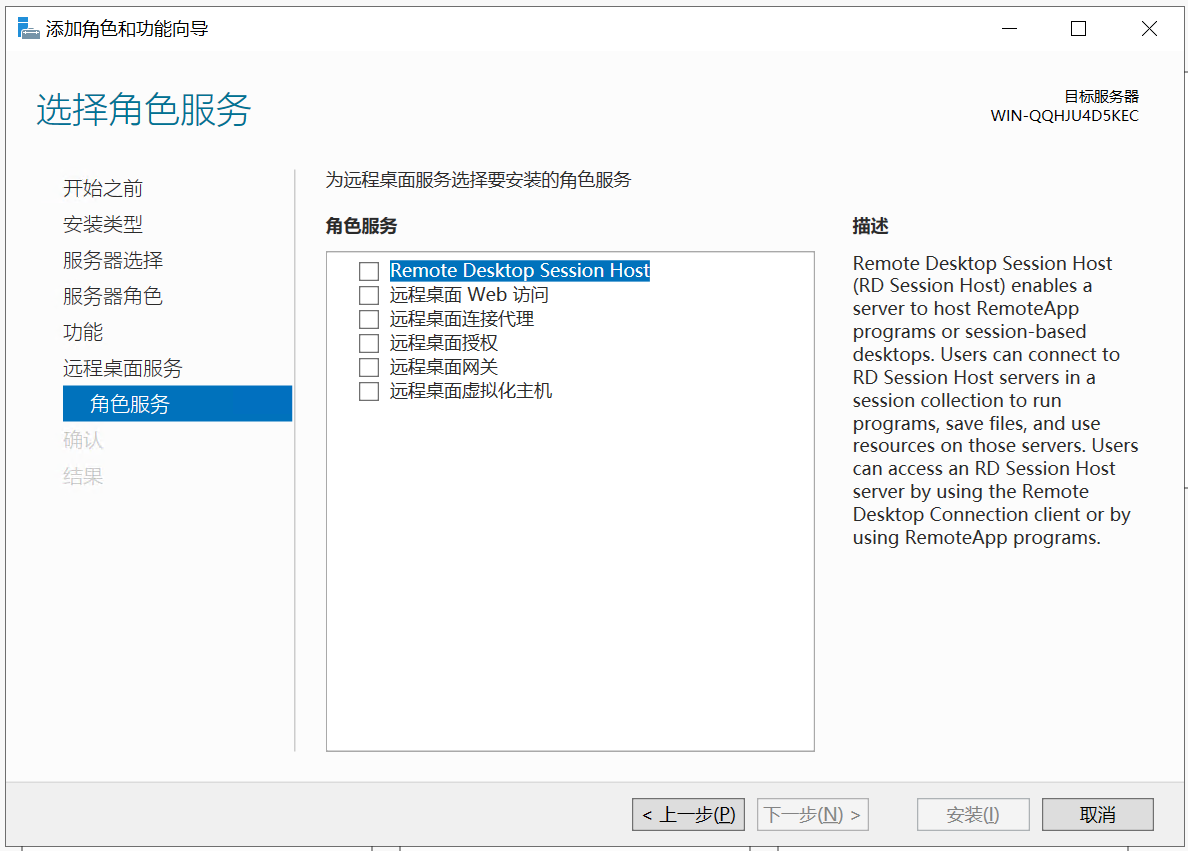
- 在选择角色服务界面的角色服务列表中,先勾选"Remote Desktop Session Host",在弹出的对话框中,点击"添加功能"按钮,然后再勾选"远程桌面授权",在弹出的对话框中,点击"添加功能"按钮。
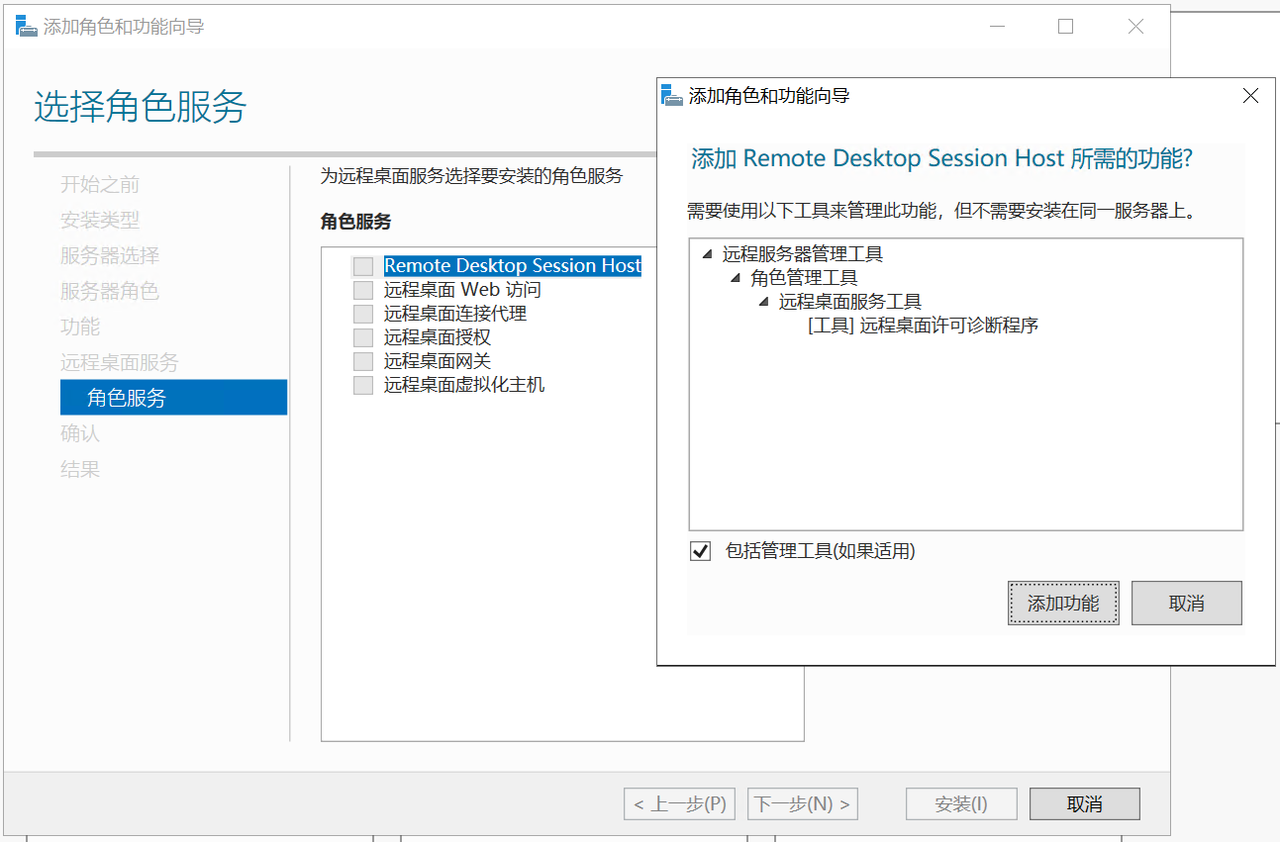

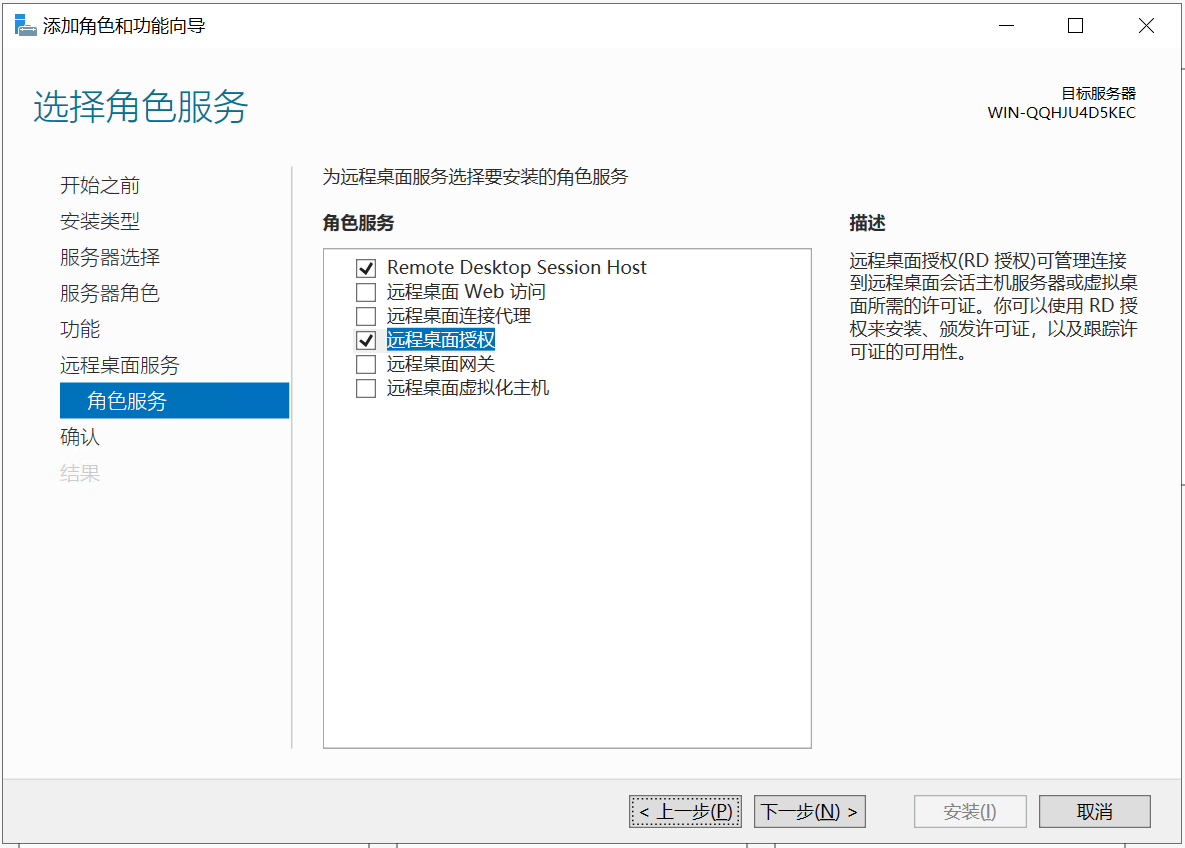
- 勾选角色服务后,点击"下一步"按钮,打开确认安装所选内容界面。
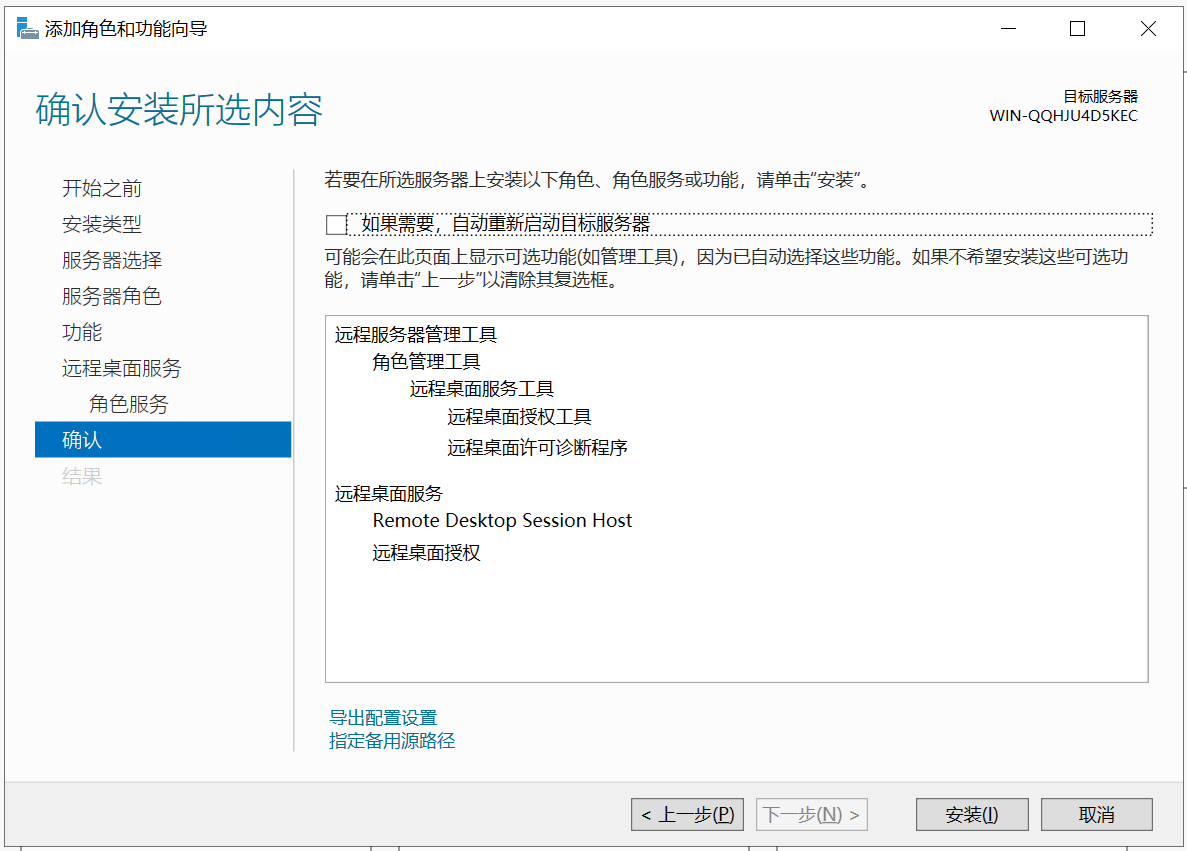
- 确认后,点击"安装"按钮,开始安装远程桌面会话主机和授权。
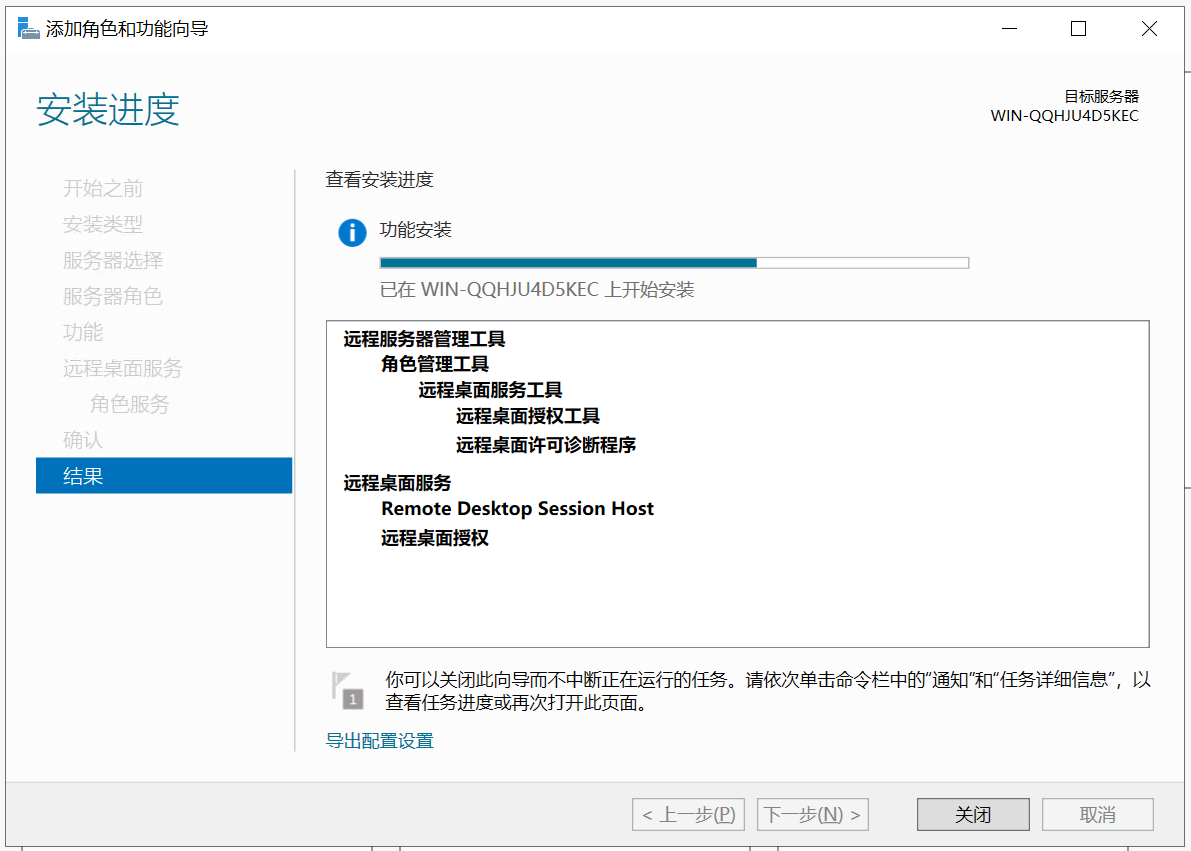
- 安装完成后,点击"关闭"按钮,然后重启服务器。
激活远程桌面会话主机服务器
远程桌面会话主机是 Microsoft 一项付费服务,安装后,可以免费使用 120 天,因此,我们需要连接公网激活服务器并安装许可证(需向 Microsoft 公司购买),以便能够正常使用高密度无人值守流程机器人功能。
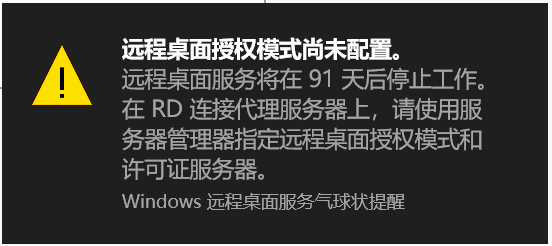
- 打开服务器管理器,点击"工具 > Remote Desktop Services > 远程桌面授权管理器",打开 RD 授权管理器界面。
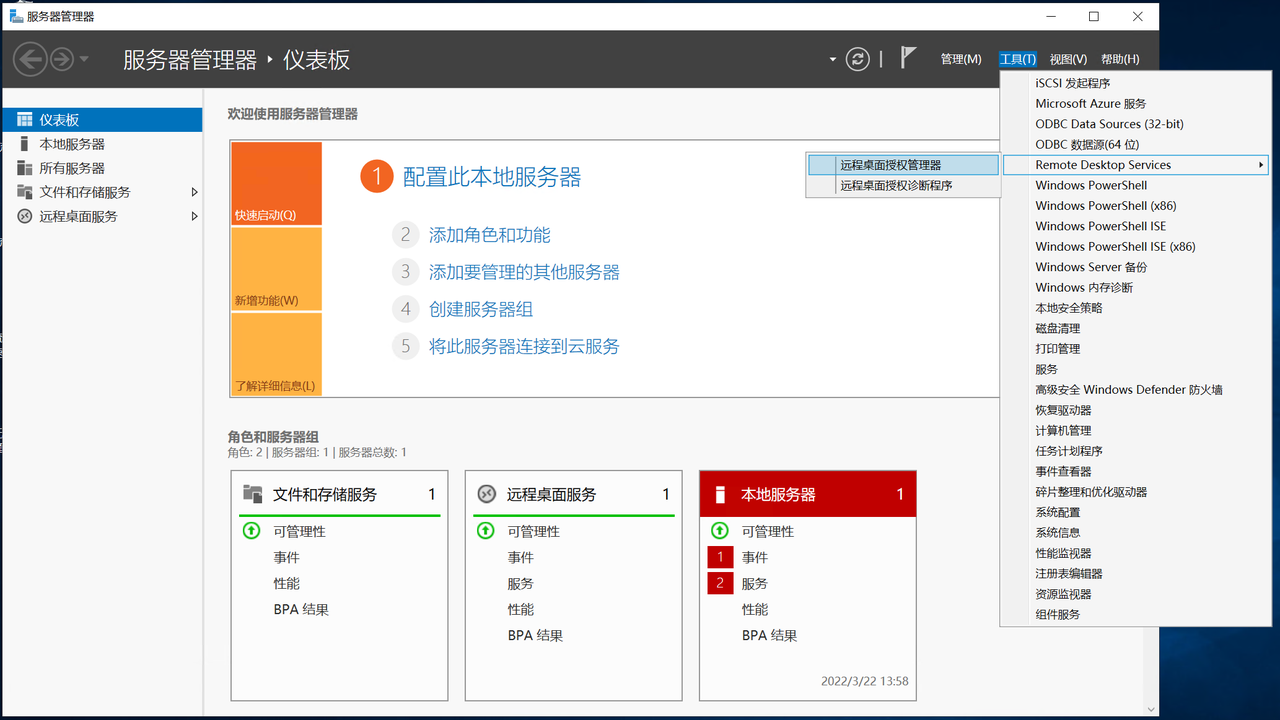
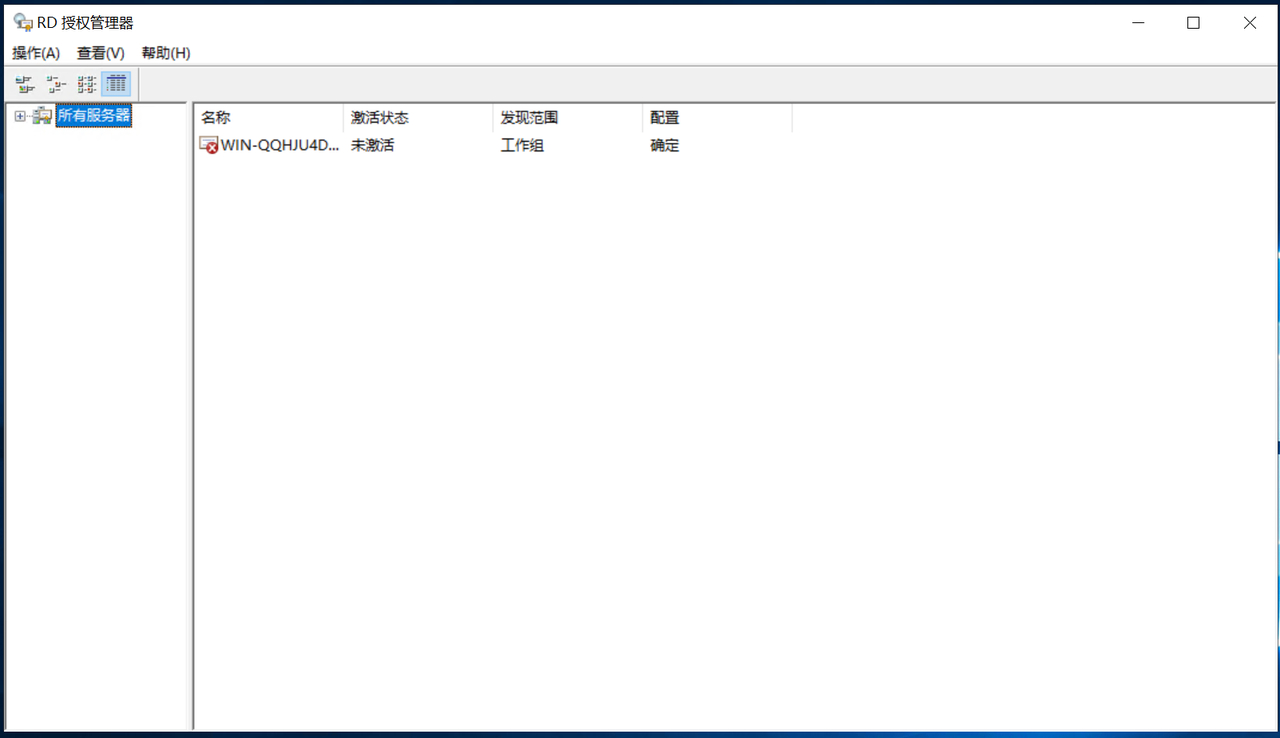
- 右键单击服务器,然后单击"激活服务器" ,打开服务器激活向导界面。
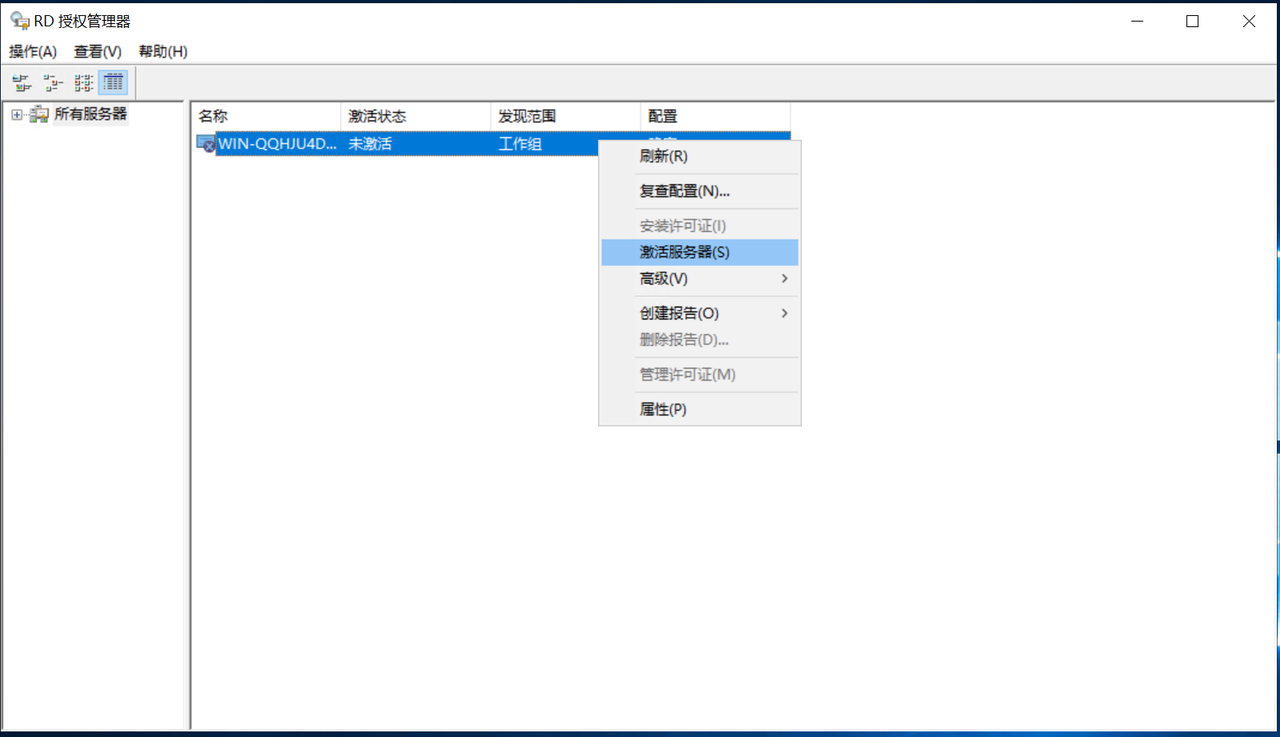
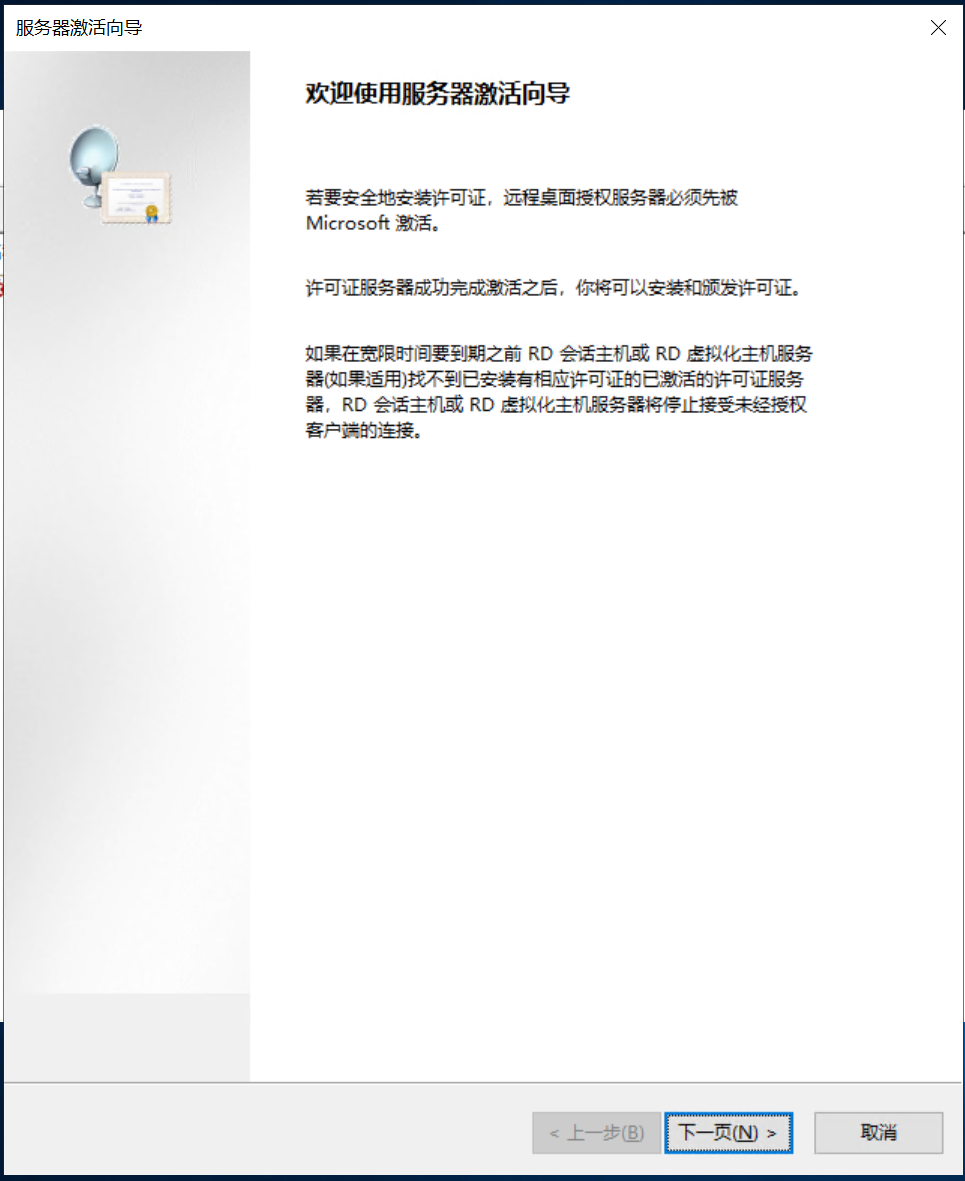
- 点击"下一页"按钮,打开连接方法选择界面,可选择自动连接(推荐)、Web 浏览器、电话,建议选择自动连接(推荐)。
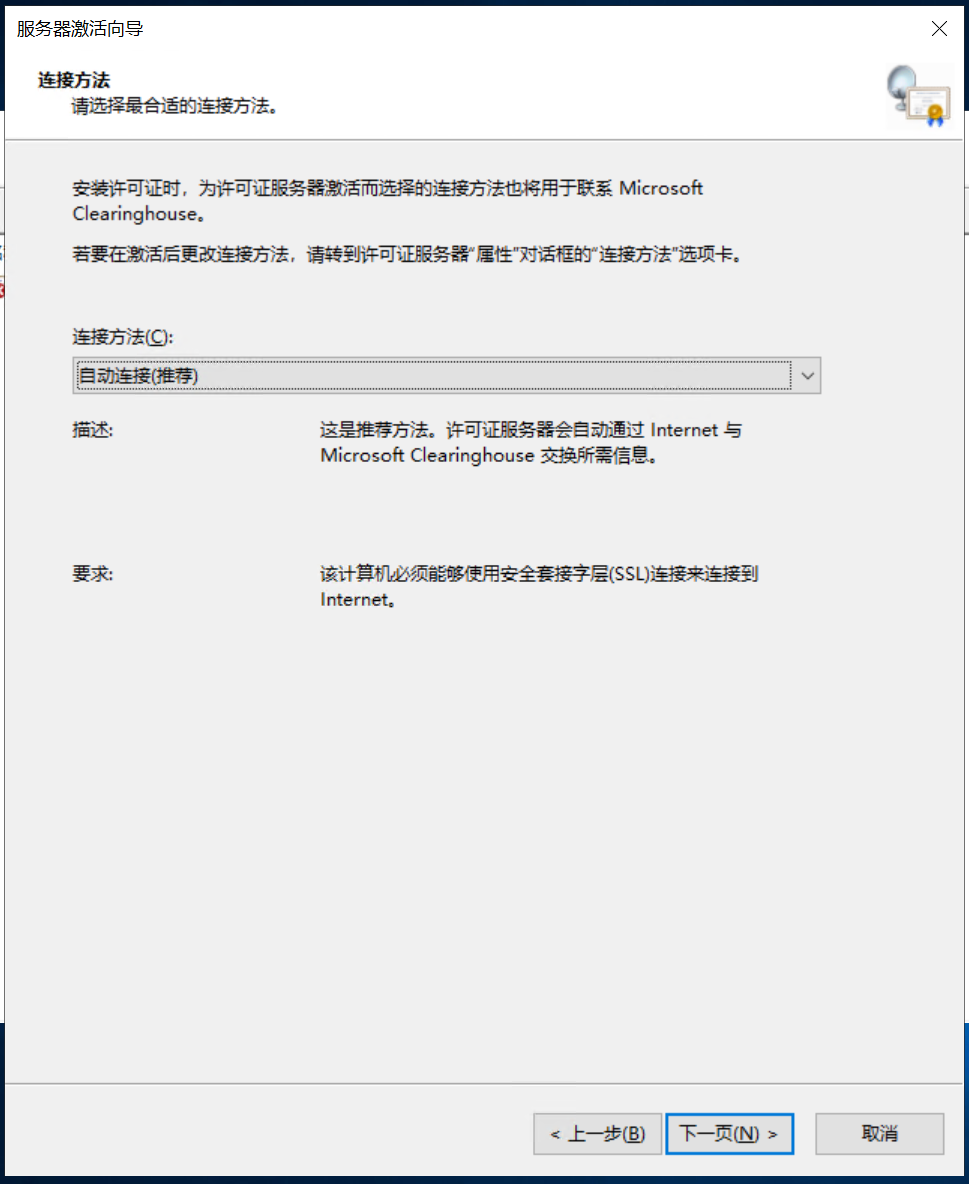
- 点击"下一页"按钮,打开公司信息界面。
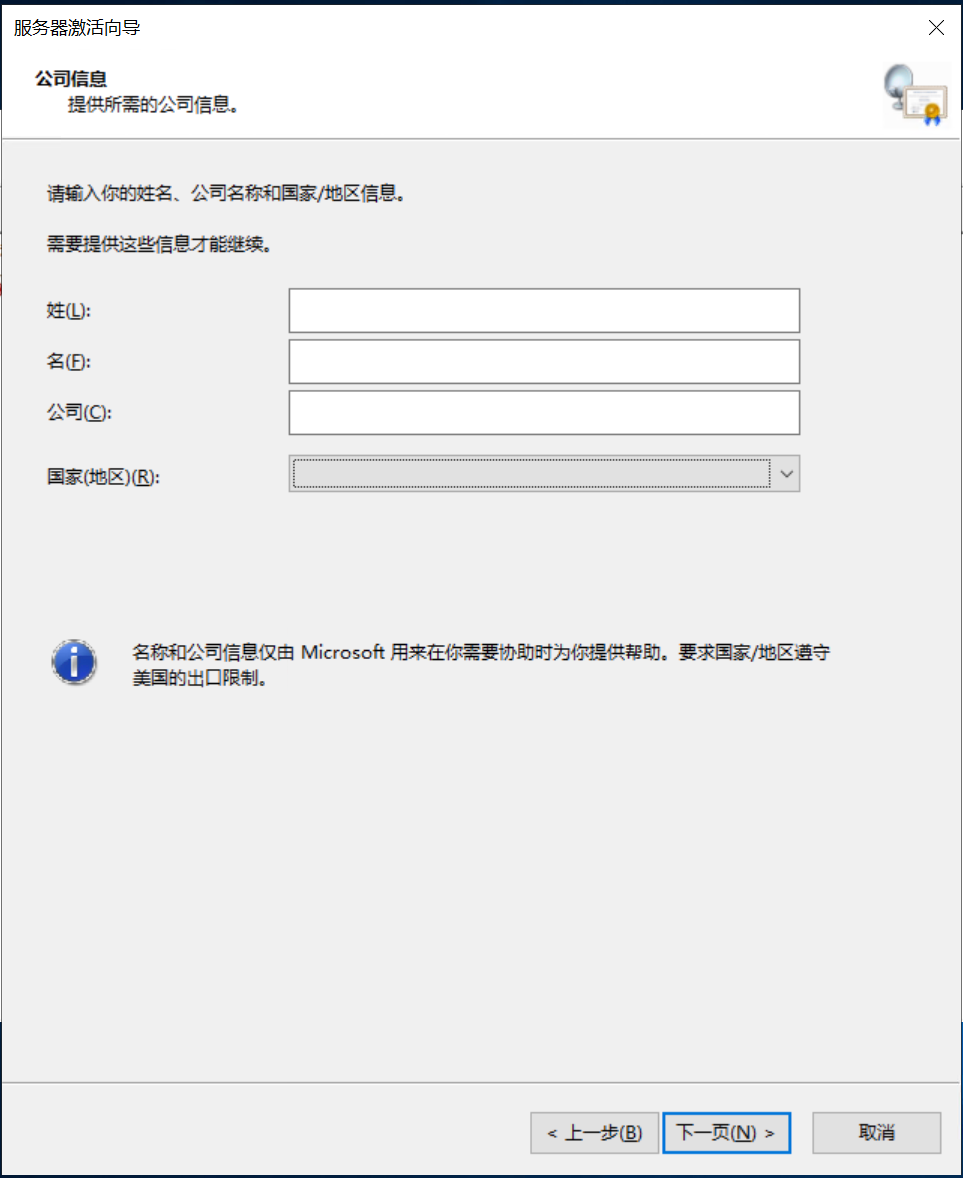
- 输入姓、名、公司信息,选择国家(地区),然后点击"下一页"按钮,打开公司信息(可选)界面。
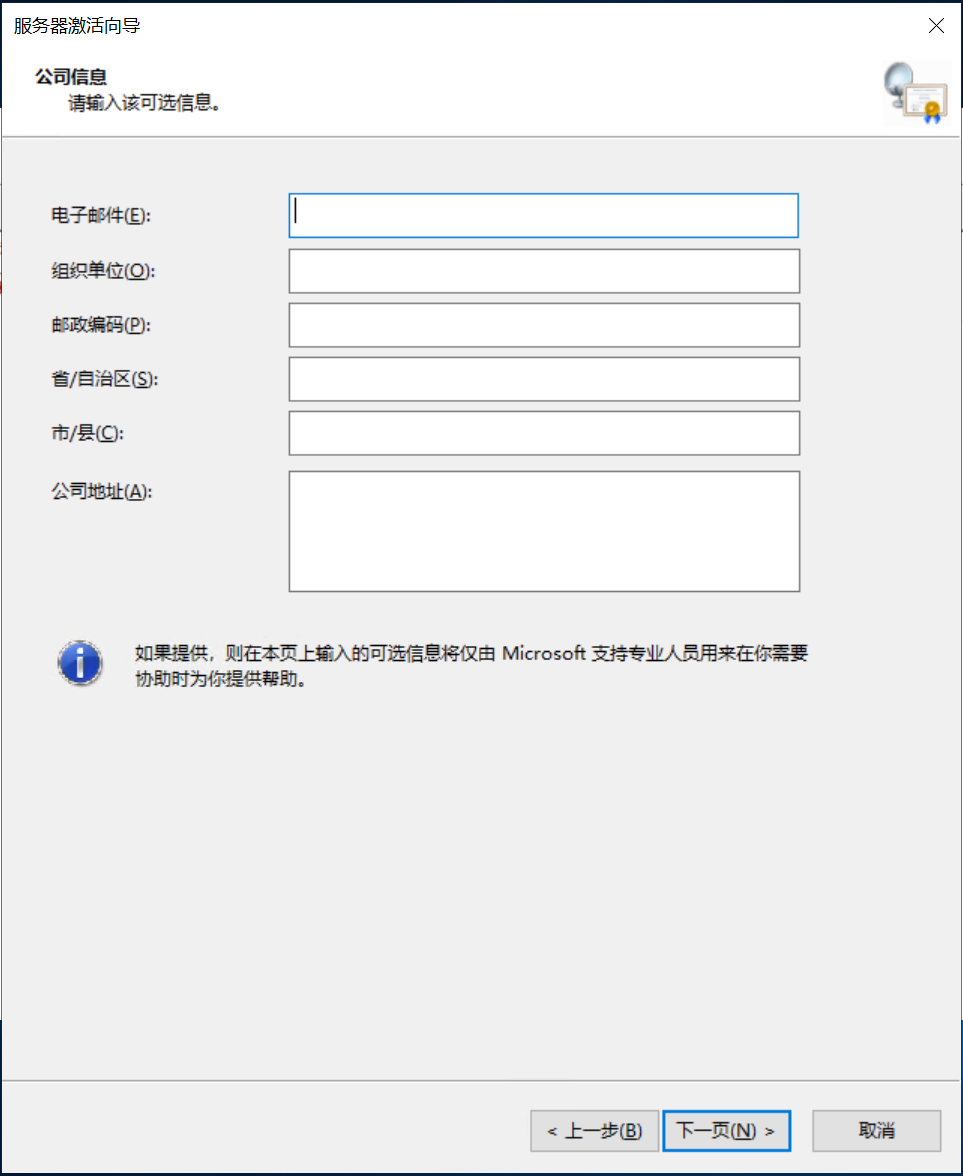
- 在公司信息(可选)界面,可选择输入相关信息,然后点击"下一页"按钮,完成服务器激活向导配置。
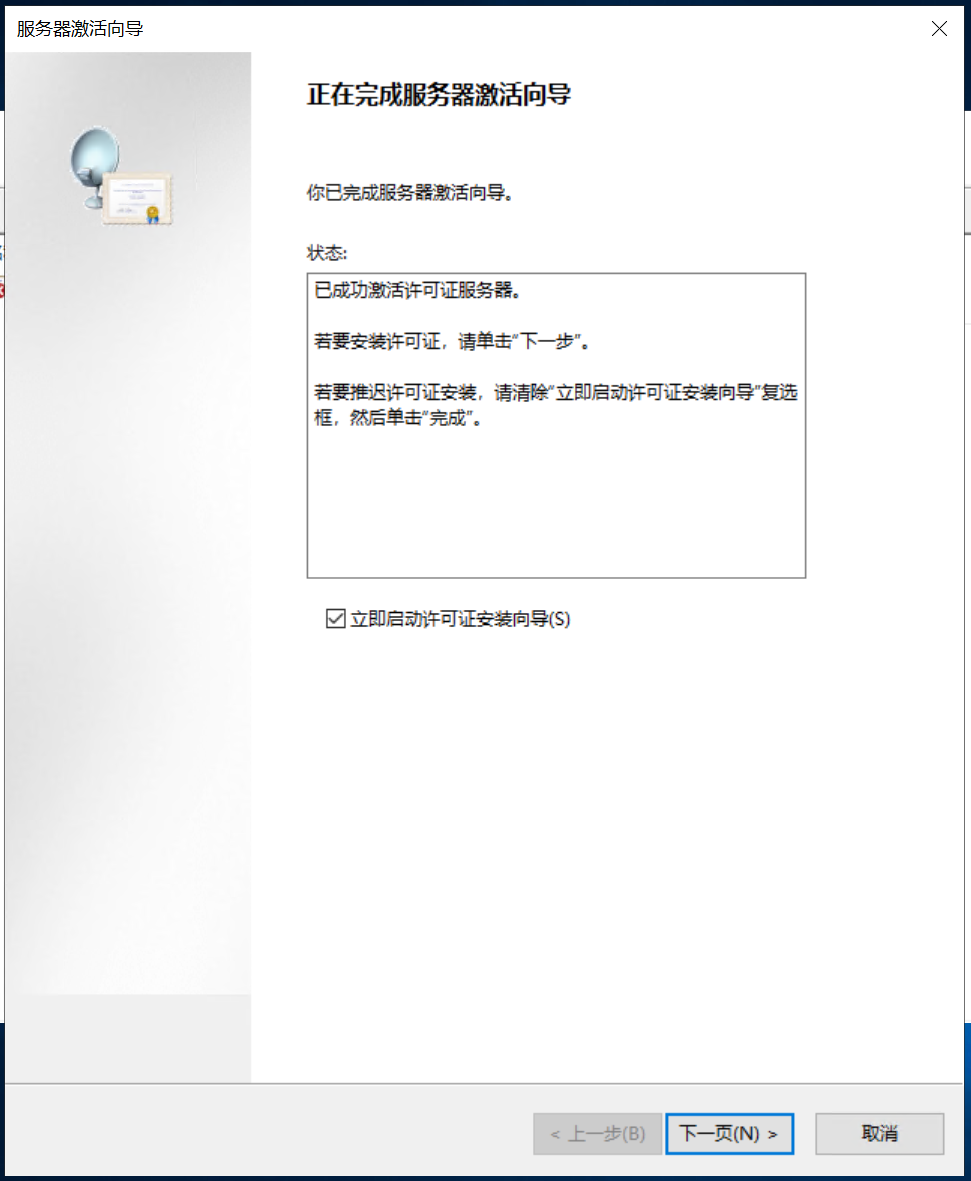
安装远程桌面会话主机服务器许可证
- 如果激活远程桌面会话主机服务器完成后,勾选了"立即启动许可证安装向导",则可直接打开许可证安装向导界面;如果没有勾选,可以先打开 RD 授权管理器界面,右键单击服务器,然后单击"安装许可证" ,打开许可证安装向导界面。
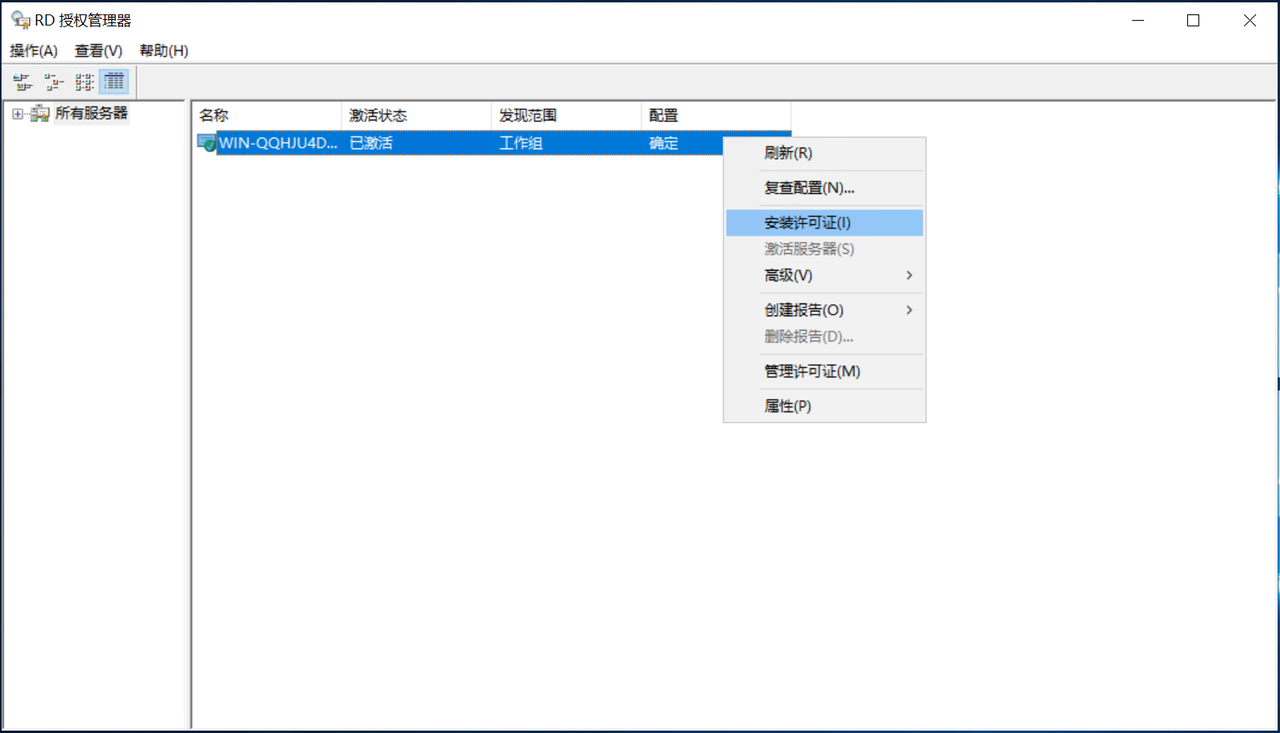
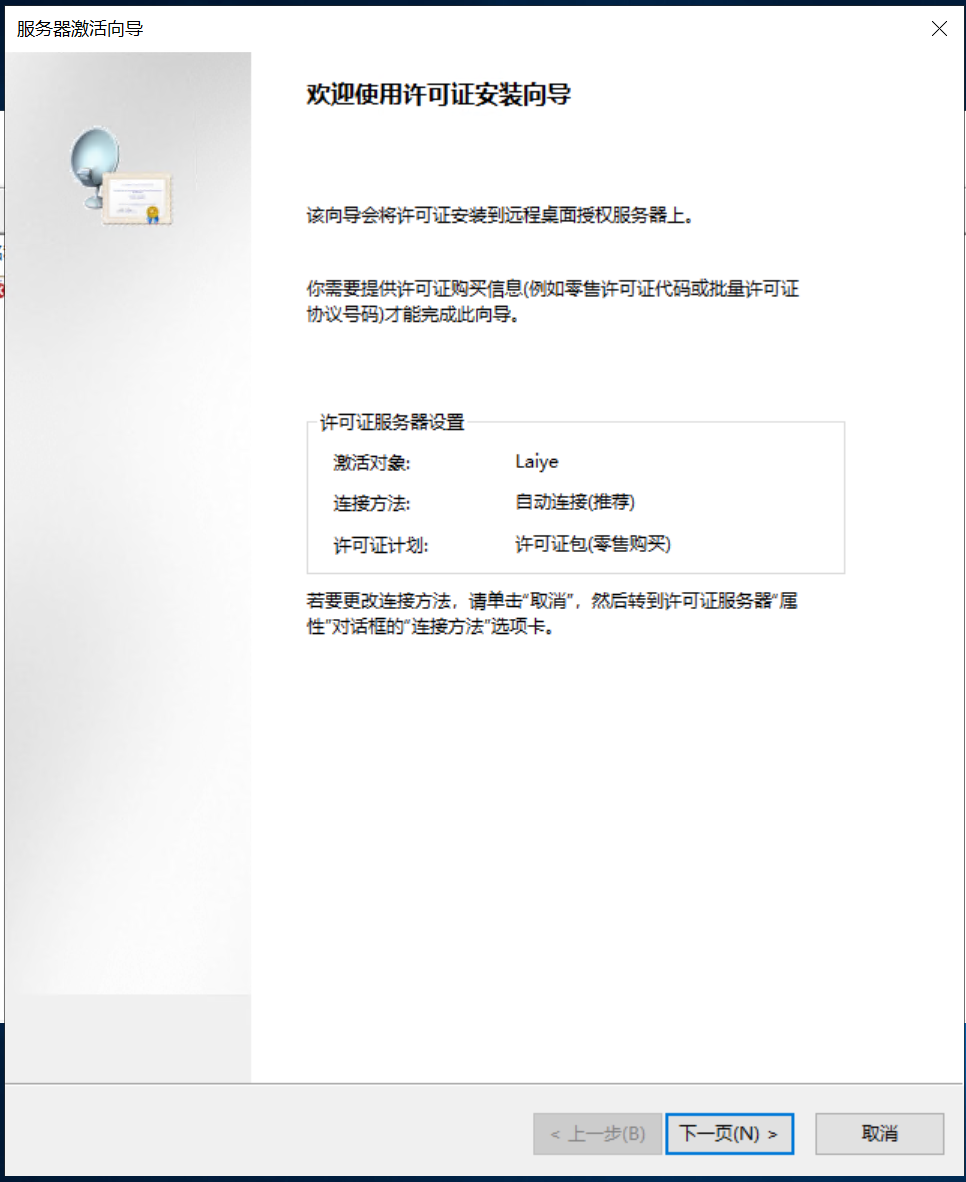
- 点击"下一页"按钮,打开许可证计划界面,选择从 Microsoft 公司购买的许可证计划,然后点击"下一页"按钮,打开许可证代码界面。
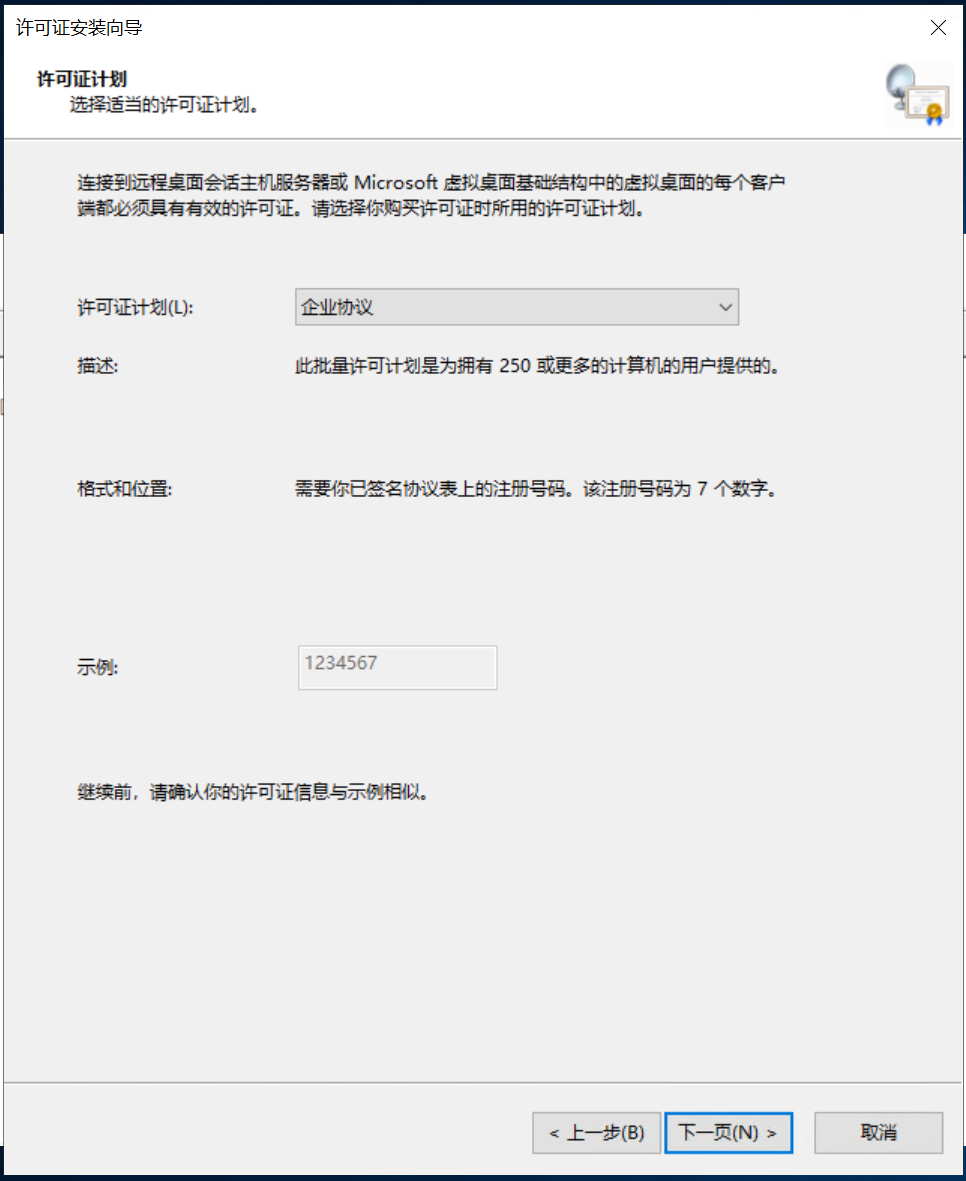
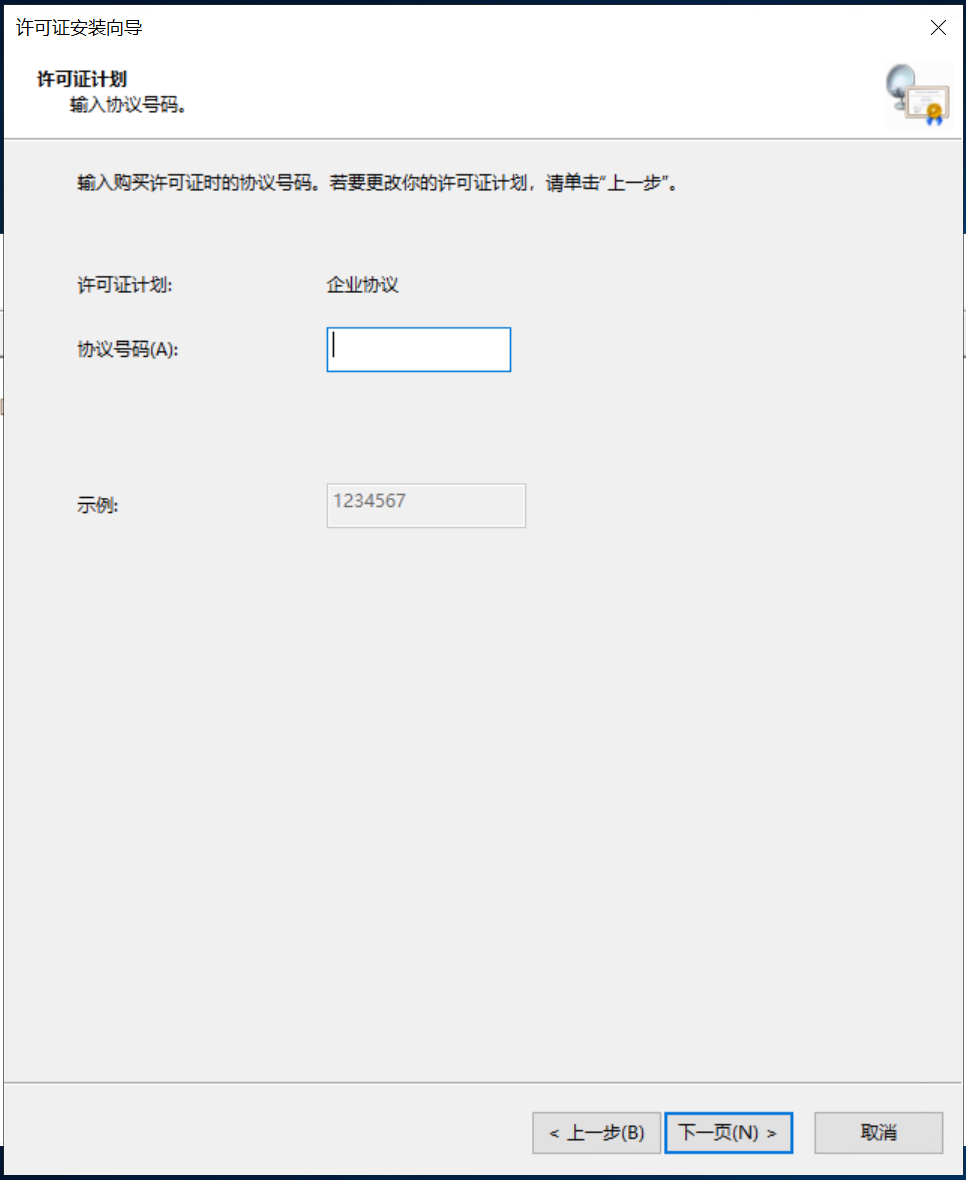
- 输入许可证代码,点击"下一页"按钮,选择产品版本和许可证类型,输入许可证数量,再点击"下一页"按钮,完成许可证安装。
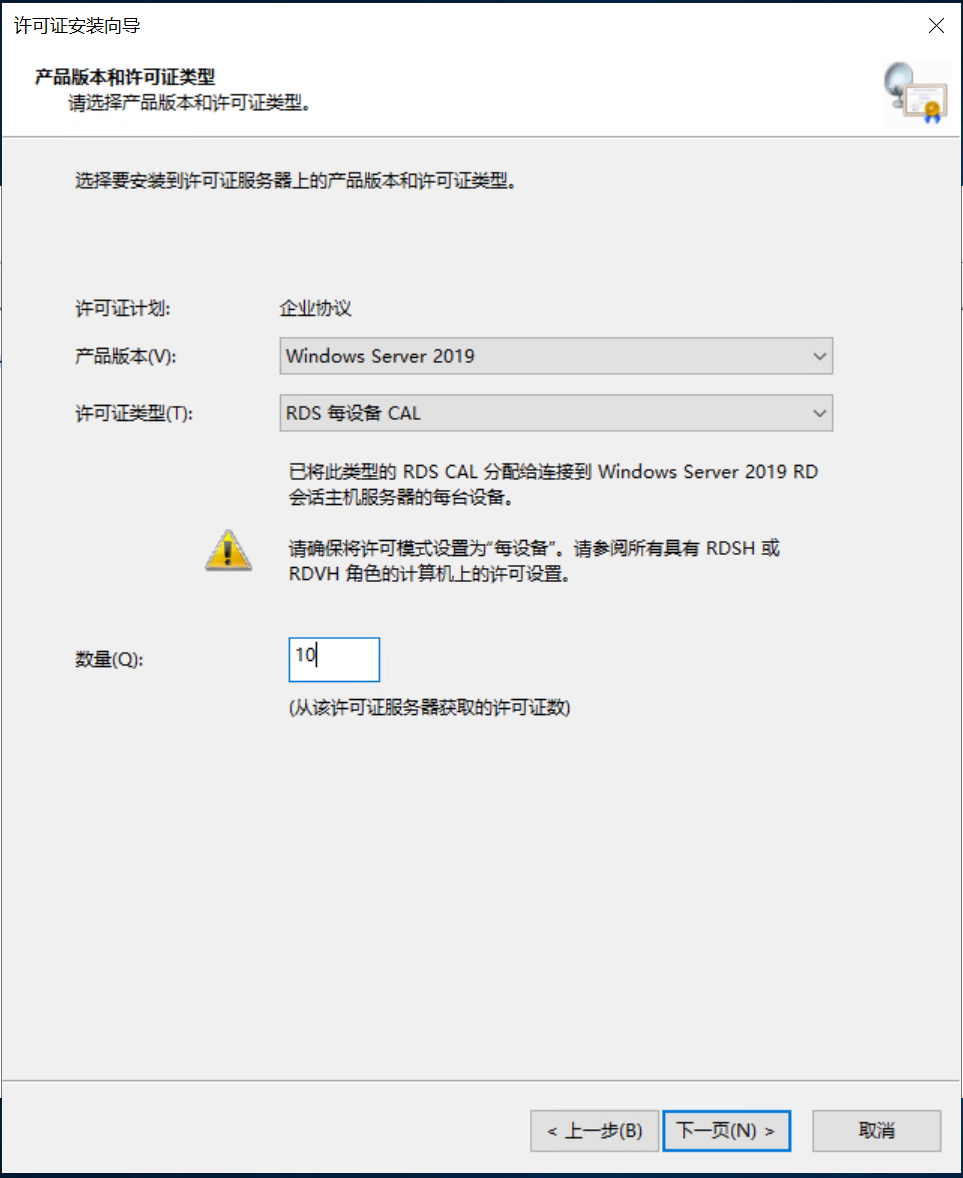
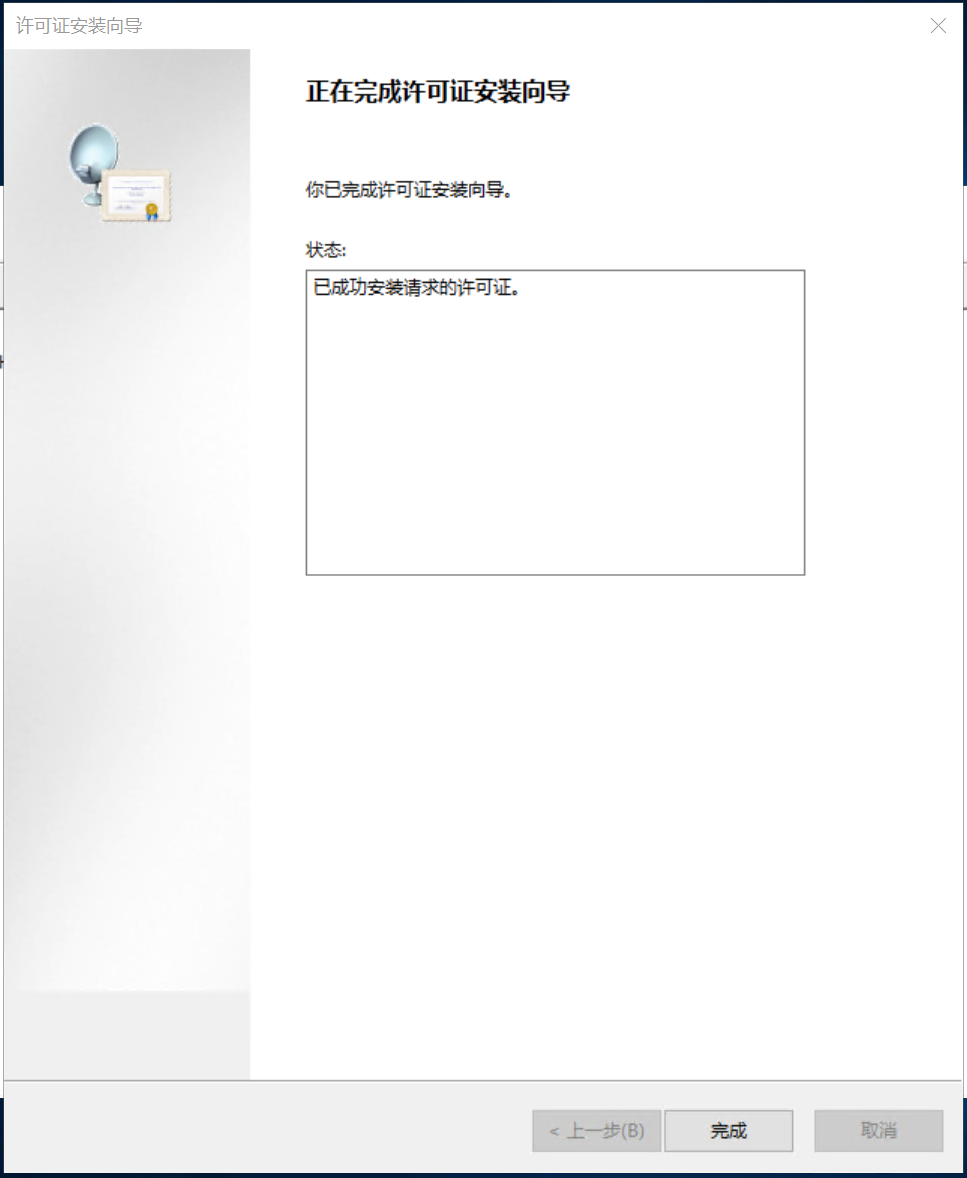
启用远程桌面会话主机授权
- 使用键盘快捷键 "Win+R",在运行窗口输入"gpedit.msc",打开本地组策略编辑器。
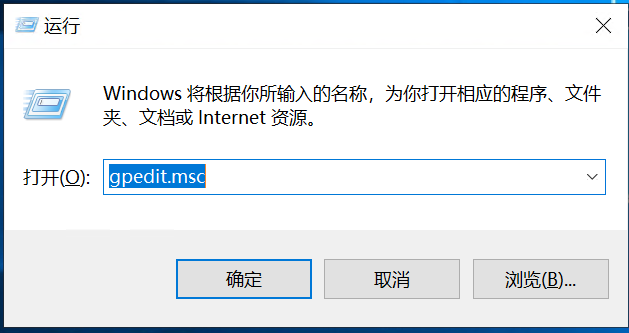
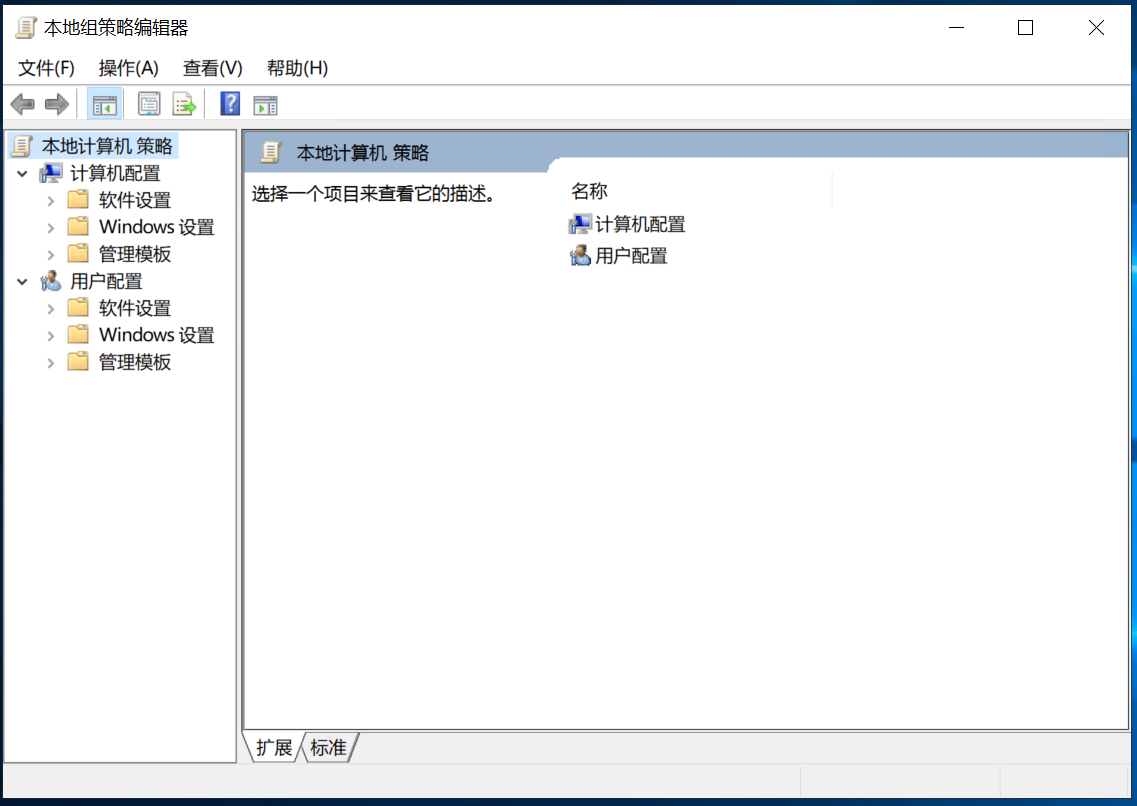
- 点击"计算机配置 > 管理模板 > Windows 组件 > 远程桌面服务 > 远程桌面会话主机 > 授权",打开授权管理界面。
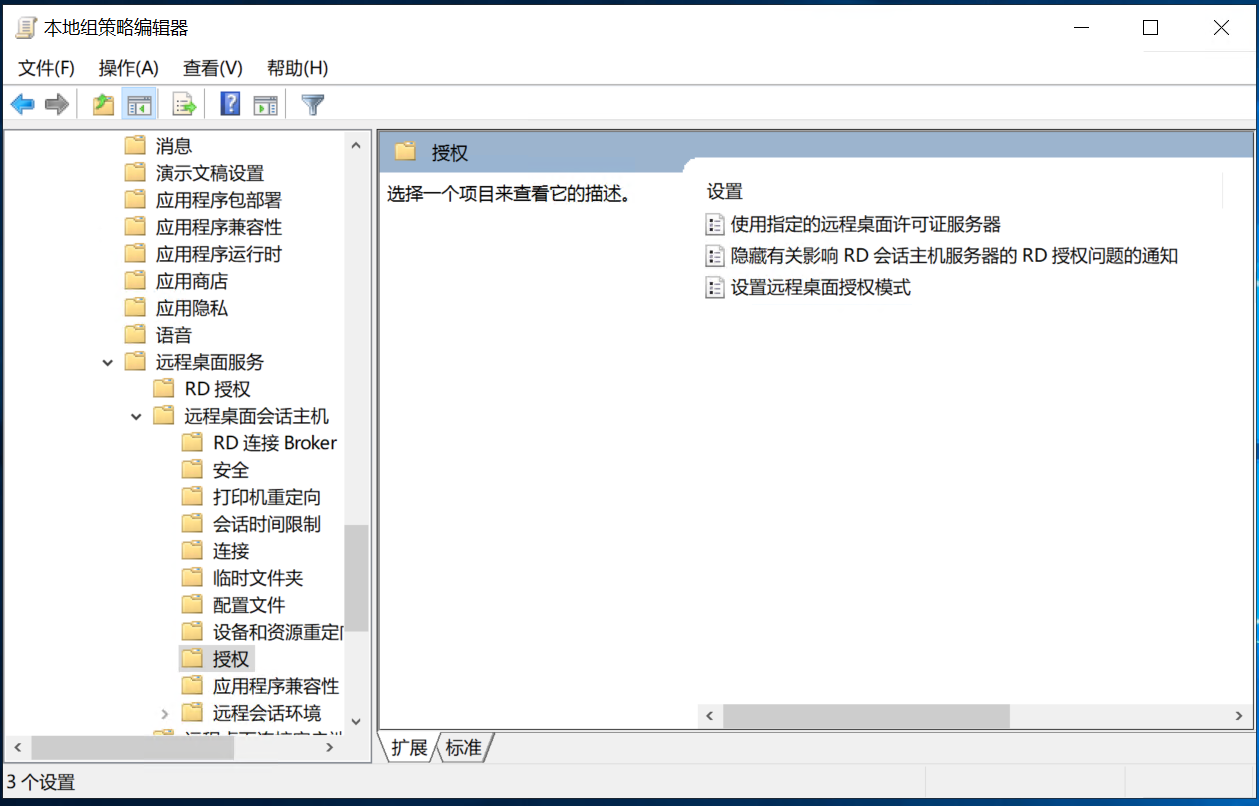
- 双击"设置远程桌面授权模式",打开设置远程桌面授权模式界面,设置"已启用",在授权模式选择购买许可证的方式,然后,依次点击"应用"和"确定"按钮,完成远程桌面授权模式设置。
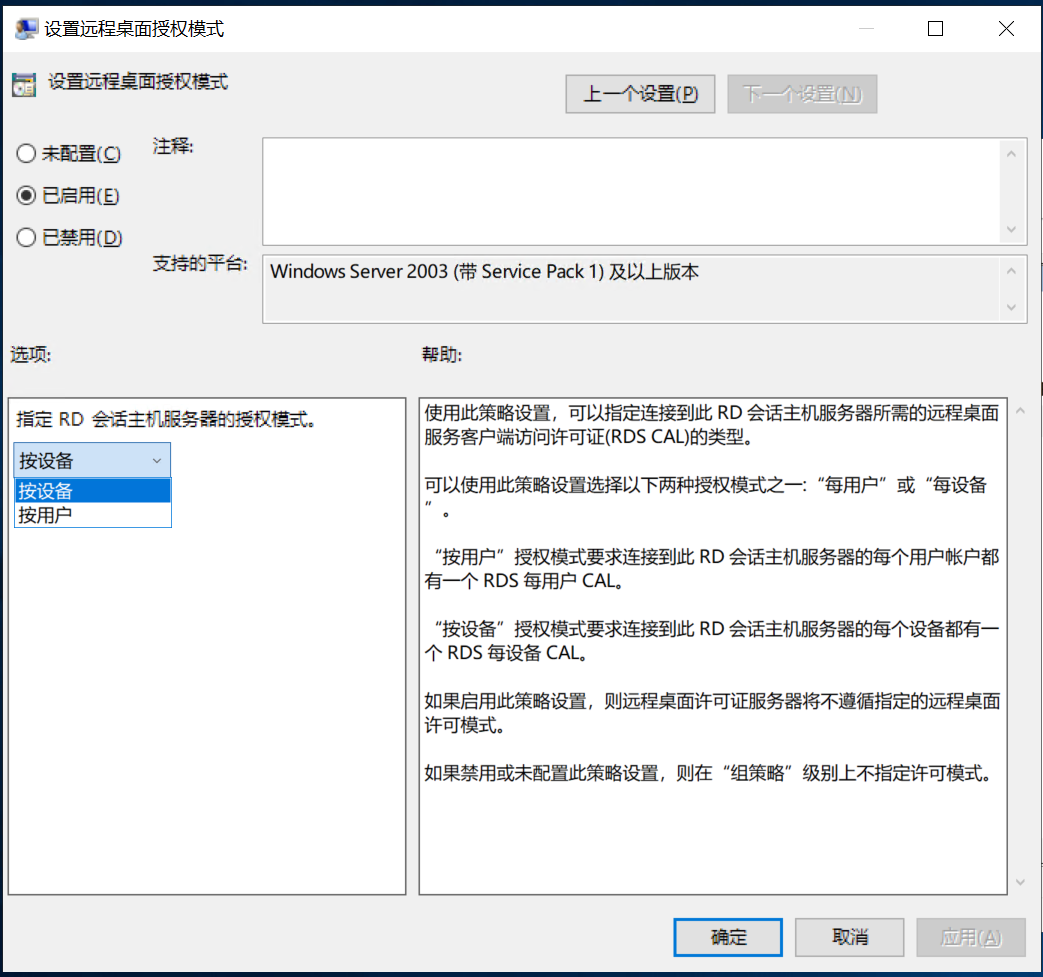
- 双击"使用指定的远程桌面许可证服务器",打开使用指定的远程桌面许可证服务器界面,设置"已启用",输入许可证服务器的名称(在命令提示符输入:hostname 命令,即可查看服务器的名称),然后,依次点击"应用"和"确定"按钮,完成使用指定的远程桌面许可证服务器设置。
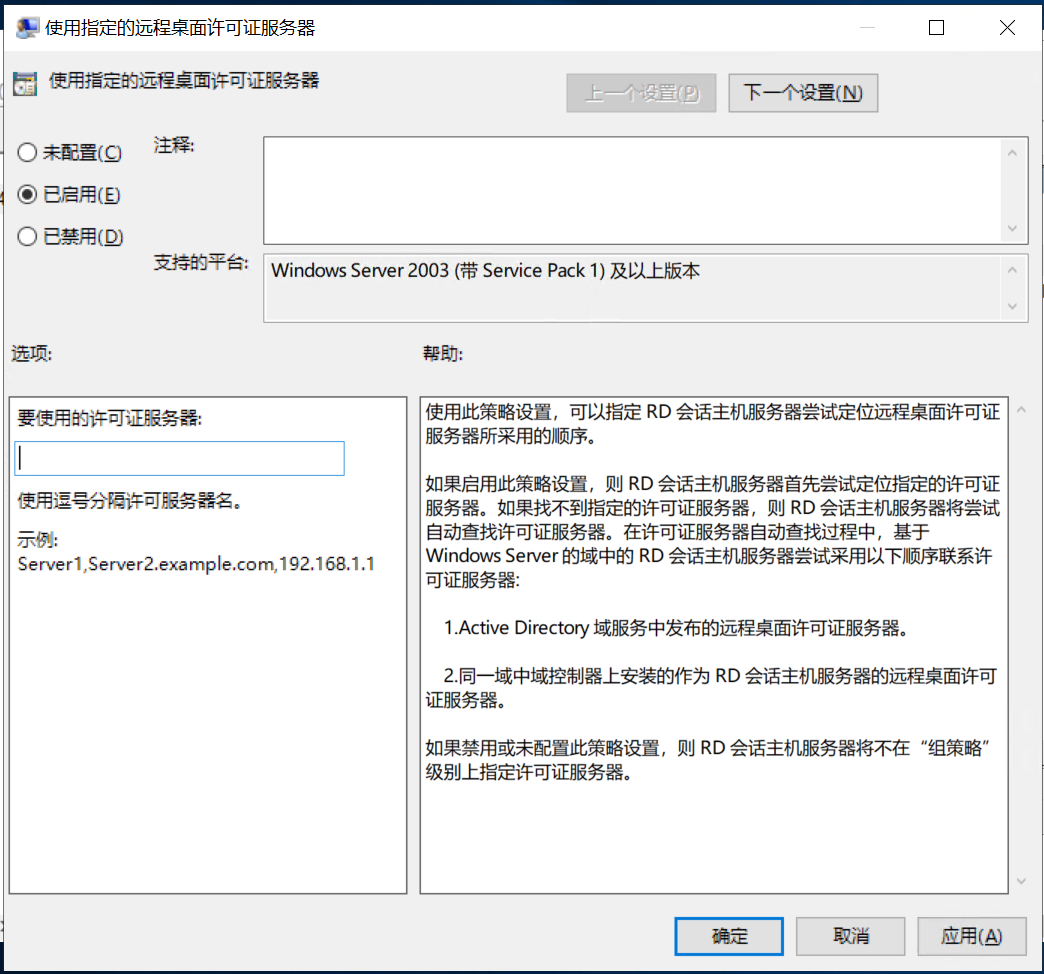
- 打开服务器管理器,点击"工具 > Remote Desktop Services > 远程桌面授权诊断程序",打开远程桌面授权诊断程序,可查看服务器已成功完成许可证授权。
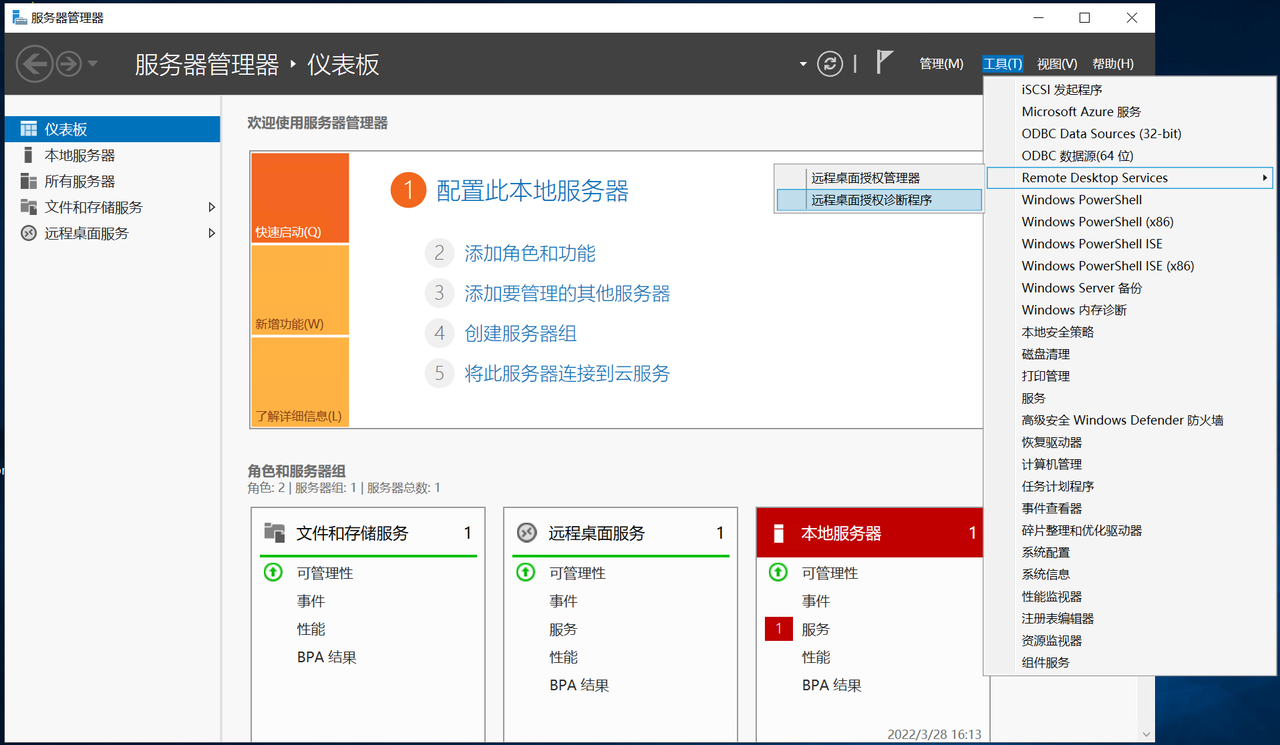

创建 Windows 用户帐户
- 需要以拥有 Administrator 权限的 Windows 用户帐户登录 Windows Server 服务器,然后打开"控制面板",进入用户帐户管理界面,点击"管理其他帐户",打开管理帐户界面。
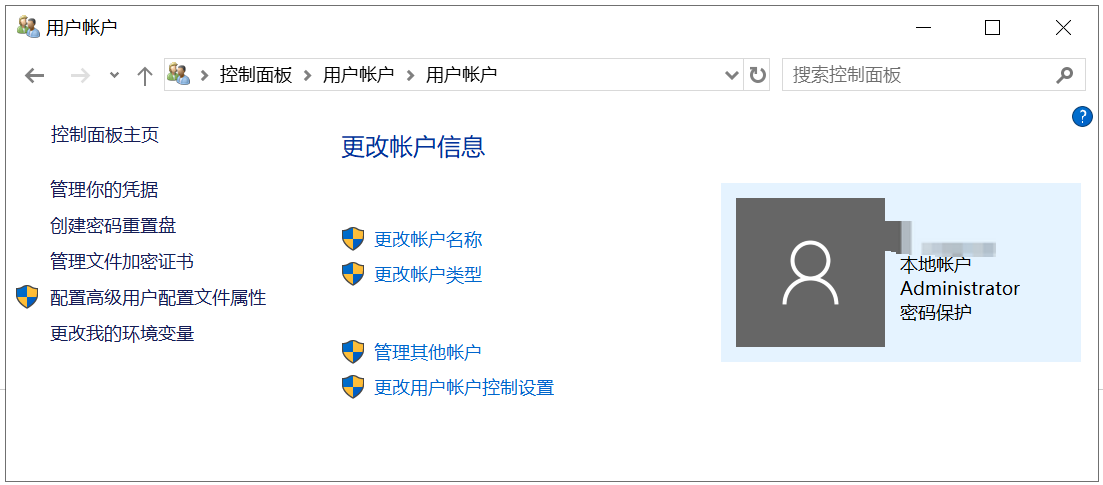
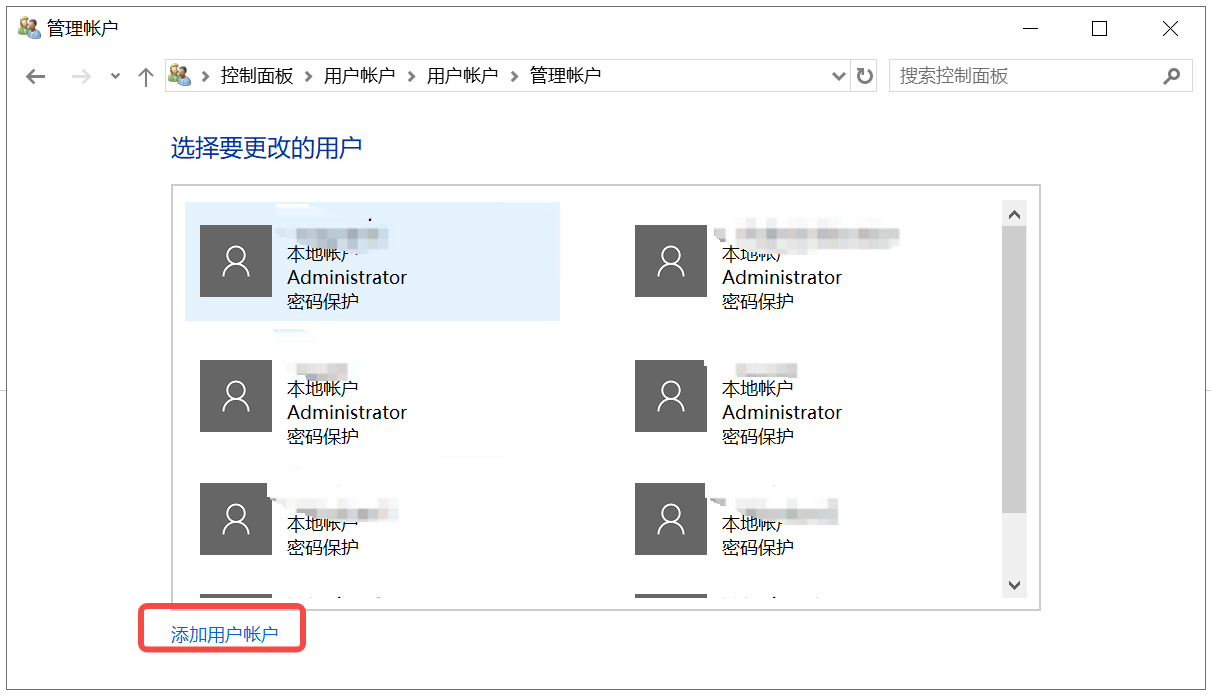
- 在管理账户界面,点击"添加用户帐户",打开添加用户帐户界面。输入用户信息,然后点击"下一步"按钮,完成 Windows 用户帐户添加。
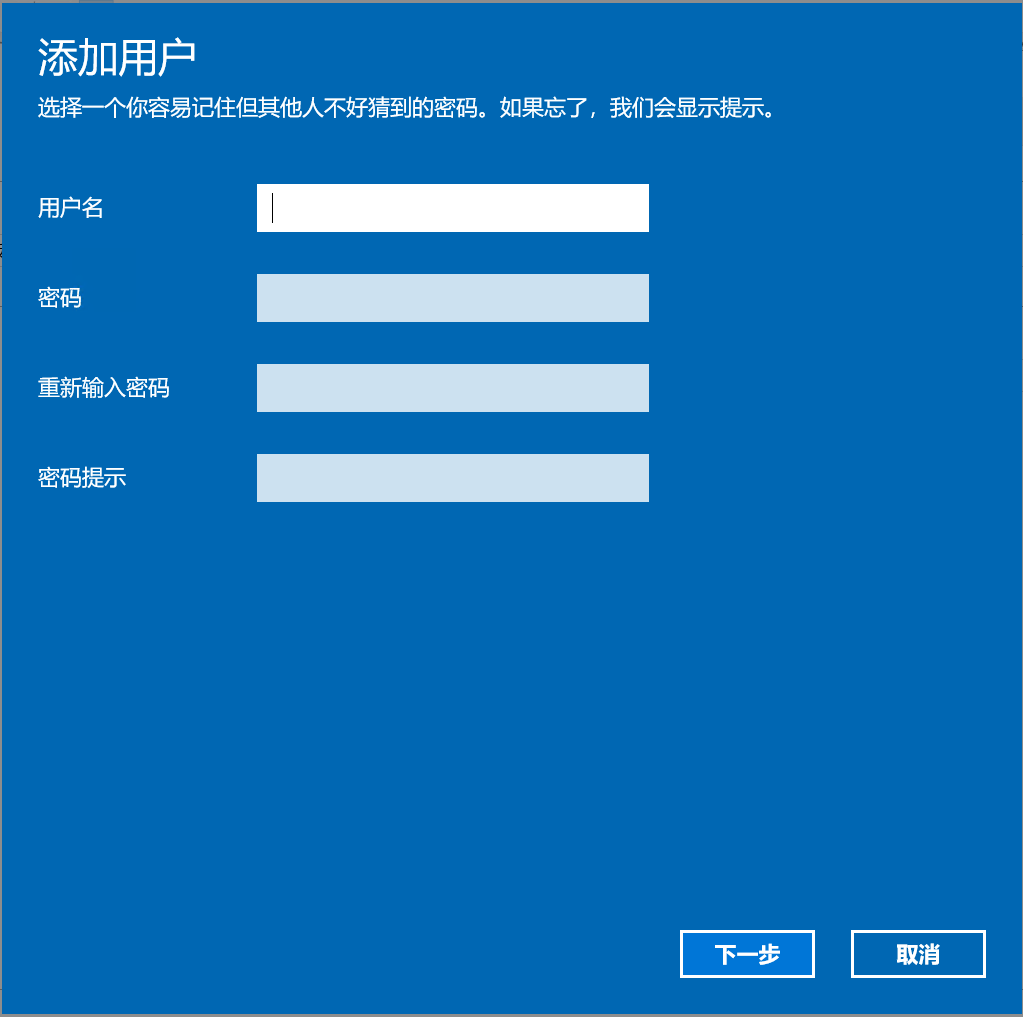
更改帐户类型
- 添加完 Windows 用户帐户后,需要更改帐户类型,在用户帐户界面,点击管理其他帐户,然后选择刚刚添加的用户帐户,打开更改帐户界面。
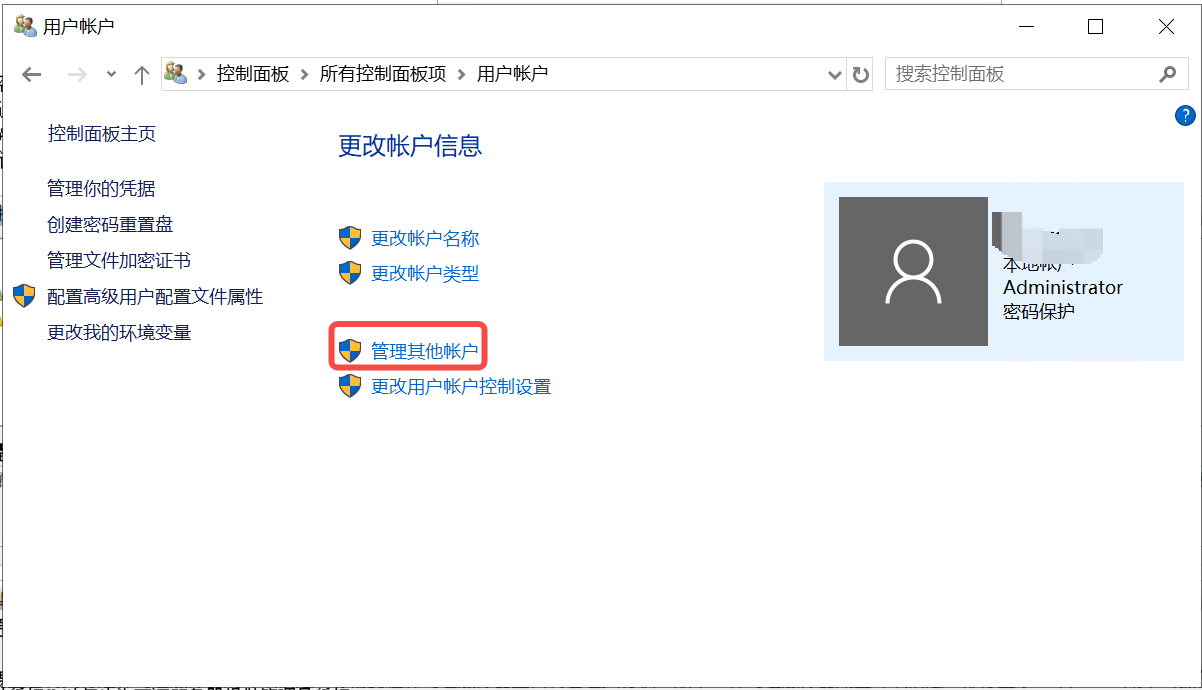
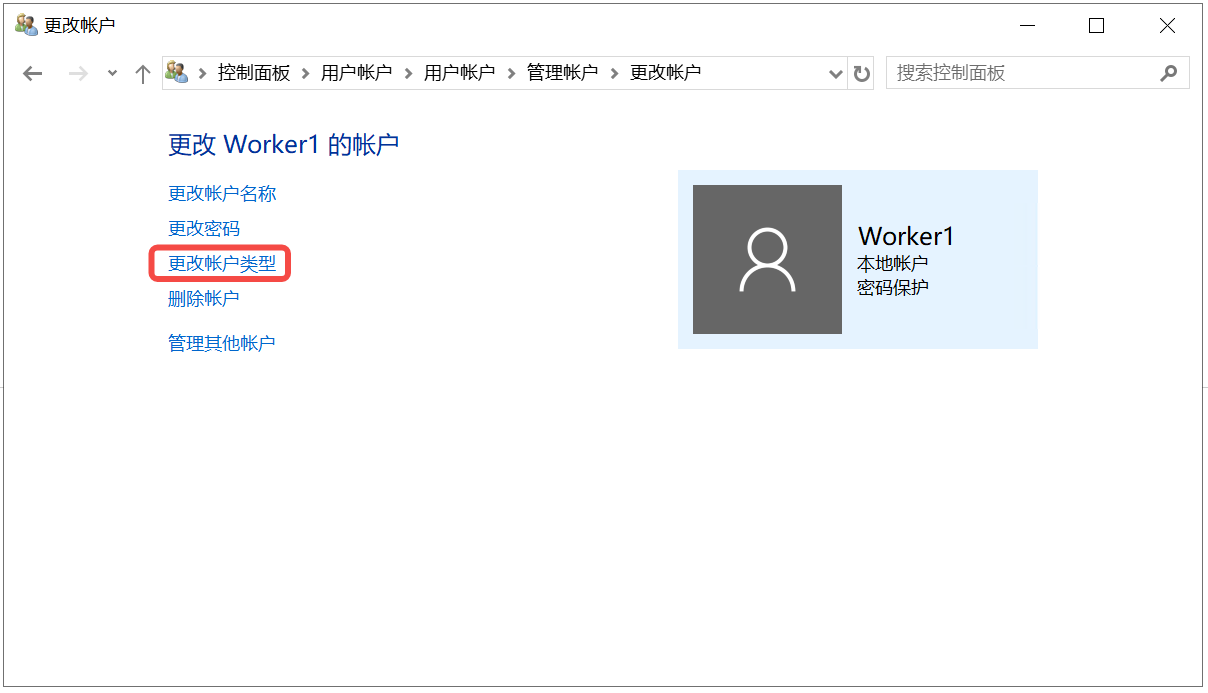
- 在更改帐户界面,点击更改帐户类型,打开帐户类型更改界面,选择"管理员"选项,然后点击"更改帐户类型按钮",完成帐户类型更改。
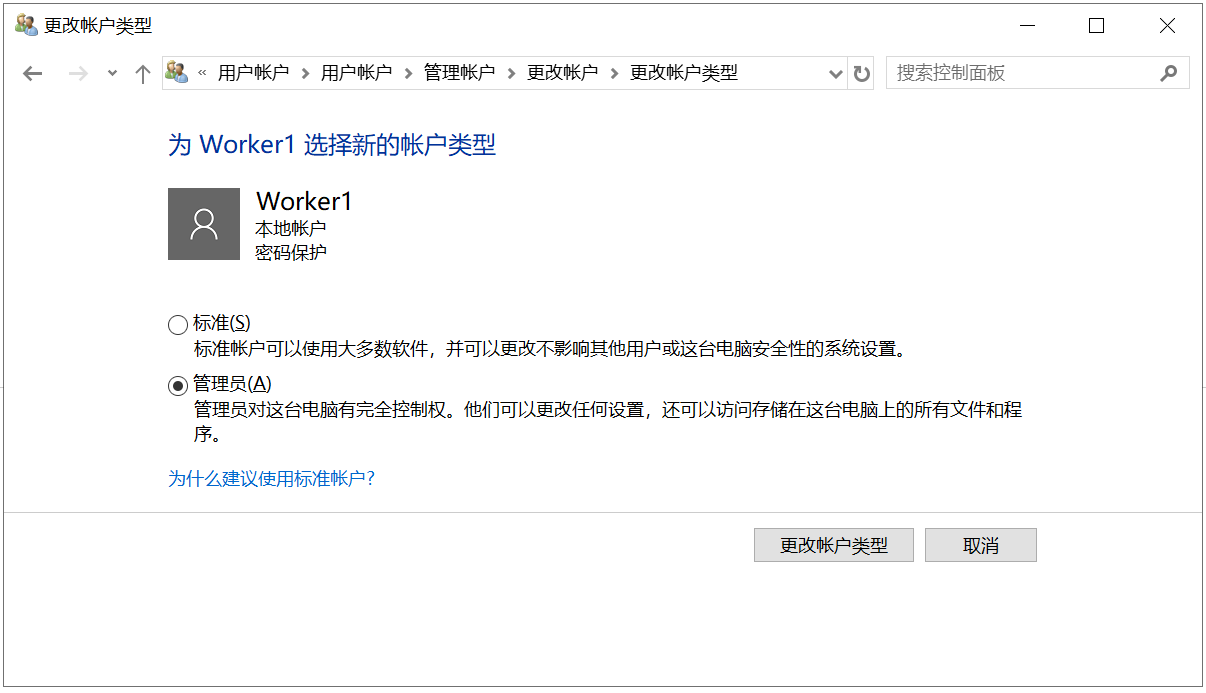
添加设备
登录到机器人指挥官,点击"设备"菜单,打开设备页面,然后点击"新建"按钮,打开新建设备页面,填写设备名称、指定同时在线流程机器人数量,完成设备添加。
设备添加成功后,在设备列表的操作列查看和复制设备的密钥。
创建无人值守流程机器人
在机器人指挥官添加设备后,然后点击"流程机器人 > 无人值守"菜单,打开无人值守流程机器人页面,点击"新建 > 流程机器人"按钮,打开新建流程机器人页面。
在新建流程机器人页面,输入流程机器人名称,选择要绑定的设备,然后再输入要绑定的设备的 Windows 用户帐户和密码,然后选择流程机器人运行的桌面类型,点击"确定"按钮,完成无人值守Worker的创建。
流程机器人桌面类型包括:本地桌面型、远程桌面型。
本地桌面:设备上真实用户桌面,支持调用设备上 USB KEY 等硬件。同一设备下最多支持1个本地桌面。
远程桌面:通过虚拟服务启动的桌面,不支持硬件调用。
激活设备
打开流程机器人控制面板,输入机器人指挥官地址和设备的密钥,点击"立即激活"按钮,完成设备激活。至此,完成高密度无人值守Worker部署。
注意:无人值守流程机器人除了设备密钥激活方式外,还支持通用密钥激活。
通用密钥激活,需要到"机器人指挥官 > 设备 > 通用密钥"上复制通用密钥,然后点击"立即激活",机器人指挥官会收到激活申请,同意申请后,设备将完成激活,同时,会在机器人指挥官上自动添加该设备。
高密度应用
由于高密度无人值守流程机器人可以同时并发运行流程,对本地软件环境要求极高,可能会因为本地软件环境问题导致高密度运行发生异常,请按照下面说明进行浏览器和办公软件应用部署。
浏览器应用部署
Google Chrome浏览器
需要用管理员类型的用户(建议使用Administrator用户)安装Google Chrome浏览器到默认路径下,这样其他用户不用再安装,能够共用。
需要在每一个用户里面都安装一遍Chrome浏览器插件,并手动启用插件。
插件启用后,请不要在浏览器里停用插件,也不要移除浏览器插件,以免影响浏览器自动化流程正常工作。
Firefox浏览器
需要用管理员类型的用户(建议使用Administrator用户)安装Firefox浏览器到默认路径下,这样其他用户不用再安装,能够共用。
需要在每一个用户里面都安装一遍Firefox浏览器插件,安装插件后,默认会启用插件,如果没有自动启用,请手动启用插件。
插件启用后,请不要在浏览器里停用插件,也不要移除浏览器插件,以免影响浏览器自动化流程正常工作。
Internet Explorer浏览器
- Internet Explorer 11 浏览器无需安装,可直接使用,其他版本需要先升级到该版本才能正常使用。
New Microsoft Edge浏览器
需要用管理员类型的用户(建议使用Administrator用户)安装New Microsoft Edge浏览器到默认路径下,这样其他用户不用再安装,能够共用。
需要在每一个用户里面都安装一遍Edge浏览器插件,并手动启用插件。
插件启用后,请不要在浏览器里停用插件,也不要移除浏览器插件,以免影响浏览器自动化流程正常工作。
360安全浏览器
需要用管理员类型的用户安装360安全浏览器到用户空间所在路径,每个用户都需要安装一遍,例如:Administrator用户,默认安装在:C:Users\Adiminstrator\AppData\Roaming。
需要在每一个用户里面都安装一遍360安全浏览器插件,请按照浏览器的引导,启用插件。
插件启用后,请不要在浏览器里停用插件,也不要移除浏览器插件,以免影响浏览器自动化流程正常工作。
360极速浏览器
需要用管理员类型的用户安装360极速浏览器到用户空间所在路径,每个用户都需要安装一遍,例如:Administrator用户,默认安装在:C:Users\Adiminstrator\AppData\Local。
需要在每一个用户里面都安装一遍360极速浏览器插件,请按照浏览器的引导,启用插件。
插件启用后,请不要在浏览器里停用插件,也不要移除浏览器插件,以免影响浏览器自动化流程正常工作。
注意
内置浏览器不支持在高密度无人值守流程机器人模式下运行。
浏览器自动化流程同时并发运行时,如果访问的网页应用系统需要第三方用户登录且限制为单点登录,需要采用不同的第三方用户进行登录,以免单点登录限制导致浏览器自动化流程运行异常。
办公软件应用部署
Microsoft Office
需要用管理员类型的用户(建议使用Administrator用户)安装Microsoft Office到默认路径下,这样其他用户不用再安装,能够共用。
Microsoft Office软件安装成功后,要在每个用户里面打开软件,按照引导,完成软件初始化配置工作。
WPS
需要用管理员类型的用户安装WPS软件到用户空间所在路径,每个用户都需要安装一遍,例如:Administrator用户,默认安装在:C:Users\Adiminstrator\AppData\Local\Kingsoft\WPS Office。
WPS软件安装成功后,要在每个用户里面打开软件,按照引导,完成软件初始化配置工作。
注意
建议不要在一台设备上同时安装Microsoft Office和WPS两个办公软件,以免影响办公软件自动化流程正常工作。
建议不要在一台设备上同时安装Microsoft Office或WPS多个软件版本,以免影响办公软件自动化流程正常工作。
办公软件自动化流程同时并发运行时,建议不要同时对同一文件进行写操作,以免文件操作冲突引发流程运行异常。
办公软件自动化流程同时并发运行时,建议不要对C盘(系统盘)下的文件进行写操作,以免由于权限问题引发流程运行异常。
运行模式
高密度无人值守流程机器人有3种运行模式,运行要求如下:
本地桌面运行(不自动解锁本地桌面):需要 Windows 用户登录到本地桌面后,才能正常工作。
本地桌面运行(自动解锁本地桌面):需要在机器人指挥官上新建无人值守流程机器人时,绑定 Windows 用户账号,并填写用户密码,才能自动解锁本地桌面进行工作。
远程桌面运行:需要在机器人指挥官上新建无人值守流程机器人时,绑定 Windows 用户账号,并填写用户密码,才能实现远程登录桌面进行工作。
注意
- 如果 Windows 关机设置勾选了"启用快速启动"选项,设备关机后然后再开机,高密度无人值守流程机器人可能无法正常启动(开机后需要手动启动高密度无人值守流程机器人),建议不要勾选该选项。