本地流程
"人机交互-绑定机器"和 "人机交互-浮动授权"这2种授权方式的流程机器人,都支持展示本地流程列表以及添加本地流程。
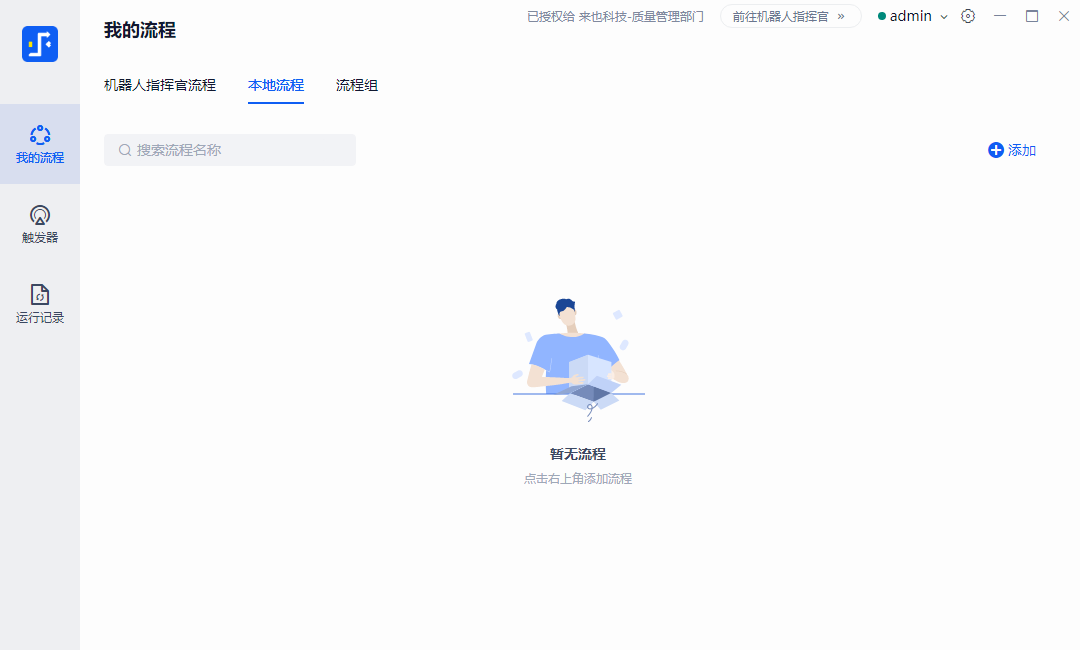
流程列表
默认情况下,本地流程列表为空,需要当前用户手动添加。
添加
点击“添加”按钮,弹出文件选择对话框,如下图所示,打开".bot文件"格式文件即可添加本地流程。
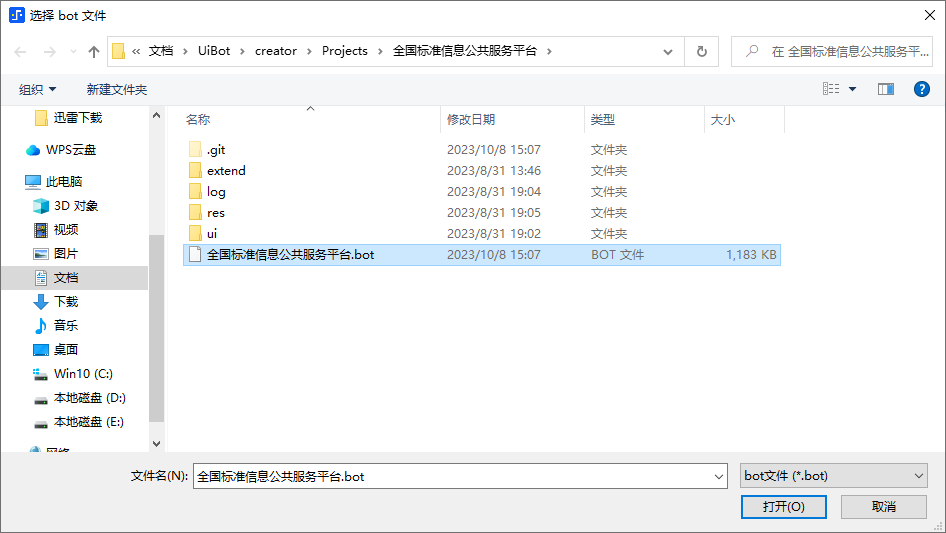
本地.bot文件的来源:从流程创造者企业版发布至本地的.bot流程文件。
添加成功后(有提示),可在本地流程列表进行查看,流程下方有"本地流程"的标识,右侧会显示流程详情。
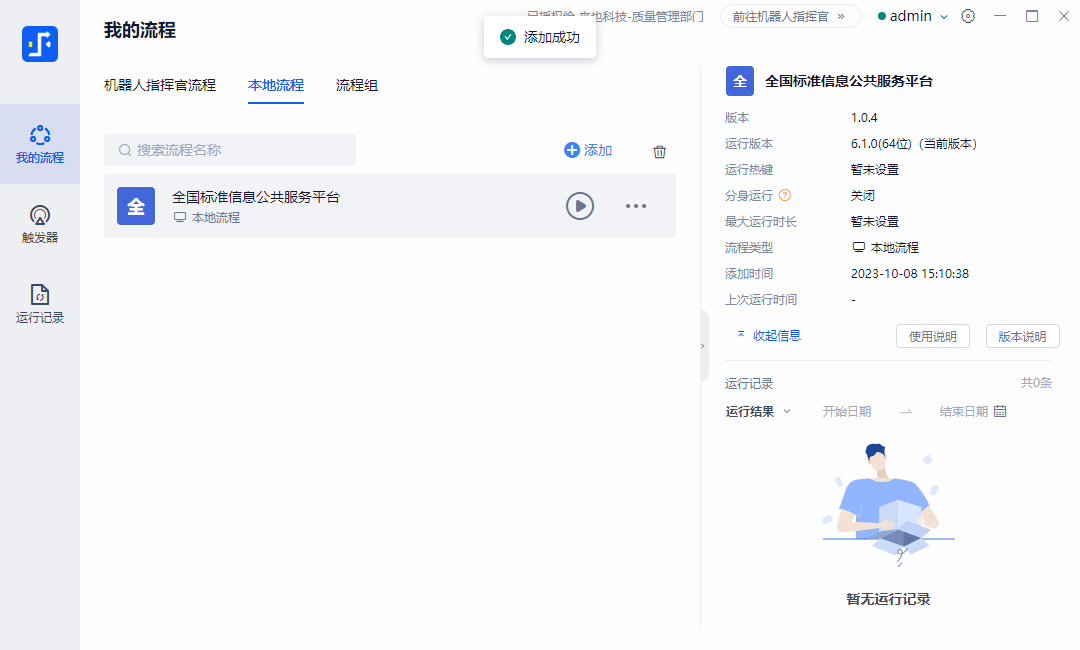
同样,本地流程列表中包含展示信息(图标、流程名称、类型)和操作按钮(快捷运行、运行、连续运行、运行设置、流程输入设置、删除),以及支持输入流程名称进行模糊搜索,差异在于“类型”为“本地流程”,以及支持删除。
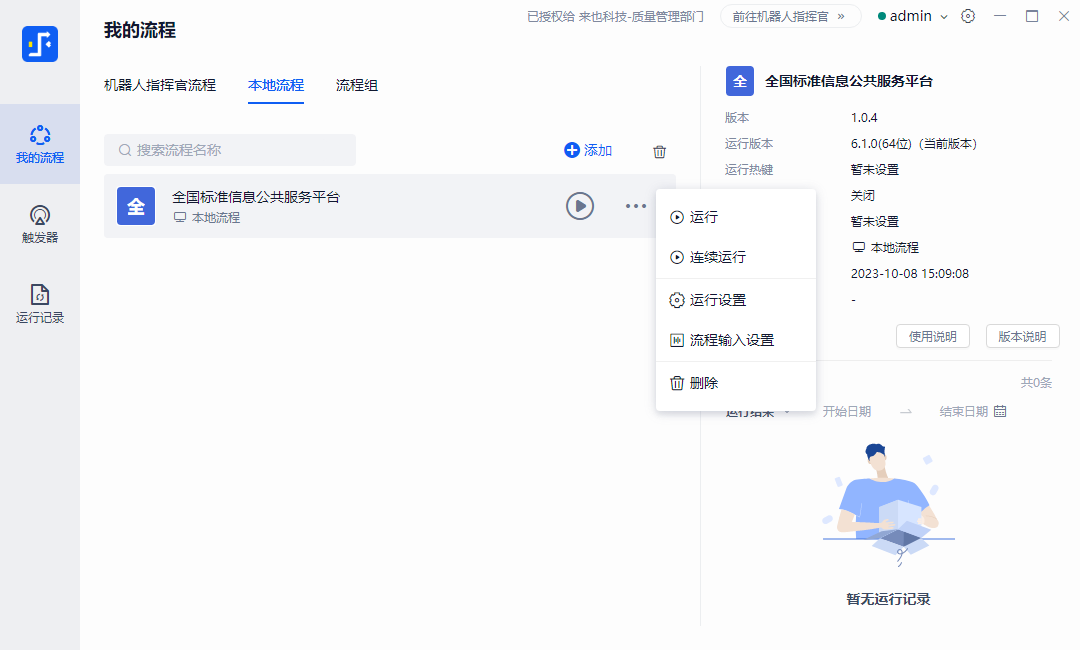
注:当选中的流程中不存在“流程输入”时,则“流程输入设置”菜单不展示。
删除
- 单个删除
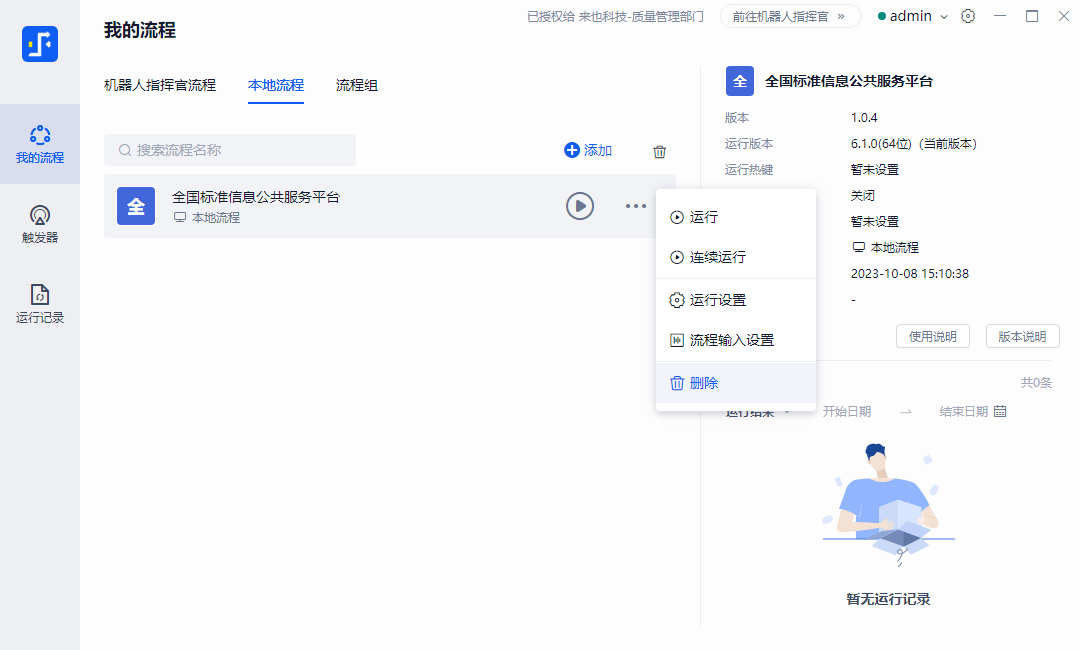
- 批量删除

如需删除本地流程,可以点击"删除"菜单/按钮,系统会询问您是否确定删除。
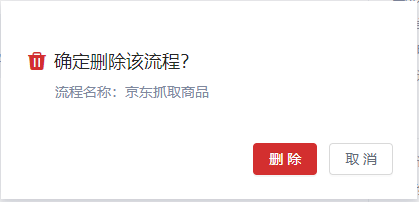
当你点击"删除"按钮时,系统会进行检测。如果流程被流程组或触发器使用了,则无法删除流程。如果流程组被触发器使用了,则无法删除流程组。
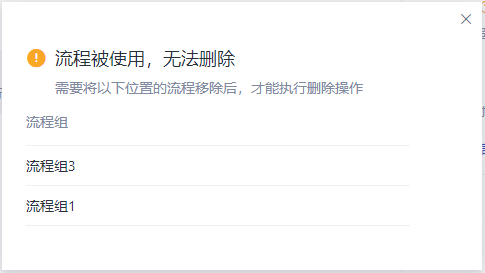
运行流程
您可以点击“运行”按钮,直接运行当前选中的流程。

正在运行时,流程机器人默认会最小化,强制激活窗口后,可看到主页窗口顶部显示“正在运行:xxxxxxx”,以及“运行”按钮已切换成“停止”按钮,此时若点击则停止运行,且通常任务的运行结果为“失败”。
当流程正在运行时,可以通过长按 Ctrl+F12 键强行中止运行流程。
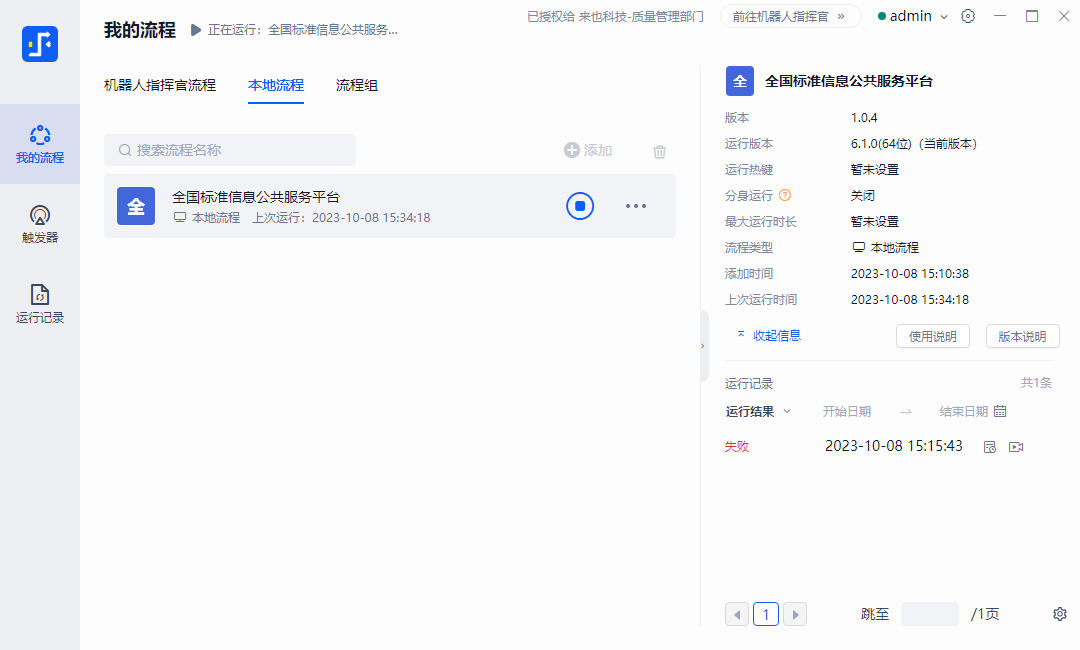
注意事项 :
- 如果你在使用一个新版本的流程机器人运行一个老版本的流程文件,则可能会收到如下所示的系统提示信息。如果运行失败或不符合最佳期望,你可以通过设置对应的流程机器人的版本来更好地兼容历史版本的.bot文件,或者通过新版本流程创造者更新流程。

- 如果你的流程在开发时设置了相关的"消息对话框",则运行过程中会根据设置显示对应的消息内容和按钮,可能需要你点击"确定"才会继续运行或结束运行。
- 如出现其他情况,请根据页面提示进行操作。
- 如流程存在问题,请联系相关技术人员通过流程创造者对流程进行调试和排查。
单次运行
在当前选中的流程的右侧,使用鼠标点击"…"图标,将弹出菜单面板(共五项操作):运行、连续运行、运行设置、流程输入设置和删除。
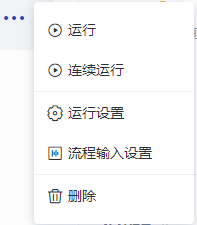
如果选择 "运行",则是单次运行。
如果选择"连续运行",需要指定次数或指定运行结束的时间。
选择"运行"时,与直接点击"运行"图标效果一致,即单次运行。
连续运行
选择"连续运行"时,弹出窗存在两个选项:(1)指定次数;(2)指定时间。
连续运行还可设置每次运行失败后是否要终止。
示例如下。
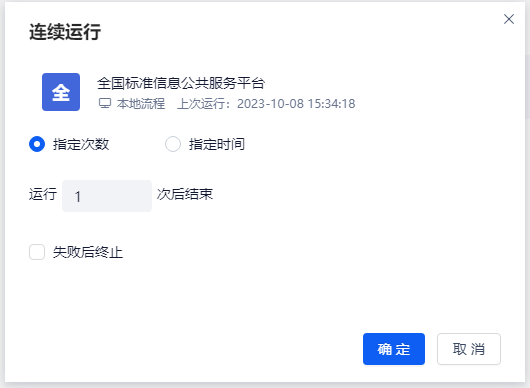
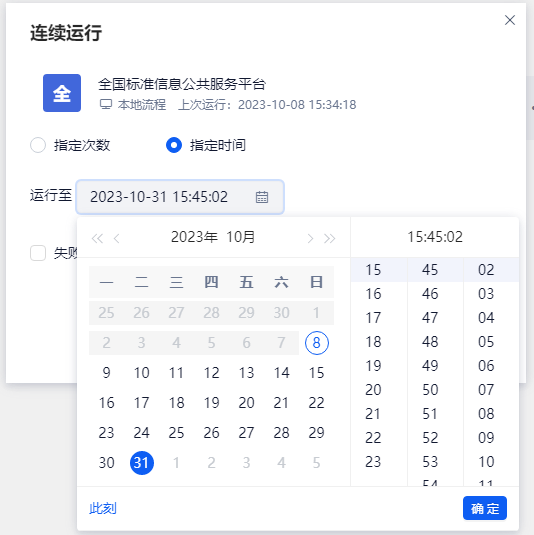
运行设置
运行设置,包含“分身运行”、“运行版本”、“最大运行时长”、“运行热键”、“部门”信息的设置。同样因有"人机交互-绑定机器"和 "人机交互-浮动授权"授权方式的设计,故不同的授权方式进入“本地流程-运行设置”功能区后,“部门”信息显示存在差异。
- 授权方式“"人机交互-绑定机器"”下:
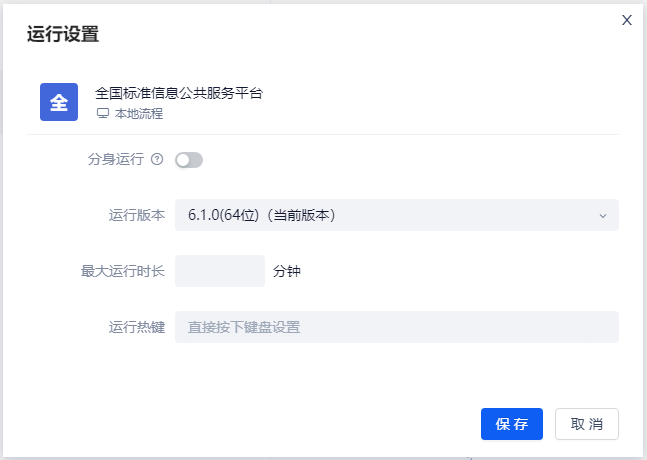
- 授权方式“人机交互-浮动授权”下:
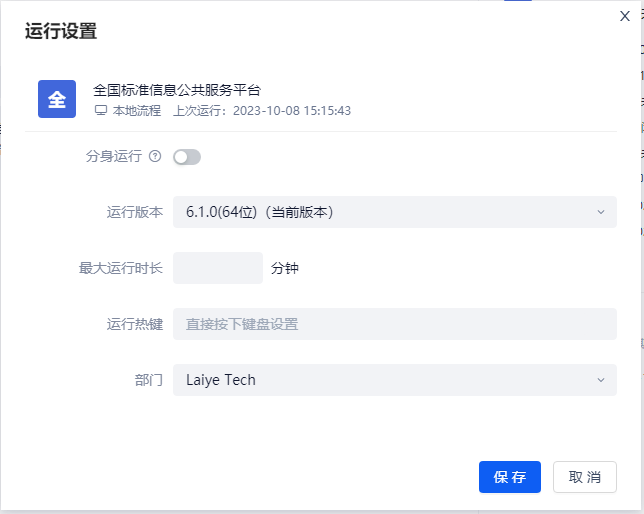
分身运行

每个流程和流程组可以在"运行设置"里面单独设置是否开启分身运行。开启了分身运行的流程,在当前Windows 桌面的分身中进行运行。
前置条件:
- 需要在设置里面安装分身扩展插件。
- 需要在“设置-本地帐户”中配置帐户和密码。
分身运行有以下几个特点:
- 分身运行窗口和用户原桌面窗口的操作是相互独立的,分身运行时用户可以正常操作原桌面的应用。
- 分身运行时,可以通过分身运行窗口看到流程运行的实时画面。
- 分身运行时,用户可以选择是否控制、是否置顶。如果选择控制,则可以通过鼠标在分身桌面中进行操作。
当一个流程或流程组开启了分身运行,点击"运行"或"连续运行"后,将打开一个分身运行的桌面窗口,运行前需要登录当前的 Windows 用户帐户,用户也可以事先在设置里面添加本地 Windows 用户帐户,这样分身运行时就可以用设置的本地 Windows 用户帐户自动完成登录,如果没有设置,会弹出本地帐户设置,如下图所示。
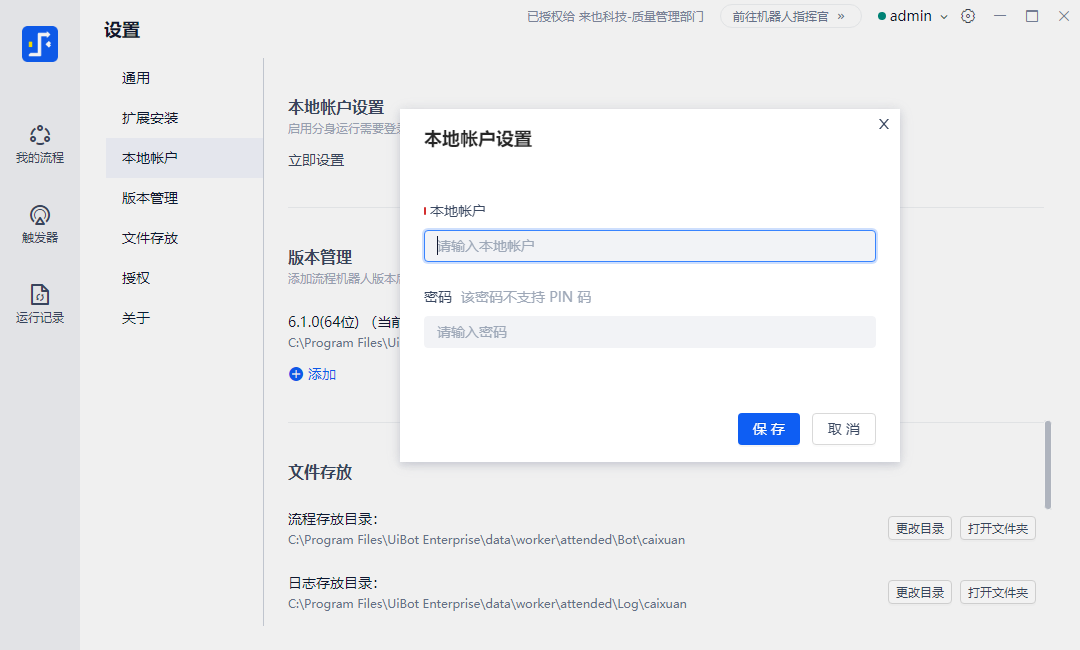
输入Windows 用户帐户的密码后,即可在分身运行的Windows 桌面中运行指定的流程。
运行版本
支持选择特定版本运行当前流程,通常为已安装在本地的较低版本。下拉选择项,需要通过“设置-版本管理”进行添加。
最大运行时长
可整体控制流程的最大运行时长,超出时则强制停止该流程的运行。
热键运行
可在流程或流程组的"运行设置"里面设置流程的运行热键,设置后,可通过键盘按下热键触发流程或流程组运行。
部门
仅在授权方式“人机交互-浮动授权”下存在,用于记录当前流程运行时归属的部门,仅关联多个部门时才可下拉选择,可在机器人指挥官上查看不同部门流程的运行情况。
流程输入设置
流程输入设置,主要是对流程运行前的输入变量进行个性化赋值,来实现个性化业务需求。
流程输入变量包括变量类型、变量名称、变量值三个部分。
变量类型包括文本、数值、布尔、凭据四种,由流程创造者进行设计。
选择一个流程,点击" ..."图标,在弹出的菜单中,点击"流程输入设置",示例如下。
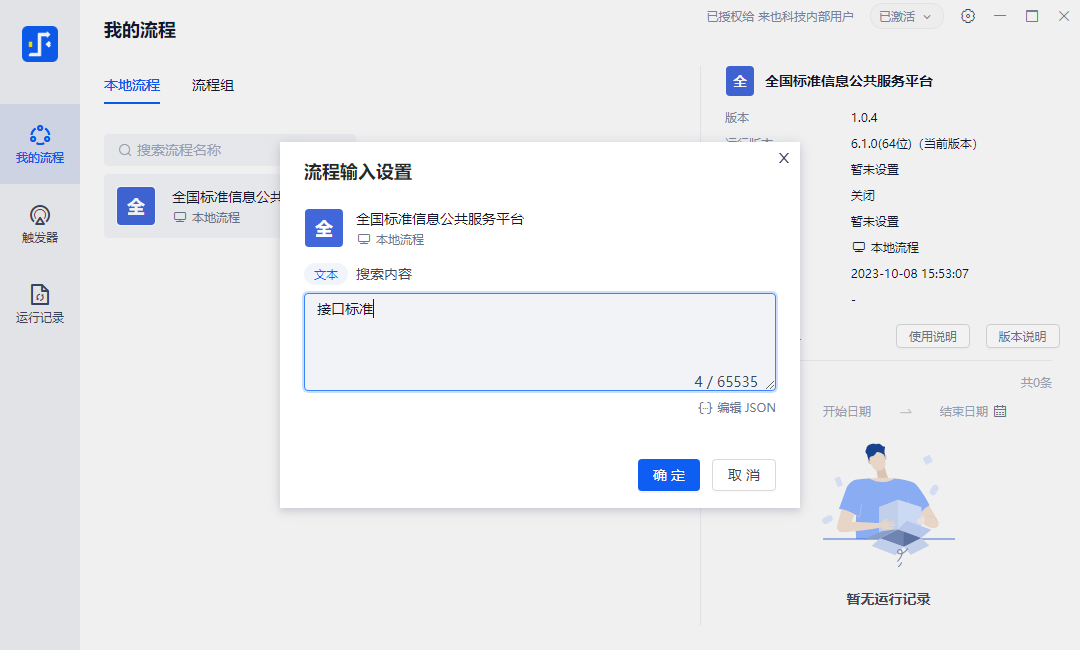
注:当选中的流程中不存在“流程输入”时,则“流程输入设置”菜单不展示。
流程详情
选中本地流程列表中的任何一个流程,即可在右侧流程详情区见到该流程的更多信息内容(如下图所示):
- 流程名称、版本、添加时间、上次运行时间、流程类型等基本信息。
- 运行版本、运行热键、最大运行时长、分身运行开关等配置信息。
- 使用说明、版本说明等操作按钮。
- 运行记录。
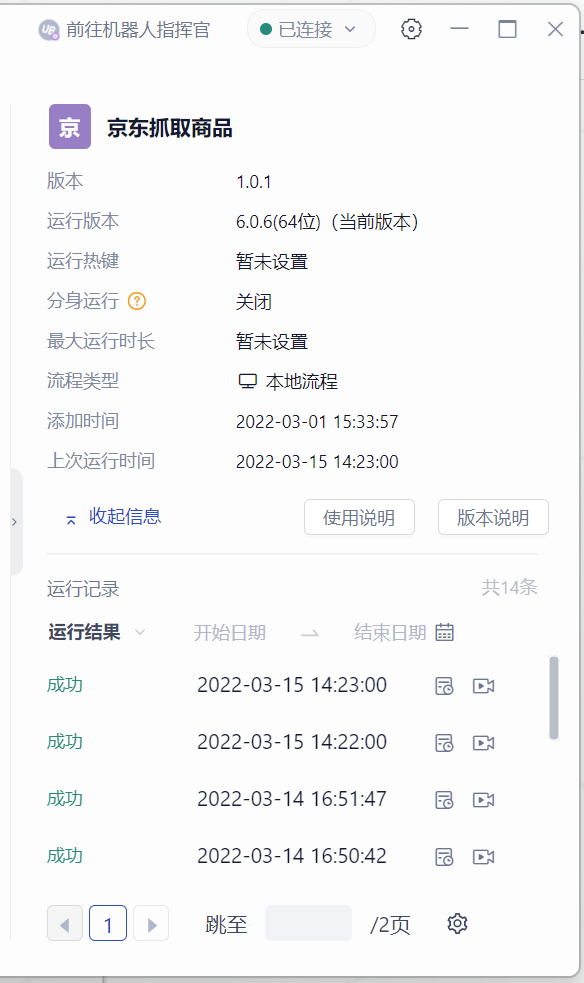
注:机器人指挥官流程列表、本地流程列表,其中每个流程的详情信息结构保持一致。
查看使用说明
你可以点击"使用说明"按钮,查看通过流程创造者发布流程时编写的"使用说明"。如该区域无文字信息,则是发布者未编写使用说明。流程组无此功能。
查看版本说明
你可以点击"版本说明"按钮,查看通过流程创造者发布流程时编写的"版本说明"。如该区域无文字信息,则是发布者未编写版本说明。流程组无此功能。
查看运行记录
对于流程,会包含当前流程每次运行的记录与结果。
对于流程组,会包含当前流程组每次子流程运行的记录与结果。
查询运行记录
支持通过运行结果、日期区间进行查询。
运行结果,包含四种:成功、失败、停止和取消。
日期区间,如下图所示,支持快速选择"今天、昨天、过去7天、最近一个月"以及自定义起止日期。
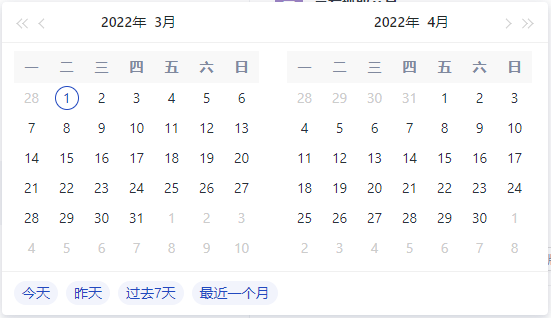
查看运行日志
流程详情中的运行记录,支持通过弹出窗查看运行日志。
查看录屏
流程详情中的运行记录,支持通过弹出窗查看录屏。