设置
设置,用于管控当前人机交互流程机器人通用设置、热键设置、扩展安装、版本管理、文件存放、授权信息等内容。
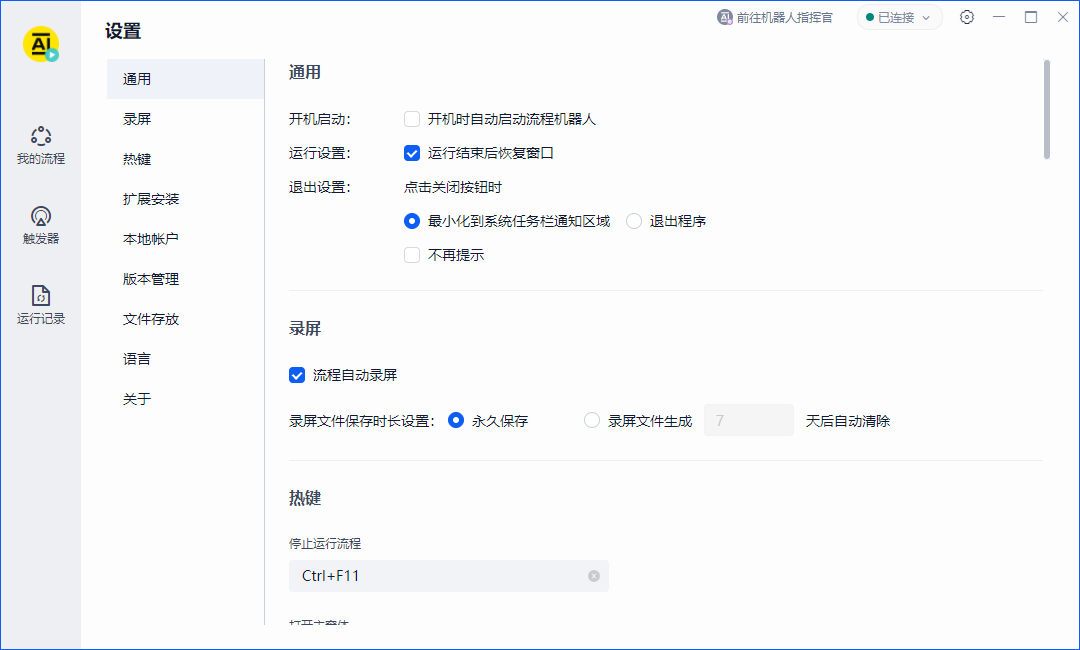
通用设置
开机启动,用于设置流程机器人是否开机时自动启动。
注:在开机时启动流程机器人 客户端的同时,如果希望运行指定的流程或流程组,请通过"触发器>新建启动触发器"进行配置。
运行设置,用于设置人机交互流程机器人客户端窗口是否在运行结束后恢复窗口。如果勾选"运行结束后恢复窗口"则每次流程运行结束后,自动恢复窗口的显示;反之,运行结束后,仍保持最小化状态。
退出设置,用于设置人机交互流程机器人客户端在关闭时,是直接退出,还是最小化到系统任务栏通知区域。如果勾选"不再提示",则在关闭时不会进行提示;反之,每次关闭都会弹出提示进行确认。
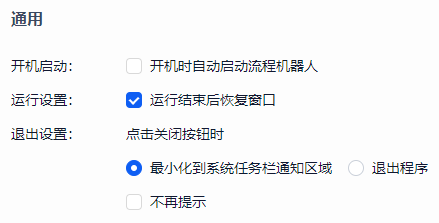
热键设置
停止运行流程,设置后,当流程正在运行时,用户可以通过按下设置的热键停止流程的运行。
打开主窗体,设置后,当流程机器人最小化或被其他应用程序遮挡界面,用户可以通过按下设置的热键,将流程机器人的主窗体置于顶层。
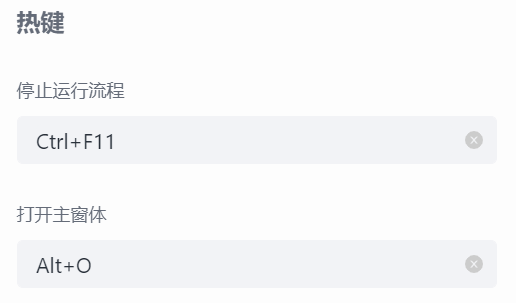
扩展安装
目前,流程机器人提供了扩展管理工具、Chrome 扩展、Firefox 扩展、Java扩展、Citrix扩展、Microsoft 远程桌面扩展、New Microsoft Edge 扩展、360安全浏览器扩展、360极速浏览器扩展、分身扩展等扩展程序的安装以及使用指南文档。
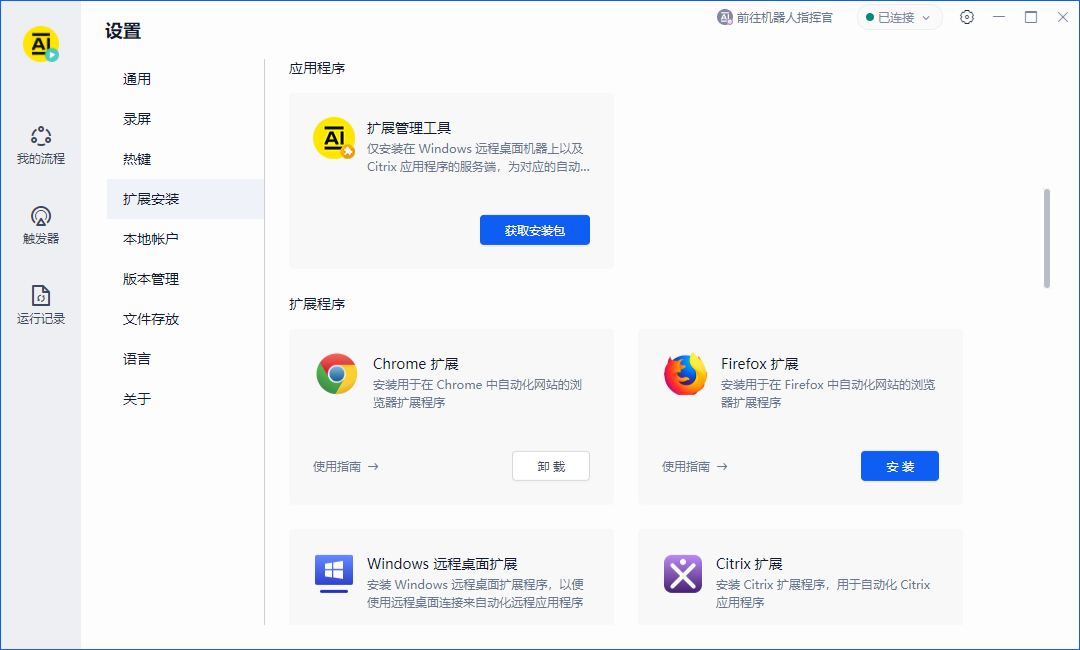
扩展管理工具用于集中管理设备本地的扩展程序的安装和卸载。
扩展程序,用于与Google Chrome谷歌浏览器、Firefox 火狐浏览器、Java 应用程序、Citrix桌面、Microsoft Windows远程桌面、New Microsoft Edge浏览器、360安全浏览器、360极速浏览器、分身运行服务之间的通信,为自动化操作提供支持。
扩展程序支持安装和卸载等操作,详情可见扩展对应的"使用指南",点击该按钮,即可打开扩展对应的操作指南文件所在目录。扩展程序指南文件中不仅包含了扩展程序的安装步骤、启动方法以及工具使用等内容,还有扩展程序在使用过程中常见问题的解决步骤。
Chrome 扩展
Chrome扩展是用于Chrome浏览器自动化的浏览器扩展插件;
未安装的情况下,扩展显示为"安装",点击"安装"按钮即可进行安装Chrome扩展,安装成功后按钮自动切换为"卸载",点击按钮即进行卸载该扩展操作;
扩展发布了新版本,可在扩展程序中点击"升级"按钮进行升级;
详情可点击"使用指南→"按钮,查看Chrome扩展的使用指南。
Firefox 扩展
用于Firefox浏览器自动化;
未安装的情况下,扩展显示为"安装",点击"安装"按钮即可安装Firefox扩展,安装成功后按钮自动切换为"卸载",点击按钮即进行卸载该扩展操作;
扩展发布了新版本,可在扩展程序中点击"升级"按钮进行升级;
详情可点击"使用指南→"按钮,查看Firefox扩展的使用指南。
Java 扩展
用于基于Java开发的应用程序的自动化插件;
未安装的情况下,扩展显示为"安装",点击"安装"按钮即可安装Java扩展,安装成功后按钮自动切换为"卸载",点击按钮即进行卸载该扩展操作;
扩展发布了新版本,可在扩展程序中点击"升级"按钮进行升级;
详情可点击"使用指南→"按钮,查看Java扩展的使用指南。
注意事项:
确保系统环境中装有JRE(Java Runtime Environment)环境,如果没有安装JRE,可在浏览器中打开链接 https://www.java.com/en/download/ ,进行下载安装。
确保安装Java扩展时的权限,比如当前Windows登录用户是User,如果在此用户账户下安装了JRE环境,那么安装Java扩展时当前电脑登录用户账户必须是User或者权限大于User的账户,例如Administrator账户。
Citrix 扩展
适用流程机器人6.0.0及其以上版本,用于Citrix应用程序、Citrix桌面程序的自动化;
Citrix扩展程序由Client端和Server端两部分组成,简单来说,扩展程序的Client端和Server端基于虚拟通道协议进行通信,从而实现Citrix应用程序、Citrix桌面程序的自动化;
此处的Citrix仅包含Client端,未安装的情况下,扩展显示为"安装",点击"安装"按钮即可安装Client端的扩展,安装成功后按钮自动切换为"卸载",点击按钮即进行卸载该扩展操作;
Server端通过安装 Laiye RPA 扩展管理工具到指定的远程桌面目标机器上,即可自动安装Citrix扩展,若是还要自动化远程桌面中的Chrome浏览器、Firefox浏览器以及Java应用等,则还需要通过扩展管理工具安装对应的扩展程序;
扩展发布了新版本,可更新对应版本的流程机器人和扩展管理工具,在扩展程序中点击"升级"按钮进行升级;
详情可点击"使用指南→"按钮,查看Citrix扩展的使用指南。
Microsoft 远程桌面扩展
适用流程机器人6.0.0及其以上版本,用于 Microsoft Windows 远程桌面的自动化;
Windows远程桌面扩展程序由Client端和Server端两部分组成,简单来说,扩展程序的Client端和Server端基于虚拟通道协议进行通信,从而实现Windows远程桌面的自动化;
此处的Windows远程桌面扩展仅包含Client端,未安装的情况下,扩展显示为"安装",点击"安装"按钮即可安装Client端的扩展,安装成功后按钮自动切换为"卸载",点击按钮即进行卸载该扩展操作;
Server端通过安装 Laiye RPA 扩展管理工具到指定的远程桌面目标机器上,即可自动安装Windows 远程桌面扩展,若是还要自动化远程桌面中的Chrome浏览器、Firefox浏览器以及Java应用等,则还需要通过扩展管理工具安装对应的扩展程序;
扩展发布了新版本,可更新对应版本的流程机器人和扩展管理工具,在扩展程序中点击"升级"按钮进行升级;
详情可点击"使用指南→"按钮,查看Windows远程桌面扩展的使用指南。
New Microsoft Edge 扩展
New Microsoft Edge 扩展是用于 New Microsoft Edge 浏览器自动化的浏览器扩展插件;
未安装的情况下,扩展显示为"安装",点击"安装"按钮即可进行安装 New Microsoft Edge 扩展,安装成功后按钮自动切换为"卸载",点击按钮即进行卸载该扩展操作;
扩展发布了新版本,可在扩展程序中点击"升级"按钮进行升级;
详情可点击"使用指南→"按钮,查看 New Microsoft Edge 扩展的使用指南。
360安全浏览器扩展
360安全浏览器扩展是用于360安全浏览器自动化的浏览器扩展插件;
未安装的情况下,扩展显示为"安装",点击"安装"按钮即可进行安装360安全浏览器扩展,安装成功后按钮自动切换为"卸载",点击按钮即进行卸载该扩展操作;
扩展发布了新版本,可在扩展程序中点击"升级"按钮进行升级;
详情可点击"使用指南→"按钮,查看360安全浏览器扩展的使用指南。
360极速浏览器扩展
360极速浏览器扩展是用于360极速浏览器自动化的浏览器扩展插件;
未安装的情况下,扩展显示为"安装",点击"安装"按钮即可进行安装360极速浏览器扩展,安装成功后按钮自动切换为"卸载",点击按钮即进行卸载该扩展操作;
扩展发布了新版本,可在扩展程序中点击"升级"按钮进行升级;
详情可点击"使用指南→"按钮,查看360极速浏览器扩展的使用指南。
分身扩展
用于分身运行服务程序的自动化插件;
未安装的情况下,扩展显示为"安装",点击"安装"按钮即可安装分身扩展,安装成功后按钮自动切换为"卸载",点击按钮即进行卸载该扩展操作;
扩展发布了新版本,可在扩展程序中点击"升级"按钮进行升级;
详情可点击"使用指南→"按钮,查看分身扩展的使用指南。
本地账户设置
本地账户设置是为了在分身运行流程时能够利用本地账户自动完成登录操作。设置后也可进行编辑、删除操作。

版本管理
版本设置,用于添加和管理当前人机交互Worker客户端可以使用的流程运行版本。
关联功能:我的流程>运行版本。
添加版本
你可以点击"添加",选择流程机器人其他版本的安装目录,示例如下。
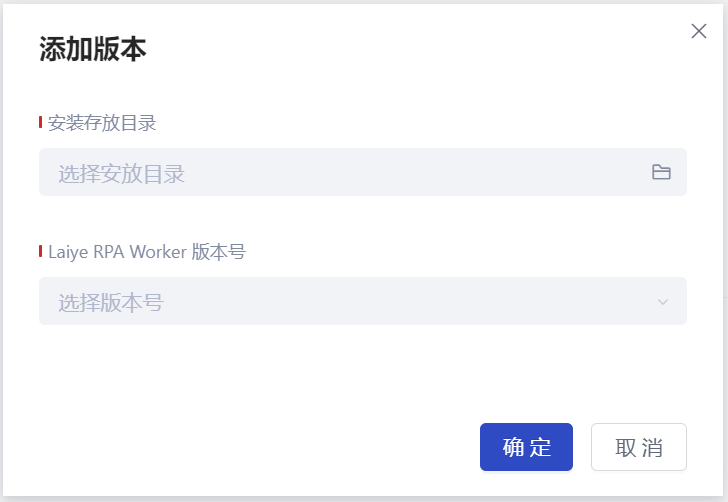
选择存放目录时,请选择流程机器人客户端历史版本的安装包目录,打开如下图所示的文件夹层级,然后点击"选择文件夹"。
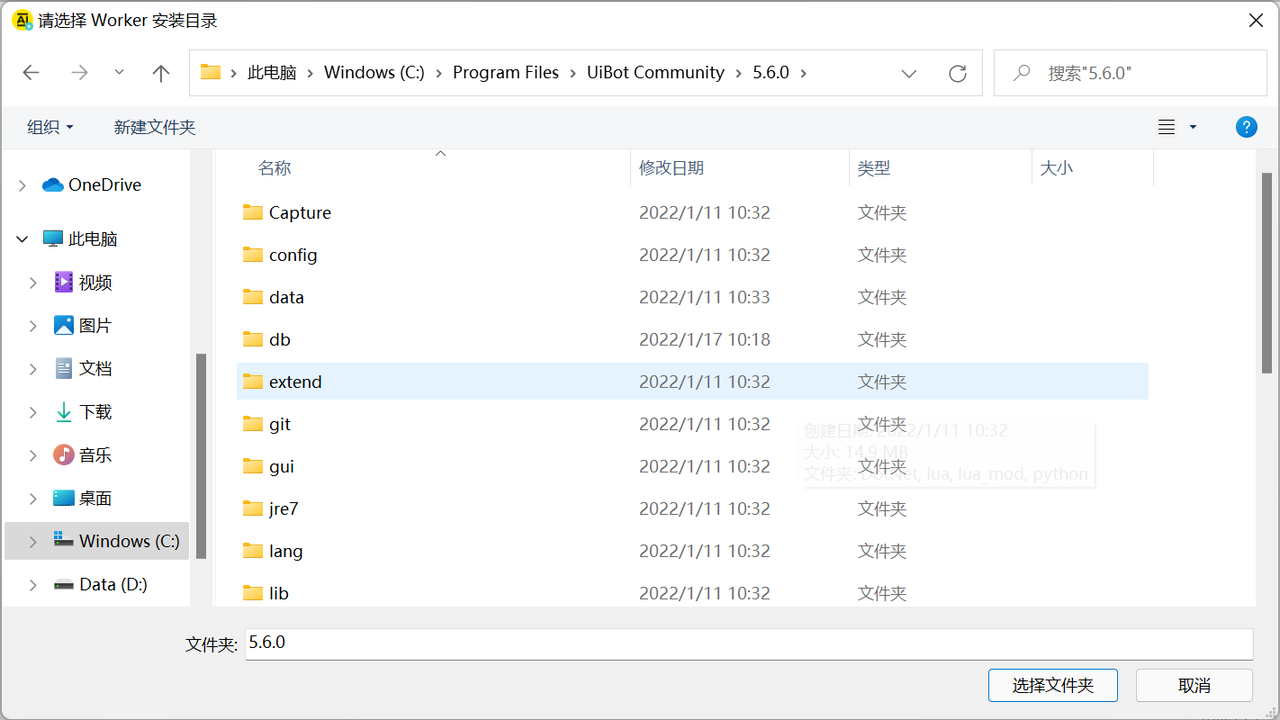
选择文件夹后,点击"确定"即可。添加成功后,如下图所示。
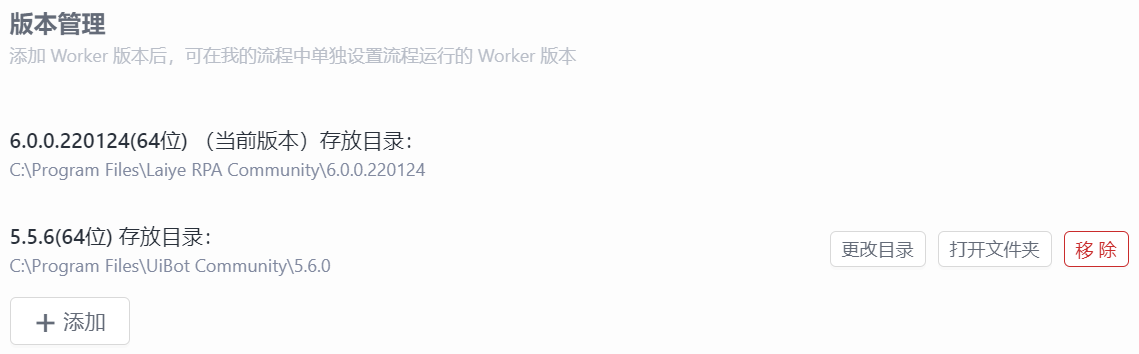
对于自行添加的流程机器人版本,提供了三个操作项:更改目录;打开文件夹;移除。
更改目录
更改目录,是指打开流程机器人安装目录,可以重新选择流程机器人版本的安装目录。
打开文件夹
打开文件夹,可查看添加的流程机器人版本的安装目录。
移除
移除,是指从版本列表中去掉指定的流程机器人版本,不会删除流程机器人安装目录下的文件。移除后,设置了此版本的流程将恢复默认版本。
文件存放
文件存放,包含流程存放目录、日志存放目录、录屏存放目录的查看、更改和打开文件夹。
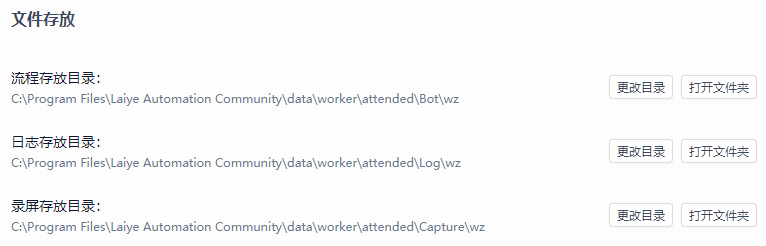
你可以通过"更改目录"变更存放位置,通过"打开文件夹"查看文件内容。
语言设置
语言设置支持简体中文、English。设置后,人机交互流程机器人客户端会进行重启操作。
关于
关于,包含流程机器人版本号、官方服务热线和网址,以及用户协议和版权信息等信息。
当机器人指挥官上存在更新的版本时,会显示"版本升级"按钮和提示,请按需更新。
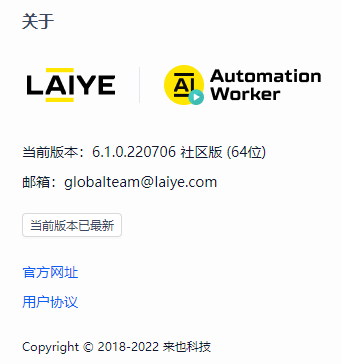
授权信息
人机交互-浮动授权,点击顶部标题栏"已连接",可进行查看,如下图所示。
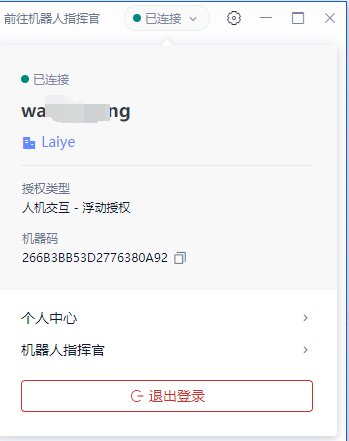
最小化
如果点击人机交互流程机器人客户端窗口右上角的"最小化"图标,则窗口最小化。
运行流程时,窗口默认为最小化状态。
运行流程结束后,窗口将根据运行设置,恢复窗口大小,或者保持最小化状态。
最大化
如果点击人机交互流程机器人客户端窗口右上角的"最大化"图标,则窗口最大化。
关闭
如果点击人机交互流程机器人客户端窗口右上角的"关闭"图标,则关闭主界面窗口。
注意事项:
关闭主界面窗口后,你可以通过鼠标左键双击流程机器人系统托盘图标呼出主界面。
你也可以鼠标右击底部的流程机器人系统托盘图标,选择"打开主窗口"即可呼出主界面。
如果需要退出流程机器人应用程序,则通过鼠标右击流程机器人系统托盘图标,然后选择"退出流程机器人"。
如果需要完全关闭流程机器人应用程序的进程,你可以通过"Ctrl + Alt + Del"快捷键呼出Windows的任务管理器,找到"Laiye Automation.exe"并选择"结束任务"。
如果你已经通过授权登录,退出流程机器人之后再次打开流程机器人时,会保留你原本的授权登录状态。除非你退出了授权登录页面。