运行流程
你可以点击流程或流程组右侧的"运行"按钮运行一个流程或流程组。

你也可以将鼠标悬停在右侧的"…"更多操作图标上方。
当鼠标悬停在机器人指挥官流程的"…"图标上方时,可以看到三项操作:运行、连续运行、运行设置。
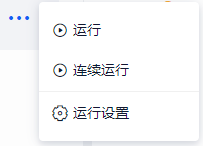
当鼠标悬停在流程组的"…"图标上方时,可以看到五项操作:运行,编辑,连续运行、运行设置、删除。
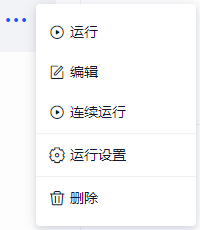
如果选择 "运行",则是单次运行。
如果选择"连续运行",需要指定次数或指定运行结束的时间。
具体说明如下。
单次运行
选择"运行"时,与直接点击"运行"图标效果一致,即单次运行。
连续运行
选择"连续运行"时,弹出窗存在两个选项:(1)指定次数;(2)指定时间。
连续运行还可设置每次运行失败后是否要终止。
示例如下。
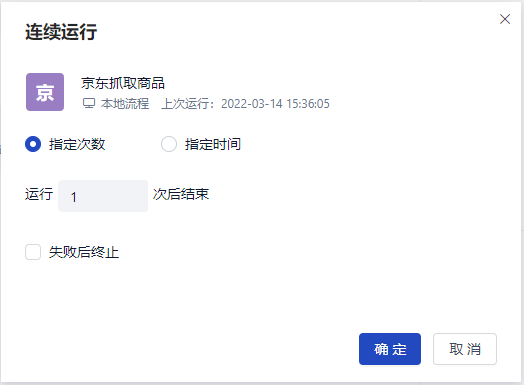
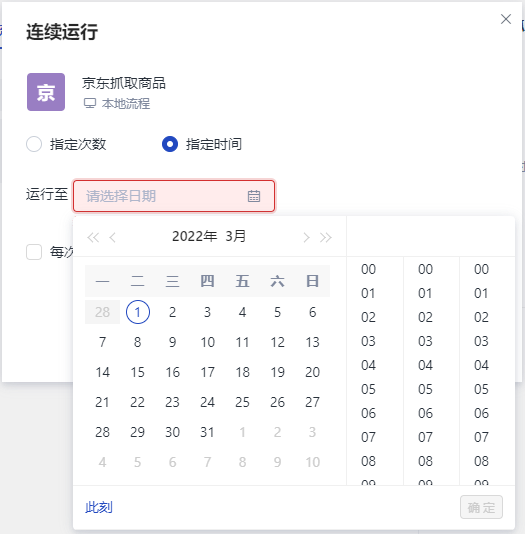
分身运行
每个流程和流程组可以在"运行设置"里面单独设置是否开启分身运行。开启了分身运行的流程,在当前Windows 桌面的分身中进行运行。
前置条件:需要在设置里面安装分身扩展插件。
分身运行有以下几个特点:
分身运行窗口和用户原桌面窗口的操作是相互独立的,分身运行时用户可以正常操作原桌面的应用。
分身运行时,可以通过分身运行窗口看到流程运行的实时画面。
分身运行时,用户可以选择是否控制、是否置顶。如果选择控制,则可以通过鼠标在分身桌面中进行操作。
当一个流程或流程组开启了分身运行,点击"运行"或"连续运行"后,将打开一个分身运行的桌面窗口,运行前需要登录当前的 Windows 用户帐户,用户也可以事先在设置里面添加本地 Windows 用户帐户,这样分身运行时就可以用设置的本地 Windows 用户帐户自动完成登录,如果没有设置,会弹出本地帐户设置,如下图所示。
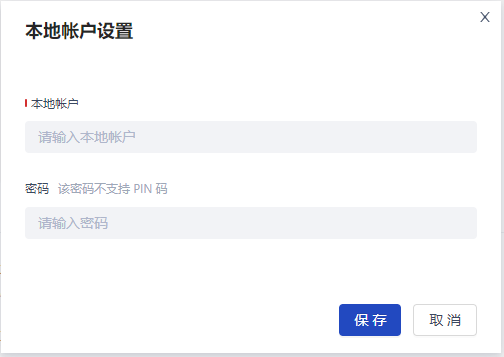
输入Windows 用户帐户的密码后,即可在分身运行的Windows 桌面中运行指定的流程。
注意事项:
- 分身运行时,如果未及时登录,会收到提示"登录分身桌面已超时,请继续登录"。点击"确定"之后,将重新进入Windows 账户登录界面。
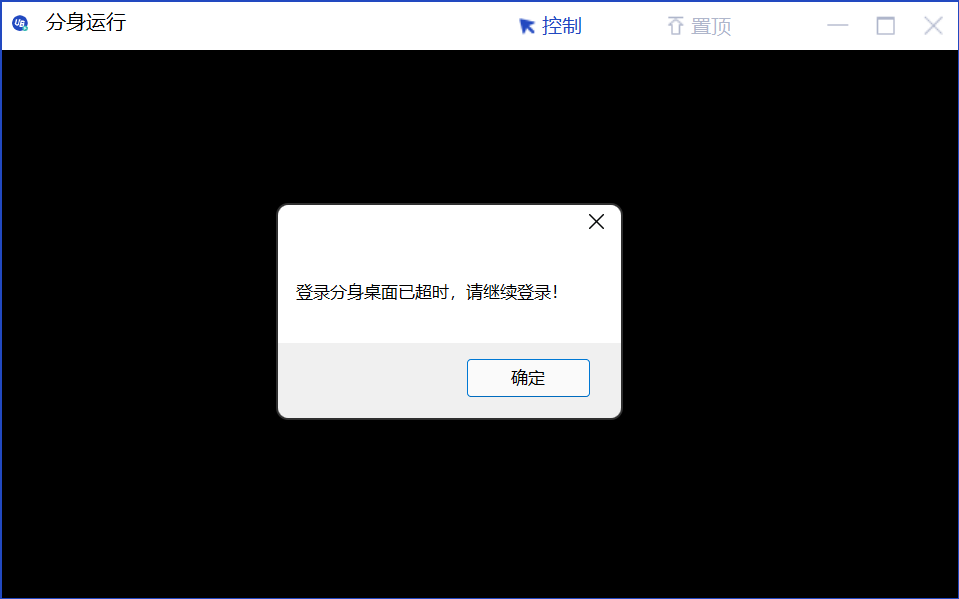
- 在分身运行的窗口中,"控制"处于蓝色样式时,表示当前处于可以对桌面内容进行鼠标操作和控制;再次点击"控制"时将切换至"不控制"的状态,即无法点击和操作分身运行窗口的内容,可以避免误操作。


同理,当"置顶"处于蓝色样式时,表示分身运行的窗口始终置顶显示。反之,则表示不置顶,可以被其他窗口覆盖。
关闭分身运行时,如果流程仍在运行中,会收到提示:"是否关闭分身窗口?当前分身窗口存在流程运行,关闭后会导致分身中的流程运行失败",请按需选择"是"或者"否"。反之,如果流程已结束运行,则可以直接关闭,不会收到提示。
分身运行时,如果提示"流程机器人服务连接失败,请在Windows服务管理器"中重启UiBot Service 服务后重启流程机器人"。请通过"Ctrl+Alt+Delete"呼出"任务管理器",在任务管理器的服务中,找到"UiBotCESvc_6.0.1",右键选择重启。
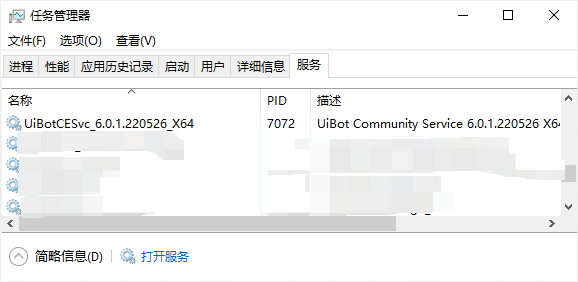
分身窗口拒绝访问
由于策略组存在权限覆盖的问题,当分身运行出现"拒绝访问"的提示时,可以按照以下步骤进行解决。
- 使用键盘快捷键 "Win+R",如下图所示,在运行窗口输入"gpedit.msc"。
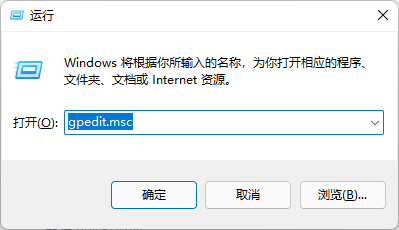
- 点击"确定"即可打开"本地组策略编辑器"。
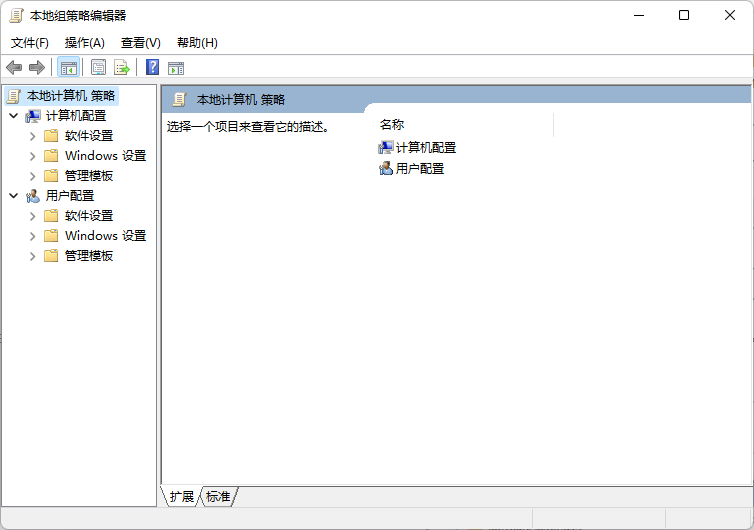
- 打开 "计算机配置 > 管理模板 > Winsdows 组件 > 远程桌面服务 > 远程桌面会话主机 > 连接 > 将远程桌面服务用户限制到单独的远程桌面服务会话",如下图。
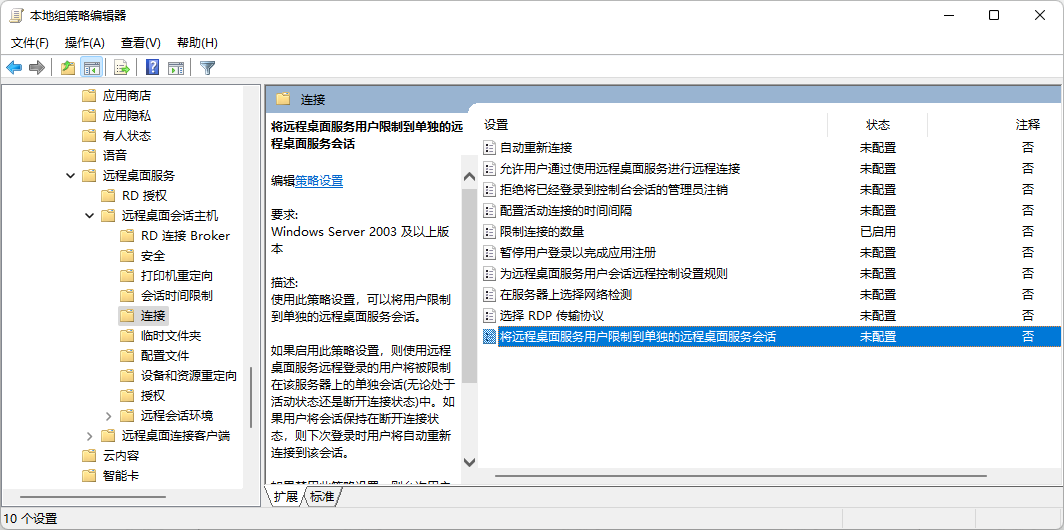
- 选择"已禁用",再点击"确定"。
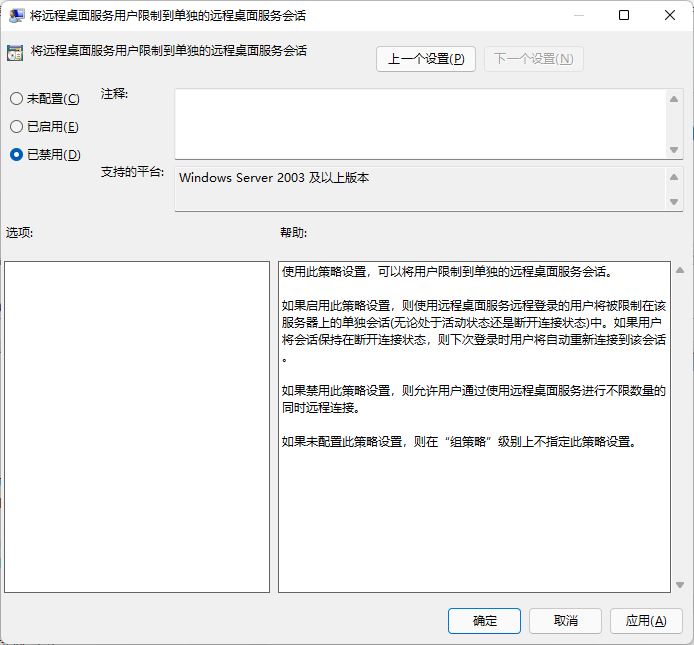
- 重启流程机器人,再重新运行"分身运行"的流程。
会话连接数量限制
如果你的操作系统是 Windows Server,会话连接数量通常最大为2,当流程分身运行并登录分身的 Windows 用户帐户后,可能会出现如下所示的提示。按照以下步骤进行解决。

- 使用键盘快捷键 "Win+R",在运行窗口输入 "gpedit.msc"。
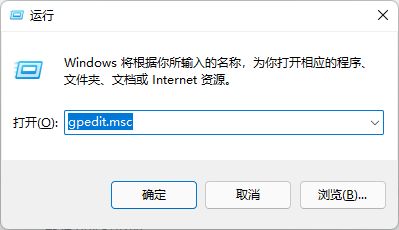
- 点击"确定",打开"本地组策略编辑器"。
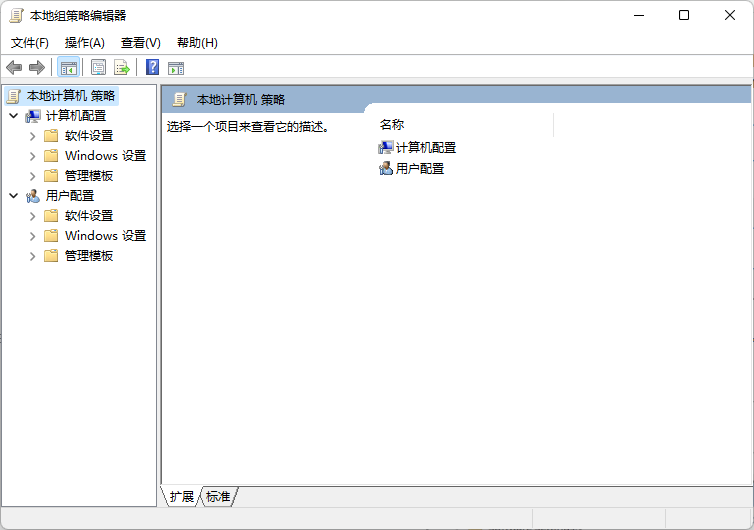
- 打开"计算机配置 > 管理模板 > Windows 组件 > 远程桌面服务 > 远程桌面会话主机 > 连接 > 限制连接的数量",如下图。
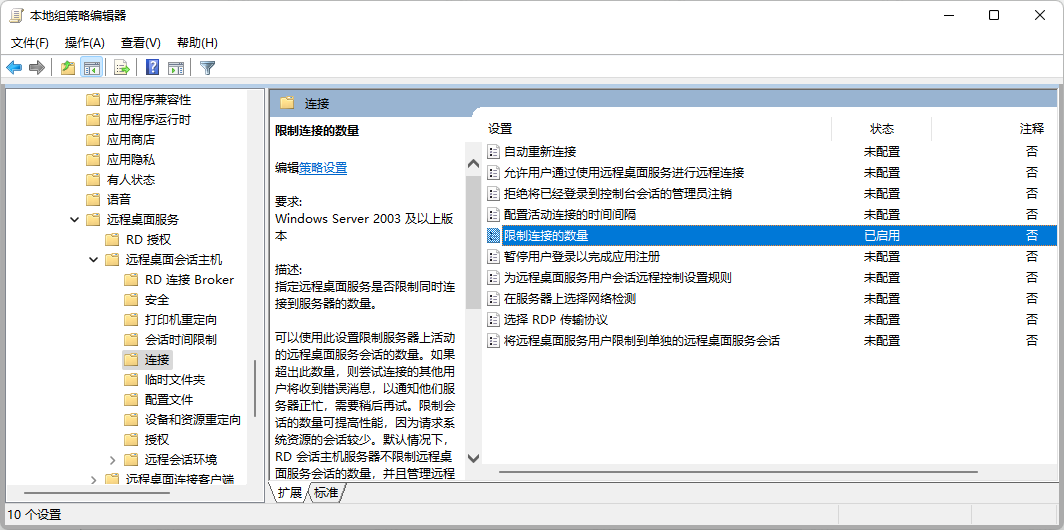
- 打开"限制连接的数量",选择"已启用",按照需求配置后,依次点击"应用"和"确定"按钮。
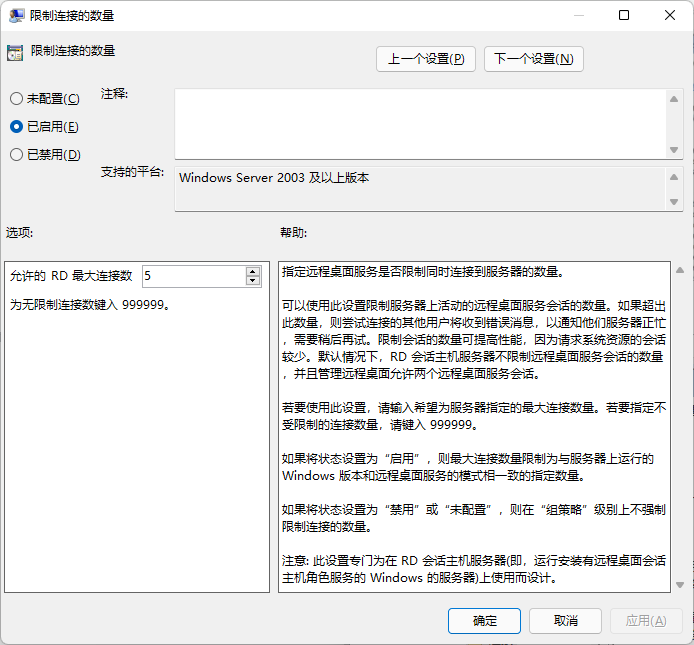
- 重新运行"分身运行"的流程。
热键运行
可在流程或流程组的"运行设置"里面设置流程的运行热键,设置后,可通过键盘按下热键触发流程或流程组运行。
正在运行
当存在流程或流程组正在运行时,在我的流程顶部标题栏会显示"正在运行"的流程或流程组。
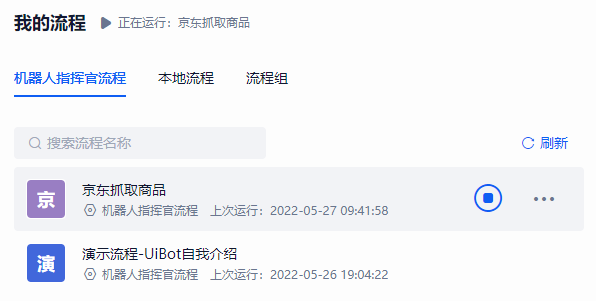
停止运行
流程机器人客户端正在运行流程时,"运行"按钮将转换为"停止"按钮。

如有需要,可以打开流程机器人窗口,点击"停止"。 电脑右下角会出现流程机器人自带的提示:"运行已结束"。
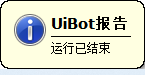
注意事项 :
如果你在使用一个新版本的流程机器人运行一个老版本的流程文件,则可能会收到警告提示信息。如果运行失败或不符合最佳期望,你可以通过设置对应的流程机器人的版本来更好地兼容历史版本的.bot文件,或者通过新版本流程创造者更新流程。
如果你的流程在开发时设置了相关的"消息对话框",则运行过程中会根据设置显示对应的消息内容和按钮,可能需要你点击"确定"才会继续运行或结束运行。
如出现其他情况,请根据页面提示进行操作。
强行中止运行
当流程正在运行时,可以通过长按 Ctrl+F12 键强行中止运行流程。